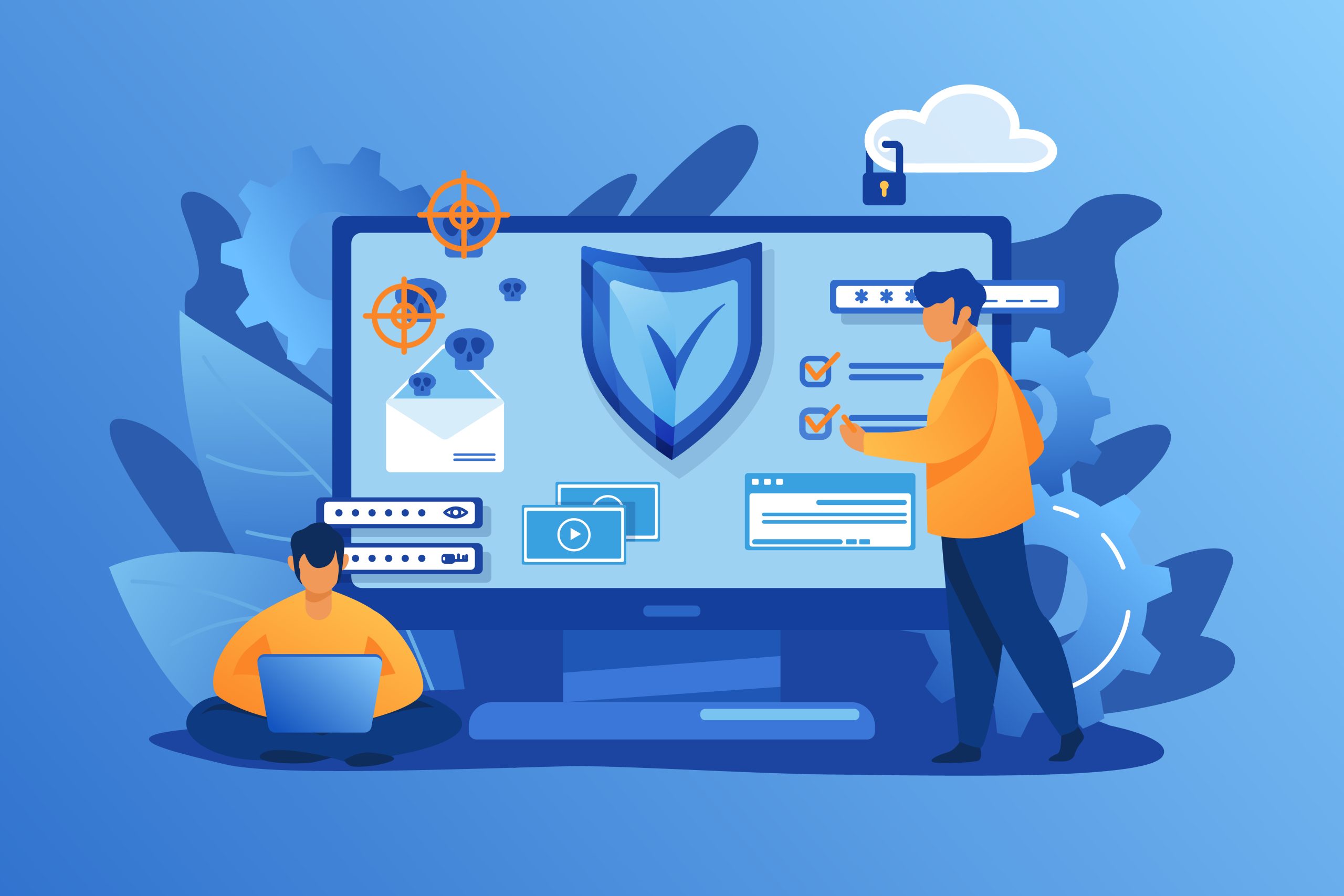How to Disable Windows Defender on Windows 11 Permanently
Contents
Turning Off Windows Defender for Good: A Simple Guide
Turning off Windows Defender for good on Windows can seem daunting due to the need to adjust core Windows settings. If not done correctly, these adjustments could lead to your computer not working properly.
This tutorial will cover various strategies to permanently disable Windows Defender on your Windows 11 PC.
How to Temporarily Turn Off Windows Defender on Windows 11?
For situations where you need to temporarily disable Windows Defender to perform certain tasks on your PC, here’s a straightforward process:
Press the Windows + I keys together to launch the Settings app.
Navigate to Privacy & Security and select Windows Security.
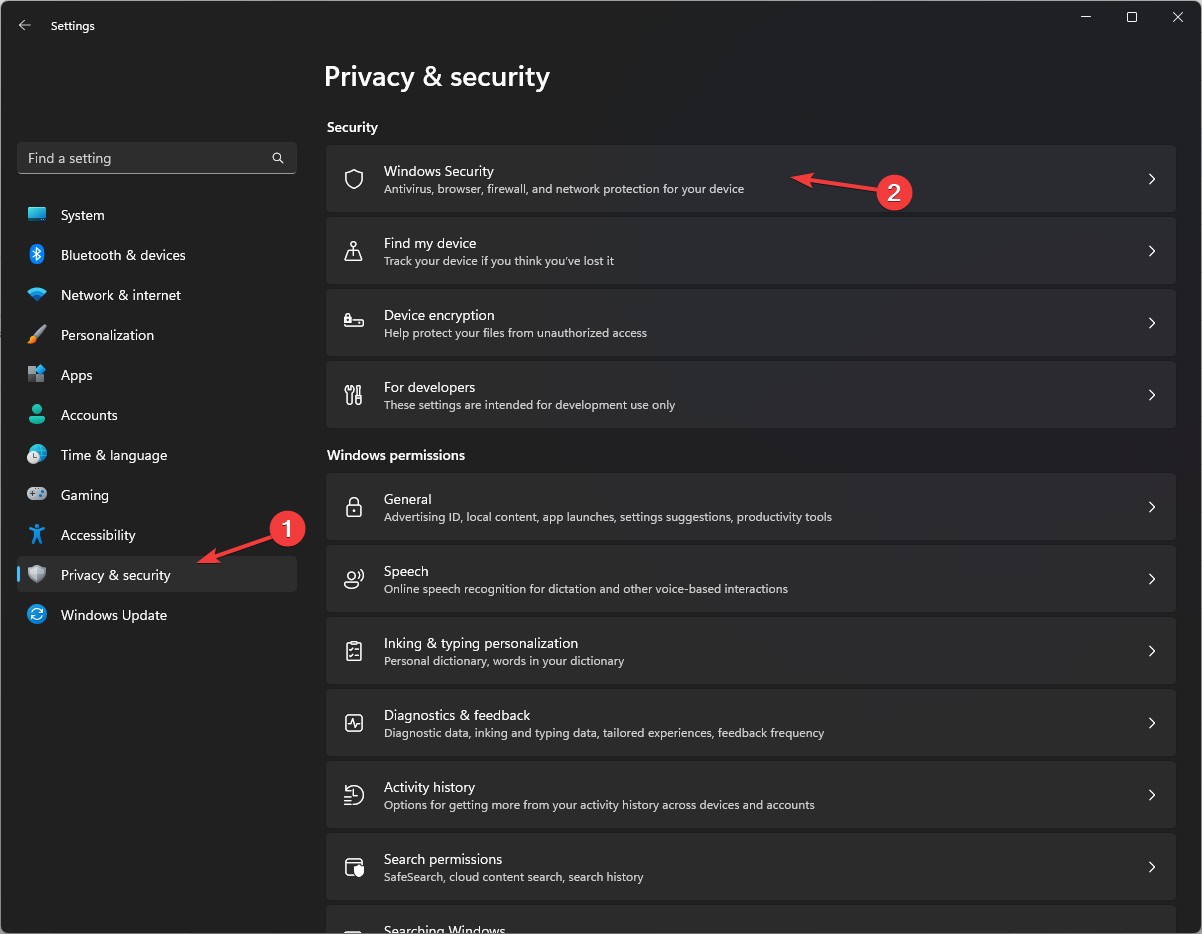
Then, head over to Virus & Threat Protection.
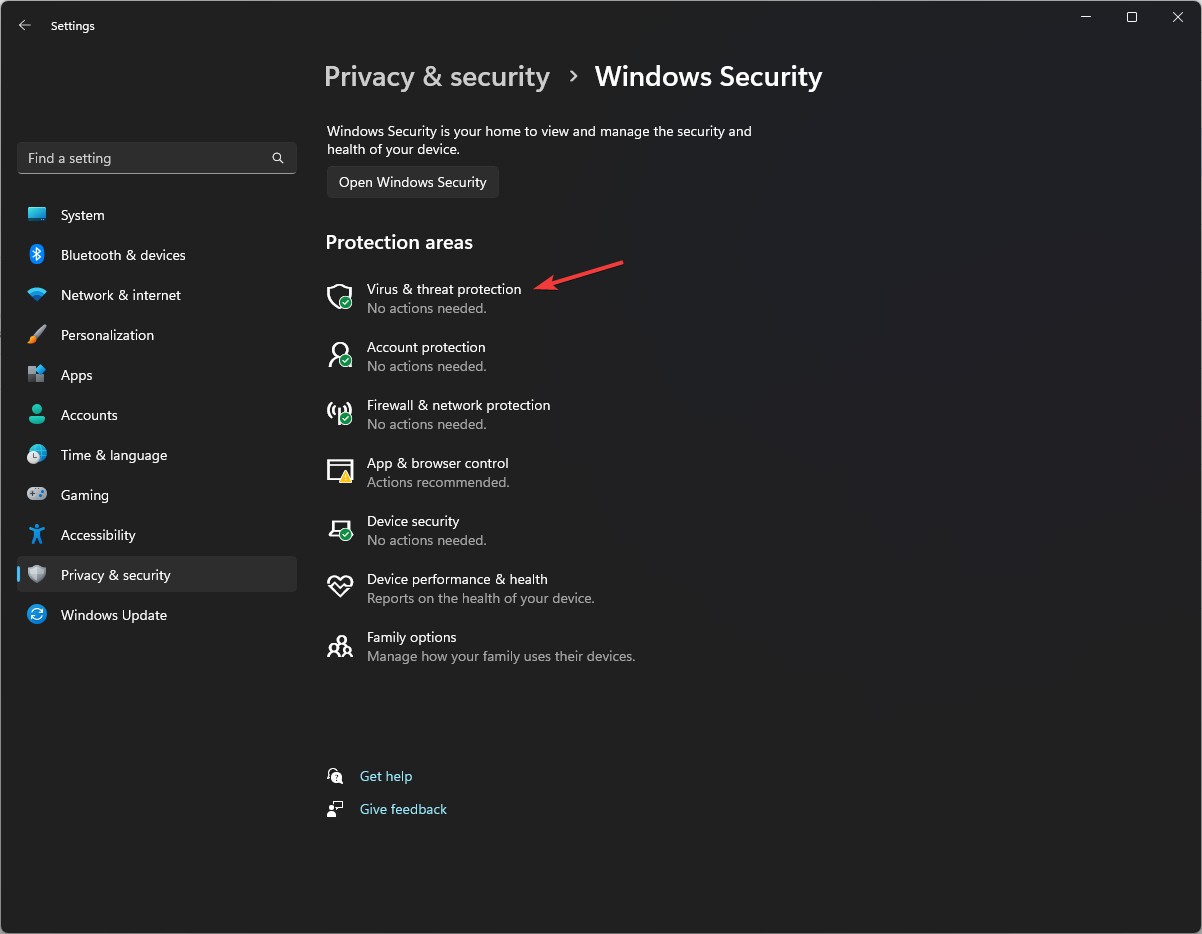
Select “Manage Settings”.
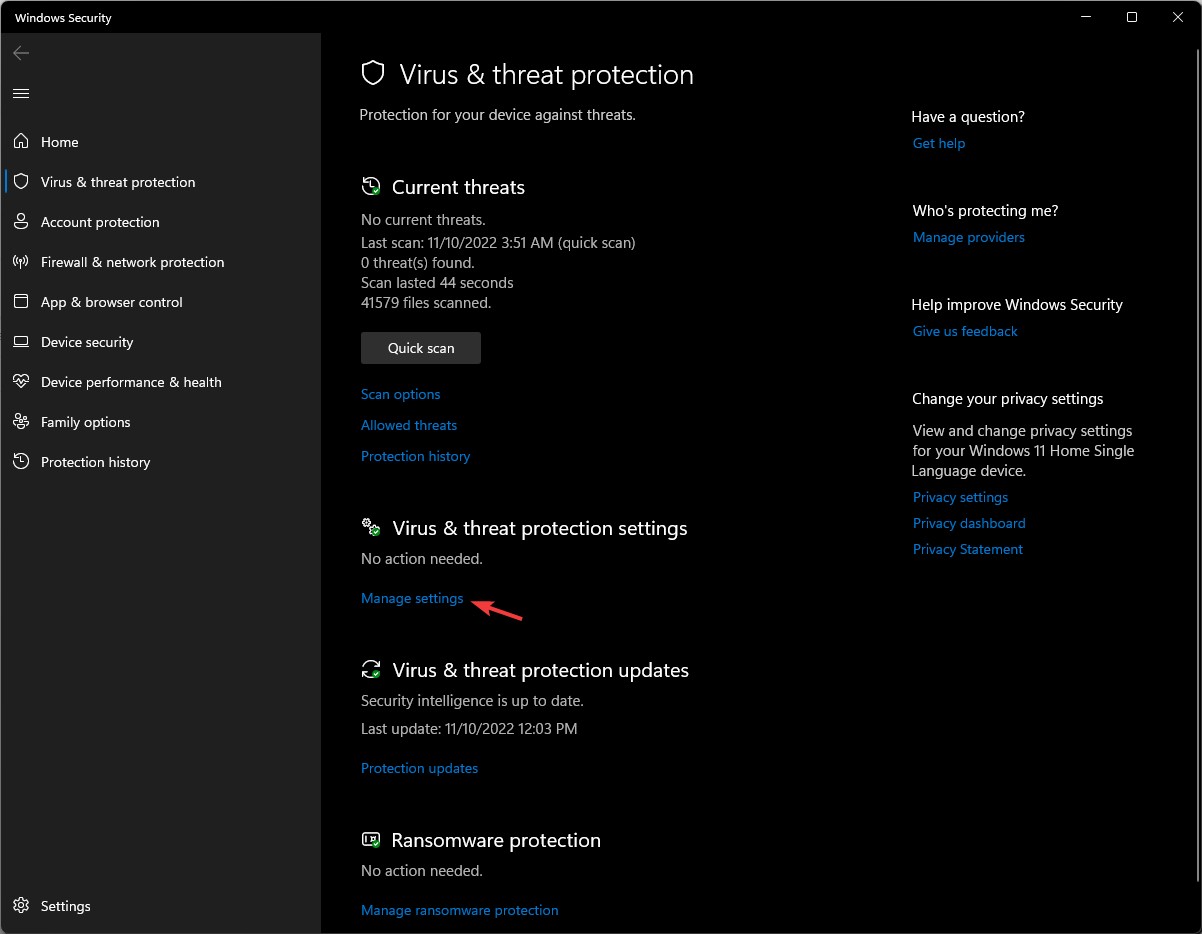
Then, flip the switch under “Real-time protection” to the off position.
Real-time protection: OFF
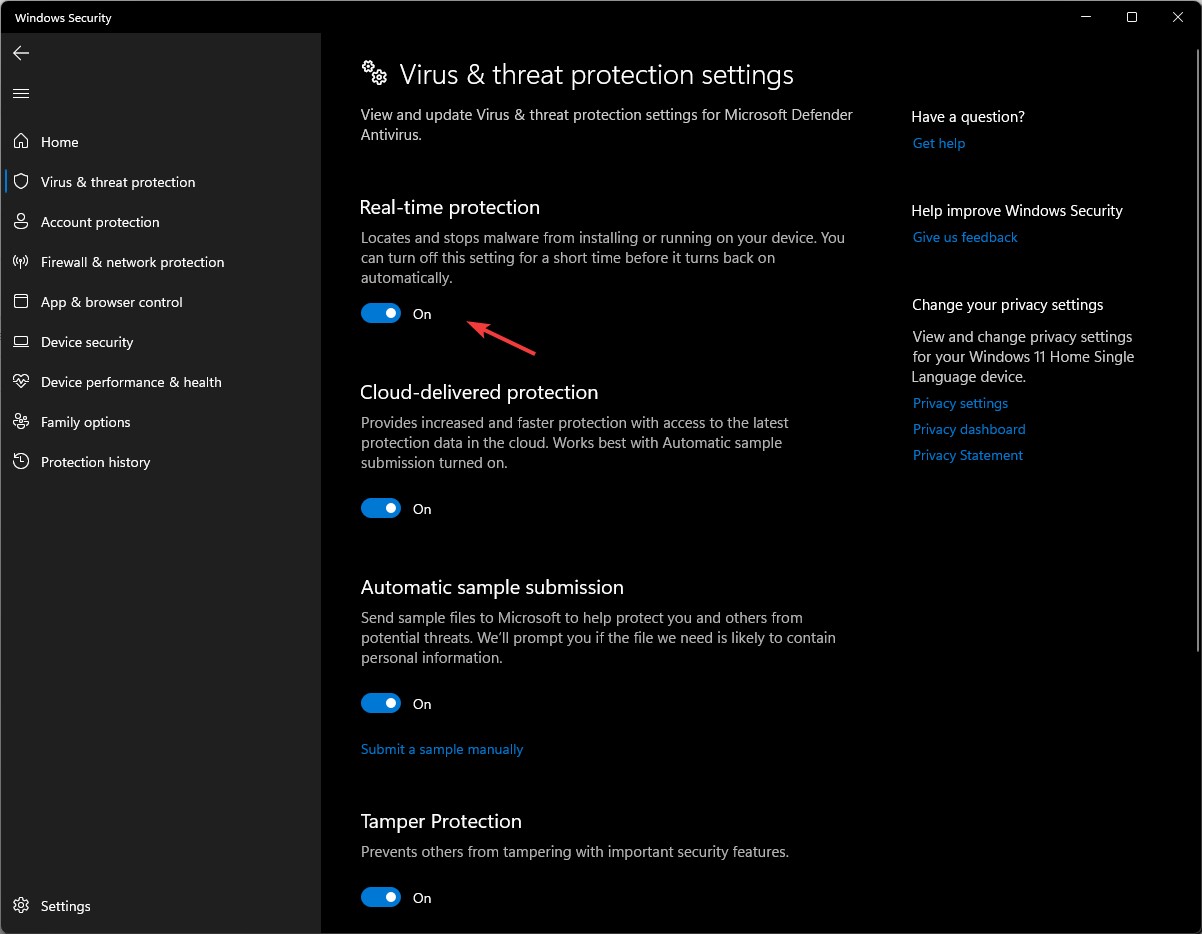
Remember: Real-time protection will turn back on when you reboot your PC.
Having explored how to briefly deactivate the Windows Defender application on Windows 11, we’re now ready to examine the method for permanently disabling it.
Forever Turning Off Windows Defender on Windows 11: A Complete Guide
To permanently switch off Windows Defender on Windows 11, it’s essential to first deactivate Real-time protection to ensure it doesn’t interfere with the process.
Start your PC in Safe Mode
Hit Windows + R to open the Run dialog
Enter “msconfig” to access the System Configuration
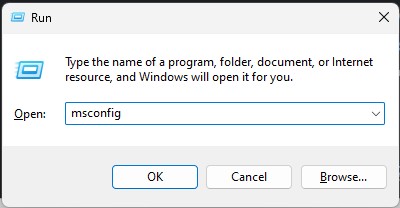
Navigate to the Boot tab. Within the Boot options, tick the box for Safe Boot with the Minimal option selected.
– Safe boot
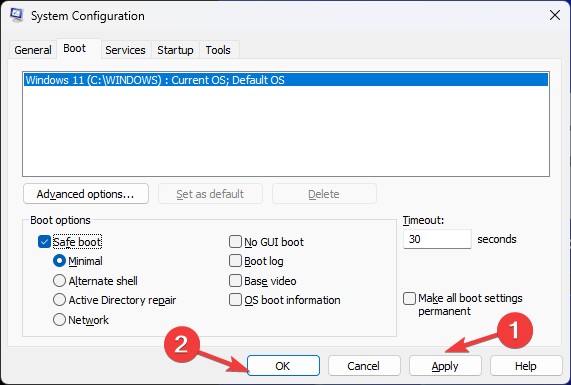
– Hit Apply followed by OK.
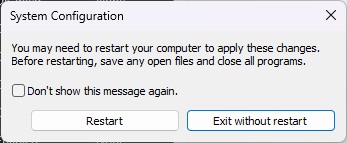
This action will prompt your computer to reboot in Safe Mode.
Adjusting Permissions for Permanent Disabling
Altering Access Rights
Use Windows + E to launch File Explorer.
Then, copy the following address into the address bar and press Enter:
`C:\ProgramData\Microsoft\Windows Defender`
Find the Platform folder, right-click on it, and choose Properties.
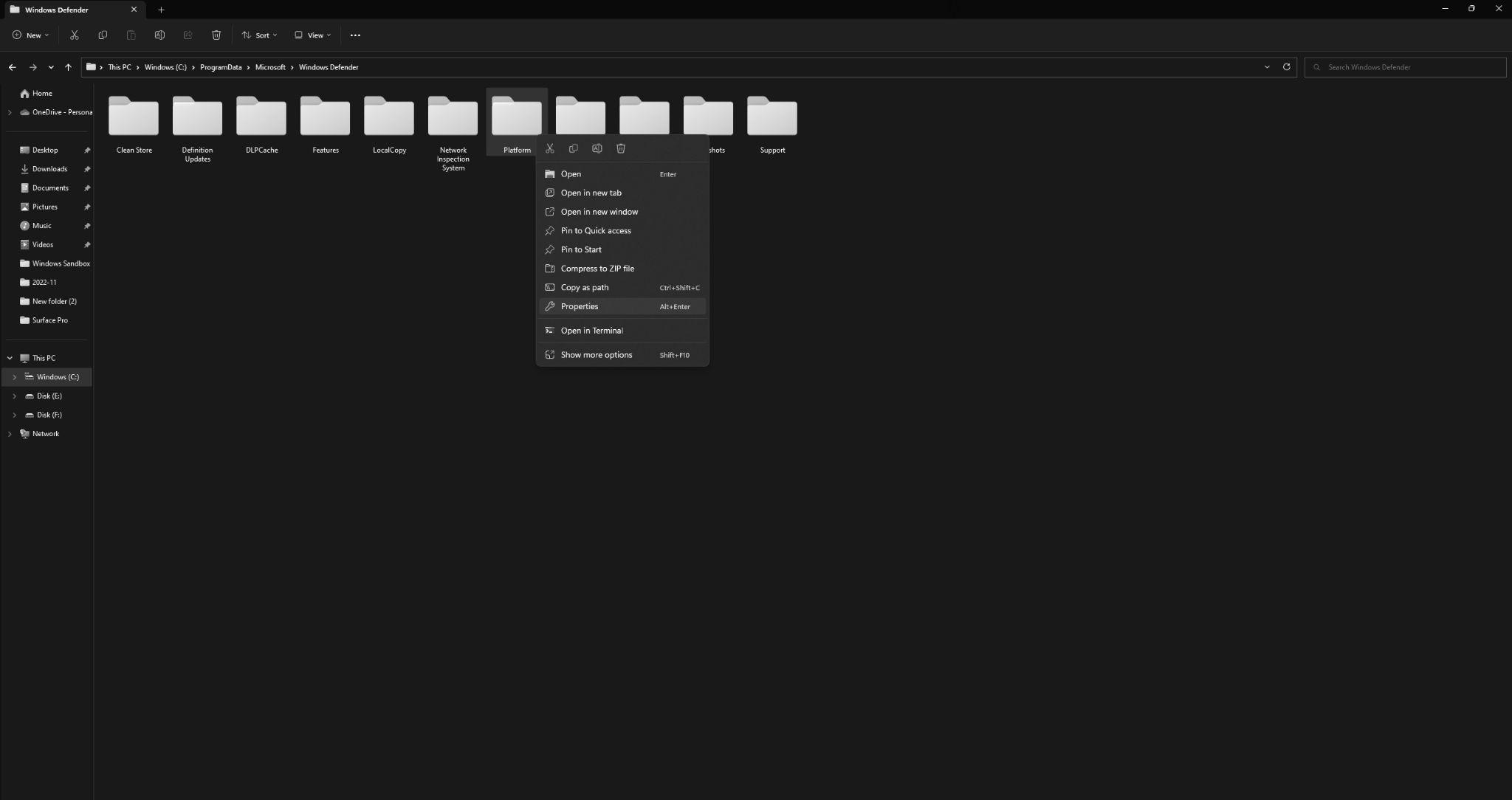
– Open the Security tab and select Advanced.
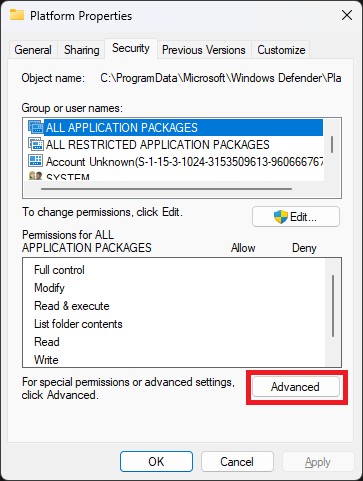
– In the Advanced Security Settings for the Platform section, find the Owner section and click on Change.
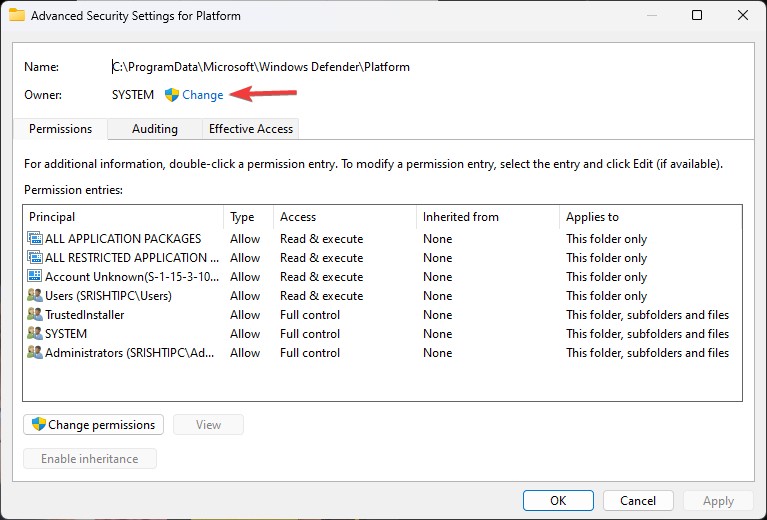
– Type the name of the new owner in the “Enter the object name to select” field and confirm by clicking OK.
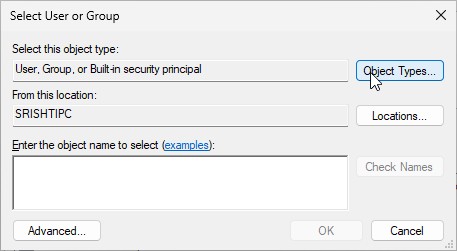
– Within the Permission Entries, locate and select “System” then press the Remove button.
– Proceed to find “Trusted Installer” and also click Remove.
– Ensure to tick the option for “Replace owner on subcontainers and objects.”
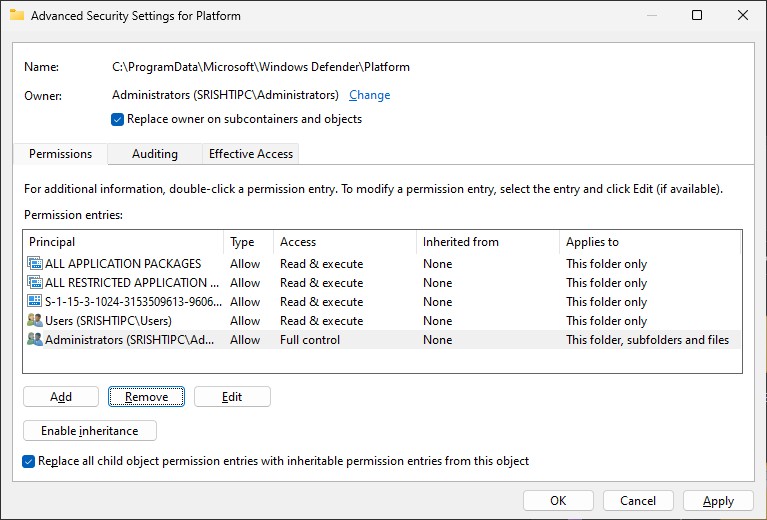
Now put a checkmark on Replace all child object permission entries with inheritable permissions from this object.
Click Apply and then OK.
Safe Reverting from Safe Mode: Deactivating Boot
Turning Off Safe Boot
Press Windows + R to bring up the Run dialog.
Enter “msconfig” and press Enter to open the System Configuration.
In the Boot tab, look for Boot options.
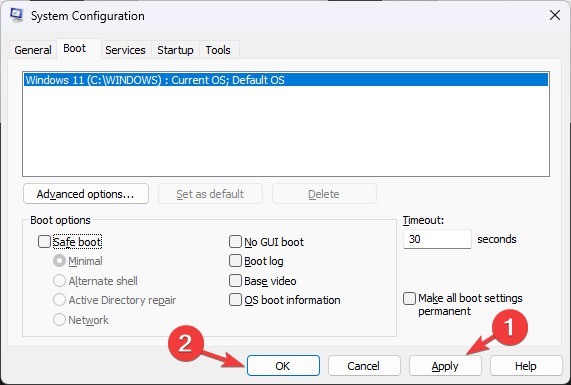
Turn off Safe Boot by unchecking the Safe Boot option.
Click Apply, then OK, and reboot your system.
Securing Your System Post-Windows Defender
After completing the steps to permanently disable Windows Defender on your Windows 11 computer, including transitioning your PC out of Safe Mode, you’ll notice several immediate effects and some longer-term implications.
Immediate Effects:
- Increased Administrative Control: You’ll have greater control over your system’s security settings and the applications you can install without running into permissions or blocks from Windows Defender.
- Potential Performance Boost: With Windows Defender disabled, your system may run slightly faster, especially during startup or when running heavy applications, as there’s no background antivirus software consuming resources.
- Freedom to Use Third-party Antivirus: You’re now able to install and use any third-party antivirus or security software without conflicts or performance issues caused by having multiple security programs running simultaneously.
Longer-term Implications:
- Security Risks: Without constant protection from Windows Defender, your system might be more vulnerable to malware, viruses, and other security threats. It’s crucial to have a reliable third-party antivirus program installed and to stay vigilant about your digital security practices.
- Manual Updates and Scans: You’ll need to be proactive about system security. This means regularly updating your chosen antivirus software and manually scanning for threats, as you won’t have Windows Defender automatically doing this in the background.
- Potential Compatibility Issues: Future Windows updates may try to re-enable Windows Defender or could conflict with your system’s settings due to the lack of an active built-in antivirus. Keeping your system and any third-party security software up to date will be essential to minimize these risks.
- Responsibility for Security: Ultimately, the responsibility for keeping your system secure falls entirely on you. Regularly updating your software, being cautious with the websites you visit and the files you download, and staying informed about the latest in cyber security will be key to maintaining a safe computing environment.
Disabling Windows Defender is not a decision to be taken lightly. It requires a commitment to actively managing your computer’s security and an understanding of the risks involved. For those who need specific applications or more control over their system’s security, it can provide benefits, but it’s important to weigh these against the potential downsides.