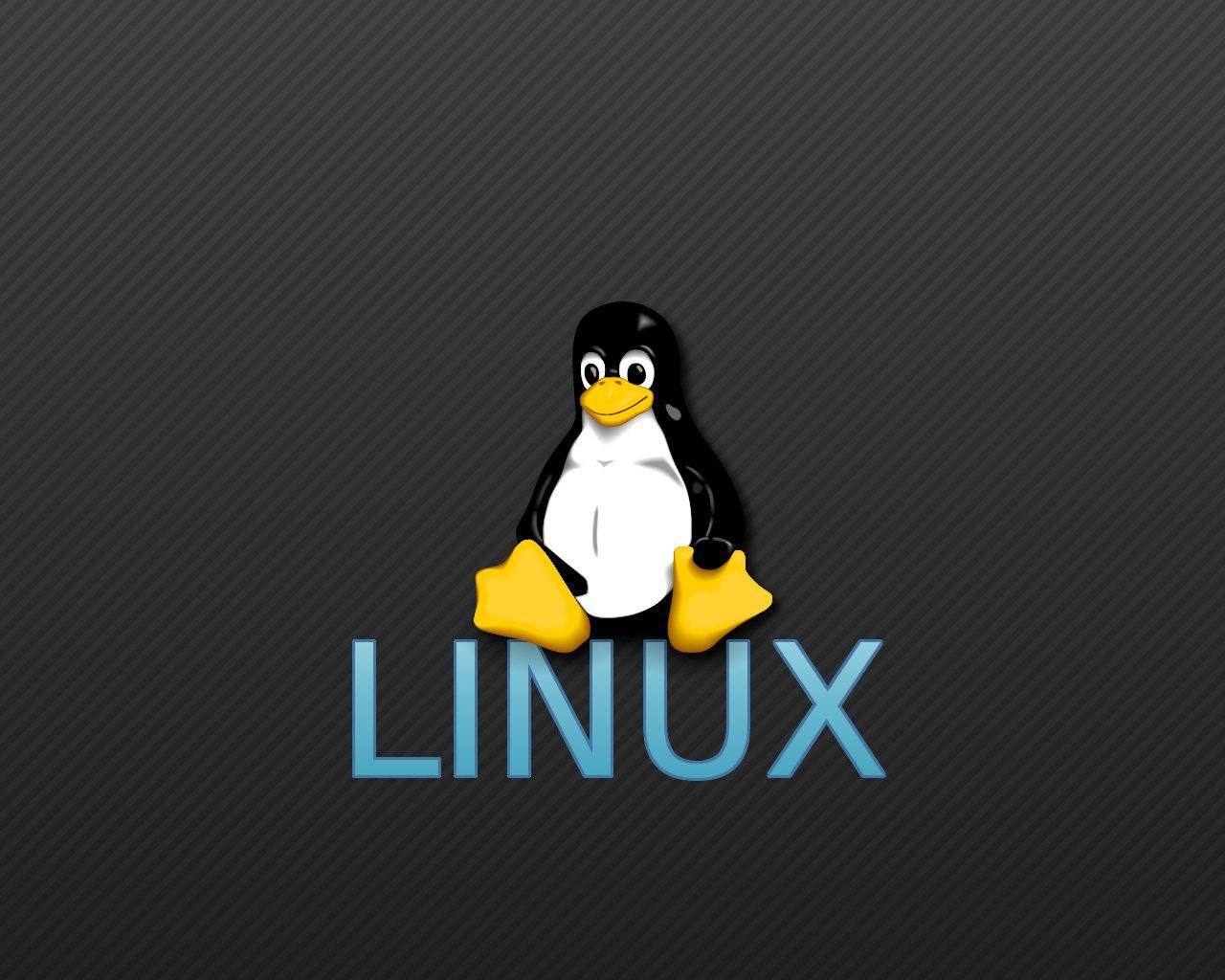How to Install V2ray on Linux
Contents
- Unlock Your Workspace: Buy RDP Today!
- Step 1: Update and Upgrade Kali Linux
- Step 2: Install Required Dependencies
- Step 3: Install Pyrit
- Step 4: Verify Pyrit Installation
- Conclusion
- FAQ
- Essential Requirements for Setting Up a V2Ray Server on Ubuntu
- Comprehensive Guide: Setting Up V2Ray on Ubuntu
- Starting and Configuring the V2Ray Client
Unlock Your Workspace: Buy RDP Today!
Step 1: Update and Upgrade Kali Linux
To install Pyrit on Kali Linux, the first step is to update and upgrade the system. This can be done by opening the terminal and running the following commands:sudo apt-get update sudo apt-get upgrade
Step 2: Install Required Dependencies
Before installing Pyrit, we need to install some of the dependencies that it requires. The following command will install all the required dependencies:sudo apt-get install python2.7-dev python2.7-libpcap libssl-dev zlib1g-dev libpcap-devStep 3: Install Pyrit
Now that we’ve updated the system and put in the necessary dependencies, we can install Pyrit. This can be done by running the following command:sudo apt-get install pyritThis will download and install Pyrit on Kali Linux.
Step 4: Verify Pyrit Installation
To verify that Pyrit has been installed successfully, we can run the following command:pyrit list_coresIf the installation went well, this command should give you information about the CPU cores that Pyrit can use.
Upgrade your Pyrit experience today, Buy Linux VPS now! Enhance your Kali Linux installation with ease.
Conclusion
This article has covered the steps required to install Pyrit on Kali Linux. First, we made sure everything was up-to-date and upgraded, and then we installed all of the necessary dependencies. At last, we used the apt-get command to set up and verify Pyrit. This procedure will install Pyrit on your Kali Linux system and make it usable.FAQ
What is Pyrit, and what can it be used for?
Pyrit is an open-source tool that can be used for attacking WPA-PSK and WPA2-PSK authentication protocols.
What is Kali Linux, and why is it popular?
Kali Linux is a Debian-based operating system used for advanced penetration testing and network security. It is popular due to its extensive range of tools and features specifically designed for security testing.
Can Pyrit be installed on any operating system other than Kali Linux?
Yes, Pyrit can be installed on any operating system that supports Python.
Is Pyrit legal to use?
Yes, Pyrit is legal to use for security testing and other lawful purposes.
Does Pyrit come pre-installed with Kali Linux?
No, Pyrit does not come pre-installed with Kali Linux. However, it can be easily installed using the apt-get command.
Can Pyrit be used to attack other types of encryption protocols?
No, Pyrit is specifically designed for attacking WPA-PSK and WPA2-PSK authentication protocols.
Are there any prerequisites to installing Pyrit on Kali Linux?
Yes, some prerequisites are required before installing Pyrit on Kali Linux. These include updating and upgrading the system and installing required dependencies.
Is Pyrit difficult to use?
Pyrit can be complex for beginners, but with some practice, it can be a powerful tool for security testing.
Is Pyrit free to use?
Yes, Pyrit is an open-source tool that is completely free to use.
Is Pyrit the only tool available for attacking WPA-PSK and WPA2-PSK authentication protocols?
No, there are other tools available, such as Aircrack-ng and Hashcat, that can also be used for attacking these encryption protocols.
Essential Requirements for Setting Up a V2Ray Server on Ubuntu
To successfully install and configure a V2Ray server on Ubuntu, ensure your setup meets the following criteria:– A server running on Ubuntu VPS.– A non-root user with sudo privileges. By meeting these prerequisites, you can proceed with the installation and configuration of your V2Ray server with confidence, paving the way for enhanced online security and privacy.Comprehensive Guide: Setting Up V2Ray on Ubuntu
Ensure your system is up-to-date by executing the following commands before diving into the V2Ray installation process:sudo apt-get updatesudo apt-get upgradeStep 1: Download and Install V2Ray on Ubuntu
First, you’ll need to install the necessary dependency packages by running:sudo apt install curl unzipNext, download and execute the official V2Ray installation script with these commands:curl -O https://raw.githubusercontent.com/v2fly/fhs-install-v2ray/master/install-release.shsudo bash install-release.shTo verify that V2Ray has been installed correctly, check its status using:sudo systemctl status v2rayIf you encounter any issues, restart the service with:sudo systemctl restart v2rayFor automatic startup at system boot, enable the service with:sudo systemctl enable v2rayFollowing these steps will ensure a smooth setup of V2Ray on your Ubuntu server, providing you with enhanced online privacy and security.Step 2: Ensuring Precise Server Time Synchronization
For V2Ray to function optimally, precise time synchronization is crucial. Any significant deviation in server time can cause V2Ray to malfunction, which could compromise user security.The time difference between your client and server must remain within a two-minute window. To verify and synchronize your server time, follow these steps:First, check your server’s current time by running:timedatectlYour system clock must be accurately synchronized. If it is not, you will need to set up Network Time Protocol (NTP) synchronization to ensure the server maintains precise time. Follow these steps to enable NTP synchronization:sudo timedatectl set-ntp trueAfter enabling NTP, confirm that your system clock is synchronized by running the `timedatectl` command again:timedatectlWith NTP synchronization in place, your server will now maintain the correct time, ensuring that V2Ray operates smoothly and securely. Accurate timekeeping is a fundamental aspect of maintaining the integrity and reliability of your V2Ray server.Step 3: Configuring V2Ray on Ubuntu
To configure V2Ray, you’ll need to edit the configuration file using your preferred text editor. In this guide, we’ll use Nano.Begin by opening the V2Ray configuration file with the following command:sudo nano /usr/local/etc/v2ray/config.jsonV2Ray (VMess) requires a UUID for client identification. Replace the existing content of the file with the configuration below, ensuring you substitute `<your-uuid-here>` with a randomly generated UUID string:{“log”: {“loglevel”: “warning”,“access”: “/var/log/v2ray/access.log”,“error”: “/var/log/v2ray/error.log”},“inbounds”: [{“port”: 10000,“listen”: “127.0.0.1”,“protocol”: “vmess”,“settings”: {“clients”: [{“id”: “b831381d-6324-4d53-ad4f-8cda48b30811”,“alterId”: 64}]},“streamSettings”: {“network”: “ws”,“wsSettings”: {“path”: “/ray”}}}],“outbounds”: [{“protocol”: “freedom”,“settings”: {}}]}After making these changes, save and close the file. This configuration sets up the V2Ray server to listen on port 10000 and use the WebSocket protocol for inbound connections.To apply your changes, restart the V2Ray service:sudo systemctl restart v2rayTo verify that V2Ray is listening on the correct port, use the following command:sudo ss -lnpt | grep v2rayThis step ensures that your V2Ray server is properly configured and ready to handle secure connections.
Step 4: Setting Up a Reverse Proxy
To enhance security and performance, you can configure a reverse proxy for your web server. In this step, we’ll set up Nginx as a reverse proxy on Ubuntu for your V2Ray server.First, install the Nginx web server and create a virtual host configuration file for V2Ray:sudo apt install nginxsudo nano /etc/nginx/conf.d/v2ray.confAdd the following lines to the configuration file, replacing `yourdomain.com` with your actual domain name or subdomain:server {listen 80;server_name yourdomain.com;index index.html;root /usr/share/nginx/html/;access_log /var/log/nginx/v2ray.access.log;error_log /var/log/nginx/v2ray.error.log;location /ray {if ($http_upgrade != “websocket”) {return 404;}proxy_redirect off;proxy_pass http://127.0.0.1:10000;proxy_http_version 1.1;proxy_set_header Upgrade $http_upgrade;proxy_set_header Connection “upgrade”;proxy_set_header Host $host;proxy_set_header X-Real-IP $remote_addr;proxy_set_header X-Forwarded-For $proxy_add_x_forwarded_for;}}This configuration tells Nginx to listen on port 80 and forward requests to the V2Ray server running on `http://127.0.0.1:10000`. The `/ray` path must match the path specified in your V2Ray configuration file to ensure proper handling of WebSocket connections.
After saving and closing the file, test your Nginx configuration for any syntax errors:sudo nginx -tIf there are no errors, reload Nginx to apply the new configuration:sudo systemctl reload nginxBy setting up Nginx as a reverse proxy, you ensure that your V2Ray server is not directly exposed to the internet, adding an extra layer of security and improving performance.Step 5: Enabling HTTPS for Secure Connections
To maintain anonymity and security, it’s crucial to enable HTTPS on your server, preventing detection by national firewalls and ensuring encrypted communications.Start by installing the latest version of the Let’s Encrypt client, `certbot`, from the Snap store:sudo apt install snapdsudo snap install certbot --classicNext, obtain a free SSL certificate from Let’s Encrypt by running the following command, replacing `yourdomain.com` with your actual domain and `[email protected]` with your email address:sudo /snap/bin/certbot --webroot -i nginx --agree-tos --hsts --staple-ocsp -d yourdomain.com -m [email protected] -w /usr/share/nginx/html/After running the command, Certbot will handle the process of obtaining and installing the SSL certificate for your Nginx server. Your server will then be configured to serve HTTPS traffic, ensuring that all communications are encrypted and secure.By enabling HTTPS, you not only enhance the security of your V2Ray server but also help obscure its presence from monitoring entities, providing a more robust and private browsing experience.Step 6: Configure Your Firewall
To ensure your V2Ray server operates smoothly, you need to allow traffic through the necessary ports.For iptables firewall:To permit traffic on TCP port 443, use the following command:sudo iptables -I INPUT -p tcp --dport 443 -j ACCEPTFor UFW firewall:Configure the firewall by allowing traffic on TCP port 443 with this command:sudo ufw allow 443/tcp
Step 7: Set Up the V2Ray Client on Linux
Now, it’s time to configure the V2Ray client on your Ubuntu system. Follow these steps to download and set up the V2Ray client:First, download the latest V2Ray package for 64-bit Linux and unzip it:wget https://github.com/v2ray/v2ray-core/releases/latest/download/v2ray-linux-64.zip -O ~/Downloads/v2ray-linux-64.zipunzip ~/Downloads/v2ray-linux-64.zip -d ~/Downloads/v2ray-linux-64Next, open the V2Ray configuration file in your preferred text editor:nano ~/Downloads/v2ray-linux-64/config.jsonReplace the contents of the configuration file with the following template, ensuring you update placeholders with your actual values:{“log”: {“loglevel”: “warning”},“inbounds”: [{“port”: 1080,“listen”: “127.0.0.1”,“tag”: “socks-inbound”,“protocol”: “socks”,“settings”: {“auth”: “noauth”,“udp”: false,“ip”: “127.0.0.1”},“sniffing”: {“enabled”: true,“destOverride”: [“http”, “tls”]}}],“outbounds”: [{“protocol”: “vmess”,“settings”: {“vnext”: [{“address”: “YY.YY.YY.YY”,“port”: 443,“users”: [{“id”: “b831381d-6324-4d53-ad4f-8cda48b30811”,“alterId”: 233}]}]},“streamSettings”: {“network”: “ws”,“security”: “tls”,“tlsSettings”: {“allowInsecure”: false,“serverName”: “www.example.com”},“wsSettings”: {“path”: “/8snasdr9”,“headers”: {“Host”: “www.example.com”}}}}, {“protocol”: “freedom”,“settings”: {},“tag”: “direct”}, {“protocol”: “blackhole”,“settings”: {},“tag”: “blocked”}],“routing”: {“domainStrategy”: “IPOnDemand”,“rules”: [{“type”: “field”,“ip”: [“geoip:private”],“outboundTag”: “blocked”}, {“type”: “field”,“domain”: [“geosite:category-ads”],“outboundTag”: “blocked”}]},“dns”: {“hosts”: {“domain:v2ray.com”: “www.vicemc.net”,“domain:github.io”: “pages.github.com”,“domain:wikipedia.org”: “www.wikimedia.org”,“domain:shadowsocks.org”: “electronicsrealm.com”},“servers”: [“1.1.1.1”,{“address”: “114.114.114.114”,“port”: 53,“domains”: [“geosite:cn”]},“8.8.8.8”,“localhost”]},“policy”: {“levels”: {“0”: {“uplinkOnly”: 0,“downlinkOnly”: 0}},“system”: {“statsInboundUplink”: false,“statsInboundDownlink”: false,“statsOutboundUplink”: false,“statsOutboundDownlink”: false}},“other”: {}}Once you’ve made the necessary changes, save and close the file.This configuration sets up the V2Ray client to route traffic through a SOCKS proxy on port 1080, and securely connect to your V2Ray server over WebSocket and TLS on port 443. Make sure the UUID, server address and other settings match those of your V2Ray server to ensure seamless connectivity.Starting and Configuring the V2Ray Client
To get your V2Ray client up and running, follow these steps:- Navigate to the V2Ray directory:
cd ~/Downloads/v2ray-linux-64- Start the V2Ray client with the specified configuration file:
./v2ray -config=config.jsonKeep the terminal window open and let V2Ray run continuously in the background.Next, configure Firefox to route its traffic through the V2Ray client:- Open Firefox and go to the settings menu.
- Scroll down to the “Network Settings” section and click on “Settings.”
- Select “Manual proxy configuration.”
- Enter `127.0.0.1` in the “SOCKS Host” field.
- Enter `1080` in the “Port” field.
- Choose “SOCKS v5.”
- Check the option “Proxy DNS when using SOCKS v5.”
- Click “OK” to save your settings.