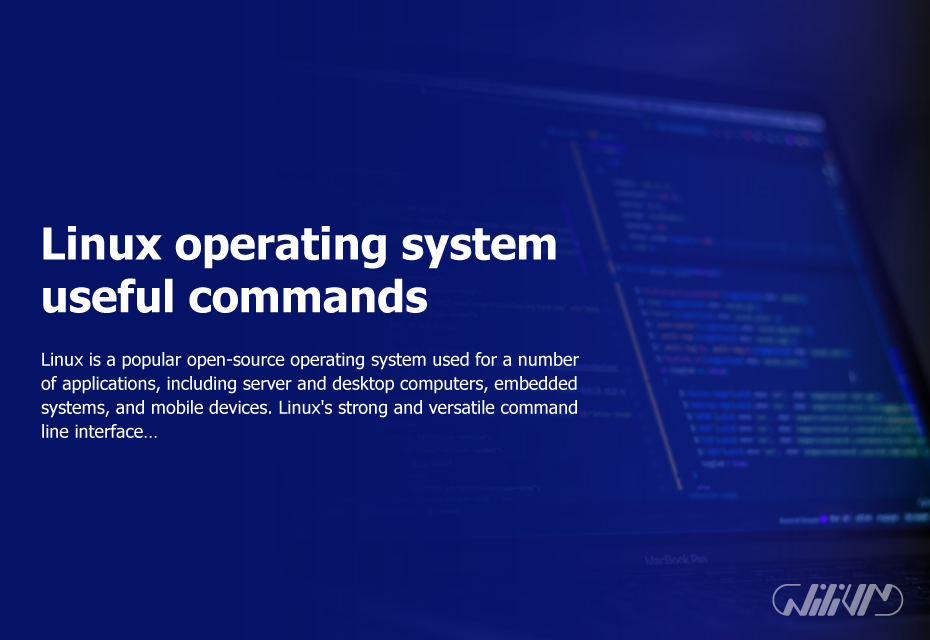Linux operating system useful commands
Linux is a popular open-source operating system used for a number of applications, including server and desktop computers, embedded systems, and mobile devices. Linux’s strong and versatile command line interface, which enables users to interact with the operating system and execute a variety of activities, is one of its defining characteristics.
In this post, we will examine the fundamental Linux commands that every user should be familiar with. These commands may be used to manage files and directories, install applications, and configure the system, among other activities.
how to use linux commends
The Linux operating system includes a robust command line interface that enables users to do a variety of activities. To use Linux commands, just open a terminal window and input the command you need to execute. The following is a detailed instruction to using Linux commands:
- Open a terminal window: In most Linux distributions, you can open a terminal window by pressing “Ctrl + Alt + T” or by clicking on the terminal icon in the applications menu.
- Type the command: Once you have opened the terminal window, you can type the command you want to run. For example, if you want to list the files in the current directory, you can type “ls” and press the “Enter” key.
- View the output: The terminal window will display the output of the command you ran. In the case of the “ls” command, you will see a list of files and directories in the current directory.
- Use options: Many Linux commands have options that allow you to modify their behavior. For example, the “ls” command can be used with the “–all” option to show all files, including hidden files. To use an option, you simply need to add it to the end of the command. For example, “ls –all”.
- Use arguments: Some Linux commands require arguments to be passed to them in order to perform their task. For example, the “cd” command is used to change the current working directory, and it requires the name of the directory you want to change to as an argument. To use an argument, you simply need to add it to the end of the command. For example, “cd Documents”.
- Combine commands: You can also combine commands in a single line to perform complex tasks. For example, you can use the “ls” command to list the files in a directory, and then pipe the output to the “grep” command to search for specific files.
These are the basic steps to using Linux commands. With practice, you will be able to master the command line interface and perform a wide variety of tasks.
Top 10 Linux operating system commands
cd: change directory
The “cd” command in Linux is used to change the current working directory. The current working directory is the directory in which the terminal is currently operating, and it determines which files and directories are accessible without specifying the full path to them.
To use the “cd” command, you simply type “cd” followed by the name of the directory you want to change to. For example, if you want to change to the “Documents” directory, you would type “cd Documents” and press the “Enter” key.
You can also use the “cd” command with special symbols to change to different directories. For example, you can use “cd ..” to move up one directory level, or “cd ~” to change to your home directory.
In addition, the “cd” command can be used with the “-L” and “-P” options to control how symbolic links are handled when changing directories. The “-L” option follows symbolic links, while the “-P” option does not.
The “cd” command is a fundamental part of using the Linux terminal, and it is used in many other commands and scripts to navigate the file system.
ls: list the contents of a directory
The ls command in Linux is used to list the contents of a directory. It stands for “list” and displays the files and directories contained in the specified directory. By default, ls lists the contents of the current working directory. The ls command can also be used with various options and flags to modify its output, such as displaying hidden files, showing details such as file sizes and timestamps, and sorting the output in different ways.
Here’s an example of how you might use the ls command:
ls
This will display the contents of the current working directory. To list the contents of a different directory, you can specify the directory path as an argument:
ls /path/to/directory
pwd: print working directory
The Linux pwd command means “print working directory.” It displays the whole path to the current working directory. The pwd command displays the absolute path to the current directory, beginning with the root directory (/) and ending with the current directory itself. This might be beneficial when using the command line to determine your present position in the file system.
Here’s an example of how you might use the pwd command:
pwd
This will display the full path of the current working directory. The output will look something like this:
/home/user/Documents
Note that the exact path will depend on your system and the location in the file system where you are running the pwd command.
mkdir: make a new directory
In Linux, the mkdir command is used to create a new directory. It is an acronym for “create directory.” As an input, the mkdir command requires the desired directory’s name.
Here’s an example of how you might use the mkdir command:
mkdir new_directory
This will create a new directory in the current working directory with the name new directory. You may give the path to a different place if you wish to establish a directory in a different location.
mkdir /path/to/new_directory
You can also use the -p option to create multiple directories at once, even if some of the parent directories do not yet exist:
mkdir -p /path/to/new_directory/subdir1/subdir2
This will create the directory subdir2 inside subdir1, and subdir1 inside /path/to/new_directory, even if some of these directories do not yet exist.
touch: create a new, empty file
Linux’s touch command is used to create a new, empty file or to modify the modification and access timestamps of an existing file. It is often used to create new files or to change the timestamps of existing files in order to trigger some action, such as rebuilding a file’s dependencies or verifying that a file’s timestamp is current.
Here’s an example of how you might use the touch command to create a new file:
touch new_file.txt
This will create a new, empty file with the name new_file.txt in the current working directory. If you want to create a file in a different location, you can specify the path to that location as an argument:
touch /path/to/new_file.txt
If the file already exists, the touch command will update its modification and access timestamps, but will not change its content. If you want to change the content of a file, you can use a text editor, such as nano, vi, or emacs.
rm: remove files and directories
The “rm” command in Linux is used to remove or delete files or directories. The syntax for the command is:
rm [options] [file(s) or directory(ies)]
The options for the command include:
- “-r”: Used to delete a directory and its contents recursively.
- “-f”: Used to force the removal of a file or directory without prompting for confirmation.
- “-i”: Used to prompt for confirmation before deleting each file or directory.
- “-v”: Used to display the name of each file or directory as it is being deleted.
It is important to exercise caution when using the “rm” command, especially with the “-r” and “-f” options, as it can permanently delete files and directories without any possibility of recovery.
cp: copy files and directories
With Linux’s “cp” command, you can move files and directories from one place to another. This is the syntax for the command:
cp [options] source_file(s) destination
The “source_file(s)” refers to the files or directories that you want to copy, and “destination” refers to the directory where you want to copy the files to.
Here are some commonly used options for the “cp” command:
- “-r”: Used to copy directories recursively.
- “-p”: Used to preserve the original file attributes, such as permissions, ownership, and timestamps.
- “-v”: Used to display the name of each file as it is being copied.
- “-i”: Used to prompt for confirmation before overwriting an existing file.
For example, to copy a file named “file.txt” from the current directory to a directory named “newdir”, you would use the following command:
cp file.txt newdir/
And to copy a directory named “mydir” and all of its contents to a directory named “backup”, you would use the following command:
cp -r mydir backup/
It’s important to note that if a file or directory with the same name already exists in the destination directory, the “cp” command will overwrite it unless the “-i” option is used to prompt for confirmation.
mv: move files and directories
The Linux “mv” command is used to transfer or rename files and directories across locations. This is the syntax for the command:
mv [options] source_file(s) destination
The “source_file(s)” refers to the files or directories that you want to move or rename, and “destination” refers to the new location or name that you want to give the file or directory.
Here are some commonly used options for the “mv” command:
- “-i”: Used to prompt for confirmation before overwriting an existing file.
- “-v”: Used to display the name of each file as it is being moved or renamed.
For example, to rename a file named “file.txt” to “newfile.txt” in the current directory, you would use the following command:
mv file.txt newfile.txt
And to move a directory named “mydir” and all of its contents to a directory named “backup”, you would use the following command:
mv mydir backup/
The “mv” command will overwrite a file or directory with the same name that already exists in the destination directory unless the “-i” option is used to request for confirmation. Notably, the “mv” command may also be used to rename a file or directory by supplying the new name as the destination.
nano/vi: text editors for creating and modifying files
“nano” and “vi” are text editors available in Linux.
The text editor “nano” is basic, user-friendly, and easy to learn and use. It is suited for basic editing jobs, such as updating configuration files, and has a straightforward interface. It is called from the command line with the “nano” command and may be used to modify text files simply by typing.
“vi” (short for “visual editor”) is a powerful text editor that has been available for many years on Unix and Linux platforms. It has a higher learning curve than nano, but it is a highly powerful and versatile editor capable of handling difficult editing jobs. There are expanded versions of vi, such as “vim” (short for “vi enhanced”), which provide more features and capabilities.
To use “vi,” you must open a file using the “vi” command and then explore and edit the file using different keyboard commands. There are two modes in “vi”: command mode and insert mode. In command mode, you may move the cursor, remove text, copy and paste text, and conduct other actions using the keyboard. In the insert mode, text may be inserted into a file.
Both “nano” and “vi” have their own benefits and drawbacks, and which one you choose to employ depends on your particular tastes and the work at hand.
apt-get/yum: package management tools for installing and updating software.
“apt-get” and “yum” are two package management utilities used in Linux to install, update, and manage software packages.
“apt-get” is used on Debian-based Linux distributions such as Ubuntu, while “yum” is used on Red Hat-based Linux distributions such as Fedora and CentOS.
The commands are used as follows:
“apt-get”: The syntax for using “apt-get” command is:
sudo apt-get [options] [package name]
Here, “sudo” is used to execute “apt-get” with administrative permissions. The “options” may be used to define tasks such as package installation, update, and removal. The “package name” is the name of the package you want to install, update, or uninstall.
Some common options for “apt-get” command are:
- “install”: Used to install a package.
- “update”: Used to update the package list and the system.
- “upgrade”: Used to upgrade the packages.
- “remove”: Used to remove a package.
For example, to install the Apache web server, you would use the following command:
sudo apt-get install apache2
“yum”: The syntax for using “yum” command is:
sudo yum [options] [package name]
Here, “sudo” is used to execute “yum” with administrative permissions. The “options” may be used to define tasks such as package installation, update, and removal. The “package name” is the name of the package you want to install, update, or uninstall.
Some common options for “yum” command are:
- “install”: Used to install a package.
- “update”: Used to update the package list and the system.
- “upgrade”: Used to upgrade the packages.
- “remove”: Used to remove a package.
For example, to install the Apache web server, you would use the following command:
sudo yum install httpd
Both “apt-get” and “yum” are strong tools for managing software packages under Linux, and automating the installation and update process may save time and effort.
Unleash your website’s full potential with a Linux VPS – Buy now and save big!