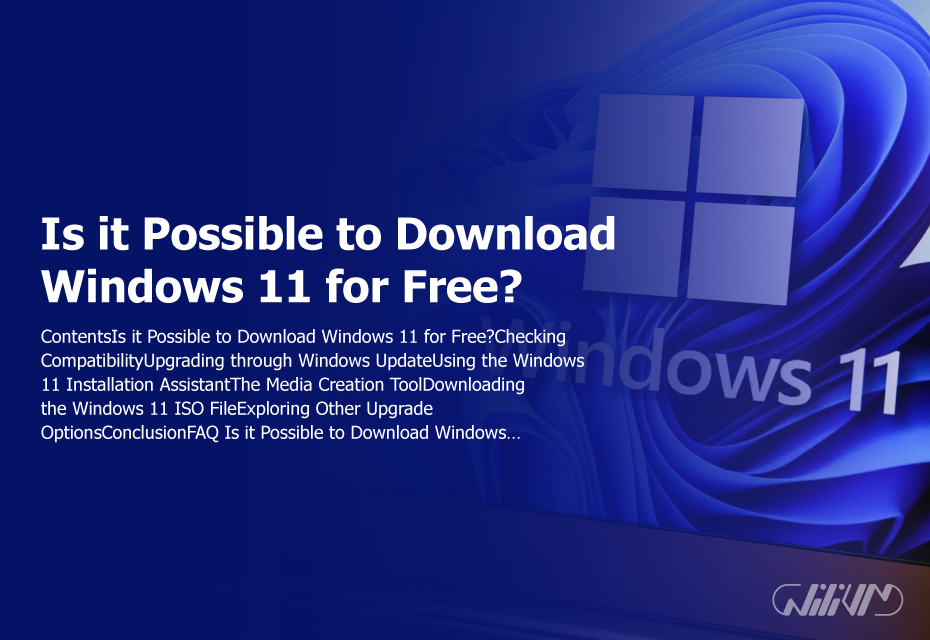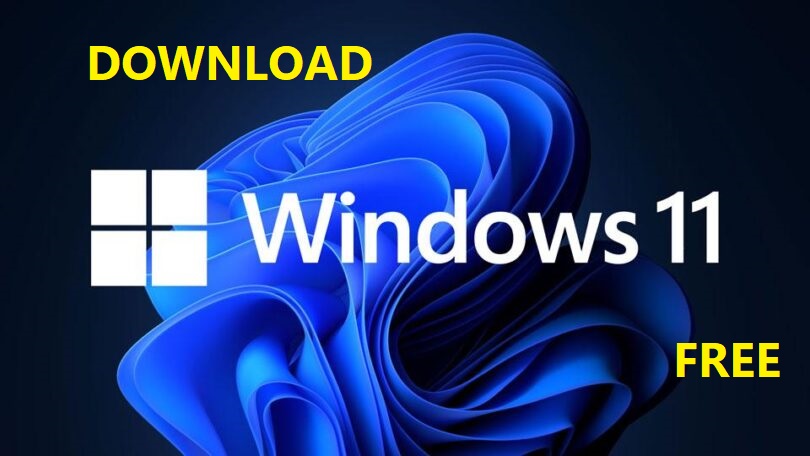Is it Possible to Download Windows 11 for Free?
Contents
Is it Possible to Download Windows 11 for Free?
Microsoft introduced Windows 10 in 2015 and declared it to be the last version of their well-known operating system. But circumstances have changed, and Microsoft just unveiled Windows 11, which many users found shocking. Users of Windows 10 have shown interest in Windows 11 due to its recognizable style and enhanced functions. The best part? It’s available as a free upgrade! This post will look at many ways to get Windows 11 for free and check to see whether your computer meets the criteria.
Checking Compatibility
Make sure your existing Windows 10 computer satisfies the prerequisites for Windows 11 before beginning the upgrading procedure. Microsoft has tightened the requirements for Windows 11, requiring that Secure Boot be enabled in the BIOS and that Trusted Platform Module (TPM) 2.0 functionality be available. You may use Microsoft’s PC Health Check application or look at the Windows 11 specs page on Microsoft’s website to find out whether your PC is compatible.
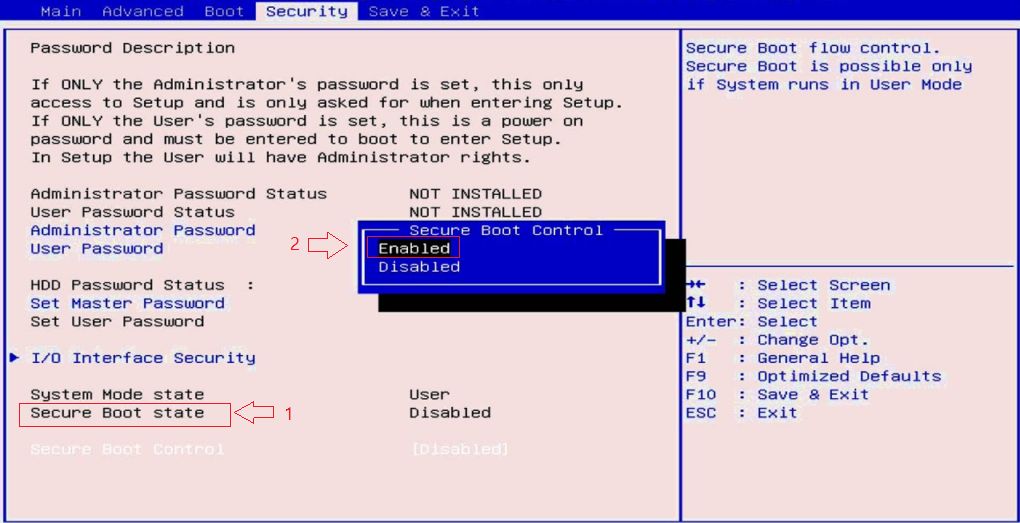
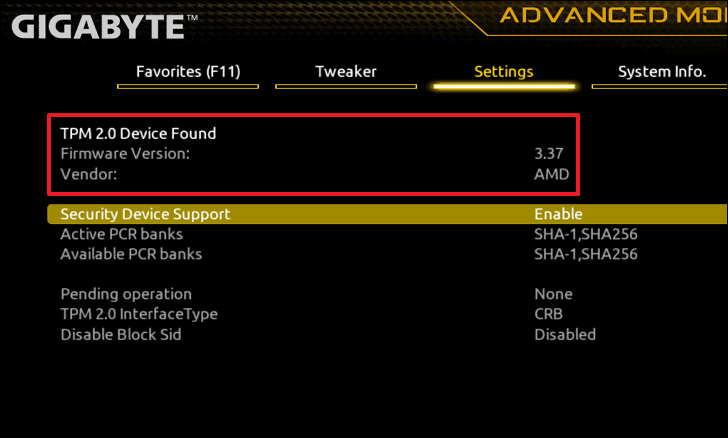
The Windows 11 specs page include a download link for the PC Health Check program. After installation, use the app’s “Check now” option to see if your PC is compatible. Your PC will be informed that it is eligible for the Windows 11 update if it satisfies the prerequisites. If not, you may need to think about other choices.
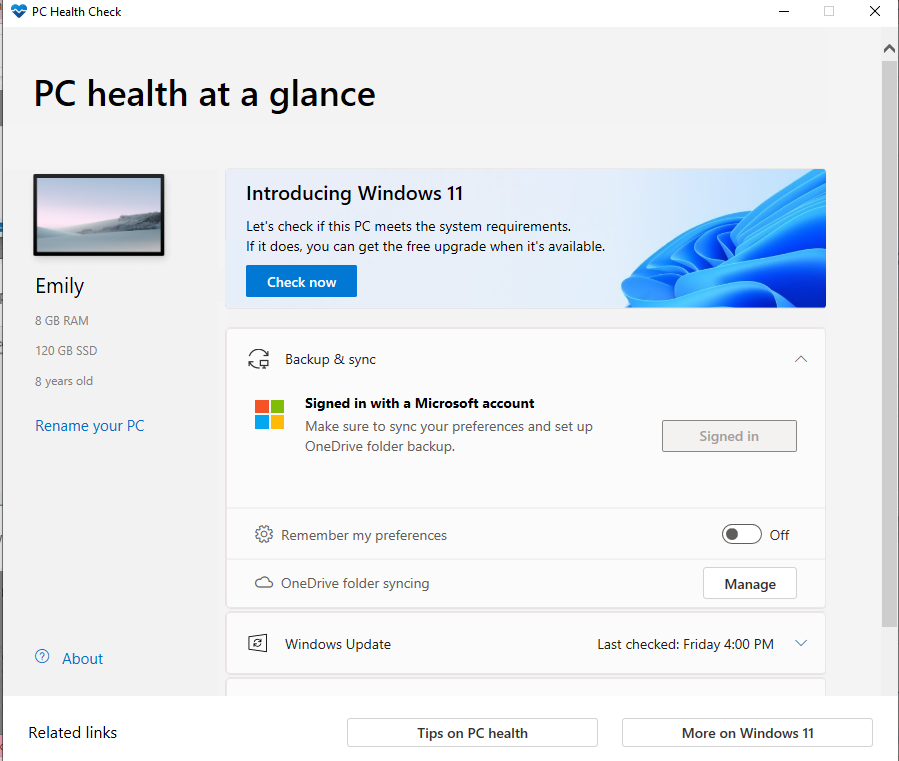
Upgrading through Windows Update
The simplest method to download and install Windows 11 on your Windows 10 computer is via the Windows Update function. You should first access the Settings menu and go to the “Update & Security” section. Select the “Check for updates” button under “Windows Update” after clicking. If Windows 11 is accessible for your computer, you will see a download and installation option. It just takes a few simple steps to install Windows 11 as an update to your current PC.
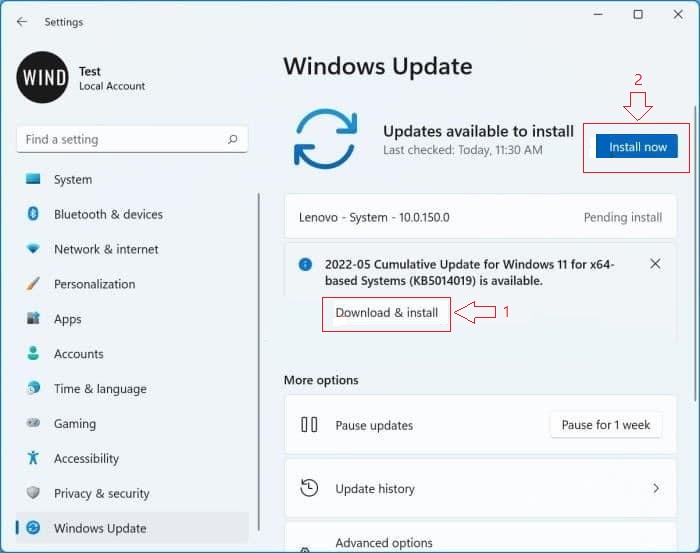
Using the Windows 11 Installation Assistant
Don’t worry if Windows Update doesn’t provide the Windows 11 update for your computer; Microsoft offers a legitimate program called the Windows 11 Installation Assistant. Visit the official Windows 11 download website and choose “Windows 11 Installation Assistant” from the list of downloads before clicking the “Download now” button. Run the Windows11InstallationAssistant.exe file when the download is finished and provide any required administrator rights.
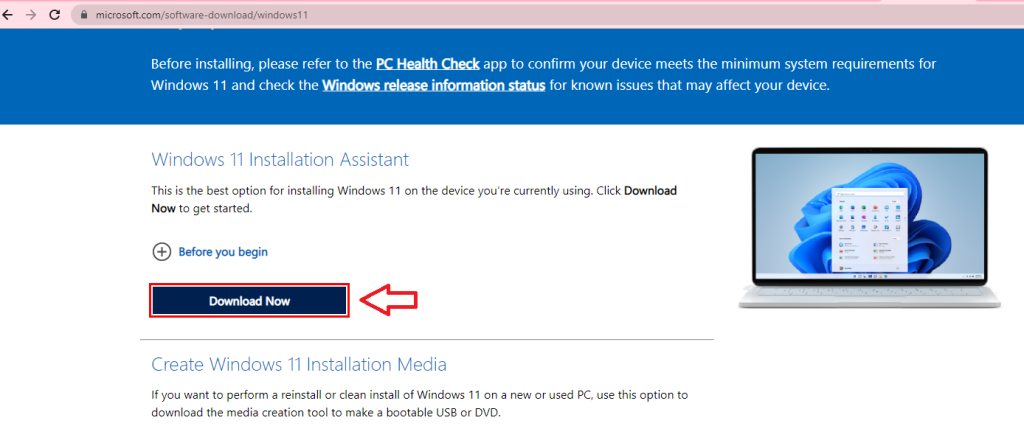
To begin the Windows 11 upgrading procedure, choose the “Accept and install” option in the Installation Assistant. You may use your computer as usual while the installation is taking place. You’ll be asked to restart your computer when the installation is finished. To preserve any continuing work, you may either resume right away or postpone it for up to 30 minutes. When your computer restarts, log in to Windows 11 and you’ll see your new desktop.
The Media Creation Tool
Another method to download Windows 11 is by using Microsoft’s Media Creation Tool. This tool allows you to create installation media for Windows 11, which can be handy not only for upgrading your current PC but also for setting up other computers.
To begin, go to the Windows 11 download page and click on the “Download now” button under the “Create Windows 11 Installation Media” section. Run the downloaded MediaCreationTool.exe file and accept the license terms. Choose your preferred language and select the edition of Windows 11 you want to install. You can then decide to copy the installation files to a USB drive or generate an ISO file for later use.
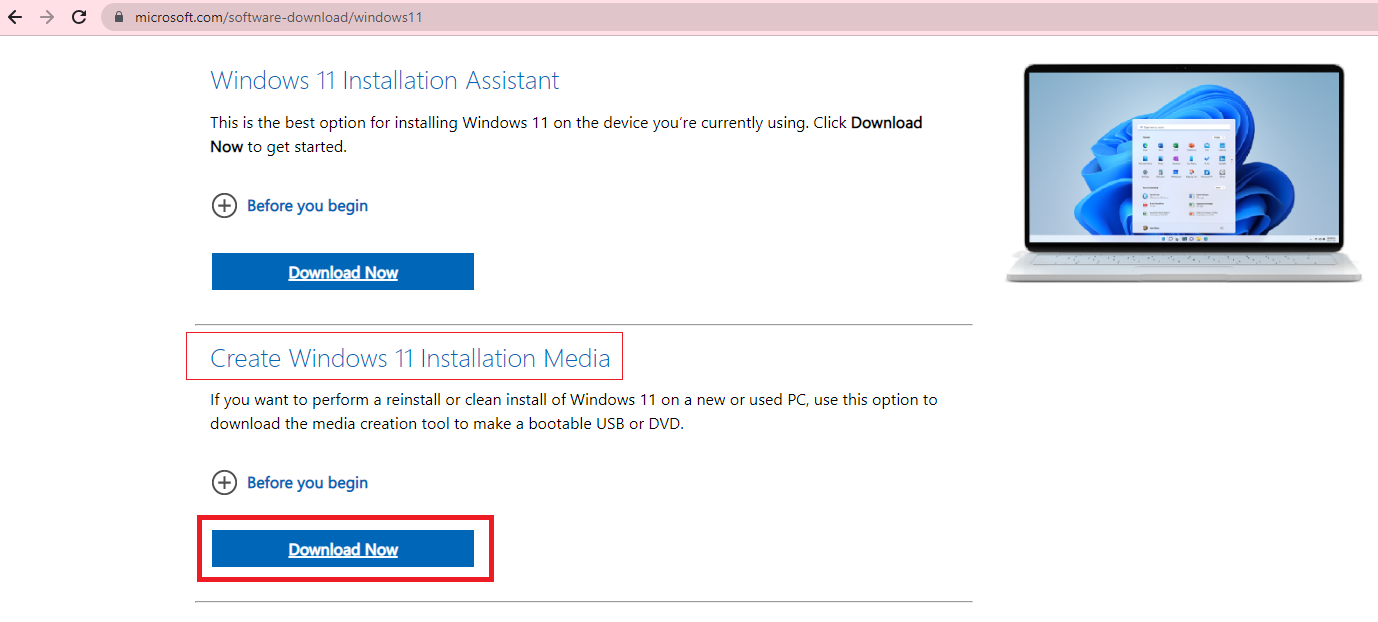
If you choose to copy the installation files to a USB drive, make sure you have a flash drive with at least 8GB of storage connected to your PC. The tool will download the necessary Windows 11 installation files and copy them to the USB drive. After the process is complete, open the drive and double-click the setup.exe file to start the upgrade process.
Alternatively, you can choose to generate an ISO file. Select a location for the download and double-click the ISO file in File Explorer. Then, double-click the setup.exe file to begin the installation.
During the installation, Windows 11 will check for updates and ask you to accept the license terms. The “Ready to install” screen will show that Windows 11 will be installed while keeping your personal files and apps. If you want to modify these choices, click on “Change” and select the desired option. Finally, click “Next” and then “Install” to start the upgrade process. After your PC restarts, sign in to Windows 11, and you’ll be greeted with your new operating system.
Downloading the Windows 11 ISO File
Microsoft now provides the option of a direct download of the Windows 11 ISO file. Go to the “Download Windows 11 Disc Image (ISO)” section of the Windows 11 download page. Select “Windows 11” from the dropdown menu, then pick your desired language. To get the ISO file, confirm your choice and click the “Download” button.
Double-click the ISO file to mount it as a virtual disc when the download is finished. The installation procedure may then be started by double clicking the setup.exe file. To check for changes and agree to the licensing conditions, click “Next”. When Windows 11 is installed, your personal data and programs will be preserved, as shown by the “Ready to Install” prompt. To change these settings, click “Change” and then choose your chosen choices. Once that is done, click “Next” and then “Install” to carry out the update. After your computer restarts, sign in to Windows 11 to use the new operating system.
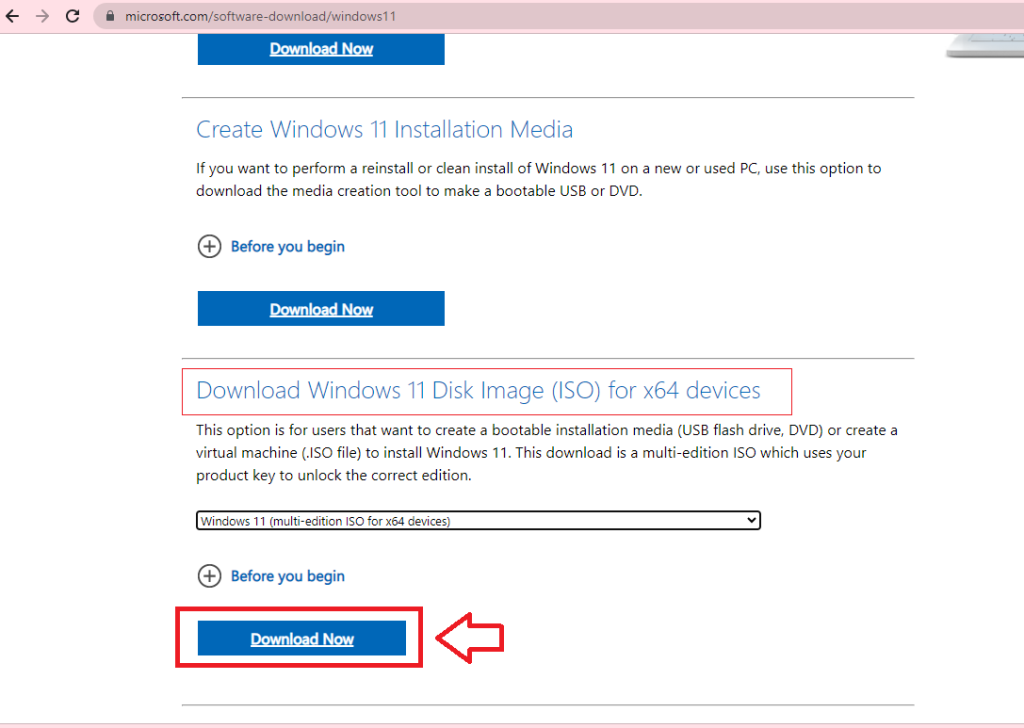
Exploring Other Upgrade Options
If you want to buy a new computer, Windows 11 is probably already pre-installed on it. There is no need to worry about updating or getting a different license in this situation. On your new computer, Windows 11 will be easily accessible.
It should be noted that there is no direct upgrade path from Windows 8 or Windows 7 to Windows 11. You may update to Windows 10 first, then upgrade to Windows 11, assuming you have an older computer and a valid Windows 10 key. For further details on how to get Windows 10 for free, see the Windows 10 upgrade instructions.
Conclusion
Microsoft provides many ways to obtain Windows 11 for free, to sum up. You may take advantage of the newest features and enhancements that Windows 11 has to offer by making sure your PC complies with the compatibility criteria and following the correct upgrade steps. The method is simple and available to Windows 10 users whether you decide to update via Windows Update, utilize the Windows 11 Installation Assistant, the Media Creation Tool, or download the ISO file. Why then wait? Experience the newest iteration of Microsoft’s operating system by upgrading to Windows 11 right now.
FAQ
What if my device is not compatible with Windows 11? Can I still download it for free?
No, if your device does not meet the minimum system requirements for Windows 11, you will not be able to download it for free. However, you can continue using Windows 10 or consider upgrading your hardware to meet the specifications.
Is there a time limit for the free upgrade to Windows 11?
As of now, Microsoft has not specified any time limit for the free upgrade to Windows 11 for eligible Windows 10 users. However, it is recommended to upgrade within a reasonable timeframe after the release to ensure you can take advantage of the latest features and security updates.
Can I download Windows 11 for free on multiple devices using a single Windows 10 license?
The free upgrade to Windows 11 is limited to eligible devices that meet the requirements. Each device will need to go through the upgrade process individually. However, Microsoft allows users to activate Windows 11 on multiple devices using a single Windows 10 license if they meet the licensing terms.
If I upgrade to Windows 11 for free, can I downgrade back to Windows 10 if needed?
Once you upgrade to Windows 11, Microsoft provides a 10-day rollback period during which you can easily revert back to your previous operating system, which in this case would be Windows 10. After the 10-day period, rolling back to Windows 10 may require a clean installation, and it is recommended to back up your important files before making any changes.