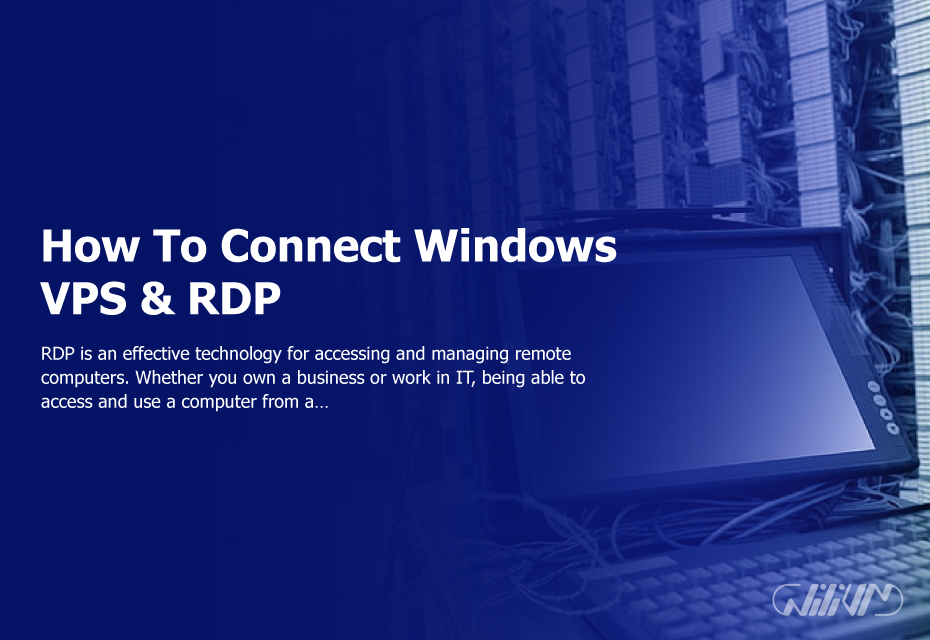How To Connect Windows VPS & RDP With Remote Desktop Connection
RDP is an effective technology for accessing and managing remote computers. Whether you own a business or work in IT, being able to access and use a computer from a different location may make you much more productive and efficient. This article describes step-by-step instructions for connecting to a remote desktop using Windows RDP.
Contents
Step 1: Preparation
Before you can connect to a remote computer, there are a few things you need to make sure of:
- The computer you want to connect to must be turned on and have an active internet connection.
- The Remote Desktop feature must be enabled on the computer you want to connect to. To check this, go to the Control Panel and select System and Security, then System, and finally, Remote settings. Make sure that the “Allow remote connections to this computer” box is checked.
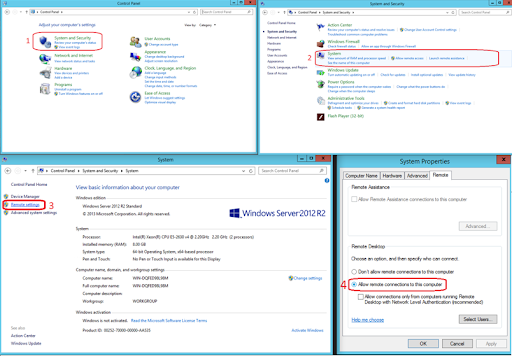
3.Make sure you have the necessary credentials to log in to the remote computer. You will need the name or IP address of the computer and a valid username and password.
Step 2: Open the Remote Desktop Connection
There are other methods to launch Remote Desktop Connection, but the simplest is to search for it in the Windows search box. Enter “Remote Desktop Connection” and choose the resulting application.
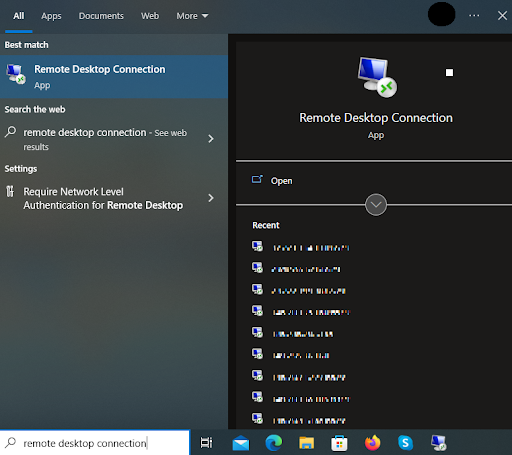
Step 3: Enter the Remote Computer Information
After opening the Remote Desktop Connection application, you will see a screen where you may input the remote computer’s details. Enter the computer’s name or IP address in the “Computer” section, then click the “Connect” button.
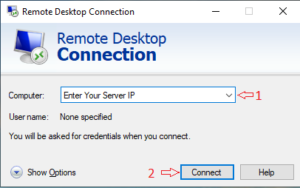
Step 4: Log in to the Remote Computer
You will be prompted to log in to the remote computer in a new window. Enter the computer’s username and password, then click “OK.”
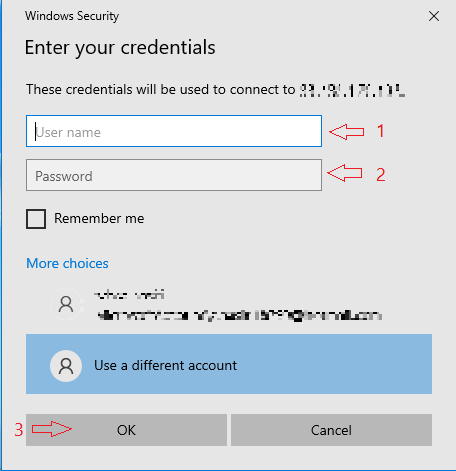
Step 5: Connect to the Remote Desktop
If everything has been properly configured, you should now see the distant computer’s desktop in a new window. You may operate the remote computer using the mouse and keyboard as if you were sitting in front of it.
Step 6: End the Remote Desktop Session
When you are finished using the remote desktop, it is important to end the session properly. To do this, click the “X” button in the top right corner of the Remote Desktop window.
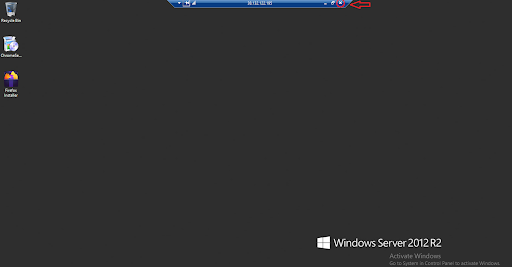
Additional Tips:
- Save the Remote Desktop Connection: If you need to connect to the same remote computer frequently, you can save the connection information for quicker access in the future. To do this, click the “Remember me” button in the Remote Desktop Connection window.
- Connect to Multiple Remote Desktops: You can have multiple Remote Desktop connections open at the same time. To open another connection, simply repeat the steps outlined above.
- Improve Performance: If you are experiencing slow performance when using the Remote Desktop Connection, there are several ways to improve it. You can try increasing the color depth or screen resolution, or disabling visual effects to speed up the connection.
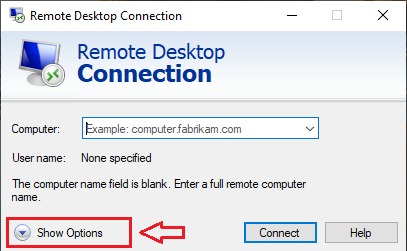
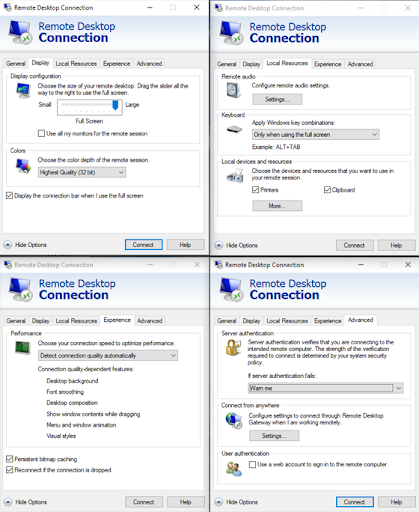
Get Started Today, Buy Windows VPS Now And Experience Reliable Remote Access.
In conclusion, the ability to connect to a remote desktop using Windows RDP is an incredibly useful tool for businesses and IT professionals. Using the step-by-step steps provided in this article, you should be able to connect to a distant computer and begin using remote desktop access. RDP gives the flexibility and simplicity you need to view essential data, troubleshoot a distant computer, or administer many PCs from a single place.
FAQ