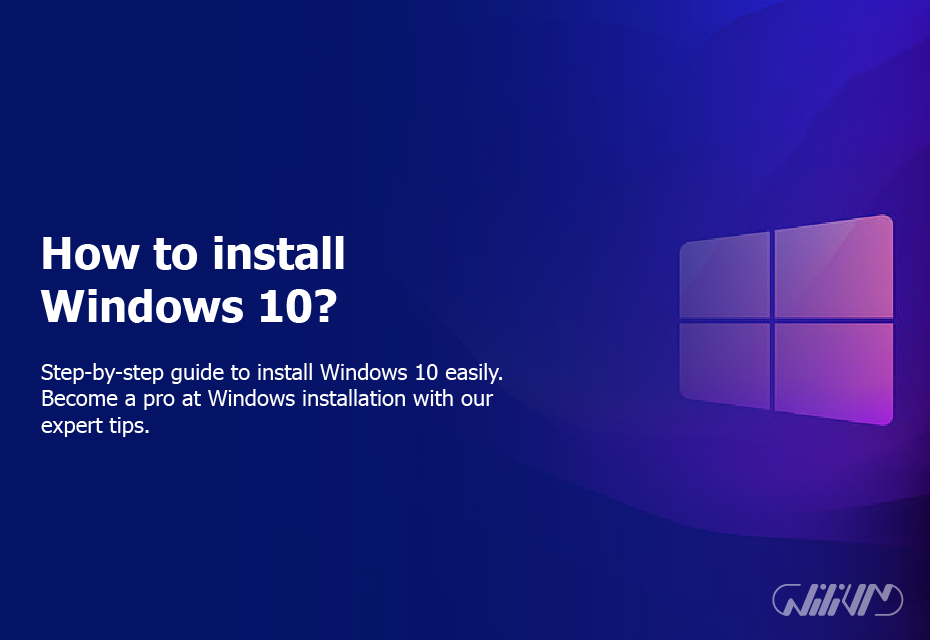How to install Windows 10?
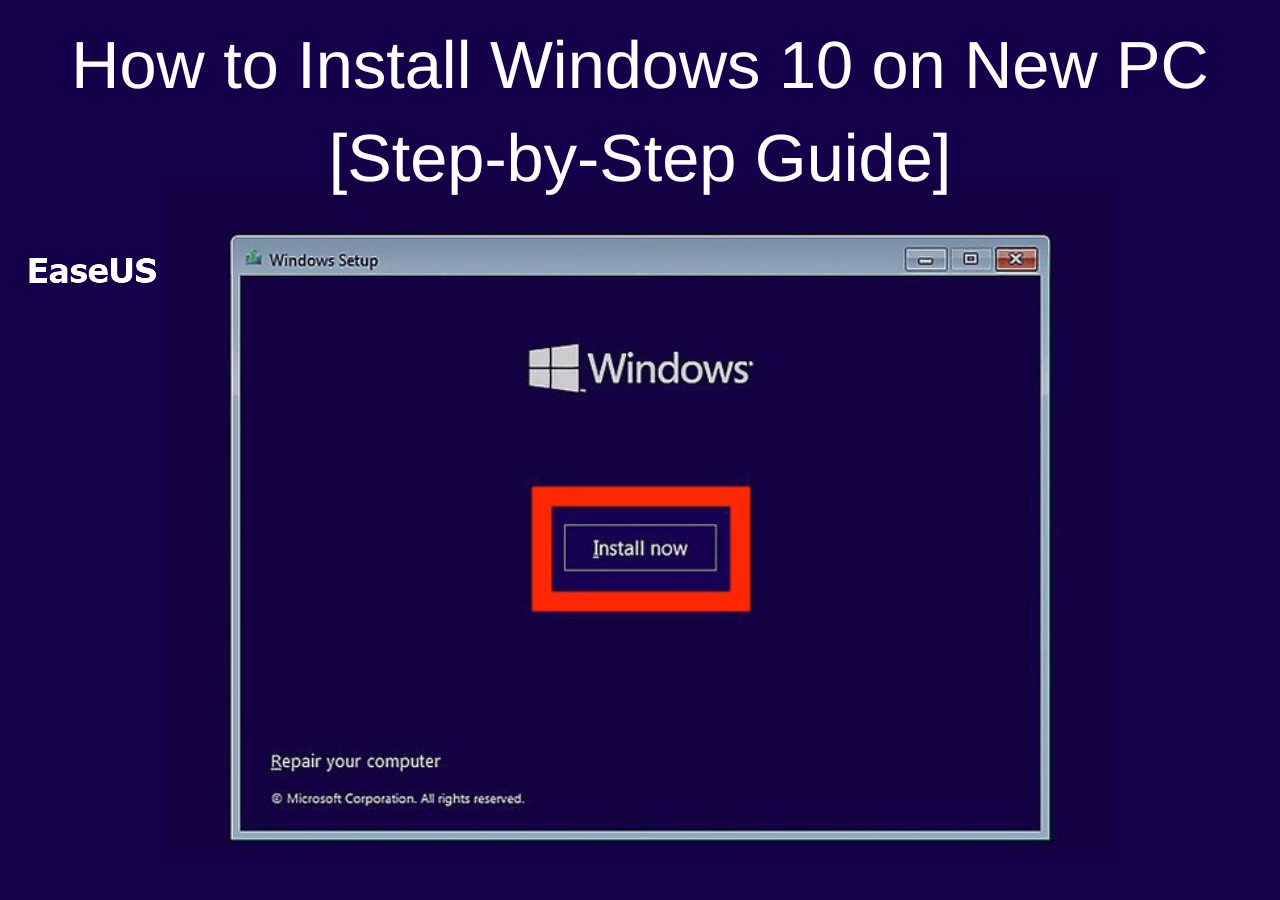
We’re here to help you every step of the way if you’re prepared to update your computer and enter the world of Windows 10. Microsoft’s latest operating system, Windows 10, offers customers a modern interface, improved security, and a host of other cutting-edge features. But how exactly do you install it? Let’s investigate!
Contents
Preparing for the Installation
Before we dive into the actual installation, there are some crucial steps to consider.
System Requirements
Your machine must fulfill some system requirements for Windows 10 to work correctly. A 1GHz or higher CPU, at least 2GB (for 64-bit), 20GB of available hard drive space, and a graphics card supporting DirectX 9 or later are required. It’s kind of like making sure your backpack can fit all the necessary camping gear before setting off on a hike!
Backup Your Data
Backing up your data is crucial before beginning any operating system installation. It’s like protecting your priceless memories before a major relocation.
Downloading Windows 10
Your PC therefore satisfies the criteria, and your data is secure. Let’s go to the download procedure now.
Windows 10 is available for immediate download from the Microsoft website. It’s like the official supermarket for all things Windows!
Make careful to choose the appropriate version (32-bit or 64-bit) for your PC’s architecture while downloading. Like selecting the appropriate size for clothing. You don’t want a piece of software that is incompatible with your system, do you?
Creating a Bootable USB
Next, we’ll create a bootable USB, which is essentially turning a simple USB stick into a powerful installer tool.
Required Tools
You’ll want a software program like Rufus and a USB flash drive with at least 8GB of storage. It’s like to having a magic wand that can transform your USB drive from a pumpkin into a carriage.
Step-by-Step Process
Launch Rufus after downloading it, pick your USB device, choose the downloaded ISO file, and press start. Just follow the directions, and it’s as simple as making a cake!
The Installation Process
We are now prepared to begin the installation.
Restart and Boot from USB
When your computer restarts, pick your USB device by using the key that typically opens the boot menu (F12, F2, or Del). Similar to picking the appropriate door to access a new realm!
Installation Steps
When asked, pick “Custom: Install Windows only (advanced)” and choose where you want Windows 10 installed. Then, follow the on-screen instructions. The location of your new OS is marked with an X, much as on a treasure map!
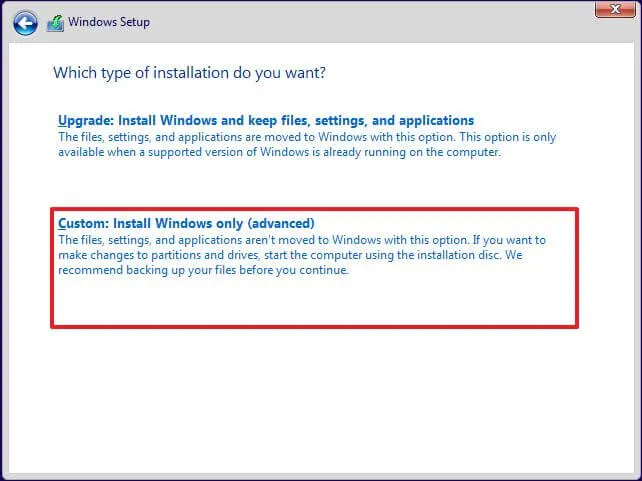
Post-Installation Setup
After installation, there are some initial setups to complete.
Initial Settings: Set your preferences for things like language, region, and keyboard layout. It’s similar like arranging your new house exactly as you want it.
Installing Necessary Drivers: Ensure to install all the necessary drivers for your hardware. Consider it like optimizing the performance of your car.
Keeping Windows 10 Up-to-Date
Let’s make sure Windows 10 is always updated last.
Checking for Updates: Go to Settings > Update & Security > Windows Update to often check for updates. It’s comparable to having regular checkups at the doctor.
Setting Automatic Updates: Under the same options, you may also configure your system to update automatically. It works in the same way as setting up automated bill payments. Simple and worry-free!
Are you in need of a reliable, secure Windows VPS? Your search ends here. Buy today and experience top-tier server performance.
Conclusion
Windows 10 has been installed successfully. Although it can appear difficult, using this advice will make it simple pie! You’ve just taken a giant leap into the world of Windows 10. Keep in mind that every journey begins with a single step. Have fun exploring your brand-new online playground!
FAQs
How much does Windows 10 cost?
The price can vary, but the standard Home Edition usually costs around $139. Check the Microsoft Store for exact pricing.
Can I upgrade from Windows 7 or 8 to Windows 10?
Yes, upgrading is a straightforward process, though we still recommend backing up your data first.
What do I do if Windows 10 won't install?
Check your system requirements, make sure your installation media is not corrupt, and try again. If issues persist, reach out to Microsoft Support.
How long does it take to install Windows 10?
Usually, it takes between 20 minutes to an hour, depending on your hardware and the version of Windows you are installing.