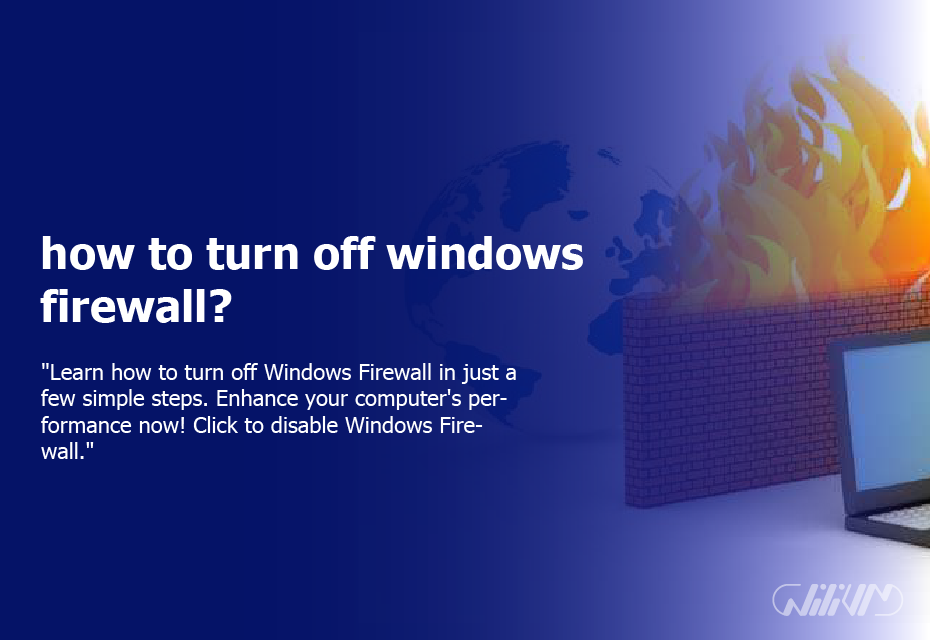how to turn off windows firewall?

Hello tech aficionados! Have you ever wondered how to disable the Windows Firewall on your computer? You’re in the correct spot. You may accomplish it by following the detailed directions in this manual! But first, let’s grasp what a Windows Firewall is and why it’s important for your computer before we go into the “how-to”
Contents
What is a Windows Firewall?
Your Windows operating system comes with a built-in security component called the Windows Firewall.
It serves as your computer’s first line of defence against numerous cyber threats including malware, ransomware, and hackers. It does this by allowing outgoing communication while preventing illegal access.
Reasons to Disable Windows Firewall
Why would I want to disable such a crucial security function, you may wonder. Well, there are certain circumstances where you need to momentarily deactivate it. Let’s look at a few of them.
- Network Troubleshootin: The Windows Firewall may sometimes cause issues with network connections. Its disablement may assist in locating and fixing network-related problems.
- Application Installation: For certain apps to install properly, the firewall must be turned off.
- Game and Media Streaming: In rare circumstances, turning off the firewall might enhance media streaming and media performance.
Important note:
Make sure you have administrator rights on your computer before continuing since regular users cannot modify firewall settings.
Detailed Steps to Turn Off Windows Firewall
Are you ready to turn off the firewall? Here is how to go about it.
Using Control Panel
- Open the Control Panel.
- Select “System and Security”.
- Click on “Windows Defender Firewall”.
- On the left pane, click on “Turn Windows Defender Firewall on or off”.
- Choose “Turn off Windows Defender Firewall” for both private and public networks.
- Click “OK” to save the changes.
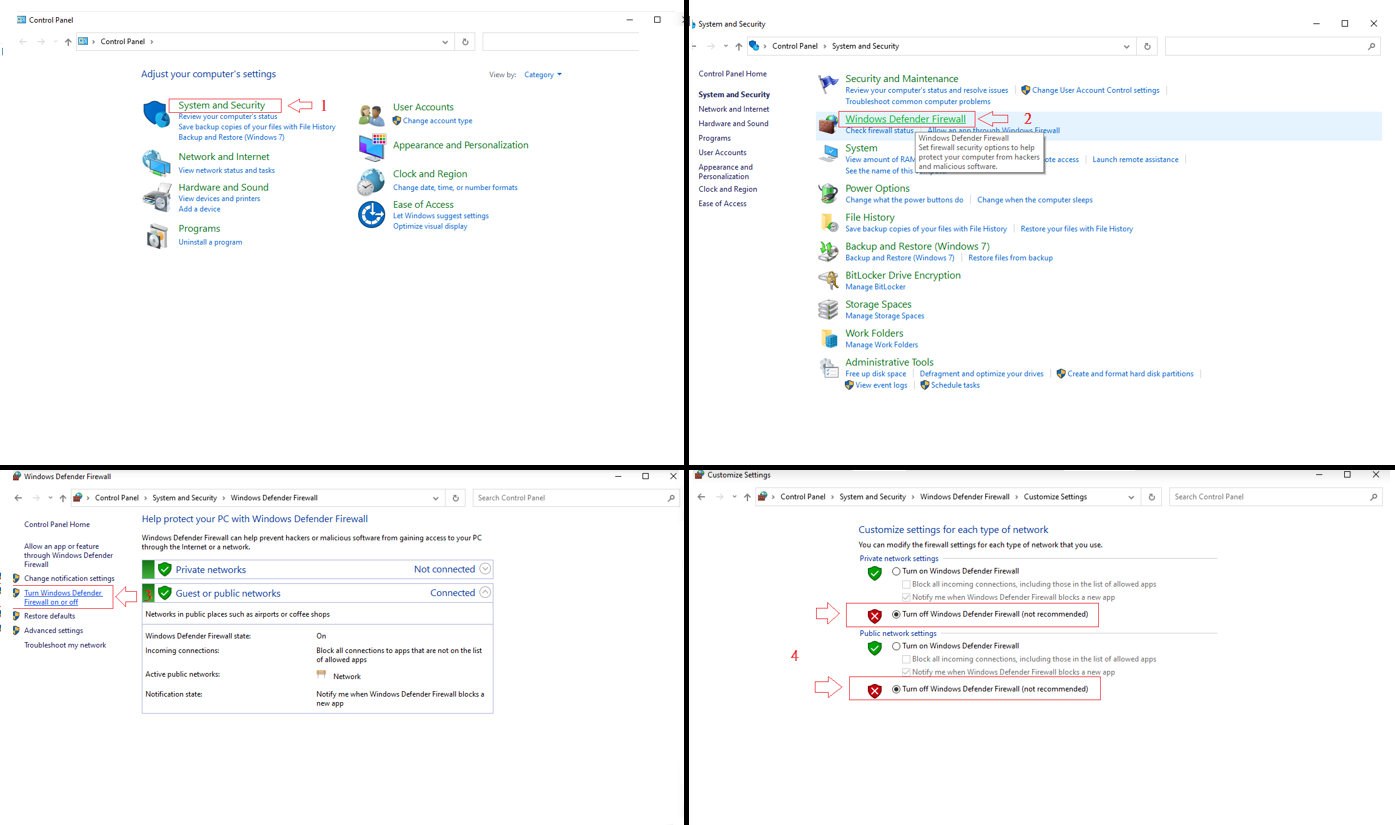
Using Windows Security
- Go to “Settings”.
- Choose “Update & Security”.
- Select “Windows Security” and click on “Firewall & network protection”.
- Select the network profile, and turn off the Windows Defender Firewall.
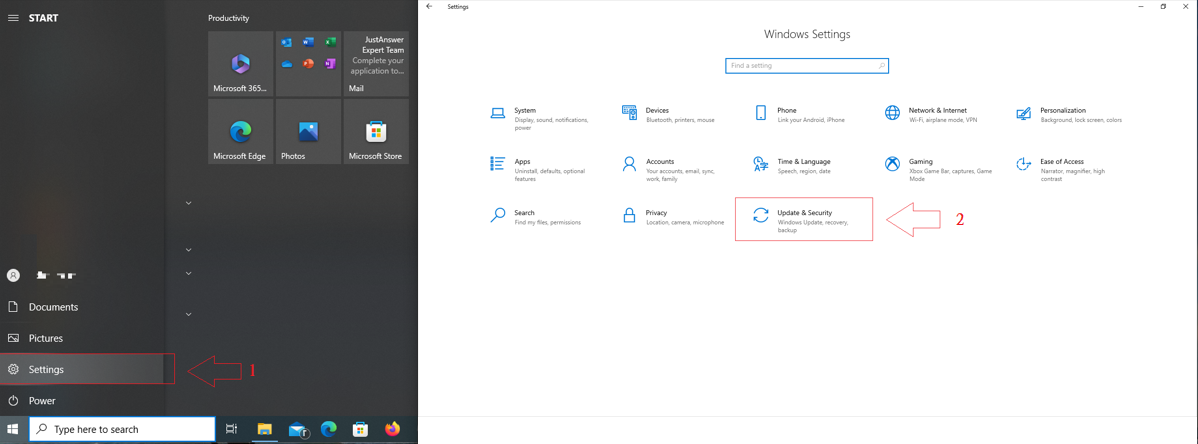
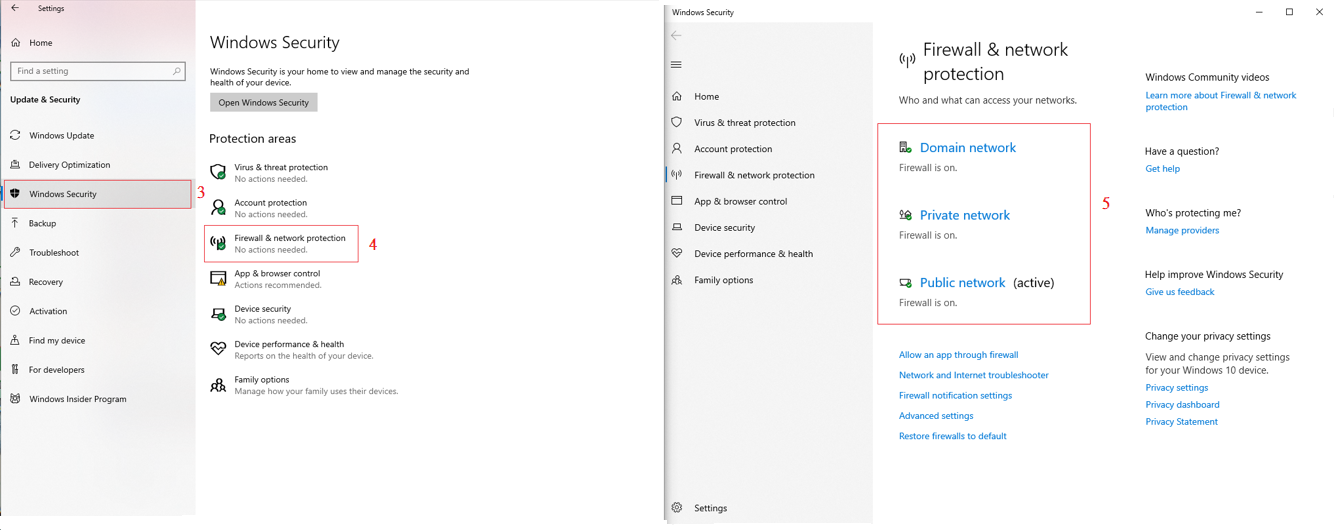
How to Disable Windows Firewall for Specific Programs?
In the “Allowed apps” area of the Windows Firewall settings, you may add exceptions if you want to deactivate the firewall for a particular software.
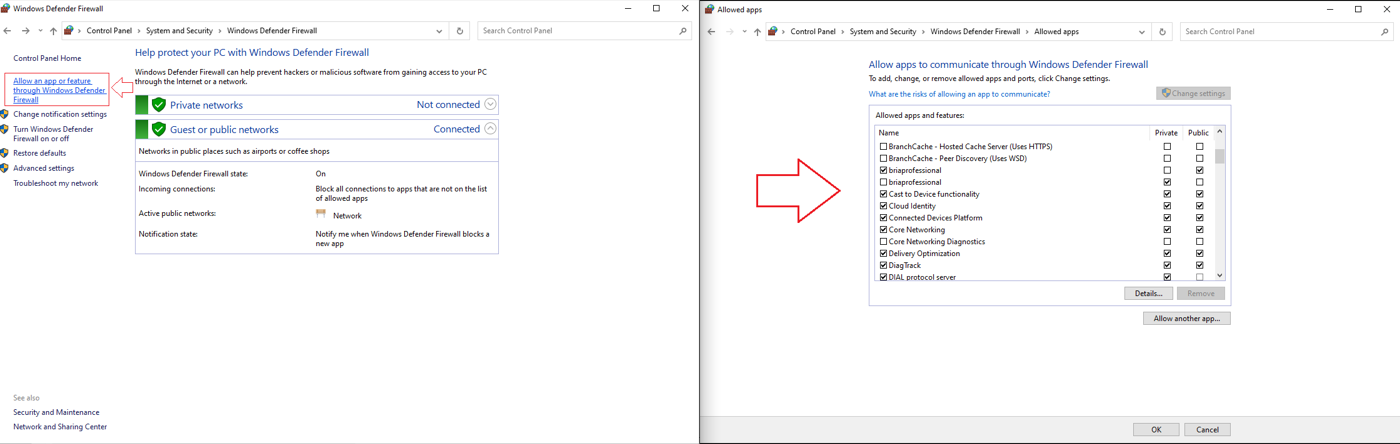
Potential Risks of Disabling Windows Firewall
Keep in mind that disabling the firewall leaves your machine open to online dangers. Always be sure to restart the firewall as soon as you can or use a trustworthy third-party firewall.
Tips to Maintain PC Security After Disabling Firewall
Using Third-Party Firewalls: When the Windows Firewall is disabled, third-party firewalls may provide an additional degree of security.
Regularly Updating Software: Maintaining the security of your computer begins with keeping your software updated.
Safeguarding Against Phishing Attacks: Be careful while downloading files from untrusted sources or opening emails.
Re-enabling Windows Firewall: When you’re ready, use the same procedures to re-activate the Windows Firewall by choosing “Turn on Windows Defender Firewall”.
Learn how to turn off Windows Firewall like a pro. Buy Windows VPS for seamless control and enhanced security. Act now!
Conclusion
The procedure of turning off the Windows Firewall is simple. To protect the security of your computer, keep in mind the inherent dangers and implement the appropriate security measures.
FAQs
What happens when I disable Windows Firewall?
Disabling the firewall removes the barrier between your computer and the internet, making it more susceptible to cyber threats.
Can I use another firewall while the Windows Firewall is off?
Yes, using a third-party firewall can provide additional protection.
Can I disable the firewall for a specific app?
Yes, you can do this by adding an exception in the "Allowed apps" section in the Windows Firewall settings.
What should I do if I can't disable the Windows Firewall?
If you're having trouble, ensure you have administrative privileges and that your Windows is updated to the latest version.