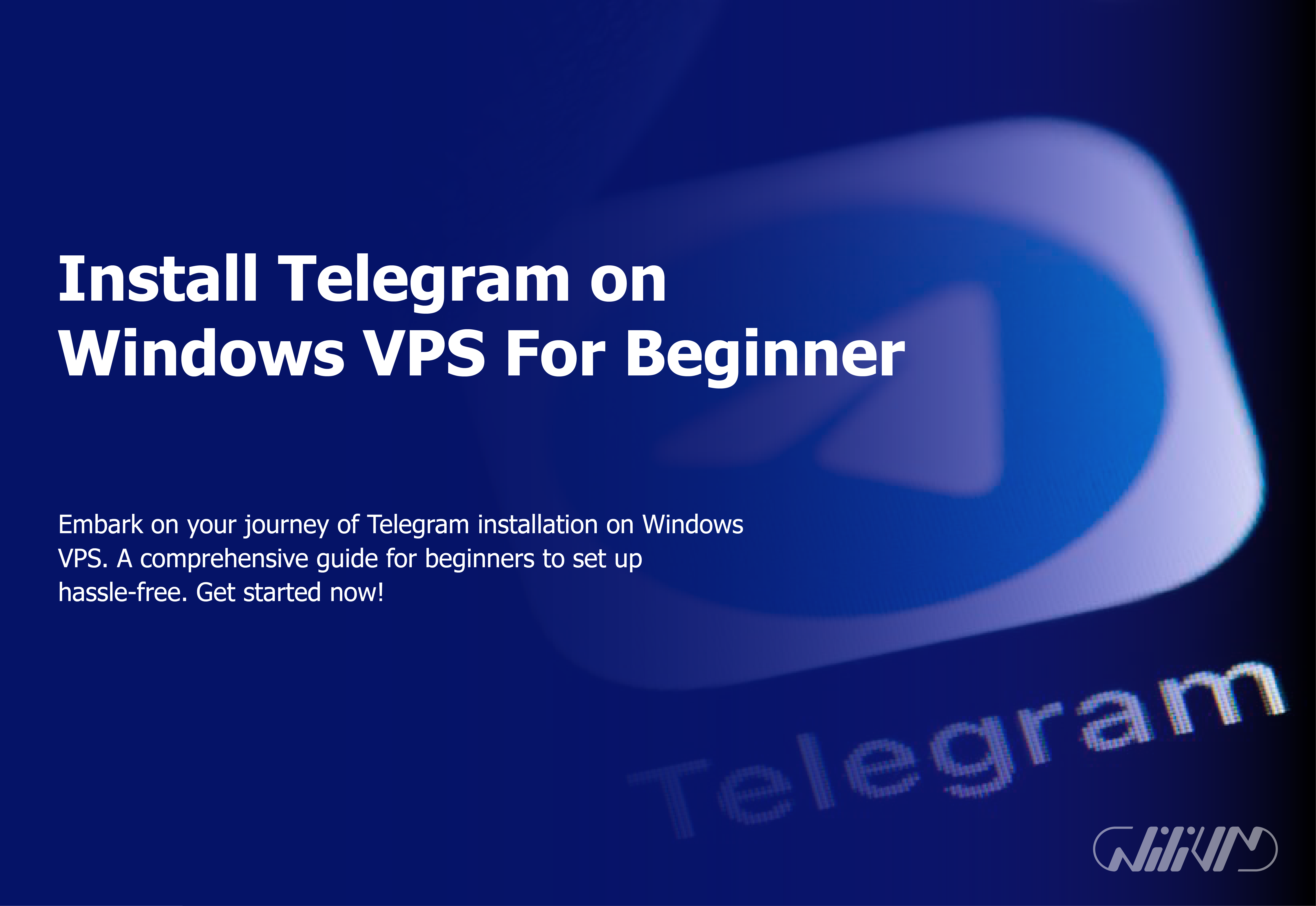Install Telegram on windows vps for beginner users
Apart from the Telegram Android and iOS applications, the Telegram program is another messaging tool similar to WhatsApp with somewhat more capabilities and features. You may download Telegram for PC natively on Windows, macOS, and Linux. Furthermore, it is accessible as a telegram online messenger, which means you may use it in web browsers without installing any third-party client or software.
Installing Telegram on a Windows PC or any other computer running another operating system is as simple as installing the Telegram program on an Android or iPhone / iOS smartphone. Simply browse the Telegram official website and download it on your computer.
If you have a Windows PC, the downloaded Telegram client will operate flawlessly on Windows 7, Windows 10, and Windows 11.
Because the Telegram app is a cloud-based messaging system, all of your conversations, messages, and contacts will be backed up to the Telegram server and synced across all of your devices. This implies that you will get the same message and media whether you are using a Telegram desktop PC client or a smartphone.
Get started now! Buy Windows VPS for seamless Telegram installation. Perfect for beginners!
Why Choose Telegram for VPS?
Telegram provides various benefits to VPS users. It enables you to exchange messages, conduct audio and video chats, share data, and even build bots for a variety of reasons. Installing Telegram on your VPS may help to improve communication, automate activities, and protect your chats and data.
Installing the Telegram app on Windows
This post will walk you through the process of downloading and installing Telegram on Windows
Go to the official Telegram website and download the desktop version for your VPS server’s operating system. We are currently downloading Telegram for Windows. The URL is https://desktop.telegram.org/.
You may also download the Telegram Windows Portable program and store it on your pen drive or external storage; just put that pen drive into any Windows-based desktop PC to begin using the Telegram chat client without having to install it.
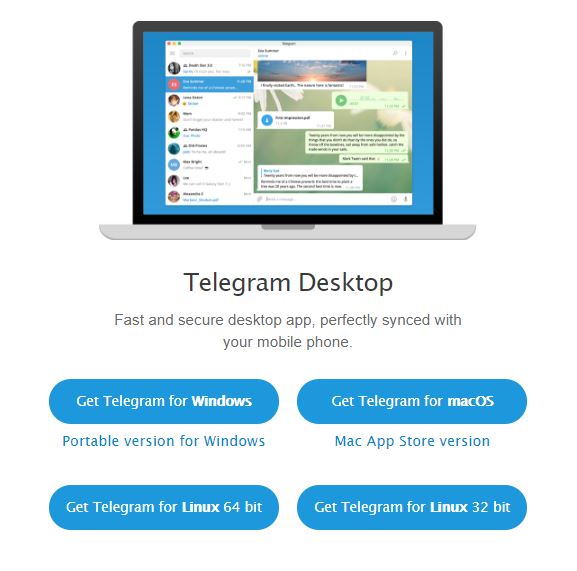
Install the Telegram app when you’ve downloaded it. The first window you will see is for language selection.
The Telegram app is accessible in a variety of languages, including Dutch, English, Spanish, Italian, Dutch, and Portuguese.
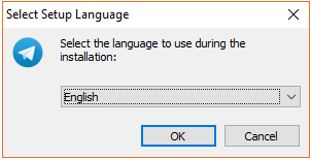
Choose a folder name for installation; the default is Telegram Desktop, but you may change it if you choose.
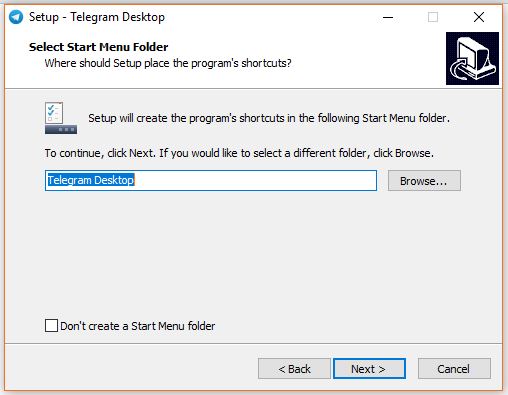
To install the Telegram desktop app, choose the Destination folder; by default, it is on your C drive, but you may change it to any other location. Next, click the button.
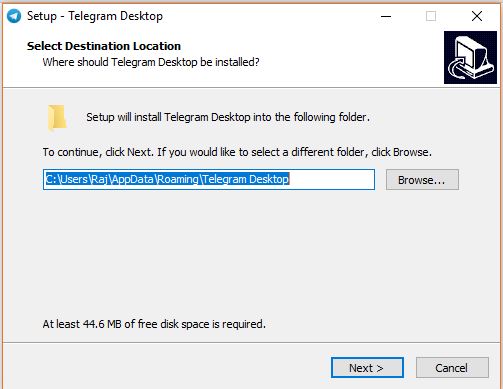
To create a Telegram app shortcut on your desktop, check the Additional shortcut option.
Click on NEXT.
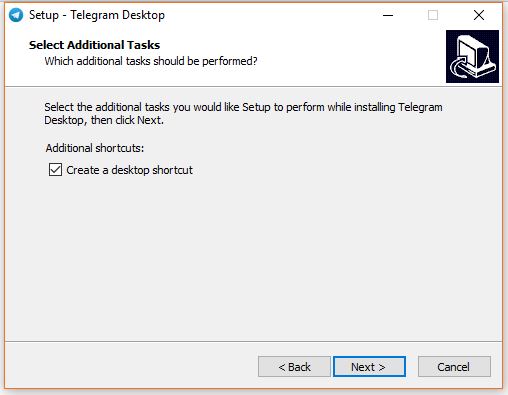
Launch the Telegram program and click the START MESSAGING button.
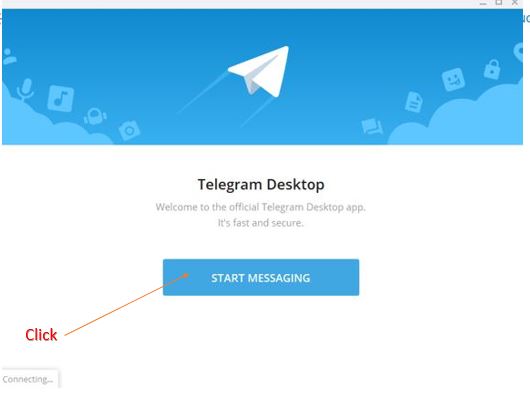
Choose your nation, input your phone number, and then press the NEXT button.
Note: Before registering the Telegram PC app; ensure that you already have registered it on a smartphone (Android or iOS)
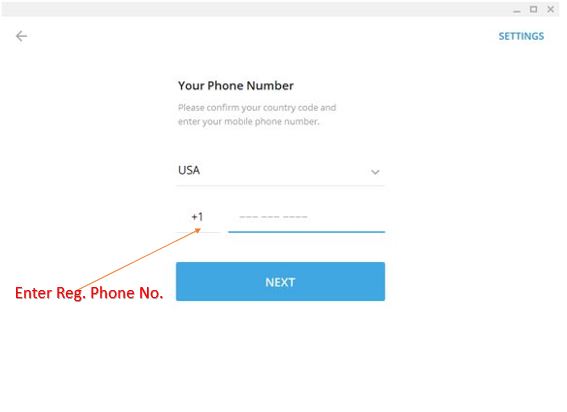
When you enter your registered phone number into the Telegram desktop client, a code will be sent to your phone through SMS. Enter that code in the “YOUR code” section and press the NEXT button.
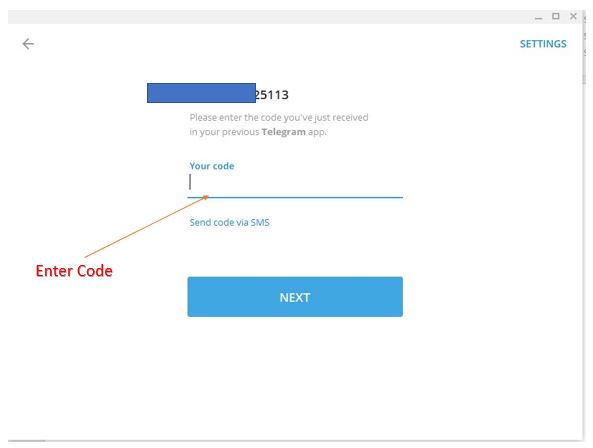
You will be presented with a lovely screen of the Desktop Telegram messaging client, from which you may send direct messages to your friends.
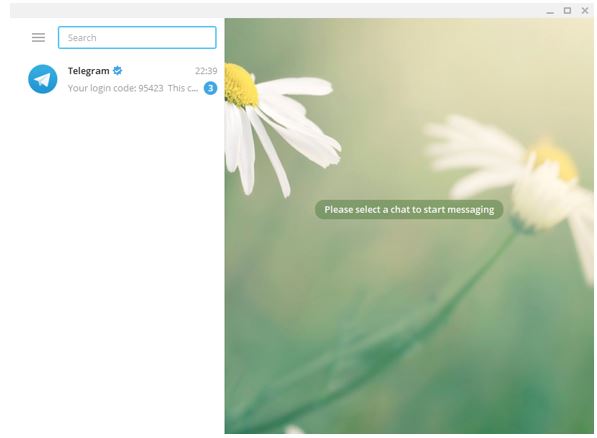
The installation method for the Telegram app for PC is the same as for macOS, except you must download the Telegram setup for your computer system. Everything is fairly simple, however, if you have any difficulties, please let us know in the comment section!!
Conclusion
Telegram can improve your communication and productivity on your Windows VPS. You’ve learnt how to install Telegram on your VPS, allowing for smooth communications and collaboration.
FAQs
Are there any limitations to using Telegram on a Windows VPS?
While there are no specific limitations, it's important to consider the resources of your VPS, such as RAM and storage, to ensure smooth performance.
Can I transfer files between my local machine and the VPS using Telegram?
Yes, you can share files between your local machine and the VPS using Telegram's file-sharing feature.
Can I use Telegram on my VPS for business purposes?
Absolutely, many businesses use Telegram on VPS for secure communication, file sharing, and collaboration.
How often should I update Telegram on my VPS?
It's recommended to update Telegram on your VPS whenever a new version is released to ensure you have the latest features and security enhancements.