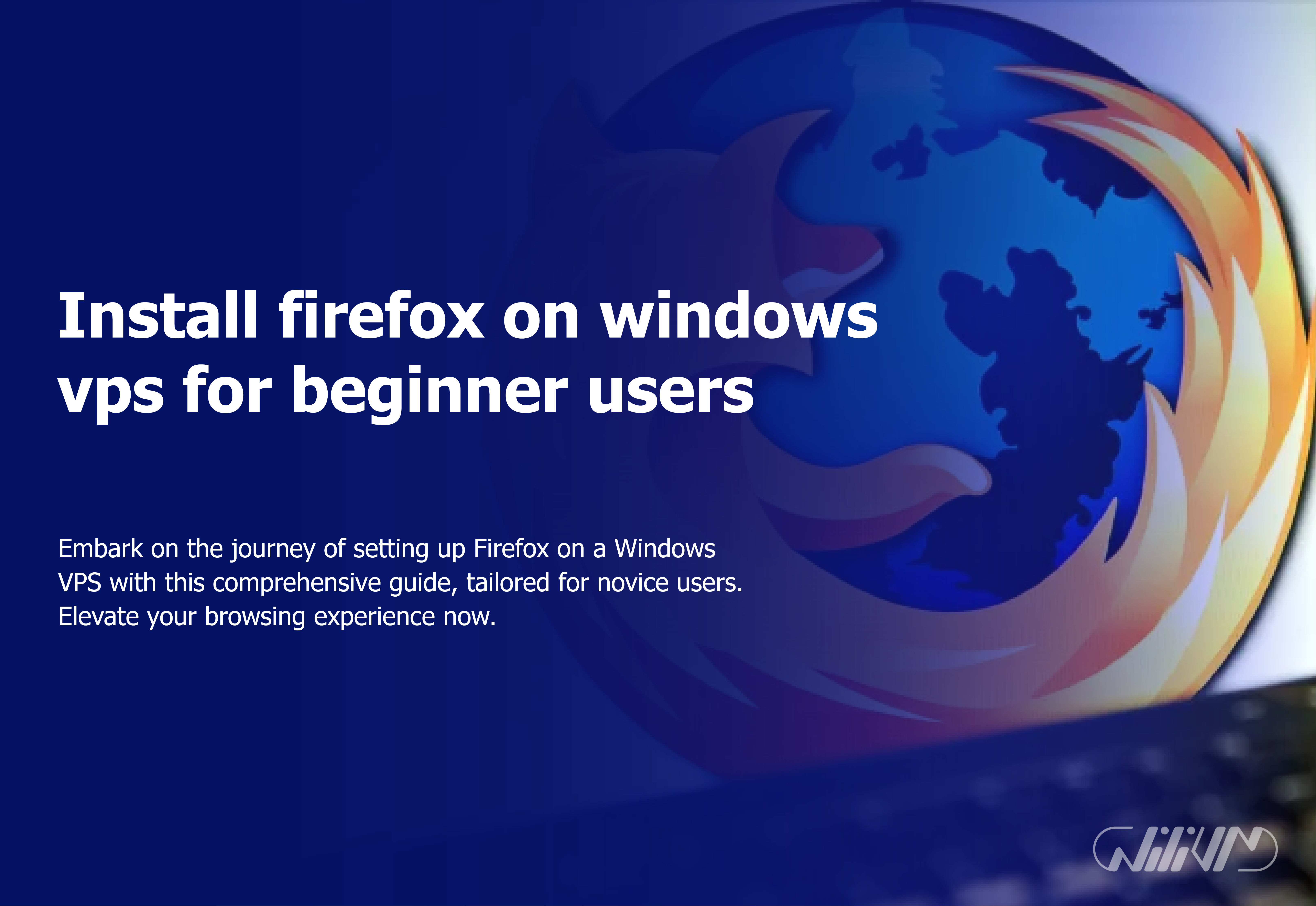Install firefox on windows vps for beginner users
Are you new to the virtual private server (VPS) world and want to improve your surfing experience by downloading Firefox? You’ve come to the correct spot. In this post, we’ll take you through installing Firefox on a Windows VPS. Even if you’re not tech-savvy, don’t worry; our simple instructions will make the procedure a breeze. So you’ve purchased a Windows Virtual Private Server and want to outfit it with a dependable and feature-rich web browser like Firefox. Installing Firefox on your Windows VPS will significantly improve your surfing experience, and it’s easier than you think.
This article will show you how to install Firefox on Windows using either a simple web installer from Mozilla or the Microsoft Store.
Contents
Choosing a Windows VPS Provider
You’ll need a Windows VPS before you can install Firefox. Several companies are providing various bundles. It is critical to choose a supplier that meets your requirements in terms of resources, money, and location.
Get blazing performance, buy Windows VPS now! Perfect for installing Firefox on Windows VPS
Accessing Your Windows VPS
You’ll need to get access to your Windows VPS after you’ve purchased it. This may be accomplished using Remote Desktop Protocol (RDP), a built-in Windows function that enables you to remotely access to your VPS
Firefox System Requirements
Firefox 116.0.3 Windows
Operating Systems (32-bit and 64-bit)
- Windows 10 ( Window server 2016 ) or later
Recommended Hardware
- 1 gigahertz (GHz) or faster compatible processor or System on a Chip (SoC)
- 1GB of RAM / 2GB of RAM for the 64-bit version
- 500MB of hard drive space
install Firefox on your Windows Server
Visit this Firefox download page in any browser, such as Microsoft Edge.
Select the Download Now option. The Firefox Installer that downloads will give you the most recent version of Firefox for your PC.
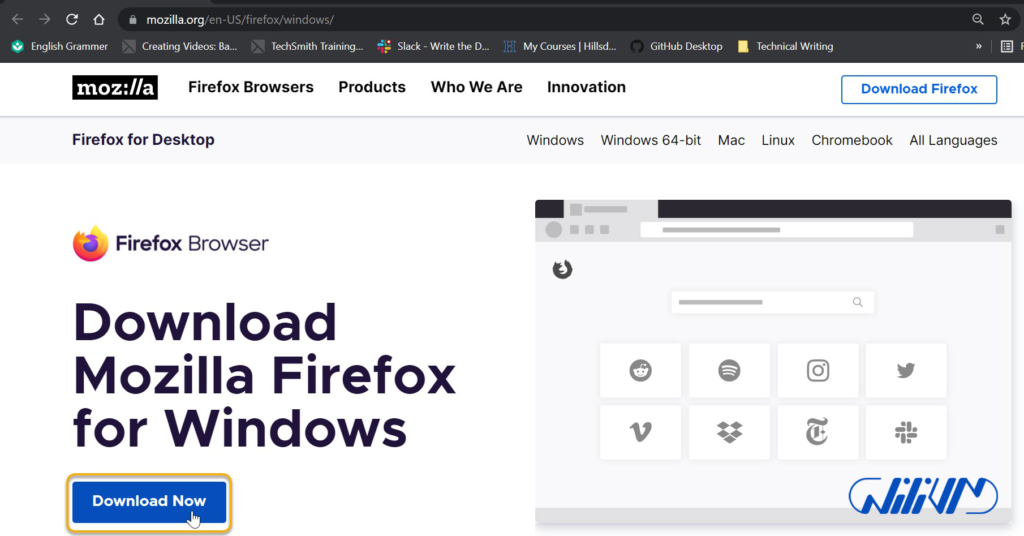
To begin the procedure, click Open file in the Downloads notice in Microsoft Edge.
Other browsers may need you to save the Firefox installer to your computer before opening the file you downloaded.
Note: If an Open File – Security Warning window appears, click Open or Run.
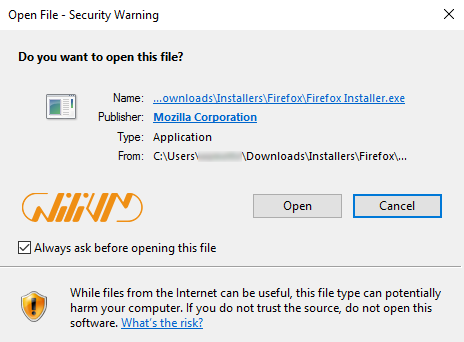
The User Account Control dialog box may appear, asking you to grant the Firefox Installer permission to make modifications to your machine. If this prompt occurs, click Yes to begin the installation.
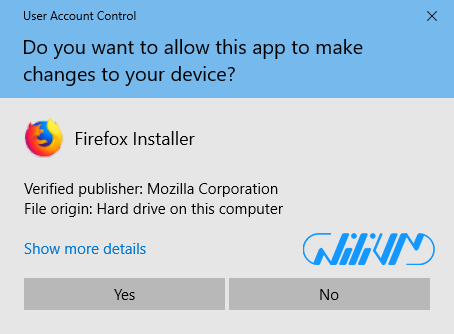
Allow Firefox to complete its installation.
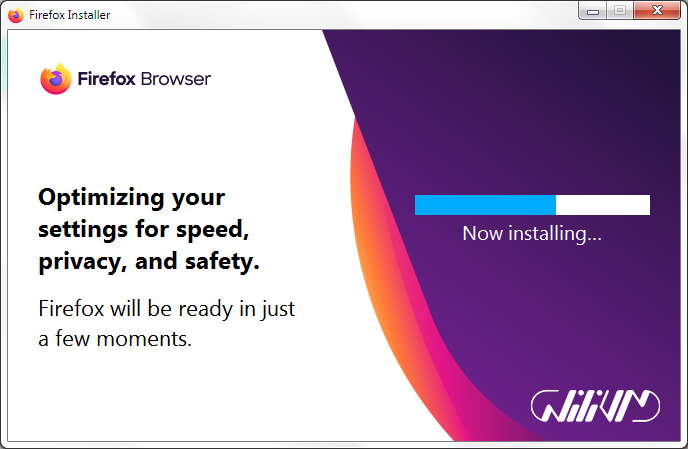
Firefox will launch after the installation is complete.
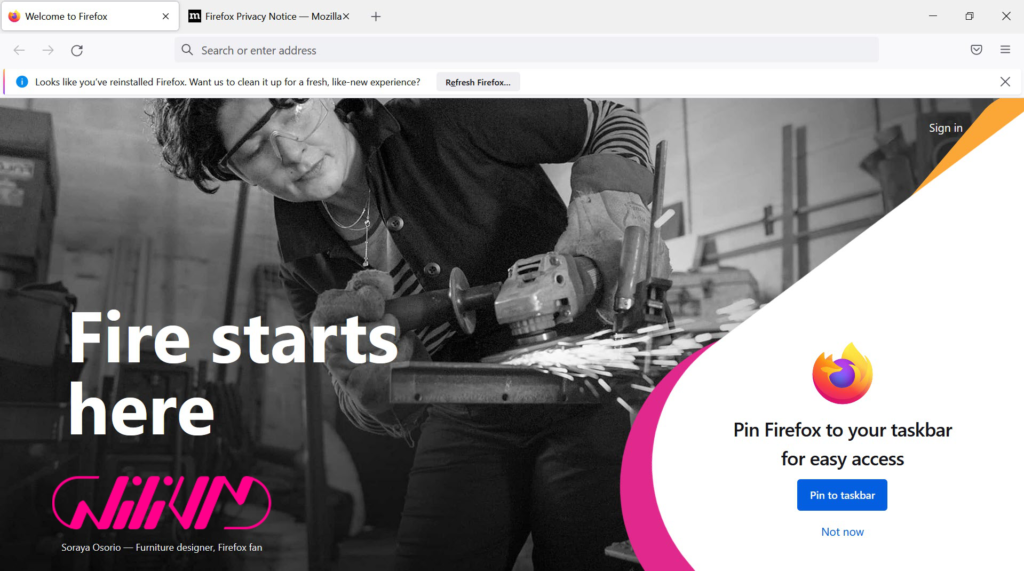
If Firefox was previously installed, a notice bar with a Refresh Firefox… button may appear at the top of the page.
You have successfully installed Firefox!
When you wish to launch Firefox, double-click the Firefox icon on your desktop.

Install from the Microsoft Store
- Click on the Windows icon located on the taskbar.
- Type Microsoft Store.
- Select the Microsoft Store from the results. This will take you to the Microsoft app store.
- Type Firefox in the search bar and press Enter.
- Select Mozilla Firefox from the applications available.
- Click to start the installation process.
Configuring Firefox for Optimal Performance
The first focus should be security. Configure Firefox’s privacy settings and think about adding trustworthy security plugins. This will assist in protecting your surfing activities and sensitive data when using the VPS.
Ensuring Security and Privacy
The first focus should be security. Configure Firefox’s privacy settings and think about adding trustworthy security plugins. This will assist in protecting your surfing activities and sensitive data when using the VPS.
Tips for Troubleshooting
Having difficulties? Don’t be concerned. We’ve got some troubleshooting advice for you. Our tutorial will assist you in resolving typical difficulties ranging from compatibility concerns to poor performance.
Conclusion
Congratulations! You’ve successfully installed Firefox on your Windows VPS, paving the way for faster browsing and more productivity. You’ve taken the first step toward leveraging the power of a virtual private server for a smooth online experience by following our tutorial.
FAQs
In most cases, Firefox is compatible with the majority of websites and applications. However, some proprietary websites or platforms might have specific browser requirements. Updating Firefox is easy. Simply open the browser, click on the three horizontal lines in the top-right corner, go to "Help," and select "About Firefox." Any available updates will be installed from there. Yes, you can sync your Firefox settings by logging in with your Firefox account. This way, you can have a consistent browsing experience across different devices. Yes, Firefox on a VPS can be just as secure as on a personal computer, provided you follow best practices for security and keep both your VPS and browser updated.
Is Firefox compatible with all websites and applications?
How can I update Firefox on my Windows VPS?
Can I sync my Firefox settings across devices on a Windows VPS?
Is Firefox on a VPS as secure as on a personal computer?