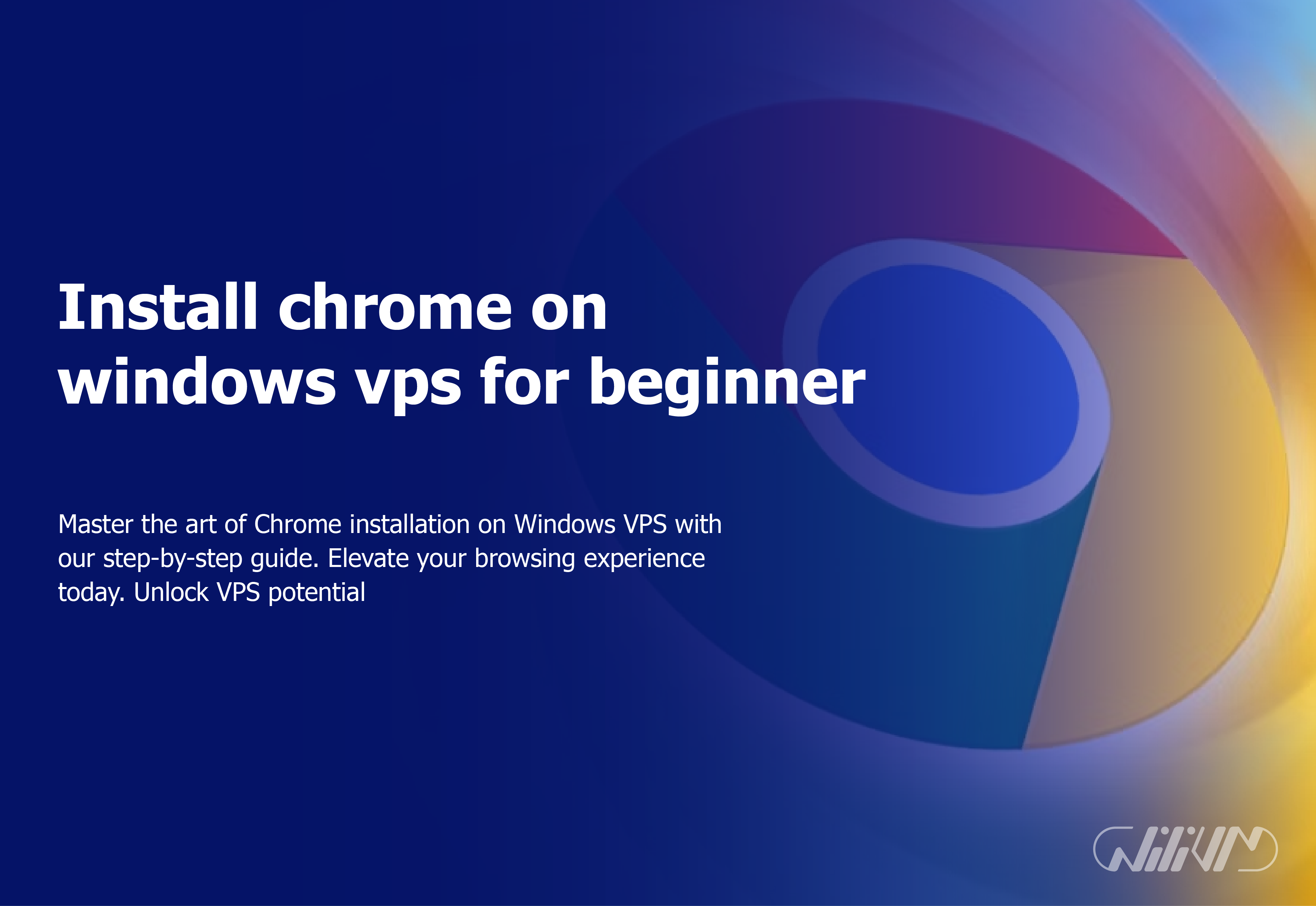Install chrome on windows vps for beginner users
In today’s digital world, having access to a dependable web browser is critical for a smooth online experience. Installing Google Chrome on a Windows Virtual Private Server (VPS) may substantially improve your surfing capabilities. This article will lead you through the process of installing Chrome on a Windows VPS, ensuring you have a user-friendly browser at your disposal.
Contents
Understanding the Need for Chrome on Windows VPS
Before we get started, let’s talk about why having Google Chrome on your Windows VPS is a good idea. Chrome is well-known for its speed, reliability, and compatibility with a wide range of websites and online apps, making it an ideal option for both personal and business usage.
Get superior performance,Buy Windows VPS now. Install Chrome on your Windows VPS today.
Choosing the Right Chrome Version
It is essential to pick the correct version of Google Chrome to guarantee compatibility with your Windows VPS. Visit the official Chrome website and choose the version that is compatible with your operating system.
Accessing Your Windows VPS
Log in to your Windows VPS using the credentials supplied and make sure you have administrator capabilities to install applications.
Checking System Requirements
Check that your VPS satisfies the minimal system requirements for operating Google Chrome properly before continuing. This includes enough RAM and storage space.
Install Chrome for Windows VPS
Here are the steps to installing Google Chrome on your Windows VPS.
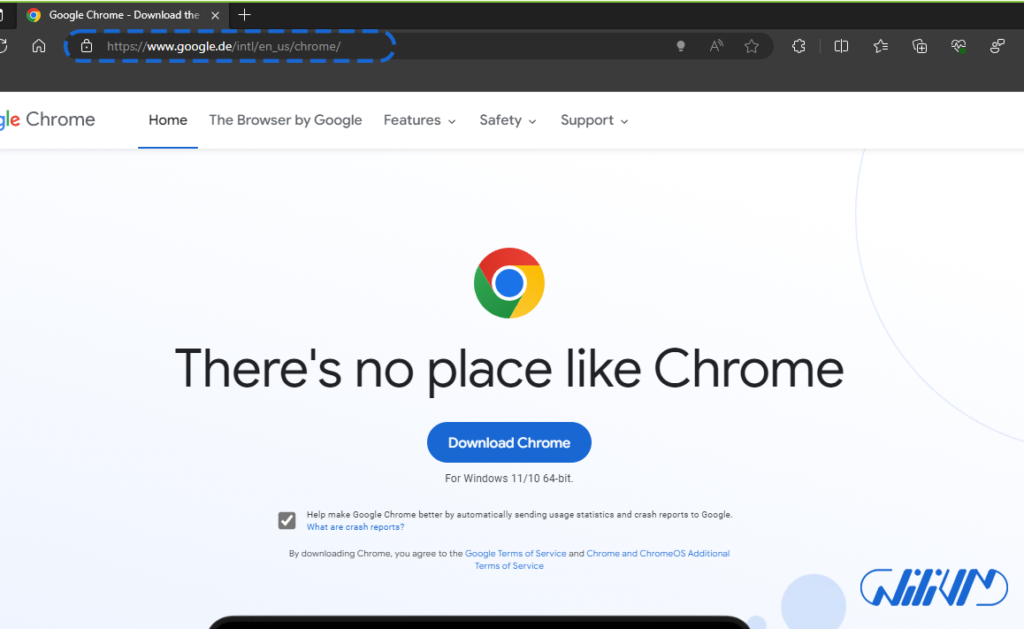
Go to the Google Chrome download page in your web browser.
You can use any web browser to download Google Chrome. If you haven’t installed a browser, you can use your operating system’s preinstalled web browser, such as Microsoft Edge for Windows and Safari for Mac OS.
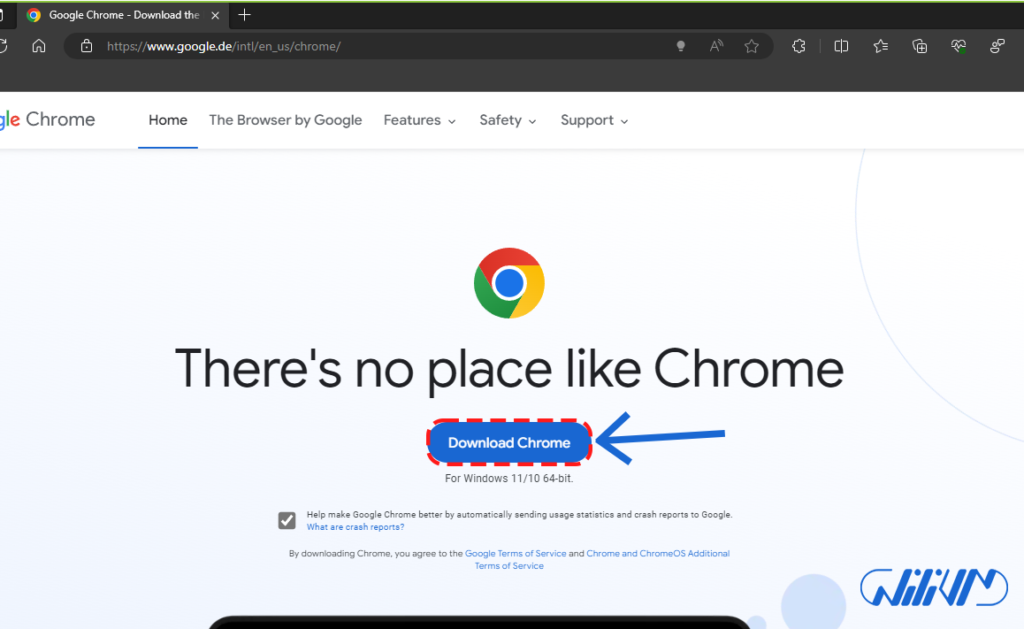
Click Download Chrome.
This is the blue button in the center of the page.
- If you do not want Google to get use data, uncheck the box below.
- Your download progress should be visible in the Downloads area of your browser. This might be a down arrow or a portion at the bottom of the window.
- It may take a few seconds for the setup to download.
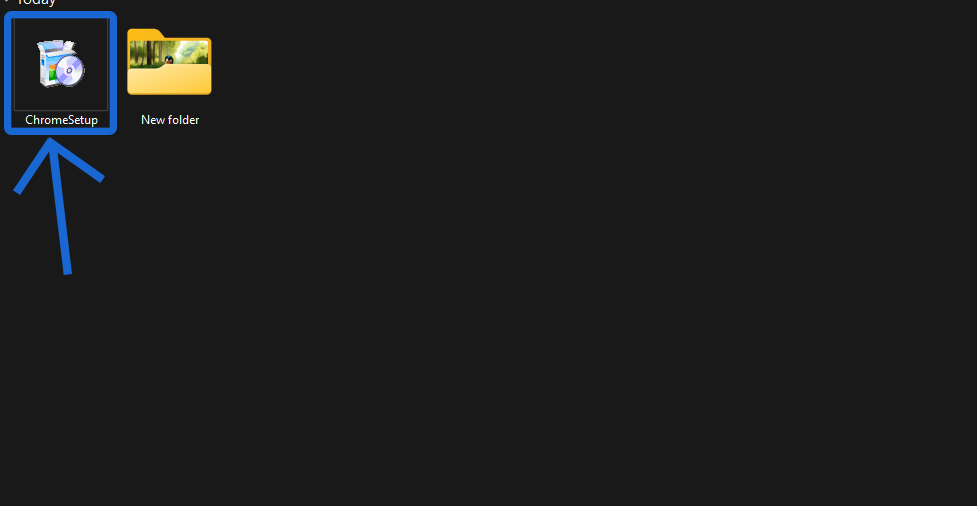
Launch the Chrome setup.
You may access your downloads folder by clicking the download symbol in your browser, or by using the File Explorer (Windows) or the Finder (Mac).
- This will resemble ChromeSetup.exe. To execute the setup, double-click the.exe file.
- It may take a few seconds for this to be installed. Google Chrome will open immediately when it is done. It is now possible to make it your default browser.
Conclusion
Finally, installing Google Chrome on your Windows VPS is a wise decision to improve your surfing experience. Chrome provides a user-friendly platform for all of your online activities due to its speed, reliability, and compatibility.
FAQs
Is Google Chrome free to use?
Yes, Google Chrome is a free web browser available for download.
Can I use Chrome extensions on my Windows VPS?
Absolutely, you can enhance Chrome's functionality by installing extensions
Does Chrome automatically update on my VPS?
Yes, you can enable automatic updates to ensure you have the latest version of Chrome.
Can I import my existing browser data to Chrome on my VPS?
Yes, you can sync your data from other browsers by signing in to your Google account during the setup process.