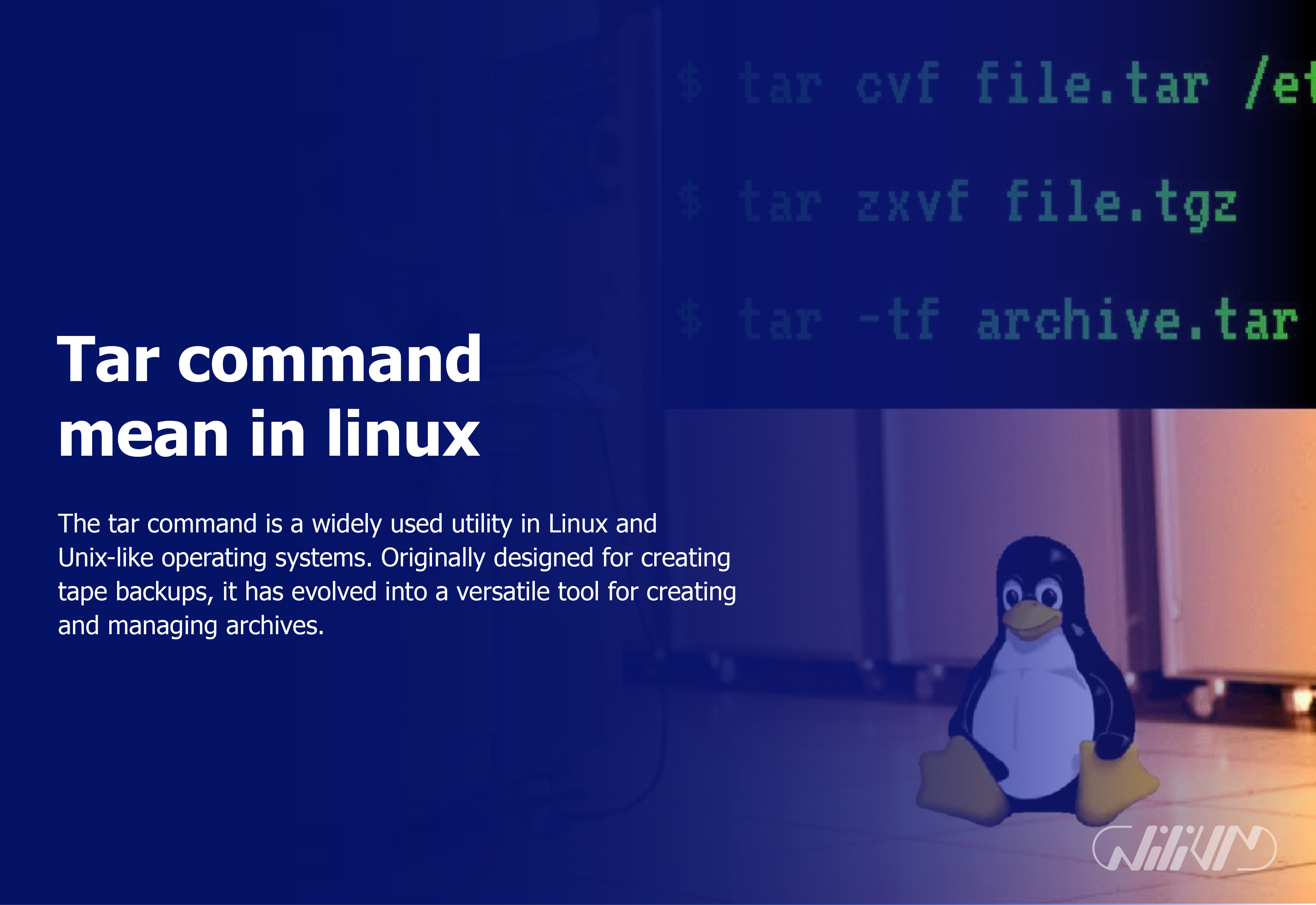Tar command mean in linux
The tar command is an important tool in any system administrator’s toolset for managing files and directories in Linux. The tar command, which stands for “tape archive,” enables users to quickly build, compress, extract, and manage archives. The purpose of this page is to give a detailed guide to the tar command, including its numerous options, use cases, and practical examples.
Contents
What is the tar command?
The tar command is a common tool in Linux and Unix-like operating systems. It was originally meant to create tape backups, but it has since grown into a flexible utility for building and maintaining archives. Users may use the tar command to combine several files and directories into a single archive file, which can then be compressed to conserve disk space.
How to Install tar on Different Linux Distributions
Most Linux distributions have the tar command pre-installed. However, if it is not accessible or you need to update it, the installation method may differ depending on your distribution’s package management. The installation commands for various common distributions are as follows:
Ubuntu/Debian:
sudo apt-get install tar
CentOS/Fedora:
sudo yum install tar
Arch Linux:
sudo pacman -S tar
Basic Syntax and Usage
Creating an Archive
Use the -c option followed by the archive filename and the files or directories you wish to include in the archive to create a new archive:
tar -cvf archive.tar file1 file2 directory/
Extracting Files from an Archive
Use the -x option followed by the archive filename to extract the contents of an archive:
tar -xvf archive.tar
Adding Files to an Existing Archive
Using the –append option, you may add additional files to an existing archive:
tar --append -vf archive.tar newfile
Listing Archive Contents
Use the -t switch to inspect the contents of an archive without extracting it:
tar -tvf archive.tar
Understanding Tar Options
The tar command has several parameters for customizing its behavior. Here are some key alternatives:
Compression Options
Tar generates uncompressed archives by default. However, you may produce compressed archives by using compression settings such as z for gzip or j for bzip2:
tar -czvf archive.tar.gz file1 file2 tar -cjvf archive.tar.bz2 directory/
Verbose Mode
To activate verbose mode, use the -v option, which displays the progress and details of the archiving process:
tar -cvf archive.tar file1 file2 -v
Preserving Permissions and Ownership
The -p parameter retains the permissions and ownership of the archive’s files and directories:
tar -cvpf archive.tar file1 file2
Excluding Files and Directories
Using the –exclude option, you may exclude specified files or directories from the archive:
tar -cvf archive.tar --exclude="unwantedfile.txt" directory/
Advanced tar Techniques
Creating Incremental Backups
Tar may produce incremental backups that only contain changes since the previous backup using the –listed-incremental option:
tar --create --file=backup.tar --listed-incremental=backup.snar /path/to/backup/
Splitting and Merging Archives
The tar program may break big archives into smaller pieces and then reassemble them:
tar -cvf - largefile | split -b 1G - backup.tar.gz.part
To join the two archives:
cat backup.tar.gz.part* | tar -xzvf -
Using tar with find
When you use tar in conjunction with the find command, you may archive just particular files that meet certain criteria:
find . -type f -name "*.txt" -print0 | tar -czvf archive.tar.gz --null -T -
Using tar with Remote Systems
To generate or extract archives on remote computers, use ssh in conjunction with tar:
tar -cvf - file1 file2 | ssh user@remote_server "cat > archive.tar" ssh user@remote_server "tar -xvf archive.tar"
Best Practices and Tips for Efficient Archiving
- To preserve disk space, always compress huge archives.
To make the archive size reasonable, consider eliminating superfluous files and folders.
For effective and space-saving backups, use incremental backups.
Test the integrity of your archives on a regular basis to guarantee data recovery.
Troubleshooting tar Errors
Here are some frequent remedies for problems with the tar command:
Check the command’s file paths and names.
Check the available disk space to confirm that the archive has enough space.
Check that you have the appropriate permissions to access the files and folders.
Alternative Archiving Tools in Linux
While tar is a strong tool, some users prefer other archiving applications such as zip, gzip, 7zip, or rar. Each of these tools has benefits and unique applications.
Conclusion
The tar command is a flexible and essential utility in Linux for properly managing archives. Whether you need to generate backups, compress files, or transport data, tar has a variety of options to meet your requirements. You may become adept in managing archives and simplifying file manipulation activities on your Linux system by knowing its syntax and numerous choices.
FAQs
Can I compress an archive while creating it?
Yes, you can compress the archive while creating it using options like -z (gzip) or -j (bzip2).
How can I extract a specific file from an archive?
You can extract a specific file from an archive using the -x flag followed by the file name
Is there a way to exclude certain directories from the archive?
Yes, you can exclude specific directories using the --exclude flag followed by the directory name.
Can I use tar to transfer files between different Linux systems?
Yes, you can use tar in combination with ssh to create or extract archives on remote systems easily.