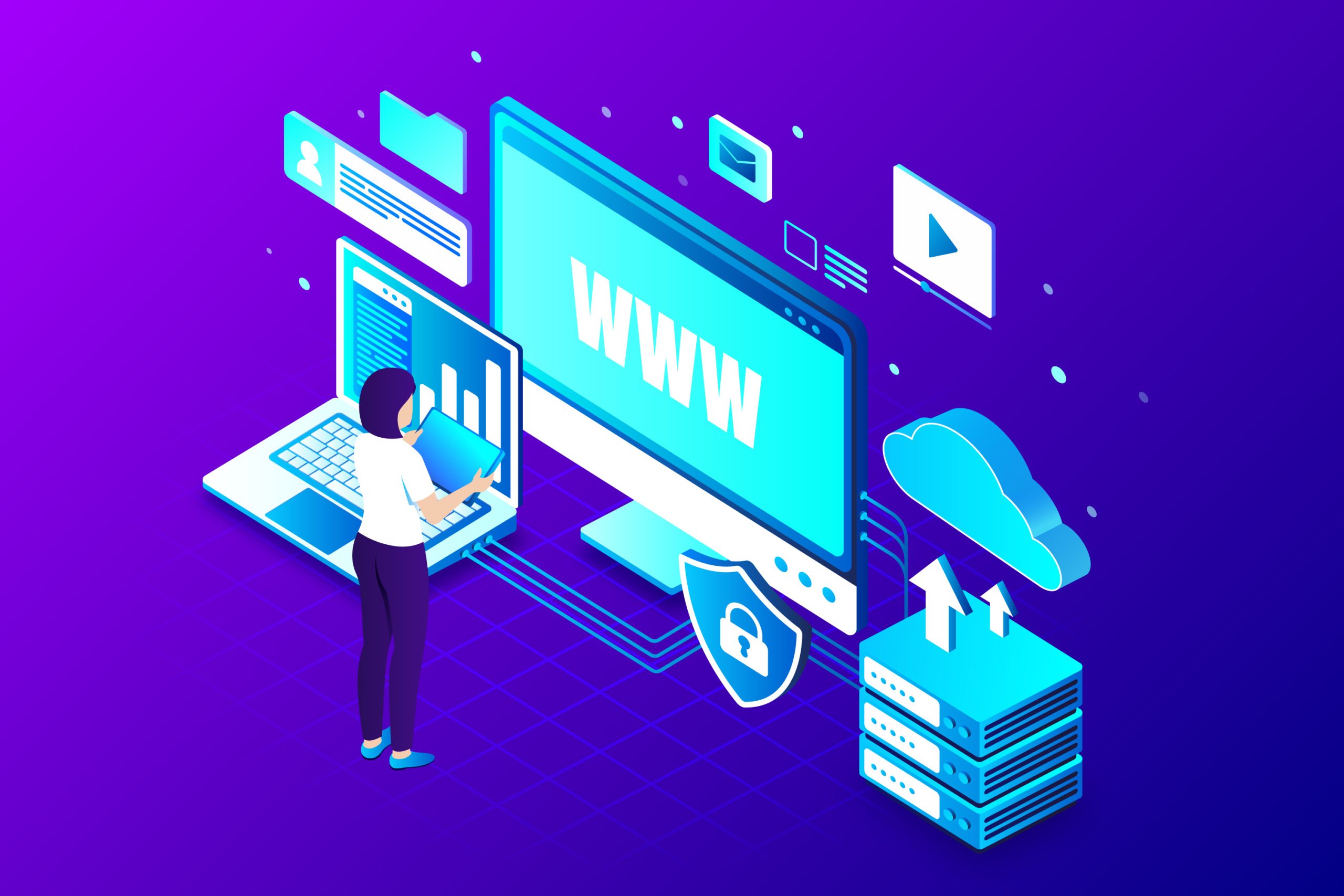NXDOMAIN Error! How to Resolve It?
Internet users might occasionally encounter a “This site can’t be reached” error, which prevents the browser from loading the intended website. Instead, the browser displays the DNS_PROBE_FINISHED_NXDOMAIN error message.
This error is typically linked to DNS (Domain Name System) problems or issues with internet connectivity. The Domain Name System helps manage internet traffic by associating domain names with specific server IP addresses. A DNS server is crucial in these transactions, converting domain names into numeric IPs.
However, certain factors can interfere with these processes. As a result, the translation from domain to IP fails, and your browser is unable to load the webpage you’re trying to access.
This article will explain the meaning of this error, how it appears in different browsers, and the troubleshooting steps you can take to resolve it.
When the DNS server fails to resolve a domain to an IP address, your Chrome browser will show an error message. This message will say, “Server IP address could not be found,” with “dns_probe_finished_nxdomain” underneath. The appearance of the error may vary based on the browser you are using, as shown below.
Contents
How does dns_probe_finished_nxdomain appear across browsers?
Different browsers display the DNS_PROBE_FINISHED_NXDOMAIN error in various ways. Here’s how it looks on some of the most commonly used browsers.
In Google Chrome, the error typically comes with the message “This site can’t be reached” and “Check if there is a typo in domain.com”:
Google Chrome dns_probe_finished_nxdomain error
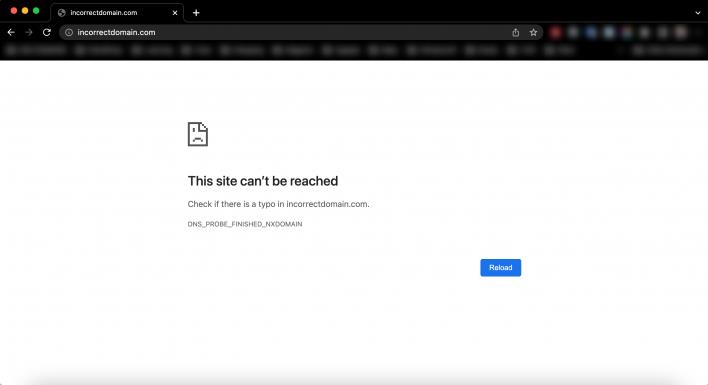
Mozilla Firefox presents the error as “Hmm. We’re having trouble finding that site. We can’t connect to the server at www.domain.com.” It also offers some suggestions to fix the issue, as shown here:
Mozilla Firefox dns_probe_finished_nxdomain error
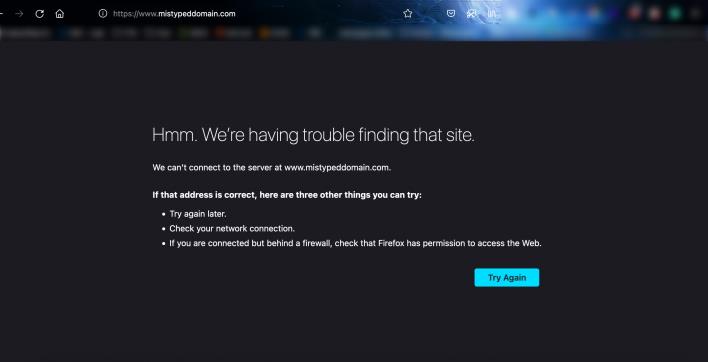
Safari‘s version of the error is more descriptive but doesn’t provide troubleshooting advice. It says, “Safari Can’t Find the Server” and “Safari can’t open the page ‘domain.com’ because it can’t find the server.”
Safari dns_probe_finished_nxdomain error
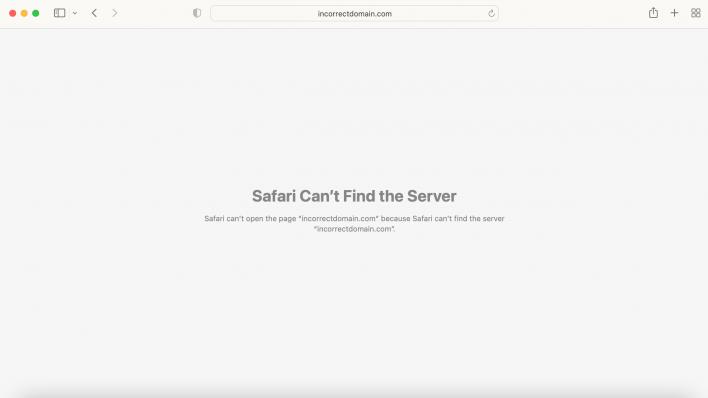
Microsoft Edge displays, “Hmm… can’t reach this page,” and suggests you check for typos in the domain name. It also provides “Search the web” options or run network diagnostics.
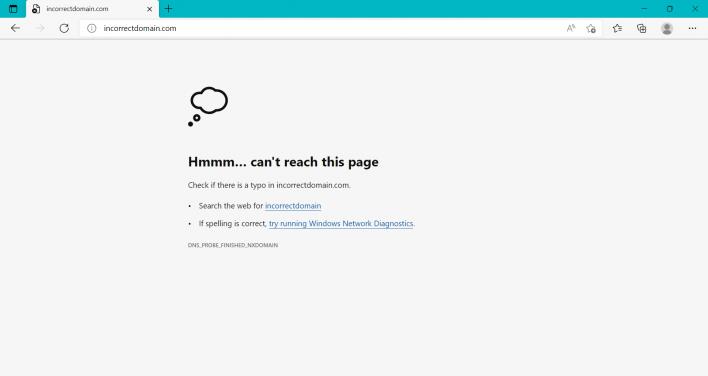
How to resolve the dns_probe_finished_nxdomain error?
This error can occur for various reasons. Your domain name might be misspelled, expired, or not registered at all.
Another possibility is a local DNS settings issue, which can prevent the domain from being resolved correctly. Also, problems with your browser’s settings or interference from VPN/Antivirus software may be the cause. Additionally, a problem with your internet connection might lead to this DNS error. Below is a simple guide to help you fix each of these potential causes.
1. Verify your domain name
The first thing to do is check if you’re entering your domain name correctly. A simple typo can stop the browser from resolving the domain to an IP address. The error message often suggests you “Check if there is a typo” in your domain.
If you’ve confirmed the correct spelling but still encounter the error, your domain might have expired. You can use the ICANN Lookup Tool to check if your domain is registered or has expired. It’s also a good idea to review your domain’s DNS settings, ensuring they are pointing to the correct hosting server for your website.
2. Refresh your computer’s IP address
Since this issue is usually client-side, a good starting point is to release and renew your computer’s IP address. This step is necessary when your router isn’t providing a valid IP address. First, you need to release the current IP address before you can renew it. Renewing the IP prompts a request to the DHCP server, which will assign you a new IP address.
Below are the steps for renewing your IP address on both Windows and Mac OS.
Windows
On a Windows machine, you can renew the IP address by using the Command Prompt as an Administrator. To do this, open the Start menu, type “cmd” in the search bar, and select “Run as administrator.”
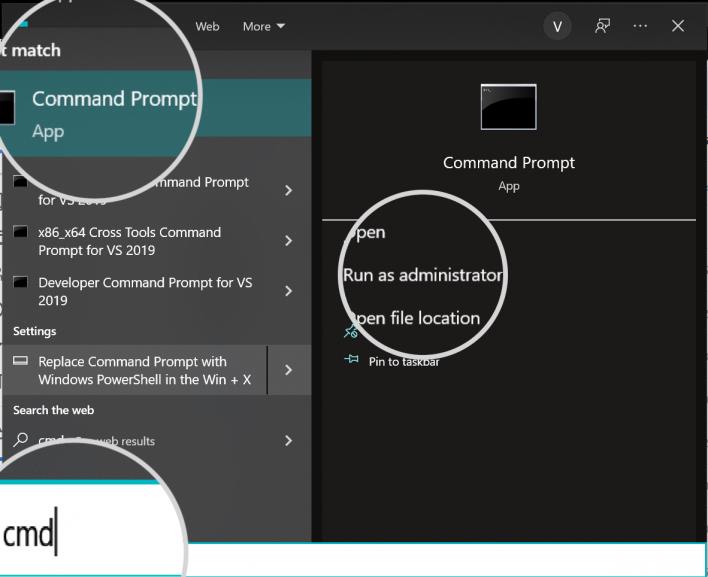
When the Command Prompt window opens, enter the command `ipconfig /release` and press Enter.
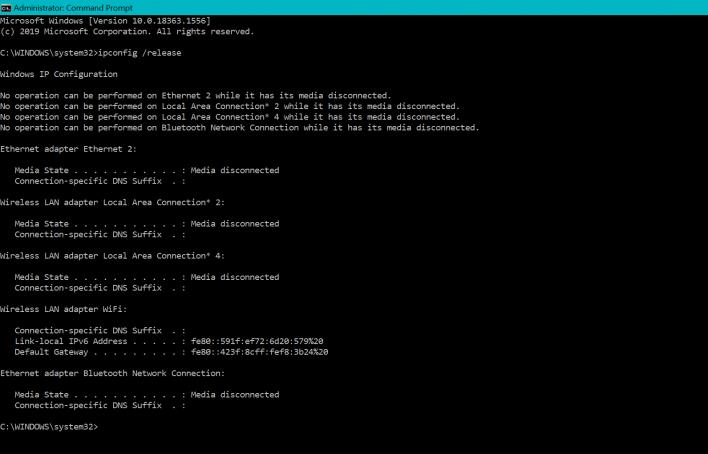
Once the IP has been released, you can renew it by typing the command `ipconfig /renew` and hitting Enter.
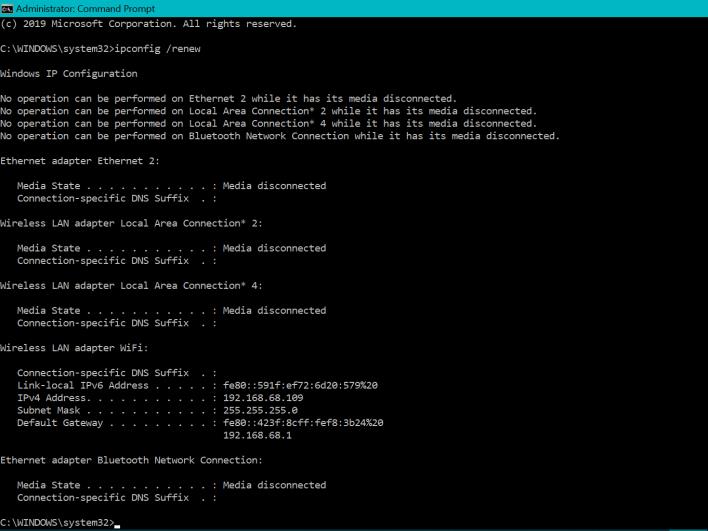
If your previous connection problem was due to an invalid IP, it should now be resolved.
If you still encounter the dns_probe_finished_nxdomain error on Windows 7 or newer, you can restart Winsock. This interface manages how Windows accesses network services. Use the following command to reset it:
`netsh winsock reset`
Mac OS
If you’re encountering the dns_probe_finished_nxdomain error on a Mac, releasing and renewing the IP address can help resolve the issue. Start by opening System Preferences by clicking the Apple logo in the top left corner of the screen.
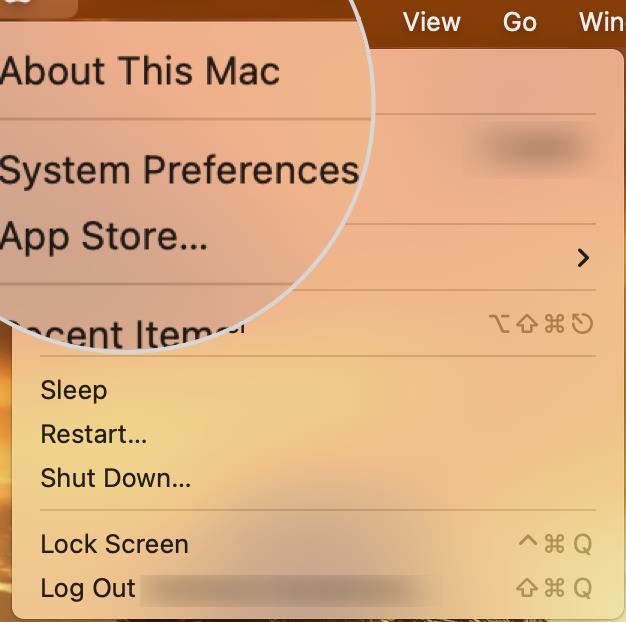
Next, select the Network icon, then click the Advanced button. In the TCP/IP tab, click on “Renew DHCP Lease” to refresh your computer’s IP address.
Clear Chrome’s DNS Cache
The Google Chrome browser stores a DNS cache for websites you visit, and clearing it might help resolve the dns_probe_finished_nxdomain error in Chrome.
To clear this cache, open Chrome and enter the following in the address bar:
`chrome://net-internals/#dns`
This will take you to Chrome’s internal network settings. There, click the “Clear host cache” button.
Restart DNS Client Service
For Windows users who encounter this DNS probe error, restarting the DNS Client service can be helpful. The DNS Client service acts as your computer’s local DNS resolver, checking the DNS cache and querying DNS servers when needed.
To restart the service, press the Windows key + “R” to open the Run dialogue box. In the window that appears, type “services.msc” and hit Enter.
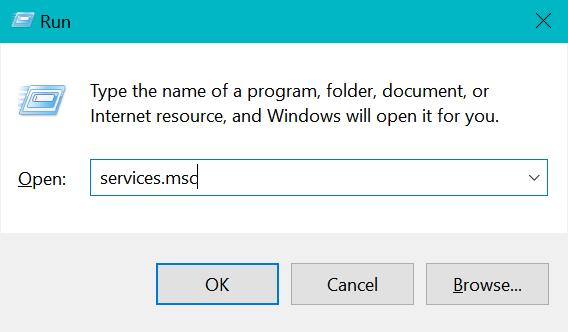
A list of services will appear. Scroll down to find “DNS Client,” right-click on it, and choose “Restart.”
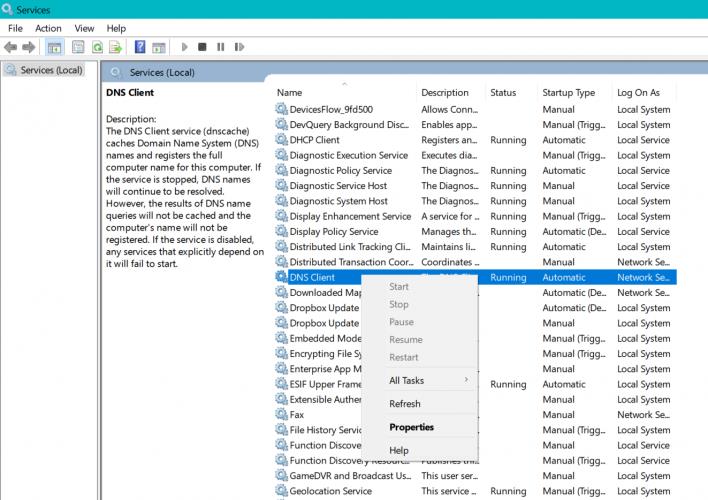
Alternatively, you can restart the DNS Client service using Command Prompt. The following commands will stop and start the DNS Client service:
`net stop dnscache`
`net start dnscache`
Change DNS Servers
Another approach you can take is to modify the DNS server addresses your computer uses. Typically, your internet provider assigns these DNS servers automatically. However, you can switch to a public DNS server to fix errors like dns_probe_finished_nxdomain. For example, common public DNS servers include Google’s (8.8.8.8 and 8.8.4.4) and CloudFlare’s (1.1.1.1 and 1.0.0.1).
We will walk you through the steps to use Google’s Public DNS, but the process is the same for Cloudflare—just substitute the IP addresses.
Windows
To set Google’s Public DNS on a Windows PC, start by opening the Control Panel.
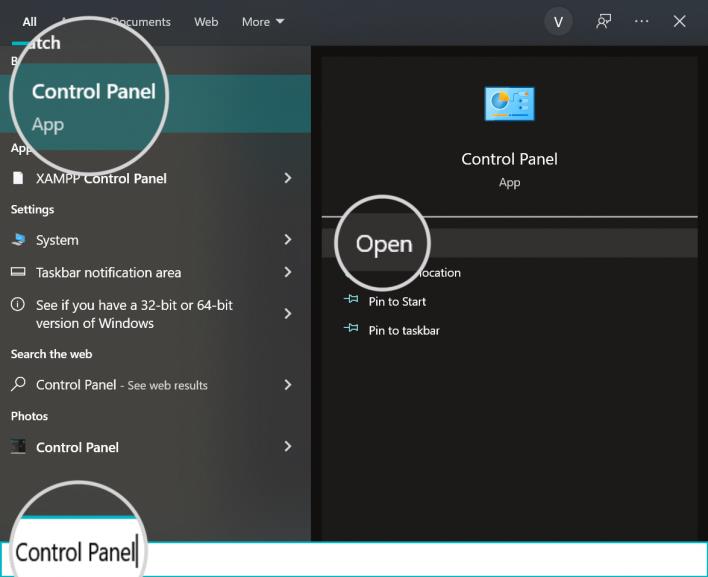
In the Control Panel, select “Network and Internet” and then “Network and Sharing Center.” On the next screen, click on “Change adapter settings,” then right-click your WiFi connection and select “Properties.”
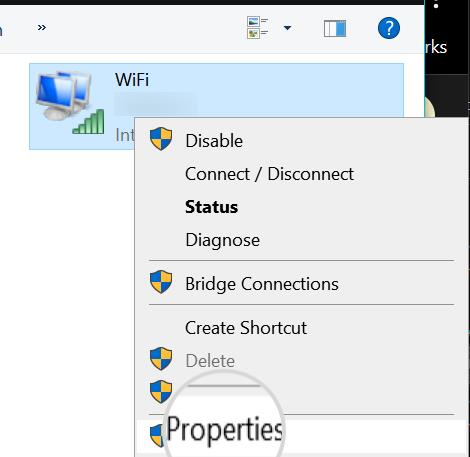
Next, highlight “Internet Protocol Version 4 (TCP/IPv4)” and click Properties to bring up a window where you can enter Google’s DNS server IPs.
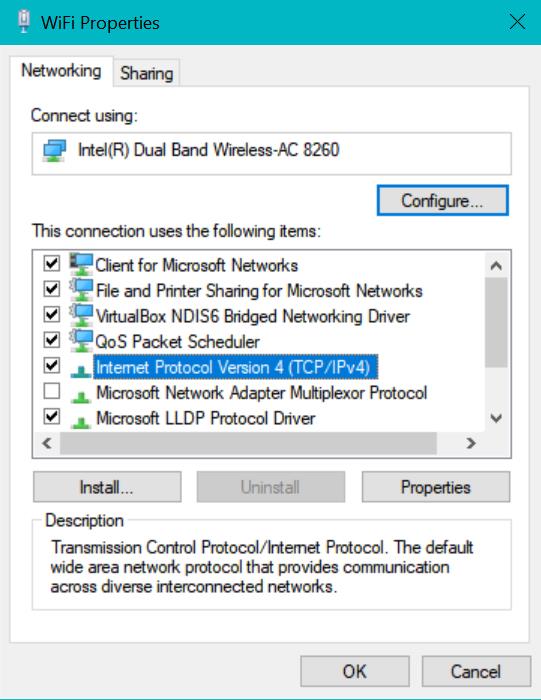
In the new window, choose “Use the following DNS server addresses” and enter Google’s Public DNS IPs.
Note: Be sure to save your current DNS settings somewhere, as you may need them again in the future.
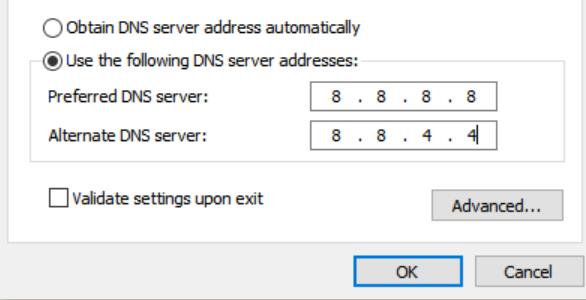
Once you’ve applied these changes, restart your browser and check if the website you’re trying to reach is accessible.
MacOS
To configure a Public DNS server on your Mac, start by opening System Preferences as outlined earlier. Then, select the Network icon and click the Advanced button.
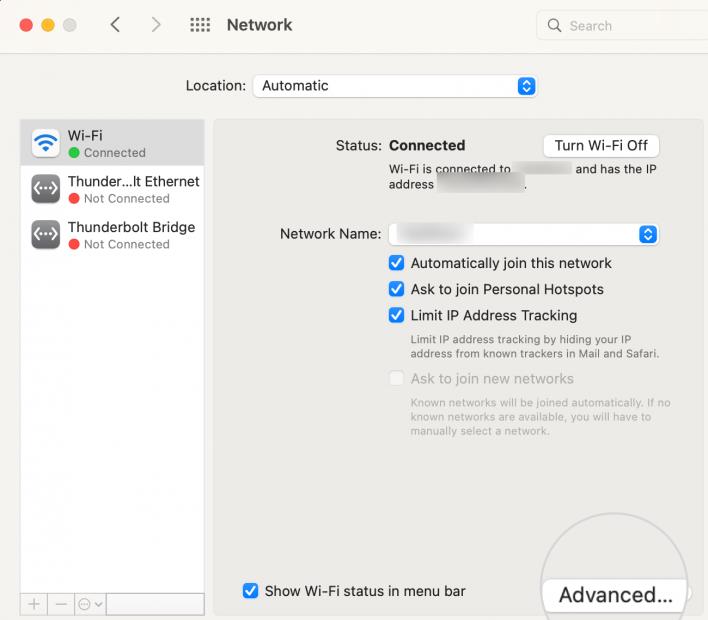
In the DNS tab, you’ll see a “+” symbol where you can add an IPv4 or IPv6 address.
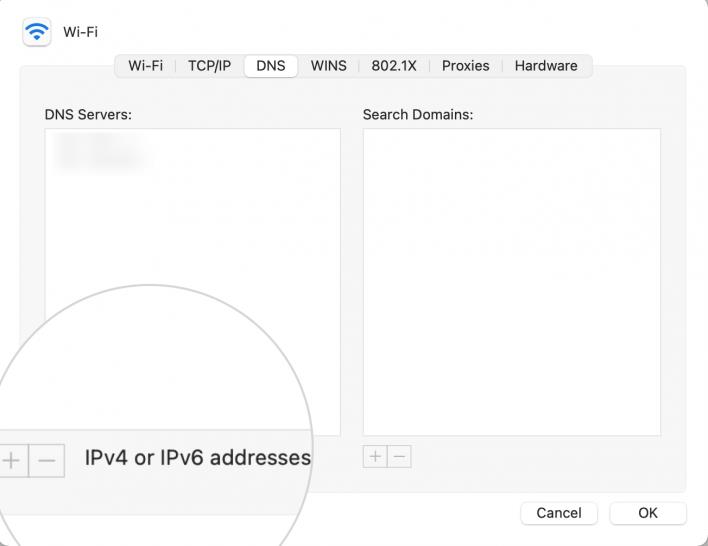
Once you’ve added the address, click “OK” to finish the setup. After restarting your browser, the website you’re trying to reach should be accessible.
Disable VPN and Antivirus
Sometimes, your VPN or Antivirus software can interfere with your network or DNS settings. To troubleshoot, try temporarily disabling these programs to see if this resolves the DNS probe error in your browser.
Check your local host file
You should also consider checking your computer’s host file, which allows you to manually enter domain-to-IP translations. This file is often modified to preview website changes on another server before the domain points to it.
If there are any unwanted modifications to this file, it could affect your connection.
Therefore, it’s a good idea to review the contents of your host file to ensure it’s not causing a conflict that leads to the DNS probe error.
You can refer to our guide on host files to learn how to locate and edit them across different operating systems.
Restart your computer
Rebooting your computer can help it process system file updates and changes more efficiently. If the dns_probe_finished_nxdomain error persists, restarting your computer may be necessary. Additionally, restarting your internet router is also recommended.
If none of these solutions resolve the DNS issue, it’s worth reaching out to your internet service provider for assistance.
In conclusion, the DNS_PROBE_FINISHED_NXDOMAIN error is quite common and can be triggered by various causes. By following the suggested solutions, you should be able to fix this error confidently.