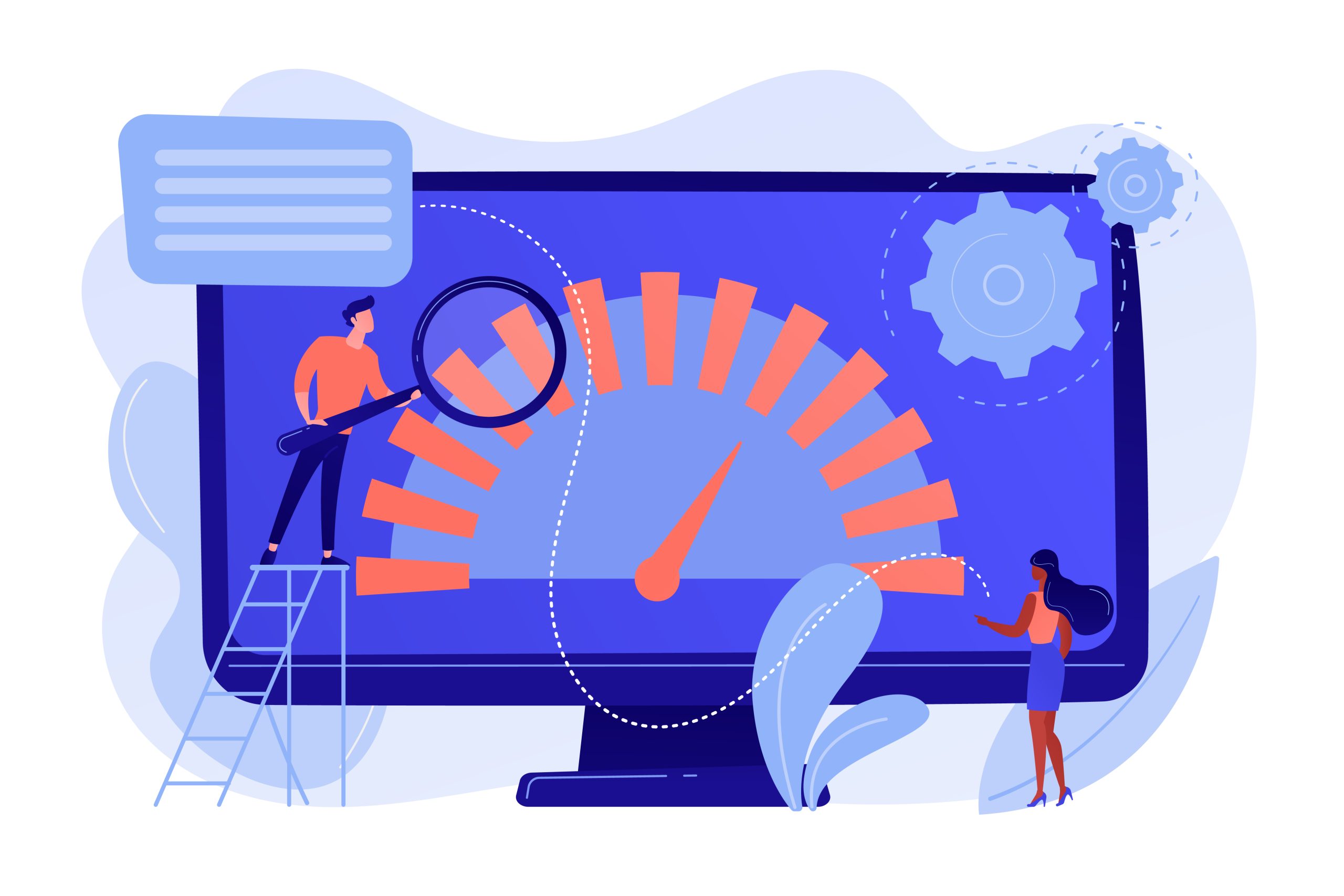10 Tricks to Speed Up Windows
If your PC does not feel quite as speedy as it used to, fiddling with these settings in Windows 10 can surely help you regain some of that zippy feeling. Windows 10 is considered one of the best operating systems to date, but it is also loaded with features that can consume system resources, making your PC feel much slower. With the latest version of Windows 10, Microsoft has added some built-in tools to perform a boost. Your system can still be slow.
The issues that could result in lower speeds are when storage space is restricted and the hardware is old. Fortunately, there are quite a few methods you can use to optimize Windows 10 and get your PC running at the best performance. You can do everything from removing software you don’t use to upgrading physical hardware components.
- Ensure You Have the Latest Updates
Keeping your PC updated with the latest version of Windows 10 is a great way to maintain optimal performance. Microsoft regularly rolls out updates to address common bugs and fix system issues that can negatively impact your PC’s speed. Some updates are minor tweaks, while others may include significant system improvements, such as new device drivers, which can boost overall performance.
Go to the Windows menu to check for updates, then navigate to Settings > Update & Security > Windows Update > Check for Updates. If any updates are available, click Install Now. After installing, restart your PC and see if the performance has improved.
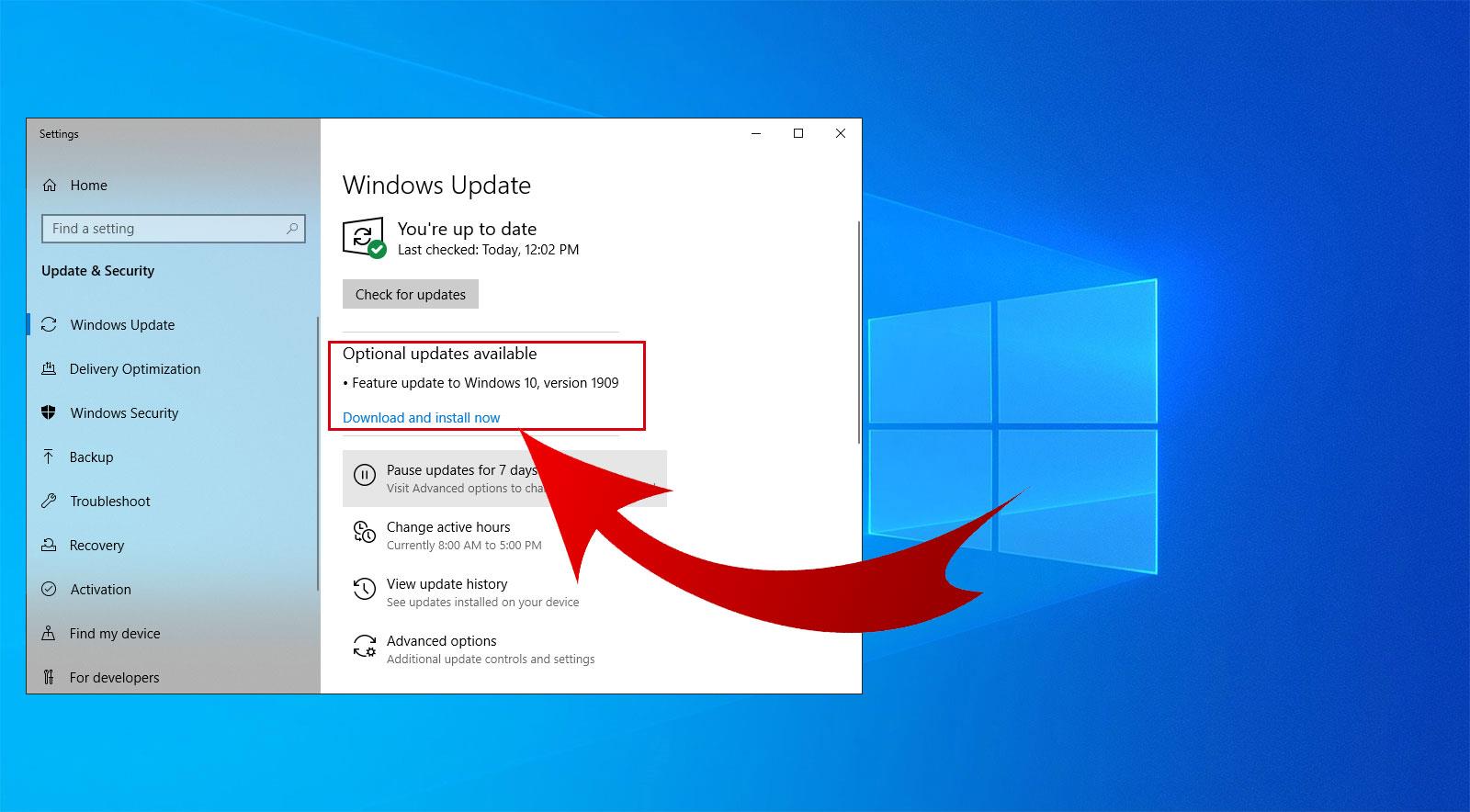
- Reboot Your PC
While it may seem simple, regularly restarting your computer can significantly enhance its performance. Many users keep their PCs on for extended periods, opting to use Sleep mode instead of fully shutting it down. This can lead to a build-up of programs and processes in your PC’s memory, slowing down everyday tasks like opening applications or accessing files.
By turning off your PC at the end of each day, you give the system a chance to reset and clear its memory, ensuring smoother performance when you use it again. If you’ve been noticing delays in basic tasks, such as launching programs or opening files, try restarting or shutting down your PC. Just remember to save any open work before doing so.
- Turn Off Startup Programs
Having too many programs start automatically when you boot up your PC can slow down its performance. Many software installers set their programs to launch at startup, which can affect how fast your system runs.
To turn off these startup programs, open Task Manager and navigate to the Startup tab. Here, you’ll see a ‘Startup impact’ column, indicating which programs have a high or low effect on your startup time. Programs with a high impact are often the reason for slower performance.
To prevent a program from launching at startup, simply right-click on it and choose ‘Disable’.
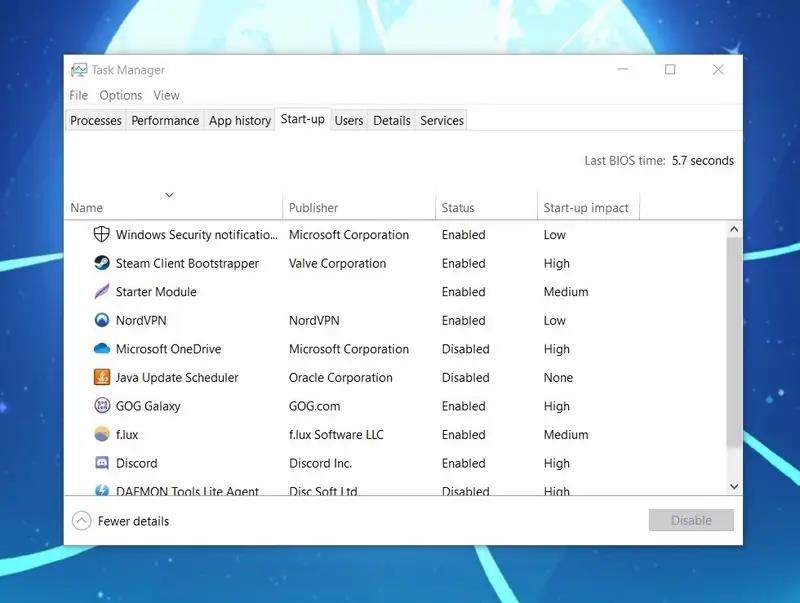
- Clean Up Your Disk
Windows 10 includes a built-in Disk Cleanup tool that helps clear out unnecessary temporary files that accumulate over time, such as image thumbnails, downloaded program files, and temporary internet data.
To access Disk Cleanup, open the Windows menu and search for it in the search bar. Once opened, you’ll see a list of files you can remove. Check the boxes next to the files you want to delete. After making your selections, click ‘Clean up system files.’ The tool will calculate how much space you’ll reclaim.
This is also a good moment to check for other files or programs taking up valuable storage. Your Downloads folder is often a good place to start for finding old or unnecessary files to remove.

- Remove Unused Software
Your computer may come with pre-installed third-party software you don’t need, often referred to as bloatware. These programs take up space and often remain unused, slowing down your system.
You might also have installed applications that you rarely use. To view and remove them, go to:
Control Panel > Programs and Features > Uninstall a Program
Find any unwanted programs, right-click on them, and select ‘Uninstall’.
- Turn Off Special Effects
Windows 10 includes several special effects designed to enhance the visual experience, like animations and transitions. These are enabled by default and can cause your system to slow down, especially when it involves features like transparency and visual effects that fade in and out.
To disable these effects, open the Windows menu and search for ‘System’. Go to the ‘Advanced System Settings’ tab, click on the ‘Advanced’ section, and select ‘Performance Settings’. Under the ‘Visual Effects’ tab, choose the ‘Custom’ option. You can then untick the visual effects you want to disable. Click ‘Apply’ to save your changes.
- Turn Off Transparency Effects
In addition to using resources for animations, Windows 10 also applies transparency effects to elements like the taskbar. While these might look light, they require considerable system resources.
To turn off transparency effects, go to the Windows menu and search for ‘colour settings’. Once there, scroll down until you find the ‘Transparency effects’ option. Toggle the switch to turn off the transparency.
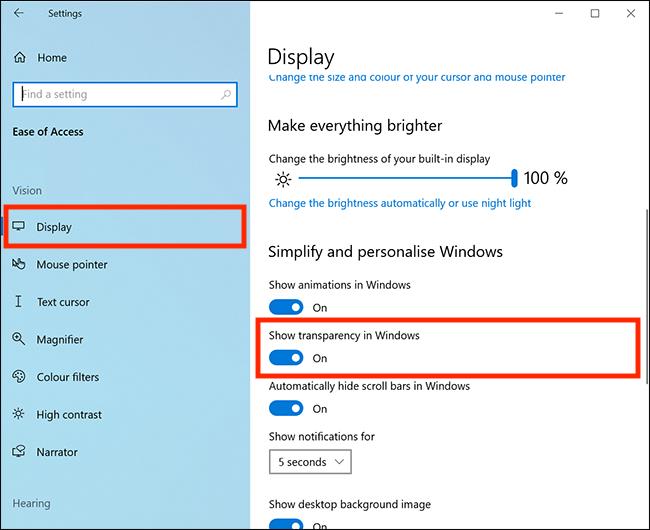
- Perform System Maintenance
Windows 10 has an automatic feature that runs system maintenance tasks such as defragmenting your hard drive, checking for updates, and scanning for malware or viruses.
Though these tasks typically run in the background when your PC is idle, you can run them manually if you want to address specific performance issues. To do this, open the Control Panel, go to ‘Security and Maintenance’, expand the maintenance section by clicking the arrow, and select ‘Start Maintenance’ to initiate the process manually.
- Increase Your RAM
Windows 10 Task Manager’s Performance Tab, Memory section shows memory usage
A more significant way to boost your PC’s performance is by upgrading your RAM, which expands your system’s available memory. Windows 10 needs at least 4GB of RAM to run efficiently. However, if you’re using your computer for demanding tasks like gaming or media editing, having more RAM will provide noticeable benefits.
To determine the type of RAM your PC uses, open Task Manager (Ctrl + Alt + Delete) and go to the ‘Performance’ tab. Here, you can see how many memory slots are available and the type of RAM (e.g., DDR4). Upgrading your RAM can make a big difference in system speed and responsiveness.
- Upgrade Your Storage
Upgrading your storage is another effective way to enhance your PC’s performance. Many computers come with traditional hard disk drives (HDDs), but switching to a Solid-State Drive (SSD) can transform your machine into a faster and more efficient system.
Although SSDs are typically more expensive than HDDs, the improvement in boot times, application loading speeds, and overall system responsiveness often makes the investment worthwhile.
Conclusion
By implementing these 10 tips, you can significantly enhance your Windows 10 PC’s speed and efficiency, ensuring it runs more smoothly for everyday tasks. Whether it’s upgrading your hardware, disabling unnecessary features, or running routine system maintenance, these steps help prevent sluggish performance and maximize your system’s potential. With regular updates, a bit of attention to what’s running in the background, and the right hardware in place, your PC will be back to running at its best, allowing you to enjoy a faster, more responsive experience for both work and play.