How to Check CPU Architecture Command Linux?
When managing a Linux system, understanding how to check your CPU architecture is crucial. Whether you’re installing software, setting up drivers, or optimizing performance, knowing whether your system is 32-bit or 64-bit can greatly influence your decisions. This distinction affects software compatibility, memory management, and overall system efficiency.
Contents
Methods to Check CPU Architecture
In this guide, we’ll explore various methods to check your CPU architecture on Linux, ranging from the simple `uname` command to the more detailed `lscpu` tool. These commands will help you determine whether your system is running on a 32-bit or 64-bit architecture, providing valuable insights into its capabilities.
Knowing how to check your CPU architecture is especially useful in large-scale environments, system management, or software development, where CPU differences can impact performance and compatibility. You may need to install software that requires a specific architecture, or optimize your system’s configuration to better utilize your CPU’s capabilities. As such, checking your CPU architecture should be one of the first steps when setting up or managing any Linux system.
Checking Both CPU and OS Architecture
In this guide, we’ll also cover how these commands can help you check not just your CPU architecture, but also your OS architecture. By the end of this tutorial, you’ll be equipped to make informed decisions about system performance, software compatibility, and memory limitations, ensuring a smoother Linux experience.
Let’s jump in and explore the different methods to check your CPU architecture in Linux, and what each approach reveals about your system.
How to Check Your CPU Architecture in Linux
1. Checking with the uname Command
The uname command is a quick and easy way to gather basic information about your system’s architecture. It’s one of the simplest methods to determine the CPU architecture on a Linux system.


When you run the uname command, it provides a snapshot of your system, including the architecture type. If you’re wondering whether your system is 32-bit or 64-bit, this command gives you a fast and straightforward answer.
To specifically check your CPU architecture, you can use uname -m. This command reveals whether you’re running a 32-bit or 64-bit architecture.
Additionally, the uname command not only identifies your CPU architecture but also provides insight into your operating system’s architecture, making it a helpful tool for quickly assessing both.
2. Checking with the `lscpu` Command
For a more detailed look at your system’s CPU architecture, the `lscpu` command is a great option. Unlike the simpler `uname`, `lscpu` provides in-depth information about your CPU, including the number of cores and other key architecture details.

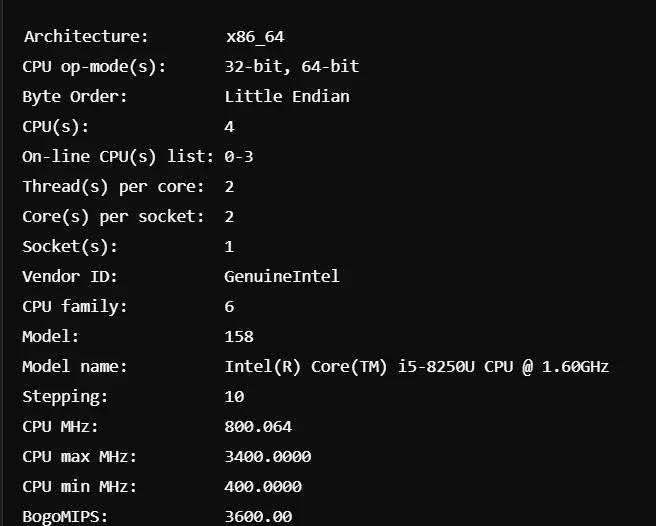
Running the `lscpu` command gives you a comprehensive overview of your system’s processor, making it especially useful when you need more than just a basic architecture check.
If you’re looking for a deeper understanding of your system’s CPU, including additional system specifications, the `lscpu` command offers much more information compared to the `uname` command, making it a valuable tool for system administrators and developers alike.
3. Checking with the `arch` Command
For a quick and straightforward method, the `arch` command is another excellent choice. It functions similarly to `uname -m`, providing a direct and clear indication of your system’s architecture.


When you run the `arch` command, it immediately displays whether your system is 32-bit or 64-bit, making it a fast option for checking architecture.
Many Linux distributions prefer this command due to its simplicity, offering an easy way to verify the system architecture without any extra details or complexity.
4. Using the `file` Command on /bin/bash
The `file` command is an effective way to determine the architecture of system binaries. This method offers a practical approach by revealing detailed information about executable files, such as /bin/bash.

When run on /bin/bash, the output will look like this:
/bin/bash: ELF 64-bit LSB shared object, x86-64, version 1 (SYSV), dynamically linked, interpreter /lib64/ld-linux-x86-64.so.2, for GNU/Linux 3.2.0, stripped
This technique is particularly useful for verifying the CPU architecture of your system by inspecting the architecture of essential binaries.
5. Checking the /proc/cpuinfo File
For a deeper look into your system’s CPU architecture, you can examine the contents of the /proc/cpuinfo file. This file holds a wealth of information about the CPU, including its architecture and capabilities.

Here’s an example of the output from the /proc/cpuinfo file:
processor : 0
vendor_id : GenuineIntel
cpu family : 6
model : 158
model name : Intel(R) Core(TM) i5-8250U CPU @ 1.60GHz
stepping : 10
cpu MHz : 800.064
cache size : 6144 KB
flags : fpu vme de pse tsc msr pae mce cx8 apic sep mtrr pge mca cmov pat pse36 clflush dts acpi mmx fxsr sse sse2 ss ht tm pbe syscall nx rdtscp lm constant_tsc arch_perfmon pebs bts rep_good nopl xtopology nonstop_tsc cpuid aperfmperf pni pclmulqdq dtes64 monitor ds_cpl vmx smx est tm2 ssse3 sdbg fma cx16 xtpr pdcm pcid sse4_1 sse4_2 x2apic movbe popcnt tsc_deadline_timer aes xsave avx f16c rdrand lahf_lm abm 3dnowprefetch cpuid_fault epb invpcid_single pti ssbd ibrs ibpb stibp tpr_shadow vnmi flexpriority ept vpid fsgsbase tsc_adjust bmi1 avx2 smep bmi2 erms invpcid mpx rdseed adx smap clflushopt clwb intel_pt xsaveopt xsavec xgetbv1 xsaves dtherm ida arat pln pts hwp hwp_notify hwp_act_window hwp_epp
Within the flags section, look for "lm" (long mode), which indicates that your CPU supports a 64-bit architecture.
While this approach is more technical, it provides an in-depth view of your CPU’s architecture and features, making it an excellent tool for understanding your system’s capabilities when checking the CPU architecture on Linux.
Why It’s Important to Know How to Check the CPU Architecture on Linux
Understanding your system’s CPU architecture is crucial for several reasons:
- Software Compatibility: Many programs are developed with specific architectures in mind. By knowing how to check the CPU architecture on Linux, you ensure that you download the correct version of software that’s compatible with your system.
- Performance Optimization: 64-bit systems can handle larger memory sizes and datasets. Being able to check your CPU architecture allows you to optimize performance, especially for memory-intensive applications.
- Memory Management: 64-bit systems can utilize far more memory than their 32-bit counterparts. If your system has substantial RAM and is actively using it, knowing your architecture ensures that your system manages memory efficiently.
- Kernel and Driver Support: Different CPU architectures may require different kernels and drivers for optimal performance. By checking your CPU architecture, you can confirm whether your system’s kernels and drivers are suited to your hardware.
Conclusion
Understanding how to check your CPU architecture on Linux is essential for optimizing your system and ensuring software compatibility. Simple commands like uname, lscpu, and arch help you determine whether your system is 32-bit or 64-bit. With this knowledge, you can make smarter decisions about software management, memory usage, and system upgrades, ultimately enhancing your system’s performance and efficiency.
What are the key differences between 32-bit and 64-bit architecture in Linux?
The primary difference lies in the amount of memory that each architecture can support. A 32-bit system is limited to 4 GB of RAM, whereas a 64-bit system can support much larger amounts, often in the range of terabytes. Furthermore, 64-bit systems offer superior performance, especially for resource-heavy tasks.
Can I install 32-bit software on a 64-bit Linux system?
Yes, a 64-bit Linux system can run 32-bit software, provided you install the necessary libraries. However, the reverse is not true—64-bit software cannot run on a 32-bit system. Understanding how to check your CPU architecture in Linux helps you ensure you download the right version of the software.
How can I tell if my Linux system is 32-bit or 64-bit?
You can check your system’s architecture using commands like `uname -m`, `lscpu`, or `arch`. These commands will display your system's architecture, helping you determine whether you're running a 32-bit or 64-bit version of Linux.
What should I do if my system is 32-bit but I need 64-bit software?
If your system is 32-bit and you need to run 64-bit software, you will need to upgrade to a 64-bit version of Linux. This upgrade typically requires reinstalling the operating system, provided that your hardware supports 64-bit processing.
Can I upgrade from 32-bit to 64-bit architecture without reinstalling the system?
Unfortunately, you cannot directly upgrade from a 32-bit system to a 64-bit system without reinstalling the operating system. However, after checking your CPU architecture with the appropriate command, you can back up your data and perform a clean installation of a 64-bit Linux distribution if your hardware supports it.







