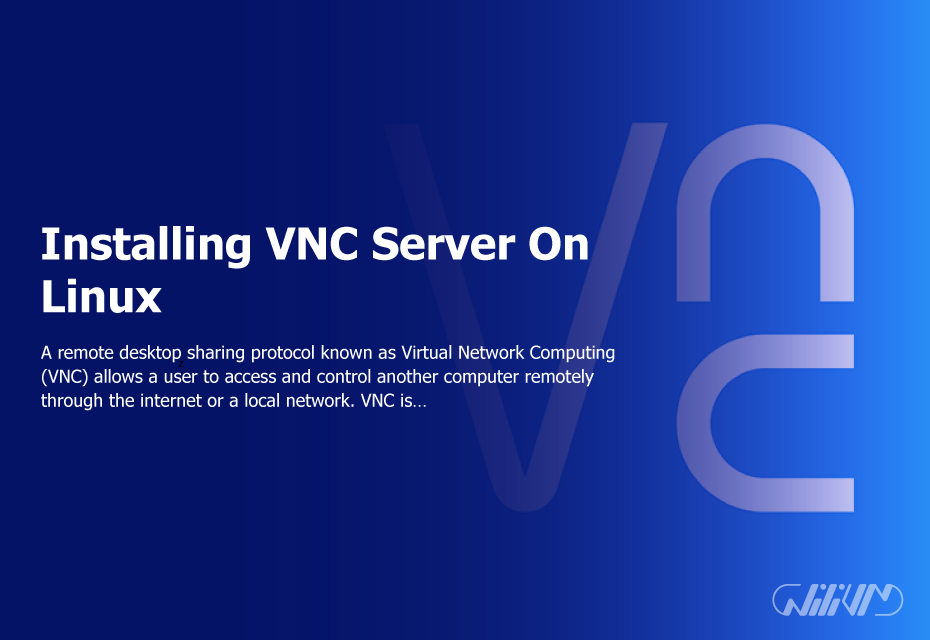Installing VNC Server On Linux
A remote desktop sharing protocol known as Virtual Network Computing (VNC) allows a user to access and control another computer remotely through the internet or a local network. VNC is also known as “virtual network computing.” Installing a VNC server on Linux allows you to view and operate a Linux system from another device, providing you with remote access capabilities. In this piece, we will walk you through installing a VNC server on Linux, which requires a series of steps.
Step-by-Step Guide to Installing VNC Server on Linux:
Install a desktop environment: The first step is to install a desktop environment on your Linux system. You can skip this step if your system already has a desktop environment installed. To install a desktop environment, run the following command:
sudo apt-get install ubuntu-desktop xfce4 gnome
Install a VNC server: Next, you need to install a VNC server on your Linux system. There are several VNC servers available, but in this article, we will use the TightVNC server. To install the TightVNC server, run the following command:
sudo apt-get install tightvncserver
Start the VNC server: Once the installation is complete, start the VNC server by running the following command:
tightvncserver
Configure the VNC server: After starting the VNC server, you will be prompted to set a password for VNC access. Choose a strong password and confirm it. You can also choose to create a view-only password for added security.
Connect to the VNC server: Once the VNC server is up and running, you can connect to it from another device using a VNC client. You will need to enter the IP address or hostname of the Linux system and the port number used by the VNC server (default is 5901).
Access your server remotely, Get Linux VPS now! Simplify your VNC installation process.
Conclusion
Installing a VNC server on Linux gives you the ability to view and control a Linux system from another device, as long as the other device is also running Linux. You should have no trouble installing and configuring a VNC server on your Linux operating system if you follow the step-by-step tutorial that is given in this article. If you follow these instructions, you will be able to access your Linux system from any location in the globe. As a result, it is a fantastic instrument for doing remote work and administration.
FAQ
What is TightVNC server?
TightVNC server is a popular open-source VNC server software that allows remote access and control of a computer's desktop. It is available for various operating systems, including Linux.
How do I install TightVNC server on Linux?
To install TightVNC server on Linux, run the command "sudo apt-get install tightvncserver" in the terminal.
What is the default port number for the TightVNC server on Linux?
The default port number for the TightVNC server on Linux is 5901.
How do I start the TightVNC server on Linux?
To start the TightVNC server on Linux, run the command "tightvncserver" in the terminal.
How do I configure the TightVNC server on Linux?
After starting the TightVNC server, you will be prompted to set a password for VNC access. Choose a strong password and confirm it. You can also choose to create a view-only password for added security.
Can I access the TightVNC server from any device?
Yes, you can access the TightVNC server from any device using a VNC client. You will need to enter the IP address or hostname of the Linux system and the port number used by the VNC server (default is 5901).
How can I ensure the security of my VNC connection?
To ensure the security of your VNC connection, choose a strong password and avoid using unencrypted connections. You can also choose to create a view-only password for added security.
Can I use a different VNC server software on Linux?
Yes, there are several VNC server software options available for Linux, including RealVNC and TigerVNC.
How do I troubleshoot VNC server connection issues on Linux?
If you encounter connection issues with your VNC server on Linux, make sure that the VNC server is running, and that your firewall settings allow VNC connections. You can also try restarting the VNC server or using a different VNC client.