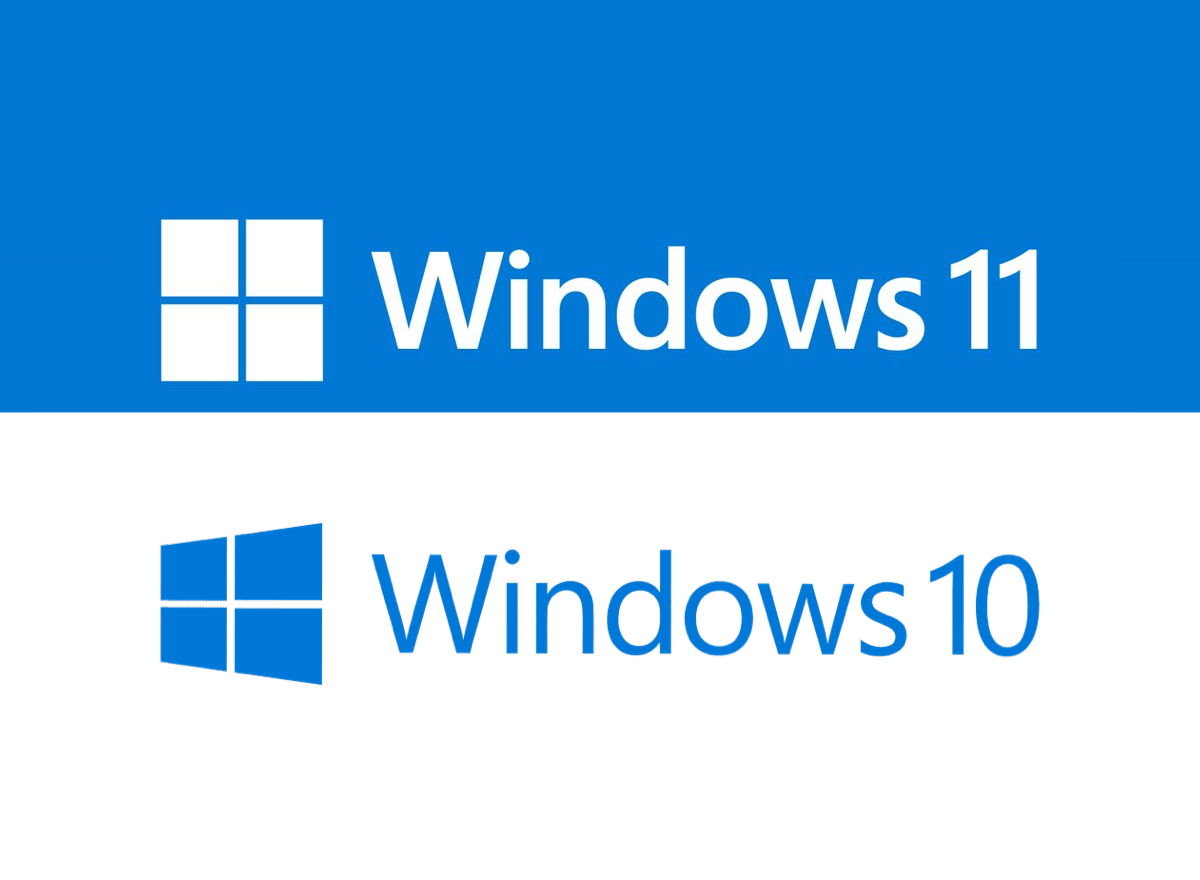How to Resolve the IRQL NOT LESS OR EQUAL Error in Windows 10/11
The “IRQL NOT LESS OR EQUAL” error in Windows 10 or 11 often indicates a problem with your system’s file integrity. This issue can stem from corruption in your SSD or HDD, which stores critical system data. Such corruption may trigger this specific blue screen error on your PC. However, fixing this issue might be as straightforward as using built-in tools to repair damaged Windows files. Additionally, faulty RAM could also be the culprit, requiring a replacement. To help you address this issue, we’ve outlined seven effective solutions for resolving the ‘IRQL NOT LESS OR EQUAL’ error in Windows.
Contents
1. Repair Corrupted System Files with DISM & SFC
One of the main causes of the ‘IRQL NOT LESS OR EQUAL’ error is corrupted system files, which can occur unexpectedly, especially if your PC has experienced sudden or forced shutdowns. Fortunately, Windows includes built-in tools to help resolve this problem and restore the integrity of your operating system.
To get started, press the ‘Windows + R’ keys to open the Run tool. In the dialog box, type ‘CMD’ and press OK.
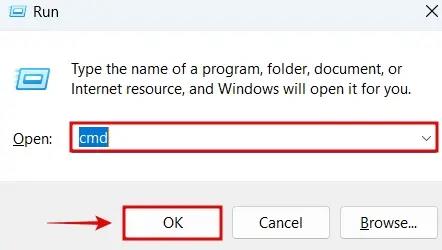
Enter the following commands one by one, pressing Enter after each. Make sure to execute all three commands in sequence. For more information on how the DISM command works and its specific functions, you can read up on it here. Also, keep in mind that an active internet connection is required for the DISM command to run properly.
DISM /Online /Cleanup-Image /CheckHealth
DISM /Online /Cleanup-Image /ScanHealth
DISM /Online /Cleanup-Image /RestoreHealth
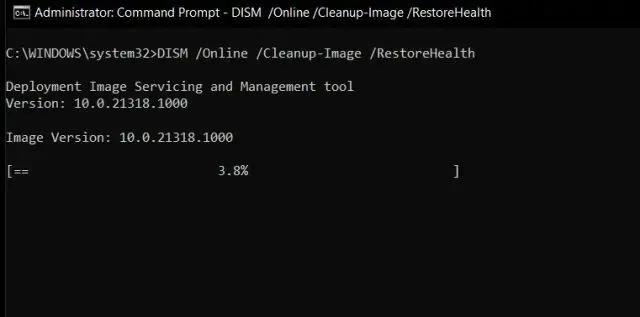
Next, enter the following command into the CMD window and press Enter. This will launch the System File Checker utility, which may take a while as it scans and verifies the integrity of your operating system files. Once the process is complete, your system should stabilize, and the IRQL_NOT_LESS_OR_EQUAL blue screen error should no longer occur.
SFC /scannow
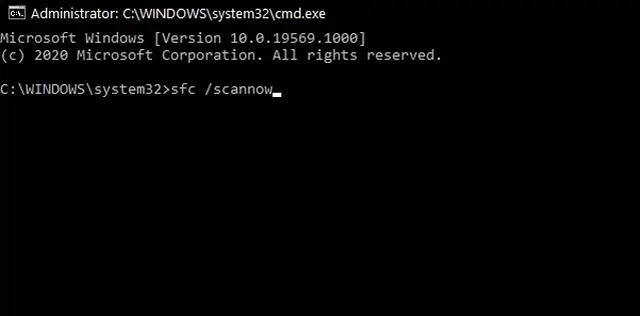
2. Use System Restore
An easy method to resolve this BSOD issue is by restoring your system to a previous state using a system restore point. Even if you haven’t manually created one, Windows or another application may have done so before making any significant changes to your system. This allows you to roll back to a time when the ‘IRQL NOT LESS OR EQUAL’ error wasn’t present. To perform a System Restore, follow these steps:
Press the Windows + I keys to open the Settings app. In the search bar, type “System Restore” as shown below, and select the option labelled “Create a restore point.”
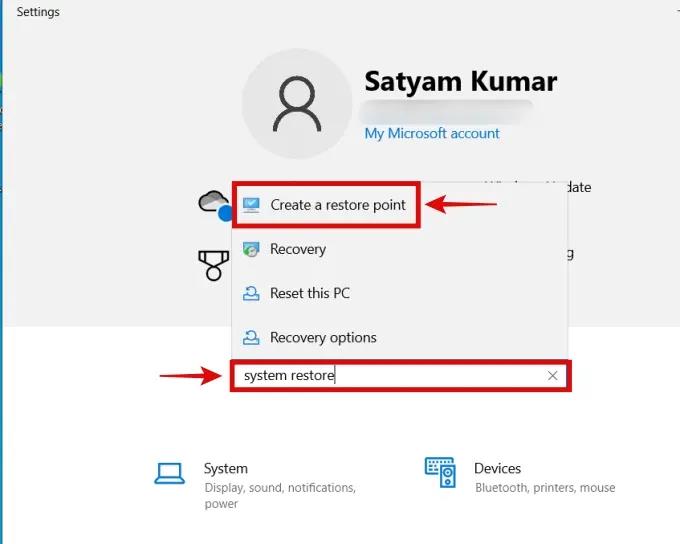
Next, click on ‘System Restore’ to open the utility.
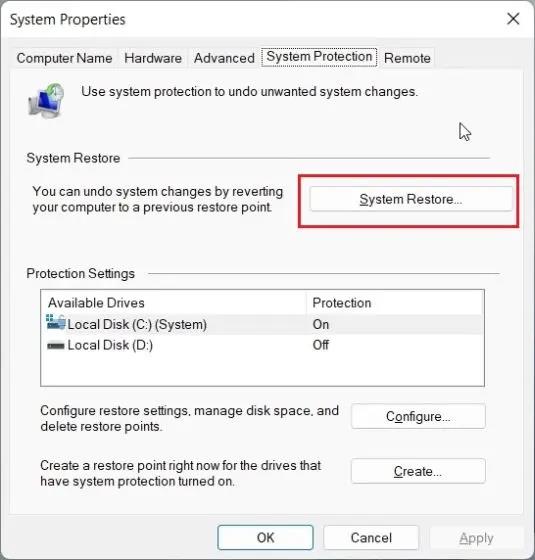
Once the System Restore window appears, select ‘Next’. You will see a list of available restore points if any have been created.
Choose a restore point from a date and time when the ‘IRQL NOT LESS OR EQUAL’ error was not present. After selecting the appropriate restore point, click ‘Next’ to proceed.

Finally, click ‘Finish’ to initiate the process. Windows will then automatically begin restoring your system to the selected point.
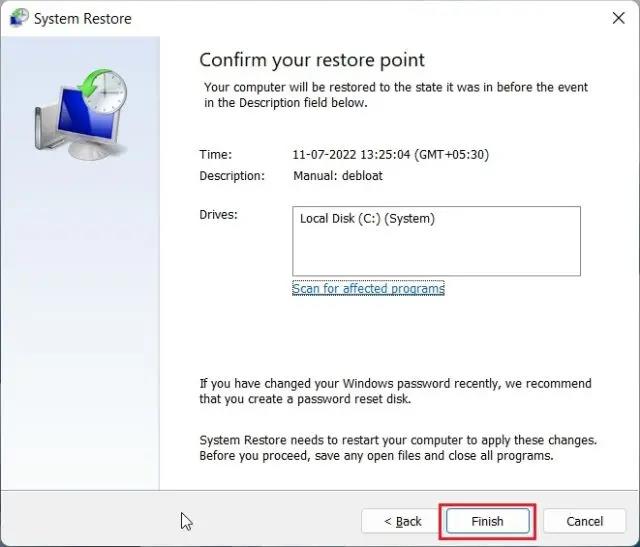
3. Update Windows and Drivers
Keeping both Windows and your device drivers up to date can help prevent the BSOD from recurring. You can use Windows Update to ensure you have the latest system updates, which often include new drivers for your hardware.
To begin, press the ‘Windows + I’ keys to open the Settings menu. Then, scroll down and select the ‘Update & Security’ option.
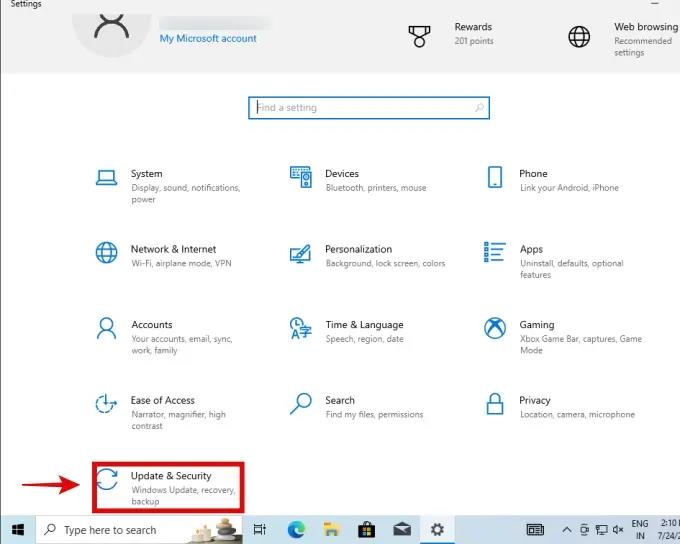
Next, click on ‘Check for Updates.’ If any updates are available, Windows will automatically download and install them. Once the updates are installed, restart your computer if prompted.
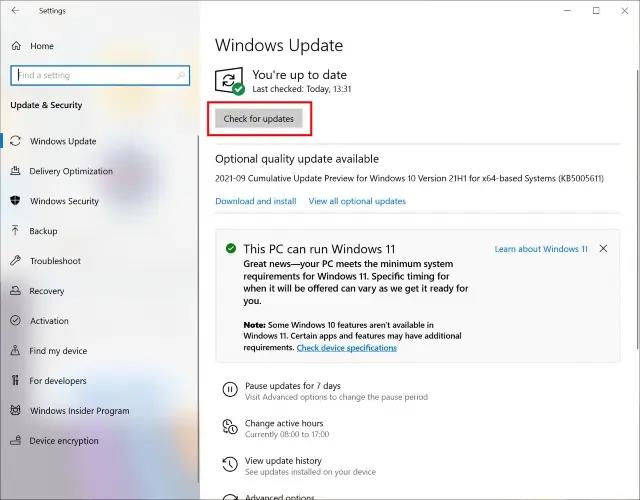
Additionally, you can use third-party software to update your drivers. A popular choice is the IOBit Driver Booster, which we recommend from the available options.
4. Conduct a Memory Test
Faulty memory is a common culprit behind the ‘IRQL NOT LESS OR EQUAL’ error. To rule out memory issues, you can use Windows’ built-in diagnostic tools to test your system’s memory.
Press the ‘Windows + S’ keys to open the search bar, then type in “Windows Memory Diagnostic.” Click on the result that appears.
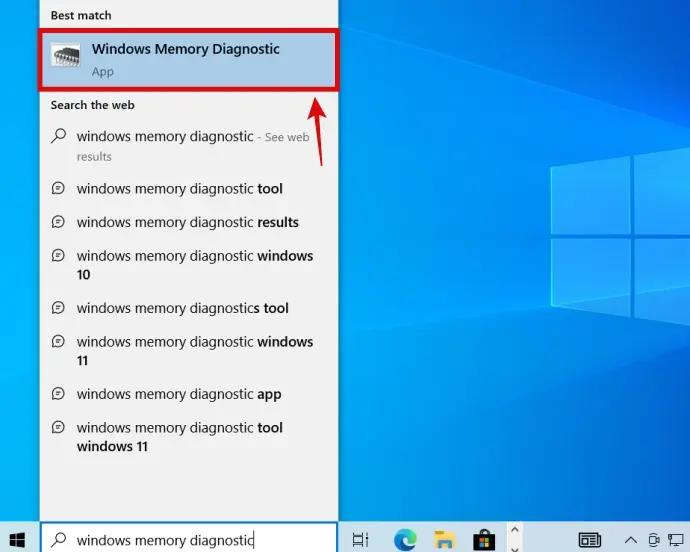
Next, select the option labeled ‘Restart now and check for problems.’
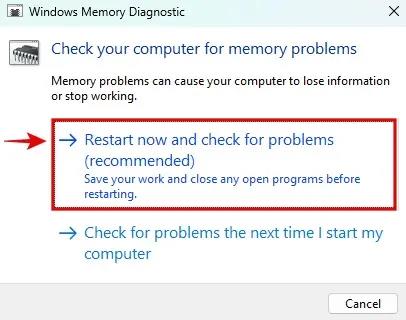
Your computer will reboot, and the diagnostic tool will begin scanning your memory for any issues.
For additional confirmation, we suggest trying one of these six RAM stress-testing tools (memtest86 is highly recommended) to determine whether your RAM is in good condition or faulty.
5. Assess Storage Health; Consider Replacing Your OS Drive
In my experience, a failing storage drive is a frequent cause of the ‘IRQL NOT LESS OR EQUAL’ error. If the SSD that houses your Windows 10 or 11 operating system is malfunctioning, it can disrupt system stability, leading to BSOD errors like this. To check the health of your storage drive on Windows 10, follow these steps:
Press ‘Windows + R’ to open the Run dialogue, type ‘CMD,’ and click OK.
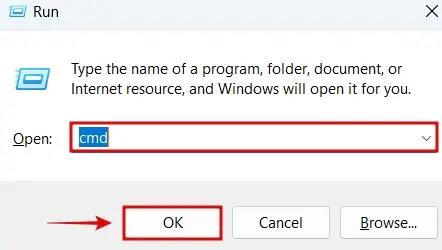
When the CMD window opens, enter the following command and press Enter:
wmic diskdrive get status, model
This will display your drive’s status. If it shows ‘OK,’ your drive is likely in good condition.
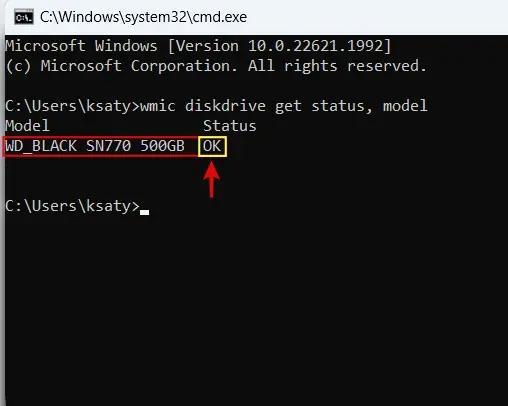
To further assess your drive’s health, you can use tools like CrystalDiskInfo or Hard Disk Sentinel, which provide additional details. We’ve outlined more methods for checking the health of both SSDs and HDDs in this guide.
If your SSD or HDD is not in good condition, consider replacing it and reinstalling the operating system. For step-by-step instructions, check out our guide on how to download and perform a clean installation of Windows 11 on your PC.
Summary
Users can employ several troubleshooting methods to resolve the “IRQL NOT LESS OR EQUAL” error in Windows 10/11, which typically indicates issues with system file integrity or faulty hardware. Start by repairing corrupted system files using the DISM and SFC commands to restore operating system integrity. If that doesn’t work, try using System Restore to revert to a stable system state. Keeping Windows and drivers updated is also essential, as outdated software can lead to instability. Faulty RAM might be another cause, so running a memory diagnostic test can identify and help resolve memory issues. Additionally, checking the health of your storage drive using command-line tools or software like CrystalDiskInfo can reveal if a failing drive is causing the problem. Following these steps can effectively address the error and improve system stability.