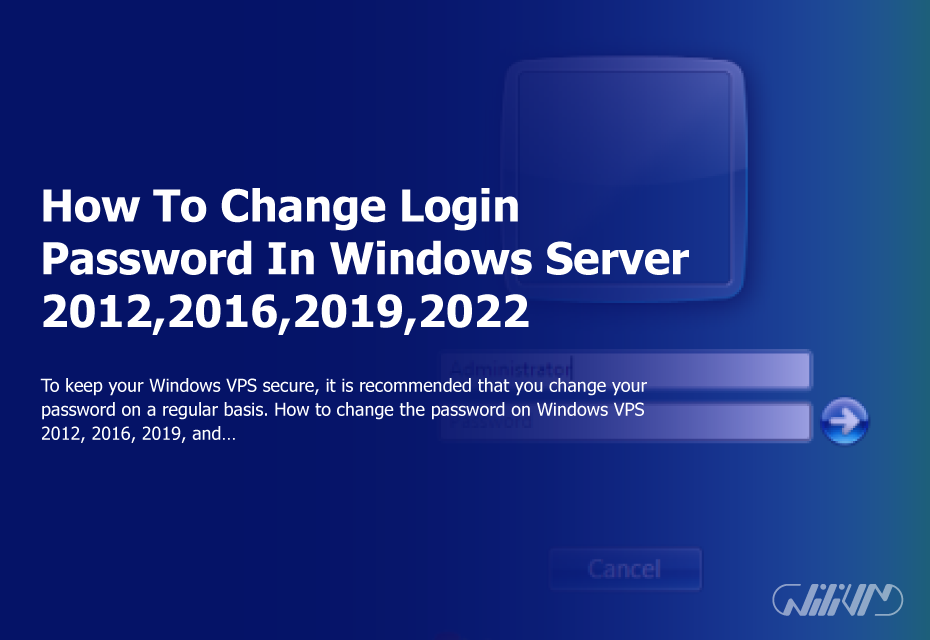How To Change Login Password In Windows Server 2012,2016,2019,2022
To keep your Windows VPS secure, it is recommended that you change your password on a regular basis. How to change the password on Windows VPS 2012, 2016, 2019, and 2022 is covered in detail here.
Contents
Step 1: Login to the VPS
To change the password of your Windows VPS, you must first log in to the server. Open Remote Desktop Connection (RDP) and enter your server’s IP address and login credentials.
Step 2: Access the Control Panel
After logging in, click on the Windows icon in the bottom left-hand corner of the screen and search for “Control Panel.” Click on the Control Panel icon to open it.
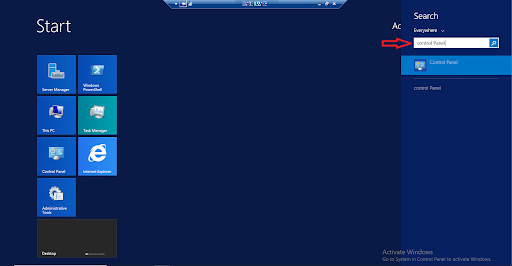
In the Control Panel, navigate to “User Accounts” and click on it. This will open a new window with several options related to user accounts.
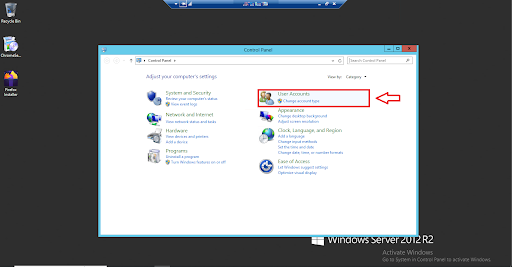
Step 4: Click on “Change Account Type”
Under the User Accounts window, click on “Change Account Type.” This will display a list of all user accounts on the server.
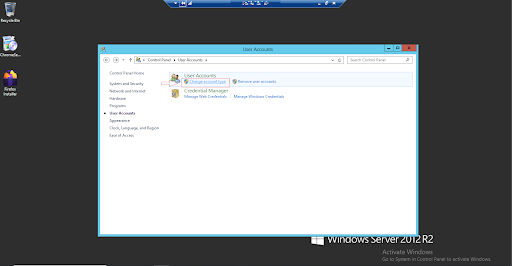
Step 5: Select the User Account
Select the user account for which you want to change the password and click on it. This will display a list of options for that user’s account.
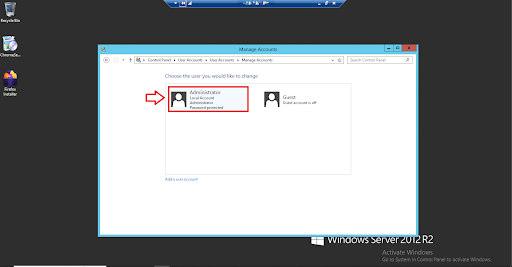
Step 6: Click on “Change Password”
Under the user account options, click on “Change Password.” This will open a new window where you can enter the new password.
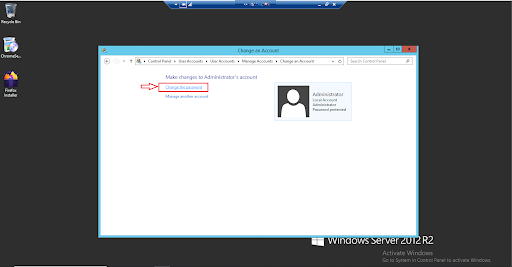
Step 7: Enter the New Password
Enter the new password you want to use for the user account in the “New Password” field. Make sure the password is strong and secure. Then, confirm the new password by entering it again in the “Confirm New Password” field.
Step 8: Save the Changes
Once you have entered the new password and confirmed it, click on “Change Password” to save the changes. You will receive a notification that your password has been changed successfully.
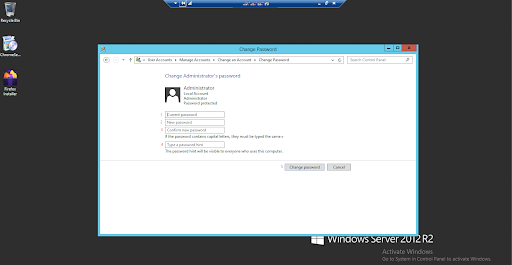
Step 9: Log Out and Log Back In
After changing your password, you should log out of the server and back in to make sure that the new password worked.
Invest in Buy Windows VPS for secure server management.
Conclusion
Changing your password regularly is essential to maintain the security of your Windows VPS. By following the step-by-step process outlined in this article, you can easily change your password in Windows VPS versions 2012, 2016, 2019, and 2022. It’s important to remember to use a strong and secure password to ensure maximum security.
FAQ