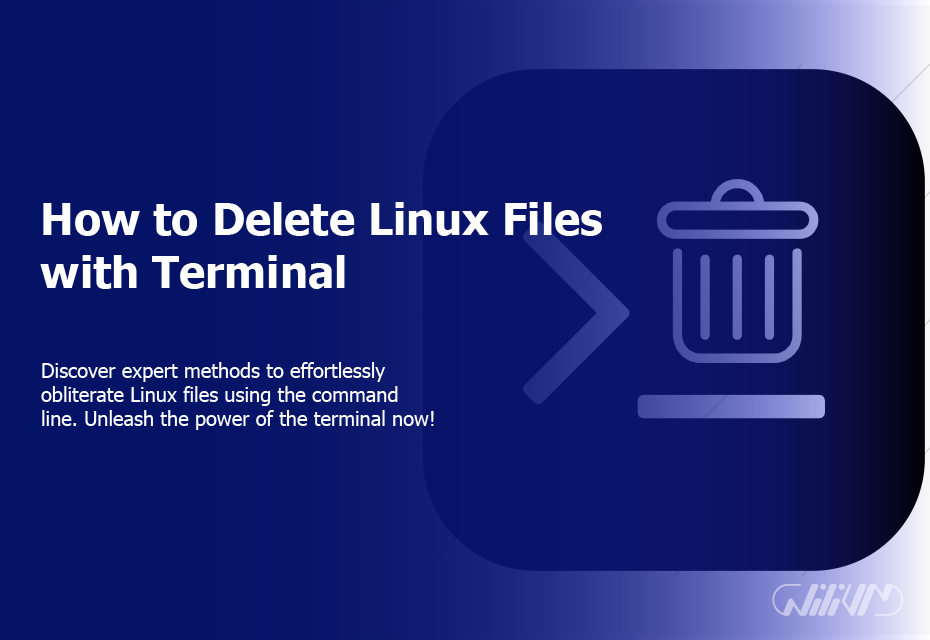How to Delete Linux Files with Terminal ?
Linux is a robust and adaptable operating system that is popular among developers, system administrators, and technology enthusiasts. Managing files and directories is an important activity while working with Linux. While graphical file managers are more user-friendly, the Terminal offers an efficient way to remove files and folders with accuracy. In this post, we’ll look at how to remove Linux files using the Terminal, so you can better manage your data.
Understanding the Terminal in Linux
What is the Terminal?
The Terminal, often known as the command-line interface (CLI), is a text-based interface that enables users to interact with the Linux system. It allows you to directly run instructions and do numerous operations, such as file management.
Benefits of using the Terminal
Using the Terminal has various benefits, including quicker command execution, precise control over activities, and the opportunity to automate processes using scripts. The Terminal offers effective techniques for file deletion that may save time and effort.
Get your Linux VPS now! Buy Linux VPS and master terminal file deletion!
Deleting Files in Linux
Deleting a Single File
To remove a single file from the Terminal, use the rm command followed by the file’s name. For instance:
rm file.txt
Deleting Multiple Files
You may specify several file names separated by spaces to remove multiple files at the same time. As an example:
rm file1.txt file2.txt file3.txt
Using Wildcards for Deletion
Using wildcards like * and?, you may remove files that match specified patterns. To erase all text files in a directory, for example, use:
rm *.txt
Deleting Empty Directories
If you need to get rid of an empty directory, use the rmdir command:
rmdir empty_directory
Deleting Directories with Content
To remove content-containing folders, use the rm command with the -r (recursive) option:
rm -r directory_with_content
Recovering Deleted Files (Trash)
Unlike several graphical file managers, Linux does not feature a standard “Trash” folder. Some distributions, such as Ubuntu, feature a “Trash” directory that temporarily stores deleted data and allows for quick recovery.
Deleting Files with Administrative Privileges (sudo)
Some files may need administrative rights to be deleted. To do this, use the sudo command:
sudo rm system_file.txt
The Perils of Deleting System Files
When removing system files through the Terminal, practice extreme caution. The unintentional deletion of crucial files might cause system instability or data loss. Always double-check your orders and keep backups.
Using rm Command Safely
You may use the -i option with the rm command to prevent unintentional removals. Before removing each file, it asks for confirmation:
rm -i sensitive_data.txt
Confirming Deletion (Interactive Mode)
In addition to the -i option, you may use the -I option for bulk deletions, which will request for confirmation if you remove more than three files:
rm -I *.tmp
Creating Backups Before Deletion
It’s a good idea to make backups of crucial data before deleting them. This may be accomplished using tools like as cp or tar:
cp important_file.txt important_file.txt.backup
Permanently Deleting Files (Shred)
To guarantee data security, particularly when working with sensitive material, use the shred command, which overwrites the file content before deletion:
shred -u confidential_file.txt
Recovering Deleted Files with Data Recovery Tools
If you delete a file by mistake, you may be able to recover it using data recovery software such as TestDisk or PhotoRec. These programs may search your hard drive for deleted data and try to recover them.
Using File Managers for Deletion
Although the Terminal has extensive deletion capabilities, file managers like as Nautilus, Dolphin, and Thunar provide a more user-friendly interface for file management. They may be a great option for people that prefer a graphical interface.
Conclusion
Using the Terminal to delete files in Linux is a necessary skill for effective file management. Understanding the many commands and choices available might assist you in properly managing your data. Always use caution when removing files, particularly system files, and consider establishing backups for critical data. The Terminal’s capabilities should be used properly to guarantee a seamless and orderly Linux experience.
FAQs
What is the difference between `rm` and `rmdir` commands?
The rm command is used to remove files, while the rmdir command is specifically designed to remove empty directories
Can I delete multiple files at once?
Yes, you can delete multiple files simultaneously by providing their names as arguments to the rm command.
Is it safe to use the `shred`command on important files?
Yes, the shred command overwrites file content before deletion, making it more secure for handling sensitive data.
What should I do if I accidentally delete a system file?
Accidental deletion of system files can lead to issues with your Linux system. To avoid this, always create backups and use the sudo command with caution when handling system files. If you accidentally delete a system file, try restoring it from your backups or reinstalling the affected package.