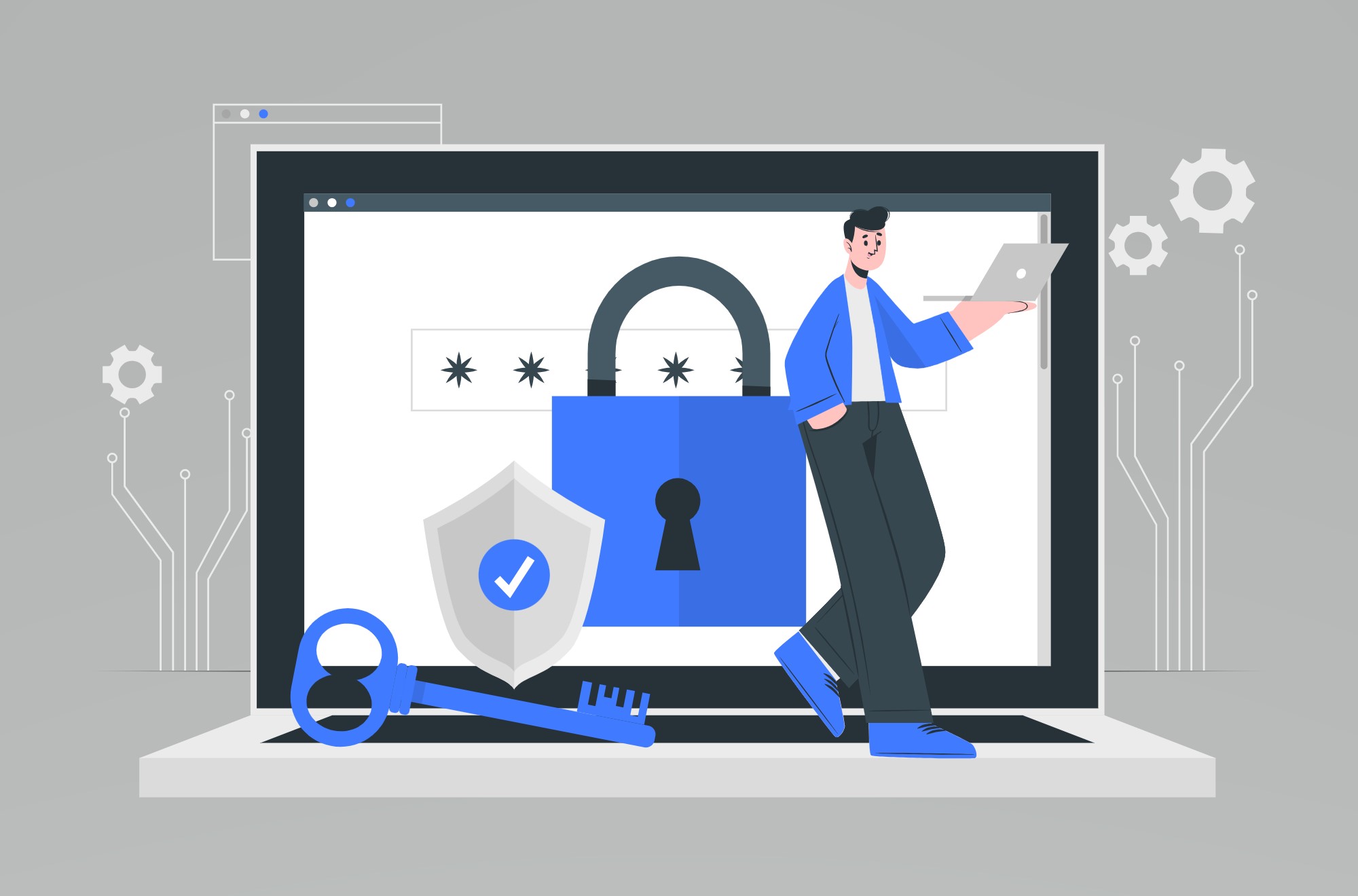Installer OpenSSL sur Windows 10/11 : un guide étape par étape
Historiquement, l'utilisation d'OpenSSL nécessitait soit d'opérer dans un environnement Linux, soit de s'engager dans la compilation manuelle de son code source pour les utilisateurs Mac et Windows. Cependant, avec l'avènement de Win32/Win64 OpenSSL, cette puissante bibliothèque de cryptographie open source est devenue accessible aux utilisateurs des systèmes d'exploitation Windows 32 bits et 64 bits, permettant une intégration transparente dans les environnements Windows grâce à un processus d'installation simple.
OpenSSL est réputé pour son rôle central dans la sécurisation des données sur une myriade d'applications et de connexions réseau. Il joue un rôle déterminant dans le cryptage des données pour les protocoles SSL/TLS, garantissant ainsi des connexions HTTPS sécurisées, et est également utilisé dans les processus de cryptage pour SSH, OpenVPN et DNSSEC, entre autres.
Grâce aux efforts de Shining Light Productions, le déploiement d'OpenSSL sur Windows a été considérablement simplifié. Le projet d'installation Win32/Win64 OpenSSL, disponible sur slproweb.com, propose un programme d'installation qui rationalise le processus, contournant la complexité de la compilation manuelle en fournissant des binaires prêts à l'emploi. Ce développement facilite non seulement l'accès aux fonctionnalités de sécurité robustes d'OpenSSL, mais améliore également l'infrastructure de sécurité des systèmes Windows avec un minimum d'effort.
Table des matières
Guide complet pour configurer OpenSSL sous Windows
Le déploiement d'OpenSSL sur Windows 10 et Windows 11 est devenu plus accessible, et ce guide présente deux méthodes simples d'installation. Commencez par l’approche la plus directe en tirant parti du gestionnaire de packages Windows. Pour lancer ce processus, appuyez simultanément sur les touches logo Windows + R pour ouvrir la boîte de dialogue « Exécuter », tapez « cmd » et sélectionnez OK. Vous pouvez également appuyer sur la touche Windows, rechercher « cmd », puis sélectionner l'icône d'invite de commande dans les résultats de la recherche.
Une fois la fenêtre d’invite de commande ouverte, entrez la commande suivante pour installer OpenSSL. Si votre compte utilisateur actuel ne dispose pas de privilèges administratifs, assurez-vous de cliquer avec le bouton droit sur l'invite de commande et de choisir « Exécuter en tant qu'administrateur » pour un accès élevé.
<“C:\> winget install openssl”>
L'outil de ligne de commande « winget » sert de gestionnaire de packages polyvalent pour Windows, simplifiant l'installation d'applications logicielles et de packages directement à partir de l'interface de ligne de commande. Quand tu cours 'winget' pour la première fois, il peut vous demander d'accepter les termes de l'accord source. Vous pouvez le faire en appuyant sur la touche « Y » lorsque vous y êtes invité.
Cette méthode met en valeur la simplicité et l’efficacité de l’utilisation 'winget' pour les installations de logiciels sur les plates-formes Windows, rationalisant le processus de mise en service d'OpenSSL sur votre système sans avoir besoin d'étapes complexes ou de téléchargements manuels.
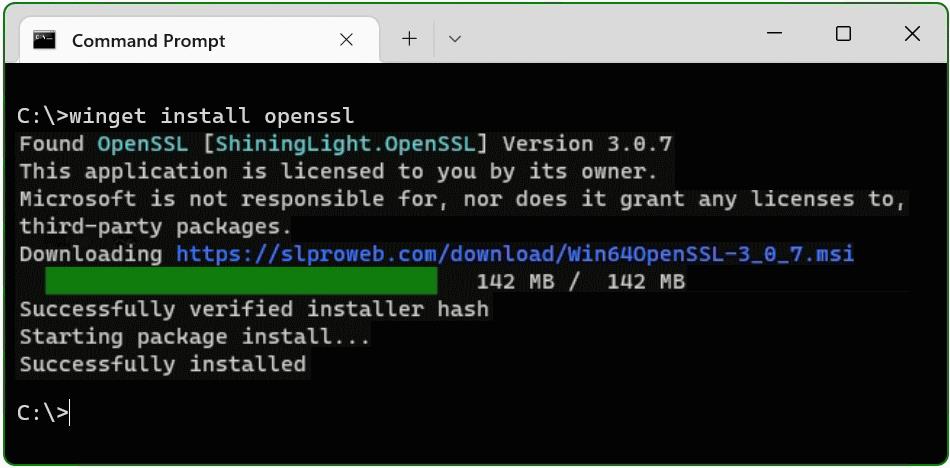
Le package OpenSSL est maintenant installé. La deuxième méthode consiste à télécharger et installer le package.
Guide étape par étape pour télécharger et installer Win64 OpenSSL
Localisez le programme d'installation : visitez le site Web officiel de Shining Light Productions à l'adresse https://slproweb.com/products/Win32OpenSSL.html pour trouver l'installateur. Il est conseillé d'opter pour la version la plus récente pour garantir que vous disposez des dernières améliorations en matière de sécurité et de fonctionnalités. Depuis la dernière mise à jour de ce guide, la version Win64 OpenSSL v3.0.7 EXE Light est recommandée pour son équilibre de fonctionnalités et son installation légère.
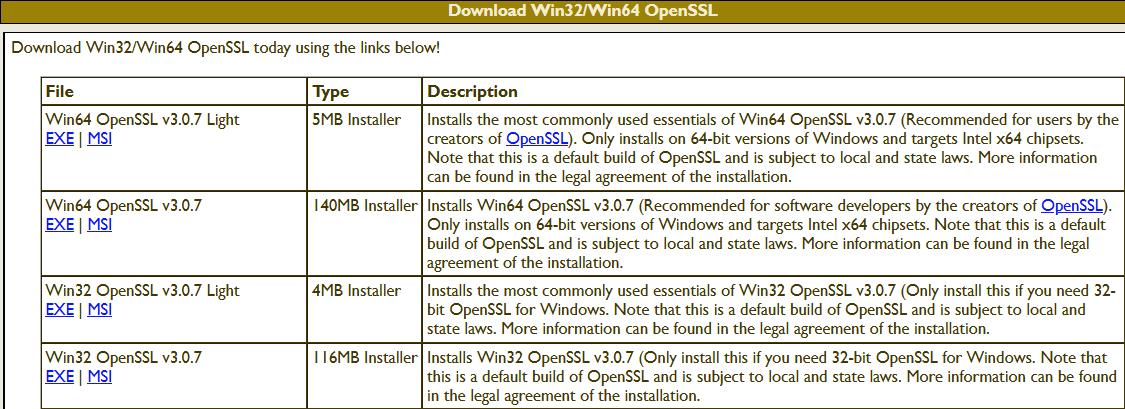
Lancez le processus d'installation : recherchez le «Win64 OpenSSL v3.0.7 EXE léger» option, qui doit être affichée bien en évidence en haut de la liste. Téléchargez ce fichier et, une fois le téléchargement terminé, accédez à votre répertoire de téléchargement et double-cliquez sur le Win64OpenSSL_Light-3_0_7.exe fichier pour démarrer le processus d’installation.
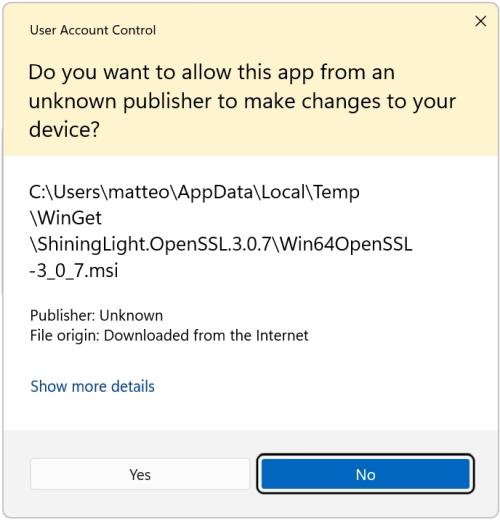
Naviguez dans l'assistant de configuration : lors du lancement du programme d'installation, vous pouvez rencontrer une invite de contrôle de compte d'utilisateur (UAC). Cliquez sur 'Yes' pour confirmer votre décision de procéder à l'installation. Cette action activera l'assistant d'installation, qui vous guidera à travers les étapes nécessaires pour réussir l'installation d'OpenSSL sur votre système Windows. L'assistant automatise le processus de décompression et de transfert des fichiers OpenSSL nécessaires vers leurs emplacements désignés sur votre ordinateur.
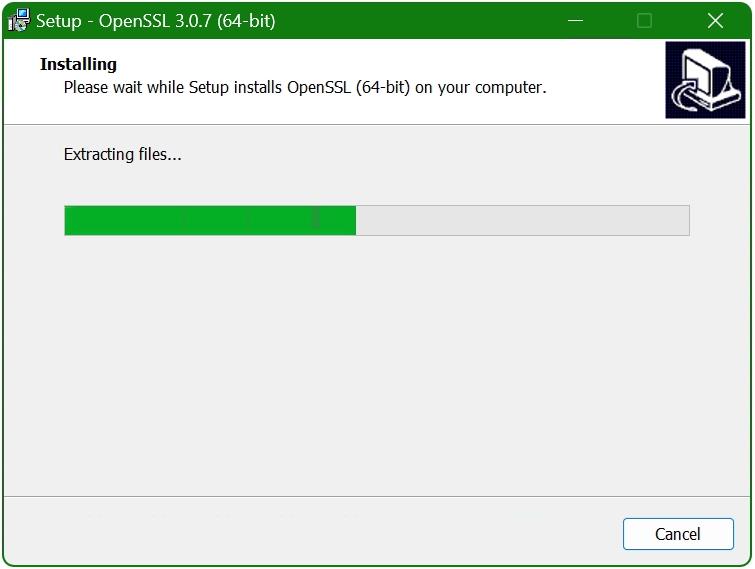
Intégration d'OpenSSL dans l'environnement Windows
Accédez aux propriétés du système : commencez par ouvrir la boîte de dialogue Exécuter à l'aide du Raccourci Windows + R, puis tapez PROPRIÉTÉS SYSTÈME AVANCÉES et cliquez sur OK pour continuer.
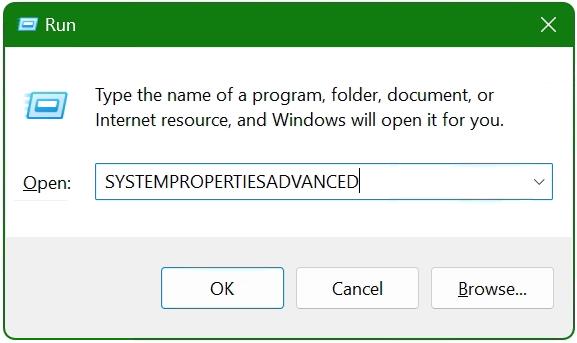
Accédez à Variables d'environnement : dans la fenêtre Propriétés système qui apparaît,
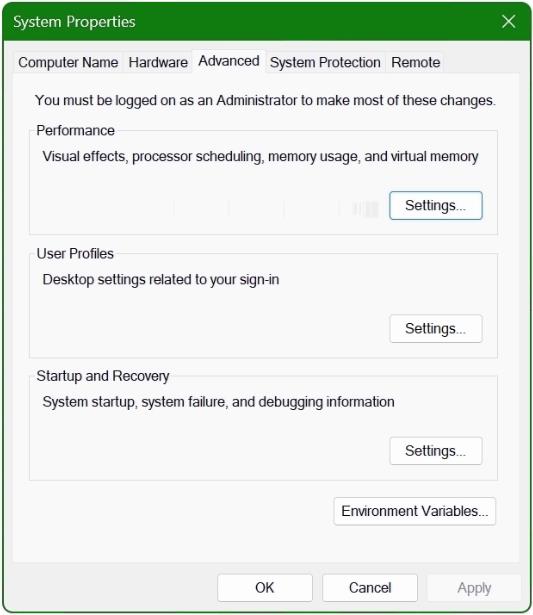
localisez et cliquez sur le bouton « Variables d'environnement » situé dans la partie inférieure de la fenêtre.
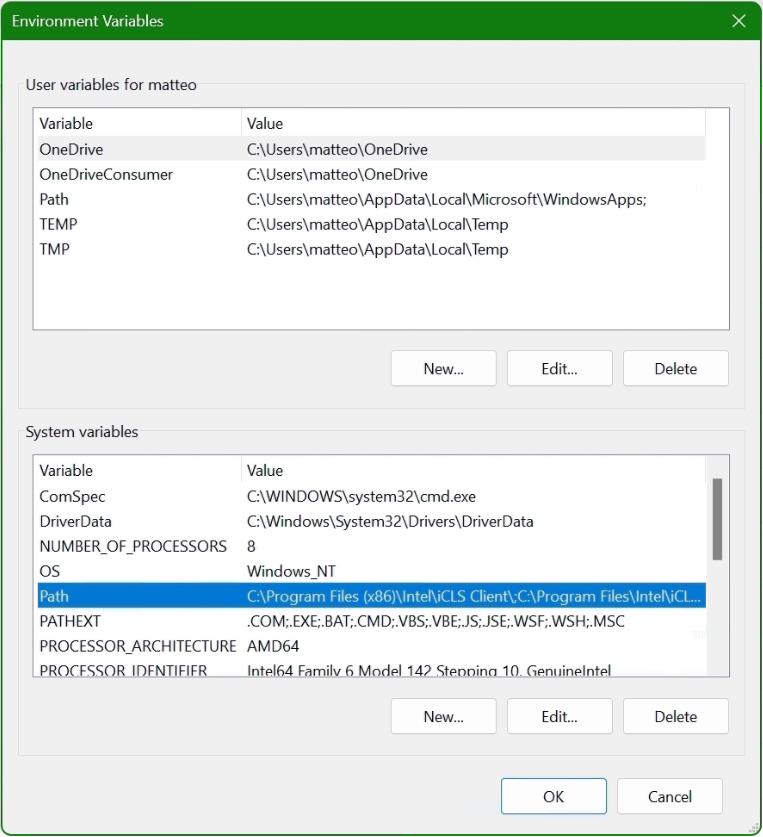
Modifier le chemin système : dans la fenêtre Variables d'environnement, faites défiler pour trouver le 'Chemin' variable sous le « Variables système » section. Sélectionnez-le puis cliquez sur le 'Éditer' bouton. Cette action ouvre le 'Modifier la variable d'environnement' fenêtre, où vous ajouterez le chemin d’accès à l’installation d’OpenSSL.
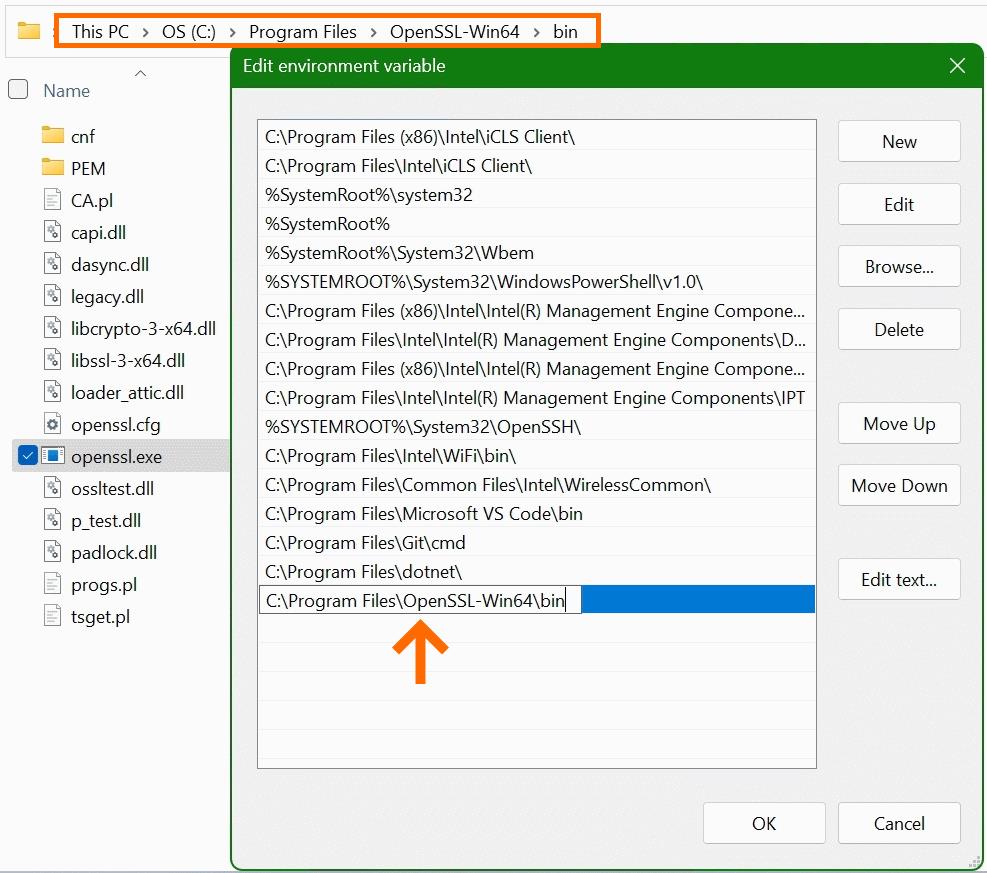
Plus précisément, vous souhaitez inclure le chemin vers le OpenSSL-Win64\bin répertoire, qui se trouve généralement dans le répertoire Program Files. Ce chemin héberge l'exécutable openssl.exe. Utilisez le bouton Parcourir ou collez directement le chemin si vous l'avez prêt. Confirmez en cliquant sur OK.
Ajouter la variable OPENSSL_CONF : Pour qu'OpenSSL fonctionne correctement, il doit savoir où trouver son fichier de configuration. Réalisez cela en ajoutant une nouvelle variable système. Cliquez sur 'Nouveau' dans la section Variables système et entrez OPENSSL_CONF comme nom de variable. Dans le champ de valeur de la variable, saisissez le chemin d'accès à votre openssl.cnf fichier, qui se trouve généralement à C:\Program Files\OpenSSL-Win64\bin\cnf\openssl.cnf. Confirmez toutes les actions en cliquant sur OK.
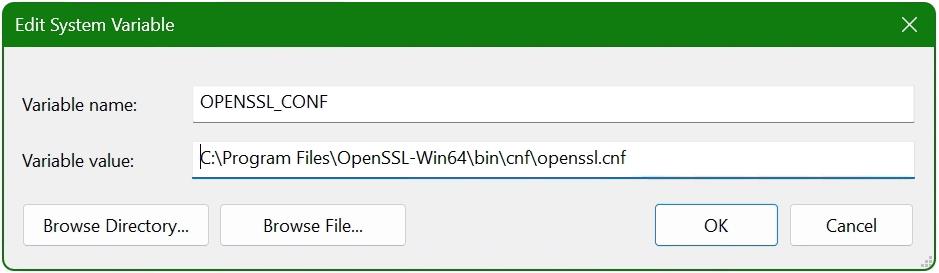
Vérification de l'installation
Pour confirmer qu'OpenSSL a été correctement configuré et est opérationnel, ouvrez une fenêtre d'invite de commande et exécutez les commandes suivantes :
Pour vérifier la version et les informations de build de votre installation OpenSSL, entrez :
“C:\> openssl version -a”
Cette commande affichera des détails tels que le numéro de version et la date de build.
Pour connaître le répertoire dans lequel OpenSSL recherche ses fichiers de configuration, utilisez :
“C:\> openssl version -d”
Cela renvoie le chemin OPENSSLDIR, indiquant où résident les fichiers de configuration OpenSSL.
Utiliser OpenSSL sous Windows
Bien que Windows ne prenne pas en charge les pages « man » courantes sous Linux pour une documentation détaillée des commandes, OpenSSL sur Windows fournit une alternative utile. La commande openssl help offre des conseils contextuels pour l'utilisation de ses différentes fonctions. Par exemple, vous pouvez utiliser openssl help s_client, openssl help x509 ou openssl help req pour obtenir des informations spécifiques sur ces commandes. De plus, une documentation complète et des pages de manuel sont disponibles en ligne, offrant une multitude d'informations aux utilisateurs nouveaux et expérimentés.
Maîtriser OpenSSL : commandes et opérations clés
OpenSSL est une boîte à outils incroyablement robuste qui offre une gamme de fonctionnalités pour gérer et manipuler les certificats SSL/TLS, les clés et d'autres tâches cryptographiques. Ci-dessous, nous explorons plusieurs commandes OpenSSL essentielles qui sont largement utilisées pour la sécurité et la gestion des certificats. Cette liste n'est pas exhaustive mais met en évidence quelques exemples pratiques de la manière dont OpenSSL peut être utilisé efficacement.
Commandes OpenSSL essentielles pour les experts en sécurité
– Inspection des détails du certificat : pour examiner les détails d'un fichier de certificat nommé « ca-cert.pem » sans modifier son contenu, utilisez la commande suivante :
openssl x509 -noout -text -in ca-cert.pem
Cette commande affiche les détails du certificat dans un format lisible, ce qui facilite la révision de son contenu.
– Vérification des demandes de signature de certificat (CSR) : pour examiner et confirmer les données dans un fichier CSR nommé `x509-check.csr`, courir:
openssl req -text -noout -verify -in x509-check.csr
Cela garantit l’intégrité et l’exactitude des informations du CSR.
– Vérification de l'intégrité du fichier de clé : pour vérifier l'intégrité structurelle d'un fichier de clé, tel que `rootCA.key`, Utiliser:
openssl rsa -check -in rootCA.key
Cette commande permet de garantir que le fichier de clé est valide et n'a pas été corrompu.
– Calcul de la somme de contrôle du certificat : pour calculer la somme de contrôle MD5 d'un fichier de certificat `ca-cert.pem`, facilitant la vérification de son intégrité, effectuer :
openssl x509 -noout -modulus -in ca-cert.pem | openssl md5
– Conversion des formats de certificat : Pour transformer un certificat au format PEM `servercert.pem` au format PKCS#7 et enregistrez-le sous `servercert.p7b` dans un répertoire temporaire, exécutez :
openssl crl2pkcs7 -nocrl -certfile servercert.pem -out c:\temp\servercert.p7b
– Exporter au format PKCS#12 : Pour convertir un certificat `rootCA.pem` et sa clé `rootCA.key` dans un fichier au format PKCS#12 nommé `rootCA.p12`, utilisez :
openssl pkcs12 -export -in rootCA.pem -inkey rootCA.key -out c:\temp\rootCA.p12 -name "PKCS12 certificate"
– Génération de certificats SSL : Pour créer un nouveau certificat SSL et une clé avec cryptage RSA 2048 et hachage SHA256, valables un an, la commande est :
openssl req -new -newkey rsa:2048 -sha256 -days 365 -nodes -x509 -keyout server.key -out server.crt
– Test des connexions au serveur : pour vérifier la connexion à un service IMAP sur `imap.gmail.com` au port 993, utilisez :
openssl s_client -connect imap.gmail.com:993
Pour SMTP avec STARTTLS activé `smtp.gmail.com` au port 587, la commande est :
openssl s_client -crlf -connect smtp.gmail.com:587 -starttls smtp
Et pour vérifier les détails de connexion de `www.ietf.org` au port 443 doucement et brièvement :
openssl s_client -verify_quiet -brief www.ietf.org:443
– Génération de mots de passe aléatoires : pour créer un mot de passe aléatoire sécurisé au format base64, qui pourrait être utilisé pour sauvegarder les clés privées, exécutez :
openssl rand -base64 20
Ces commandes ne représentent qu'une fraction de ce qu'OpenSSL peut accomplir. Sa polyvalence s'étend bien au-delà de ces exemples, constituant un outil essentiel pour toute personne travaillant avec le chiffrement, les certificats et les communications sécurisées.