Comment exécuter Linux sur Windows Server 2019 avec WSL
Découvrez quelles versions de Windows Server sont compatibles avec le sous-système Windows pour Linux (WSL). Selon les dernières directives de Microsoft, vous pouvez exécuter Linux sur Windows Server 2019 avec WSL. Cette compatibilité s'étend à plusieurs versions de Windows Server Semi-Annual Channel (SAC), notamment les versions 1909, 2004, 20H1, 20H2 et la plus récente Windows Server 2022.
Table des matières
Apprendre à exécuter Linux sur Windows Server 2019 avec WSL
Pour ceux qui souhaitent exécuter des applications Linux GUI via WSL, il existe un guide utile intitulé «Comment installer des applications GUI Linux sous Windows 10 et Windows 11 avec WSL» disponible sur Petri. Cette ressource fournit une approche étape par étape pour améliorer votre expérience WSL.
Le processus d'installation de WSL sur Windows Server
Le processus d'installation de WSL sur Windows Server offre une perspective intrigante, principalement parce que la procédure varie en fonction de la version spécifique de Windows Server utilisée. Une distinction notable est la prise en charge, ou l'absence de prise en charge, des distributions WSL 2 sur Windows Server 2019 et 2022. Cela constitue une différence significative par rapport à l'installation sur Windows 10 et 11.
Cependant, au-delà de ce point clé, l'expérience globale de l'utilisation de WSL sur Windows Server est comparable à celle de Windows 10 ou 11. Le processus s'apparente à la configuration d'Hyper-V sur ces plates-formes. Tout comme vous activeriez Hyper-V et utiliseriez Hyper-V Manager pour créer des machines virtuelles sur Windows 10 et 11, WSL permet une transition transparente entre son utilisation sur les systèmes clients Windows et les environnements Windows Server.
Premiers pas avec WSL sous Windows
Activation de WSL sur votre système
Pour lancer le processus d'utilisation des distributions Linux via WSL, la première action consiste à activer le "Sous-système Windows pour Linux"fonctionnalité sur votre ordinateur.
- Via PowerShell : ouvrez PowerShell avec les privilèges d'administrateur et saisissez la commande suivante pour activer la fonctionnalité WSL dans Windows :
- Copier le code
Enable-WindowsOptionalFeature -Online -FeatureName Microsoft-Windows-Sous-système-Linux
- Confirmez et procédez au redémarrage du système lorsque vous y êtes invité pour vous assurer que les modifications sont appliquées.

- Via Server Manager (pour les utilisateurs de serveur) : Si vous travaillez avec un serveur, le même résultat peut être obtenu graphiquement. Accédez au gestionnaire de serveur, sélectionnez « Ajouter des rôles et des fonctionnalités », puis accédez à la section « Fonctionnalités » pour activer WSL.
Ces étapes jettent les bases de l'installation de vos distributions Linux préférées sous le sous-système Windows pour Linux, rationalisant ainsi l'intégration des environnements Windows et Linux sur votre machine.
Lancement de votre distribution Linux préférée avec WSL
Une fois que vous avez activé le sous-système Windows pour Linux (WSL), l'étape suivante consiste à sélectionner et à installer la distribution Linux souhaitée. Cette section vous guide tout au long du processus à l'aide de la ligne de commande, en se concentrant particulièrement sur l'acquisition directe d'une distribution Linux.
Téléchargement et installation d'une distribution Linux via la ligne de commande
- Obtenez votre distribution Linux
Commencez par ouvrir PowerShell. Vous pouvez télécharger la distribution Linux de votre choix à l'aide de l'applet de commande Invoke-WebRequest ou curl.exe. Par exemple, pour télécharger Ubuntu 20.04, vous utiliserez la commande suivante :
“`
curl.exe -L -o ubuntu-2004.appx https://aka.ms/wslubuntu2004
“`
- Préparer et installer la distribution
Une fois téléchargé, vous devez préparer le fichier pour l'installation :
– Renommez le fichier téléchargé au format .zip pour l'extraction :
“`
Rename-Item ubuntu-2004.appx ubuntu-2004.zip
“`
– Extrayez le contenu du fichier zip :
“`
Expand-Archive ubuntu-2004.zip ubuntu2004
“`
– Accédez au répertoire extrait et exécutez l’exécutable d’installation :
“`
cd ubuntu2004
.\ubuntu2004.exe
“`
Lors de l'installation, vous serez invité à créer un nom d'utilisateur et un mot de passe UNIX. Cette étape est essentielle pour sécuriser votre nouvel environnement Linux.
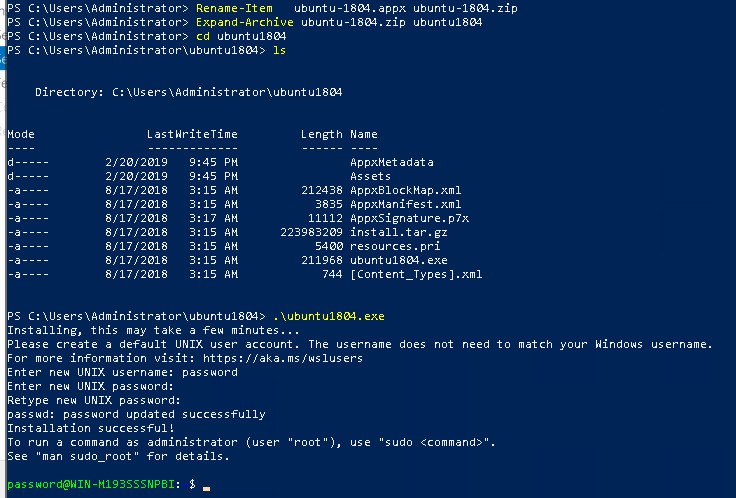
Configuration et mise à jour de votre environnement Linux
Après l'installation, c'est une bonne pratique de mettre à jour et d'installer les packages essentiels :
– Mettez à jour la liste des packages de votre système et mettez à niveau tous vos packages installés vers leurs dernières versions :
“`
sudo apt update && sudo apt upgrade
“`
– Pour installer des outils ou des logiciels supplémentaires, utilisez la commande apt install. Par exemple, en installant Ansible :
“`
sudo apt install ansible
“`
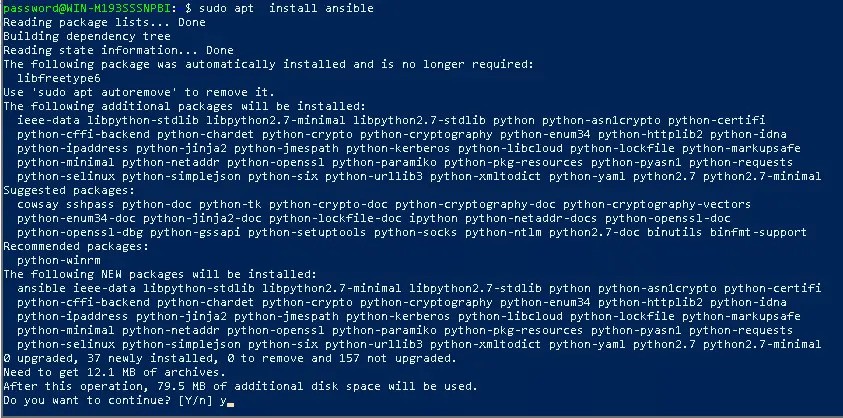
Intégration de votre distribution Linux dans l'environnement Windows
Pour exploiter de manière transparente votre distribution Linux depuis n’importe quel emplacement dans PowerShell, ajoutez le chemin de distribution à votre environnement Windows PATH. Cela peut être accompli avec les commandes PowerShell suivantes :
“`
$userenv = [System.Environment]::GetEnvironmentVariable("Path", "User")
[System.Environment]::SetEnvironmentVariable("PATH", $userenv + ";C:\Users\Administrator\ubuntu2004", "User")
“`
Après avoir mis à jour le PATH, vous devrez redémarrer PowerShell pour appliquer les modifications. Désormais, vous pouvez lancer votre distribution Linux directement depuis n'importe quel répertoire en tapant son nom d'exécutable, tel que `ubuntu2004.exe`.
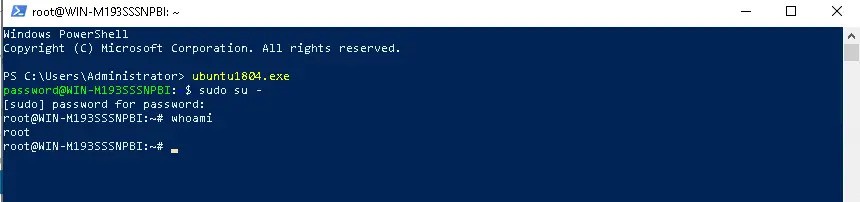
Cette configuration fournit un environnement flexible et intégré pour exécuter Linux avec votre serveur Windows, offrant le meilleur des deux mondes aux développeurs et aux administrateurs système.







