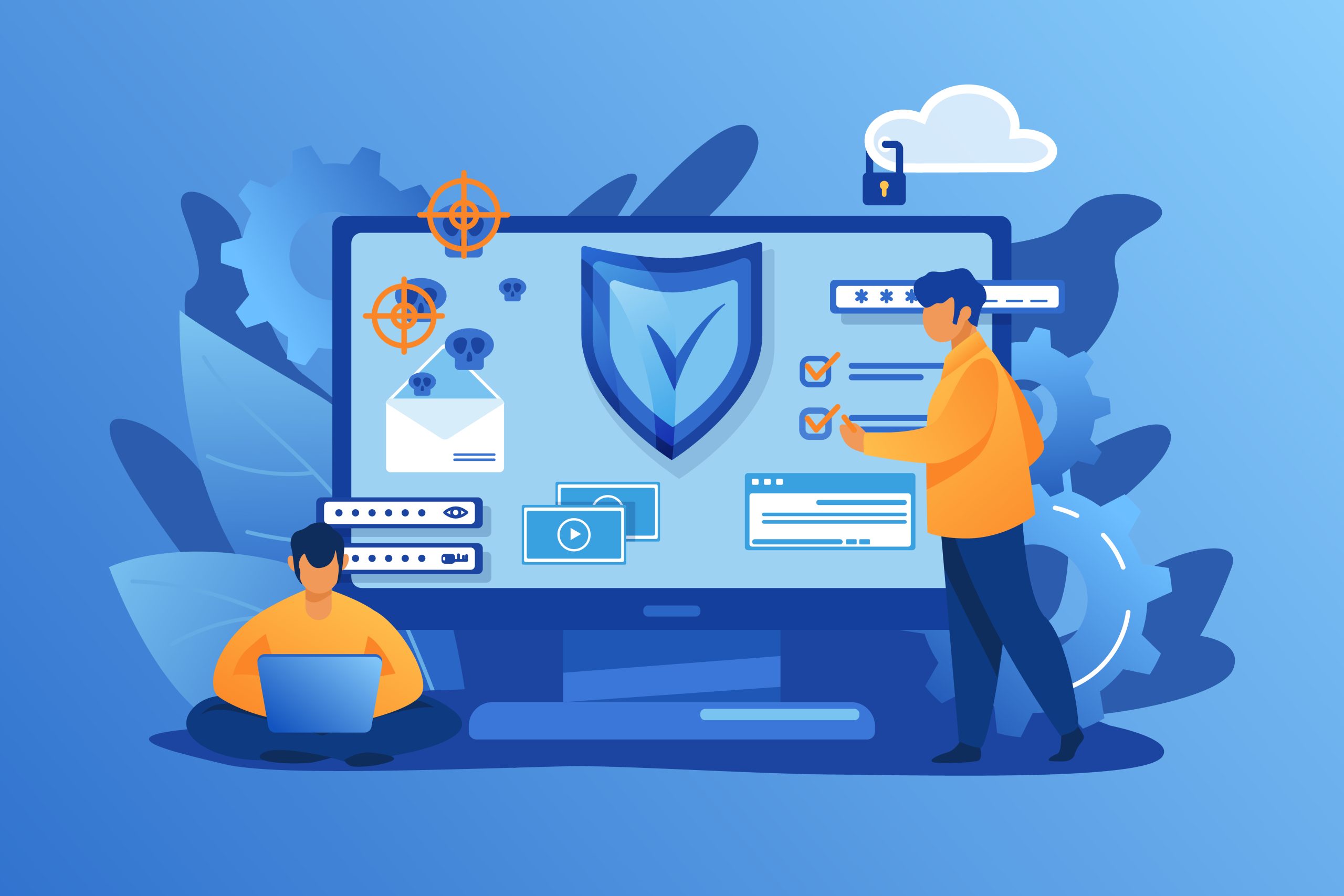Comment désactiver définitivement Windows Defender sur Windows 11
Table des matières
Désactiver définitivement Windows Defender : un guide simple
Désactiver définitivement Windows Defender sous Windows peut sembler intimidant en raison de la nécessité d'ajuster les paramètres de base de Windows. S'ils ne sont pas effectués correctement, ces ajustements pourraient entraîner un dysfonctionnement de votre ordinateur.
Ce didacticiel couvrira diverses stratégies pour désactiver définitivement Windows Defender sur votre PC Windows 11.
Comment désactiver temporairement Windows Defender sur Windows 11 ?
Pour les situations où vous devez désactiver temporairement Windows Defender pour effectuer certaines tâches sur votre PC, voici un processus simple :
Appuyez sur la touche Touches Windows + I ensemble pour lancer l’application Paramètres.
Accédez à Confidentialité et sécurité et sélectionnez Sécurité Windows.
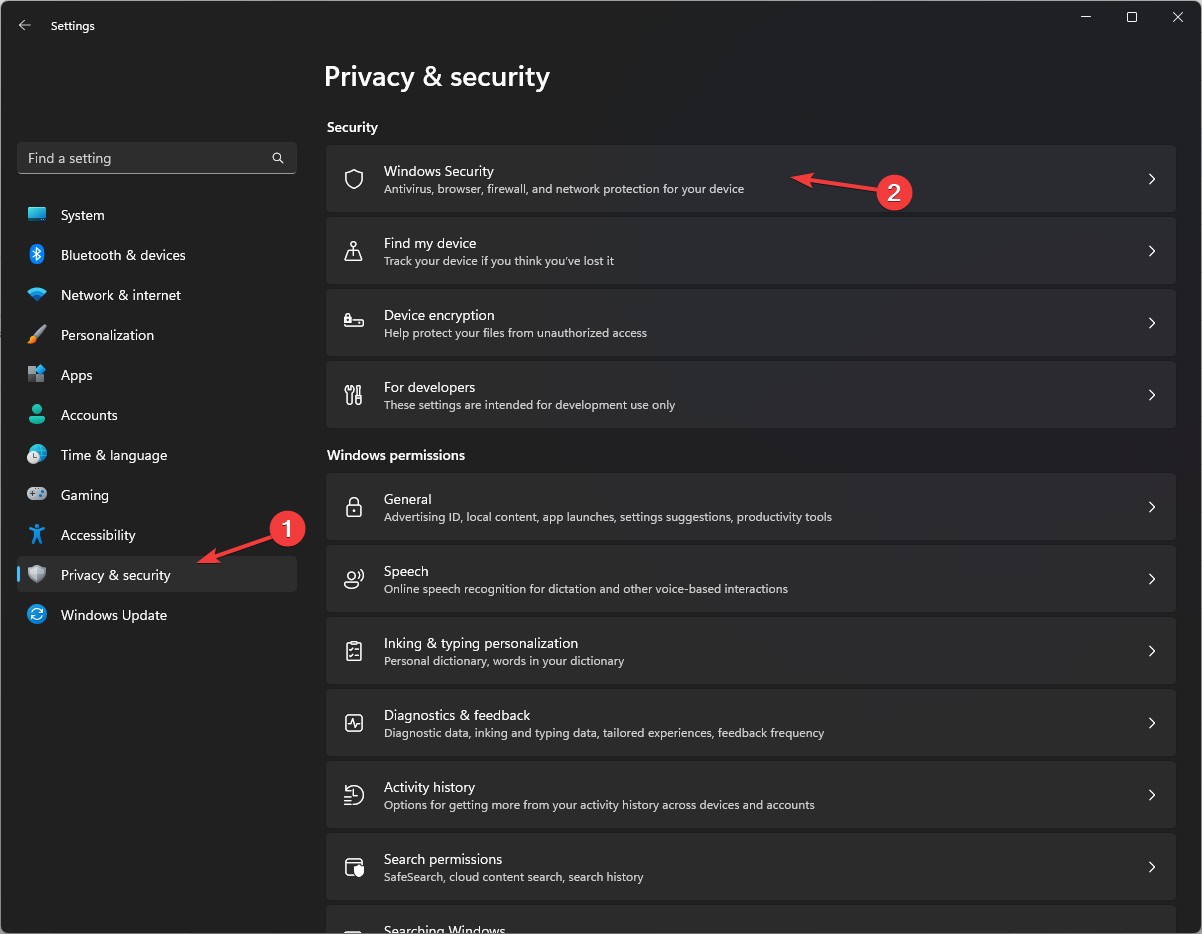
Ensuite, rendez-vous sur Protection contre les virus et les menaces.
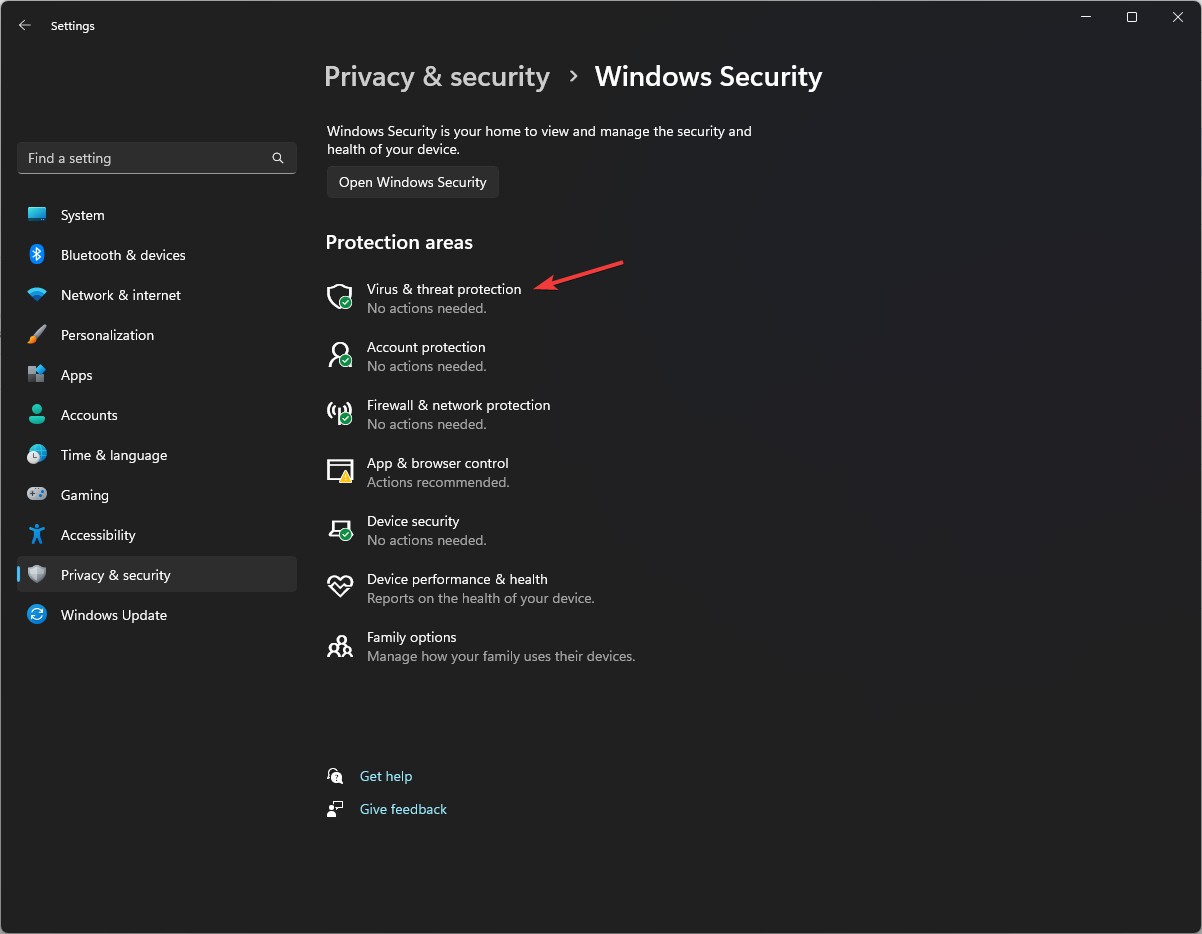
Sélectionnez "Gérer les paramètres".
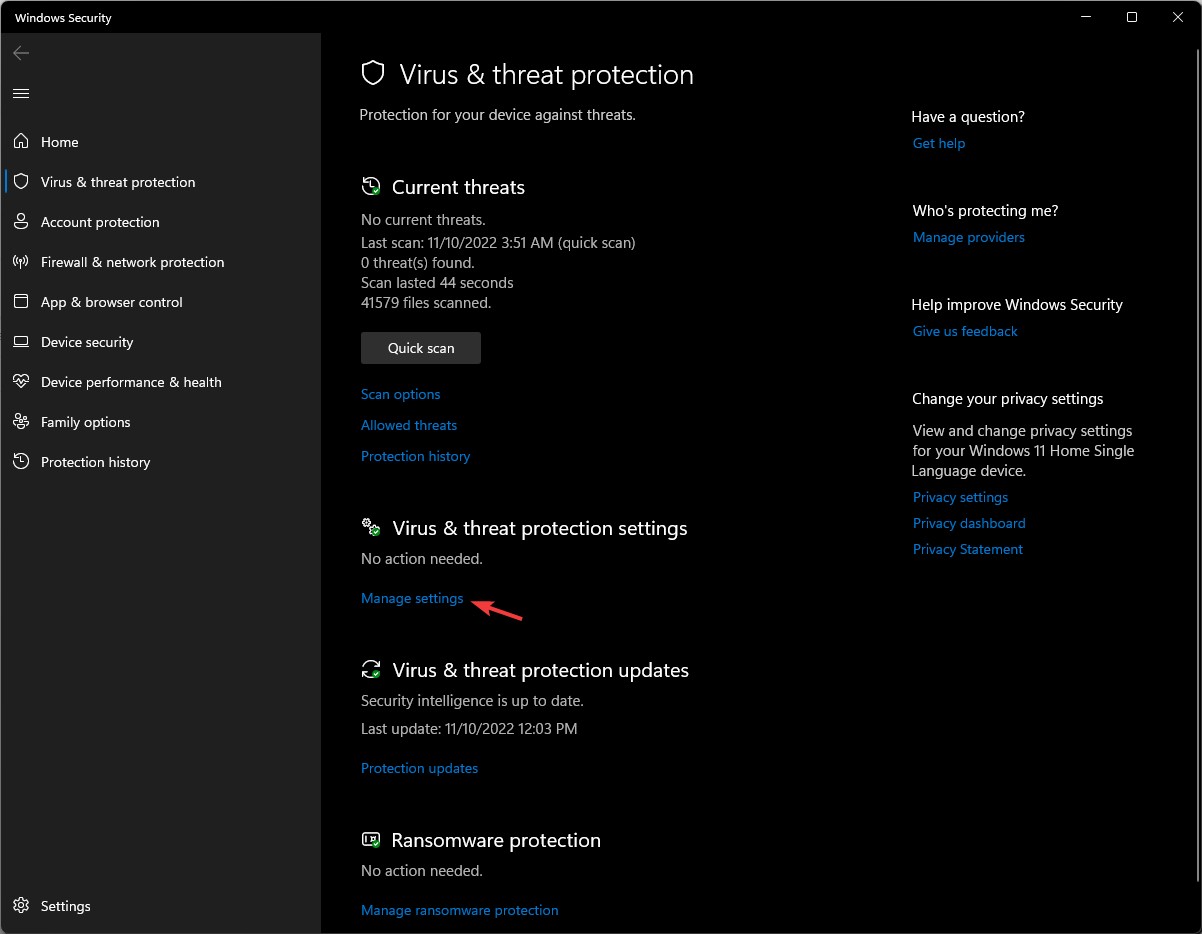
Ensuite, basculez l'interrupteur sous "Protection en temps réel" en position d'arrêt.
Protection en temps réel: de remise
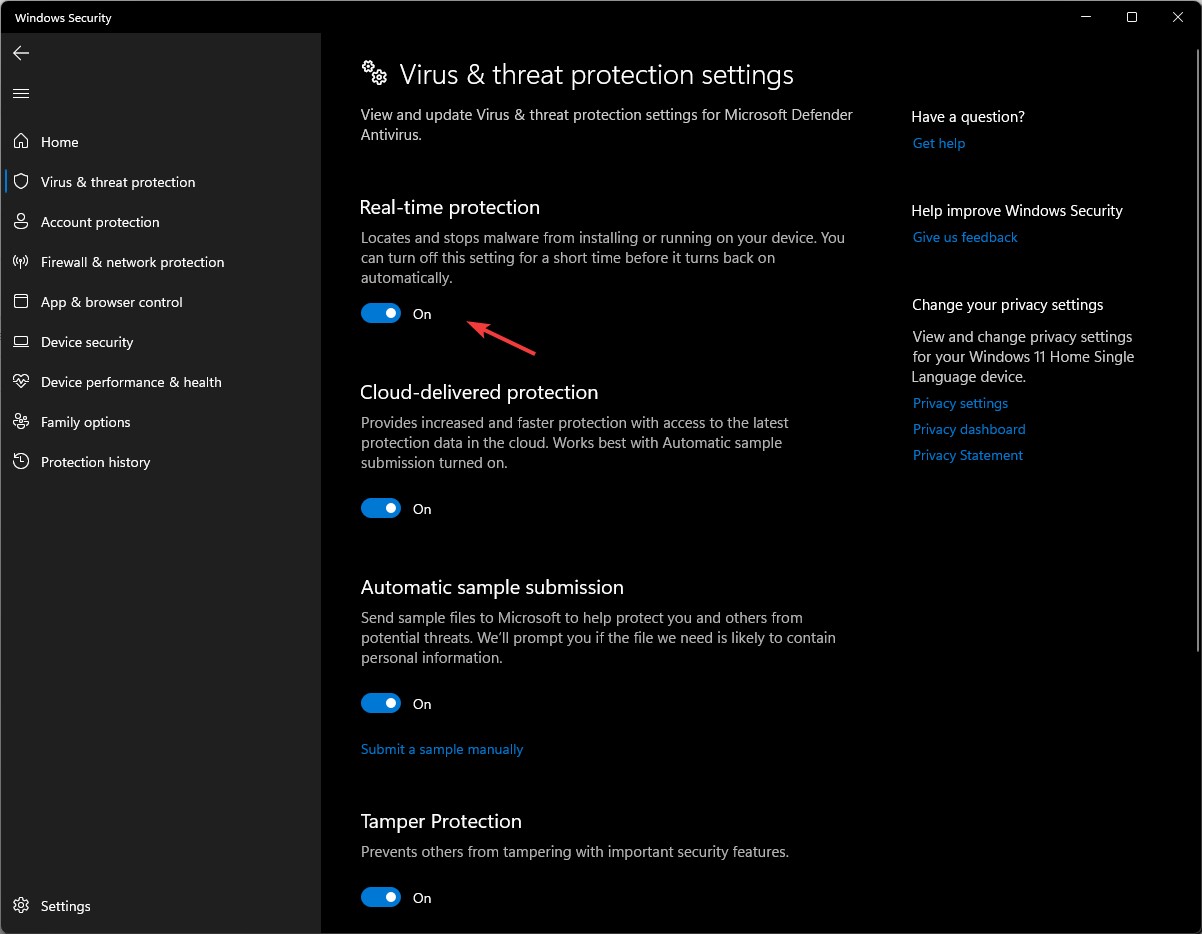
N'oubliez pas : la protection en temps réel sera réactivée lorsque vous redémarrerez votre PC.
Après avoir exploré comment désactiver brièvement l'application Windows Defender sur Windows 11, nous sommes maintenant prêts à examiner la méthode pour la désactiver définitivement.
Désactiver définitivement Windows Defender sur Windows 11 : un guide complet
Pour désactiver définitivement Windows Defender sur Windows 11, il est essentiel de d'abord désactiver la protection en temps réel pour vous assurer qu'elle n'interfère pas avec le processus.
Démarrez votre PC en mode sans échec
Frappé Windows + R pour ouvrir la boîte de dialogue Exécuter
Entrer «Msconfig» pour accéder à la configuration du système
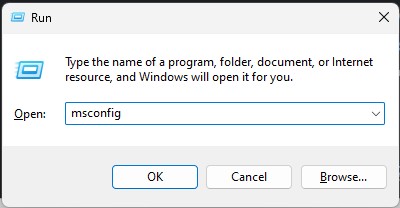
Accédez à l'onglet Démarrage. Dans les options de démarrage, cochez la case Safe Boot avec l’option Minimal sélectionnée.
- Démarrage securisé
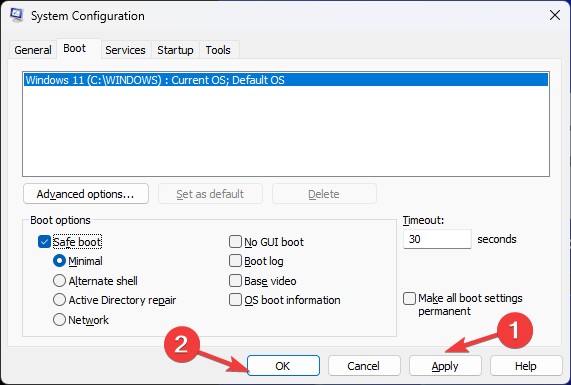
– Appuyez sur Appliquer puis sur OK.
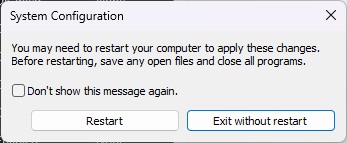
Cette action invitera votre ordinateur à redémarrer en mode sans échec.
Ajustement des autorisations pour une désactivation permanente
Modification des droits d'accès
Utilisez Windows + E pour lancer l'Explorateur de fichiers.
Ensuite, copiez l'adresse suivante dans la barre d'adresse et appuyez sur Entrée :
`C:\ProgramData\Microsoft\Windows Defender`
Recherchez le dossier Plateforme, cliquez dessus avec le bouton droit et choisissez Propriétés.
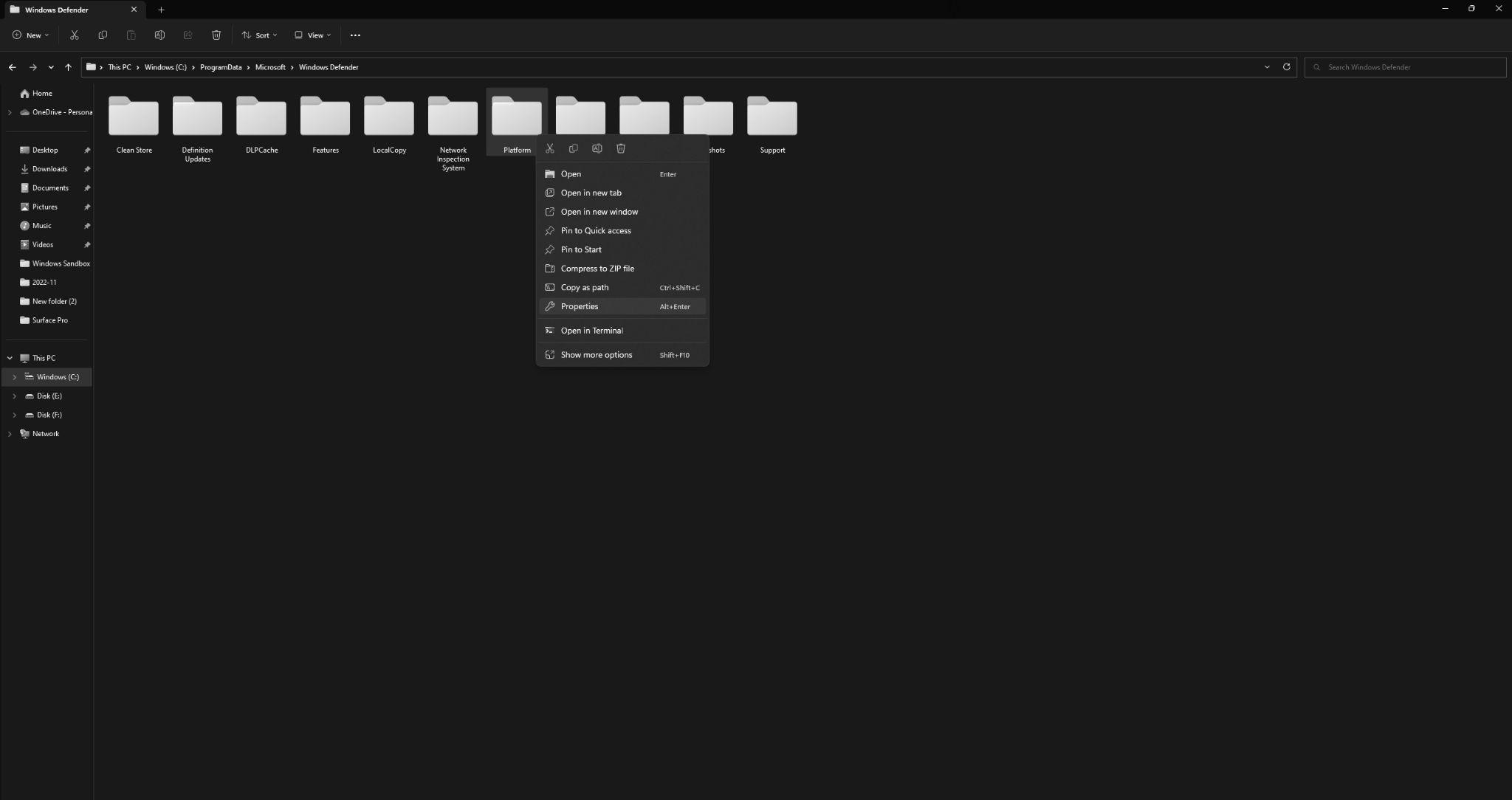
– Ouvrez l'onglet Sécurité et sélectionnez Avancé.
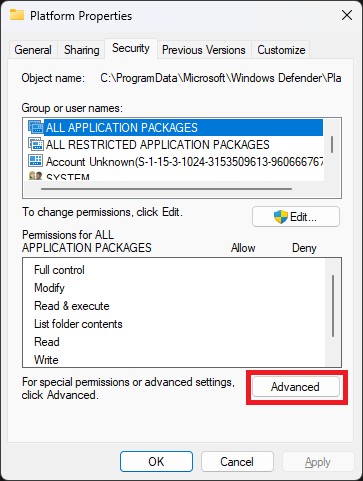
– Dans la section Paramètres de sécurité avancés de la plateforme, recherchez la section Propriétaire et cliquez sur Modifier.
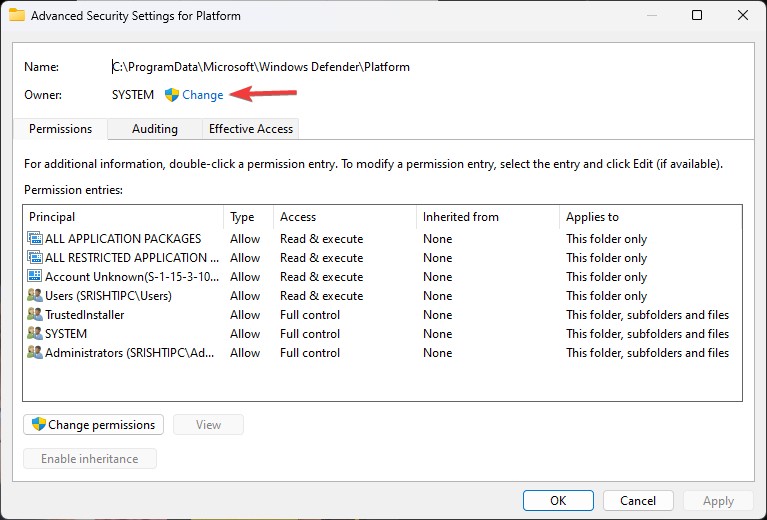
– Tapez le nom du nouveau propriétaire dans le champ "Entrez le nom de l'objet à sélectionner" champ et validez en cliquant sur OK.
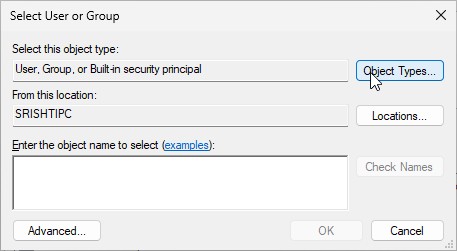
– Dans les entrées d’autorisation, recherchez et sélectionnez "Système" puis appuyez sur le bouton Supprimer.
– Continuer à trouver "Installateur de confiance" et cliquez également sur Supprimer.
– Assurez-vous de cocher l’option pour "Remplacer le propriétaire des sous-conteneurs et des objets."
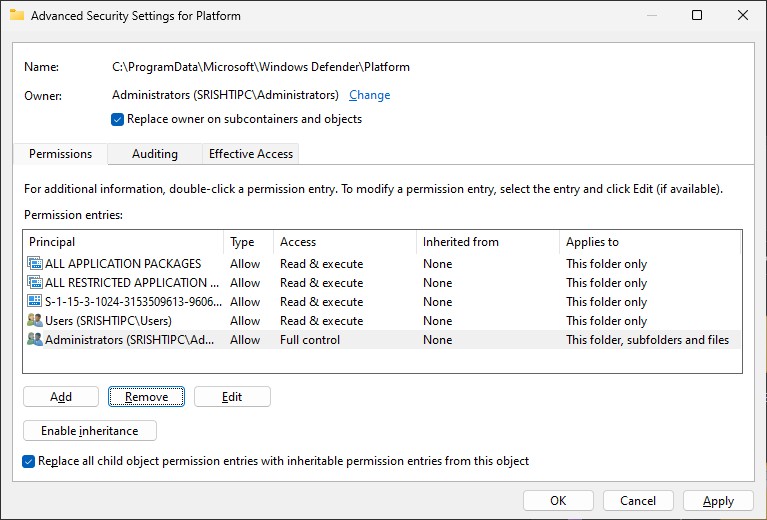
Maintenant, cochez Remplacer toutes les entrées d'autorisation d'objet enfant par des autorisations pouvant être héritées de cet objet.
Cliquez sur Appliquer puis D'ACCORD.
Revenir en toute sécurité depuis le mode sans échec : désactivation du démarrage
Désactiver le démarrage sécurisé
Presse Windows + R pour afficher la boîte de dialogue Exécuter.
Entrer «Msconfig» et appuyez sur Entrée pour ouvrir la configuration du système.
Dans l'onglet Démarrage, recherchez les options de démarrage.
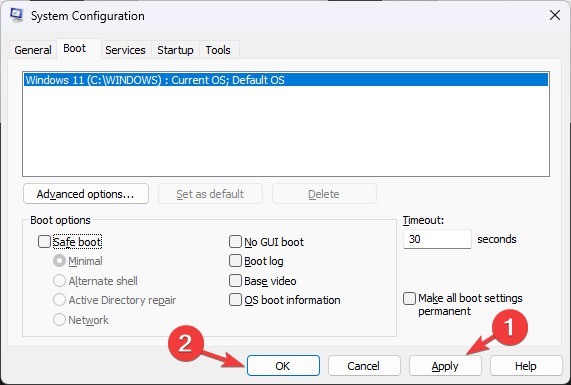
Désactivez le démarrage sécurisé en décochant l'option Safe Boot.
Cliquez sur Appliquer, puis OK, et redémarrez votre système.
Sécuriser votre système après Windows Defender
Après avoir suivi les étapes pour désactiver définitivement Windows Defender sur votre ordinateur Windows 11, y compris la transition de votre PC hors du mode sans échec, vous remarquerez plusieurs effets immédiats et des implications à plus long terme.
Effets immédiats :
- Contrôle administratif accru : vous aurez un meilleur contrôle sur les paramètres de sécurité de votre système et les applications que vous pouvez installer sans vous heurter aux autorisations ou aux blocages de Windows Defender.
- Amélioration potentielle des performances : avec Windows Defender désactivé, votre système peut fonctionner légèrement plus rapidement, en particulier au démarrage ou lors de l'exécution d'applications lourdes, car aucun logiciel antivirus en arrière-plan ne consomme de ressources.
- Liberté d'utiliser un antivirus tiers : vous pouvez désormais installer et utiliser n'importe quel antivirus ou logiciel de sécurité tiers sans conflits ni problèmes de performances causés par l'exécution simultanée de plusieurs programmes de sécurité.
Implications à plus long terme :
- Risques de sécurité : sans la protection constante de Windows Defender, votre système pourrait être plus vulnérable aux logiciels malveillants, aux virus et à d'autres menaces de sécurité. Il est essentiel d’installer un programme antivirus tiers fiable et de rester vigilant quant à vos pratiques de sécurité numérique.
- Mises à jour et analyses manuelles : vous devrez être proactif en matière de sécurité du système. Cela signifie mettre régulièrement à jour le logiciel antivirus de votre choix et rechercher manuellement les menaces, car Windows Defender ne le fera pas automatiquement en arrière-plan.
- Problèmes de compatibilité potentiels : les futures mises à jour de Windows peuvent tenter de réactiver Windows Defender ou pourraient entrer en conflit avec les paramètres de votre système en raison de l'absence d'un antivirus intégré actif. Garder votre système et tout logiciel de sécurité tiers à jour sera essentiel pour minimiser ces risques.
- Responsabilité de la sécurité : en fin de compte, la responsabilité de maintenir la sécurité de votre système vous incombe entièrement. Mettre régulièrement à jour vos logiciels, être prudent avec les sites Web que vous visitez et les fichiers que vous téléchargez, et rester informé des dernières nouveautés en matière de cybersécurité seront essentiels pour maintenir un environnement informatique sûr.
La désactivation de Windows Defender n'est pas une décision à prendre à la légère. Cela nécessite un engagement à gérer activement la sécurité de votre ordinateur et une compréhension des risques encourus. Pour ceux qui ont besoin d'applications spécifiques ou d'un meilleur contrôle sur la sécurité de leur système, cela peut présenter des avantages, mais il est important de les peser par rapport aux inconvénients potentiels.