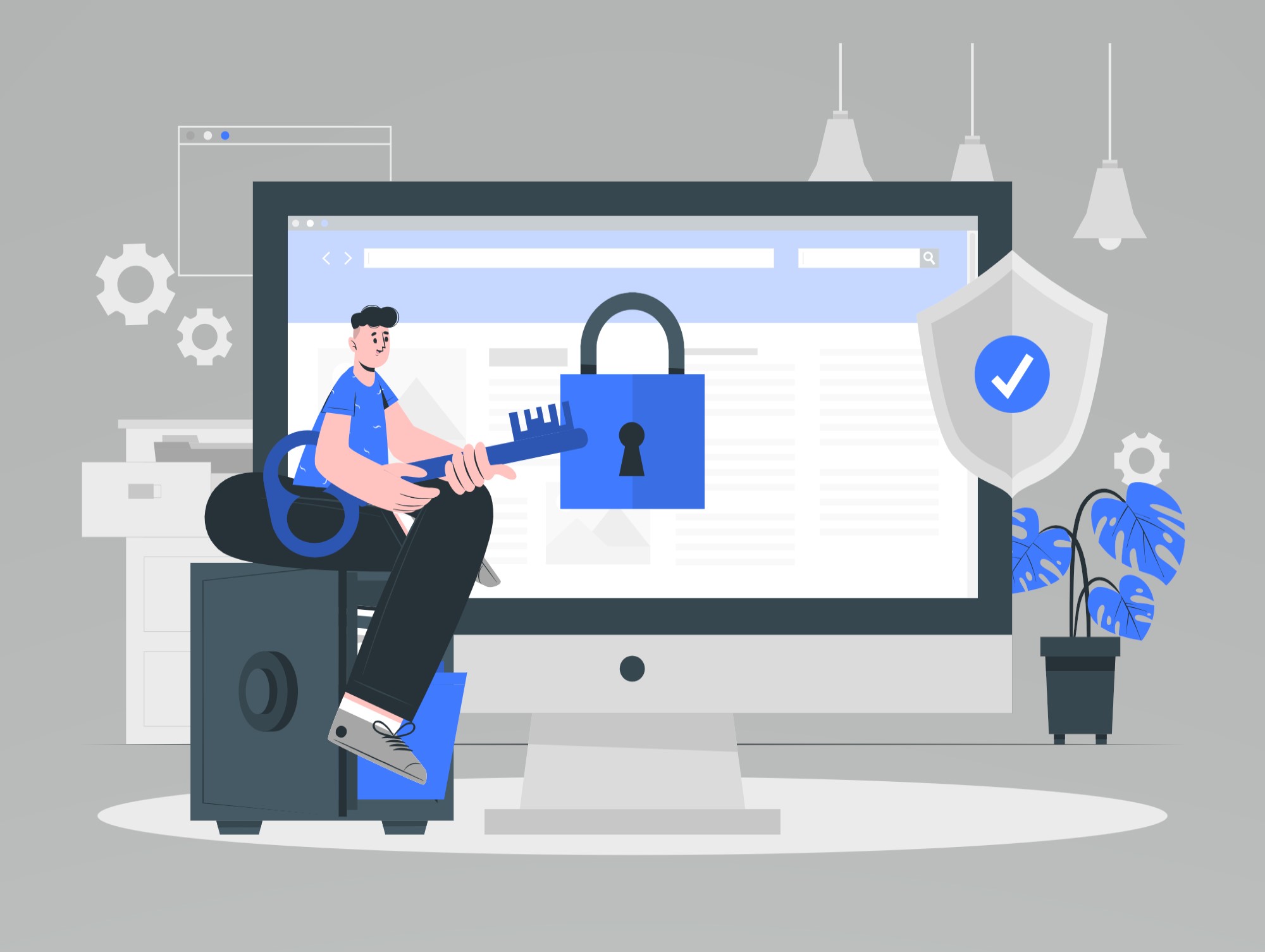Installer OpenSSL sur le serveur Windows 2019 : un guide étape par étape
Vous cherchez à sécuriser vos applications et à sécuriser les échanges d’informations entre systèmes sur Windows Server 2019 ? OpenSSL est votre solution open source de référence, offrant une suite de protocoles cryptographiques pour une sécurité robuste. Cette boîte à outils, gérée par un réseau mondial de bénévoles dévoués, prend en charge les protocoles Secure Sockets Layer (SSL versions 2 et 3) et Transport Layer Security (TLS version 1), garantissant un cryptage de haut niveau. Suivez ce guide simple pour que OpenSSL soit opérationnel sur votre Windows Server 2019.
Table des matières
Qu'est-ce que OpenSSL?
OpenSSL est une bibliothèque de logiciels open source puissante et largement utilisée qui fournit un ensemble robuste d'outils cryptographiques pour sécuriser les communications sur les réseaux informatiques. Principalement, il implémente les protocoles SSL (Secure Sockets Layer) et TLS (Transport Layer Security), offrant des fonctionnalités de cryptage et de sécurité pour faciliter les communications et transactions Internet sécurisées. Outre ses fonctionnalités de base de cryptage des sessions et de vérification de l'identité des serveurs et des clients, OpenSSL comprend également des utilitaires pour créer des certificats numériques, des clés et d'autres opérations cryptographiques. Il est maintenu par une communauté mondiale de bénévoles, garantissant qu'il reste à jour avec les dernières normes de sécurité et techniques de cryptage.
Étapes simples pour installer OpenSSL sur votre Windows Server 2019
Plongez dans la sécurisation de votre serveur en téléchargeant OpenSSL, un outil essentiel pour la sécurité cryptographique sur Windows Server 2019. Commencez par visiter la page de téléchargement d'OpenSSL pour trouver la version qui correspond à l'architecture de votre système. J'opte pour la variante 64 bits. Vous verrez des options pour une version allégée et le package complet.
Pour ceux qui préfèrent utiliser la ligne de commande, la commande « curl.exe » offre un moyen simple de télécharger directement OpenSSL :
curl.exe -L -o Win64OpenSSL.exe https://slproweb.com/download/Win64OpenSSL-3_0_0.exe
Vous trouverez ci-dessous une illustration du processus.
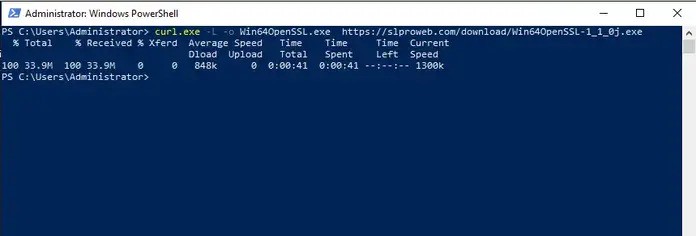
Après le téléchargement, lancez la configuration en double-cliquant sur le `.exe` ou en le lançant via PowerShell avec la commande suivante :
.\Win64OpenSSL.exe
Continuez en acceptant le contrat de licence du logiciel et en cliquant sur "Prochain" pour continuer l'installation.
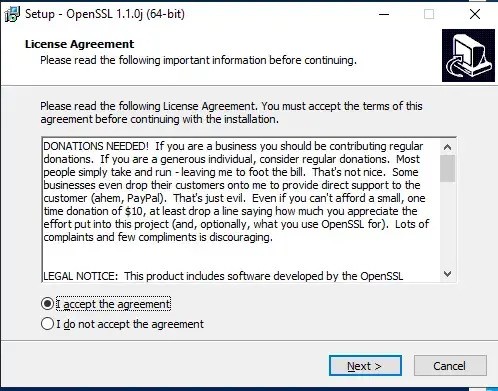
Naviguer dans l’installation d’OpenSSL sur votre Windows Server 2019 est simple. Commencez par sélectionner le dossier de destination pour l'installation d'OpenSSL pendant le processus d'installation.
Poursuivez en choisissant un répertoire pour le raccourci Application, garantissant un accès facile à OpenSSL depuis n'importe où sur votre système.
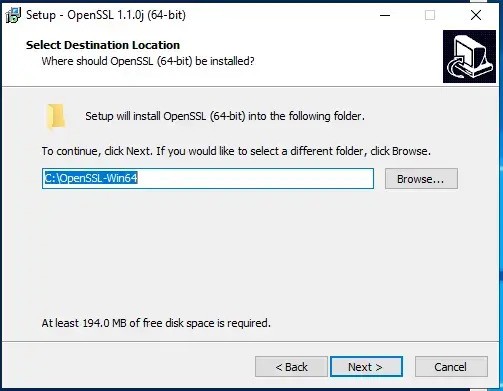
L'assistant d'installation vous invitera ensuite à sélectionner les tâches supplémentaires que vous souhaitez effectuer pendant l'installation. Cela peut inclure la création de raccourcis sur le bureau ou l'enregistrement d'OpenSSL en tant que service système.
Continuez en cliquant "Installer" pour lancer l'installation d'OpenSSL sur votre Windows Server 2019. Ce processus peut prendre quelques minutes, un peu de patience est donc nécessaire.
Une fois l'installation terminée, finalisez-la en cliquant sur "Finir." Cette étape conclut la configuration réussie d'OpenSSL sur votre serveur.
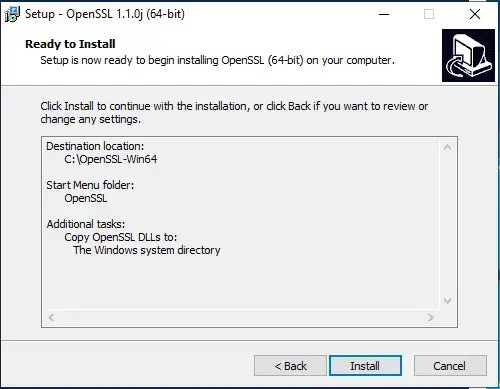
Pour intégrer OpenSSL de manière transparente dans les opérations de votre système, ajoutez C:\OpenSSL-Win64 à votre environnement Windows PATH à l'aide des commandes PowerShell suivantes :
$userenv = [System.Environment]::GetEnvironmentVariable("Path", "User")
[System.Environment]::SetEnvironmentVariable("PATH", $userenv + ";C:\OpenSSL-Win64\bin", "User")
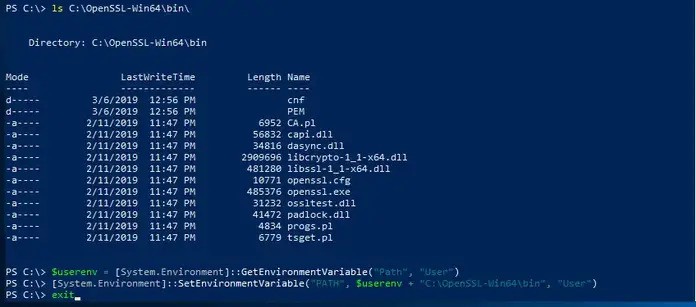
Pour ceux qui fonctionnent sur un système 32 bits, remplacez simplement OpenSSL-Win64 par OpenSSL-Win32 dans le chemin pour correspondre à l'architecture de votre système.
Création de certificats avec OpenSSL sur Windows Server 2019
Après avoir installé avec succès OpenSSL sur Windows Server 2019, vous êtes désormais équipé pour générer vos propres certificats. Commencez ce processus en définissant la variable d'environnement OPENSSL_CONF :
set OPENSSL_CONF=C:\OpenSSL-Win64\bin\openssl.cfg
N'oubliez pas que si vous travaillez sur un système 32 bits, vous devez plutôt ajuster le chemin pour utiliser OpenSSL-Win32. Ensuite, commençons par générer un certificat SSL de test pour nous assurer que tout est correctement configuré :
openssl.exe req -new -nodes -keyout server.key -out server.csr -newkey rsa:2048
N'hésitez pas à explorer des guides et des articles plus détaillés sur notre site Web pour des lectures et une assistance plus approfondies.
Conclusion
La sécurisation de votre Windows Server 2019 avec OpenSSL est facilitée grâce à ce guide, conçu pour améliorer la sécurité des applications et sécuriser les communications du système. OpenSSL, une boîte à outils open source largement adoptée, propose un ensemble complet de protocoles cryptographiques, notamment SSL et TLS, pour un cryptage robuste et un échange de données sécurisé. Ce guide simplifie le processus d'installation, du téléchargement de la version correcte d'OpenSSL à la configuration de votre système pour intégrer OpenSSL de manière transparente. Il comprend également des étapes pour générer vos certificats et garantir que les communications de votre serveur sont cryptées et sécurisées. Destiné aussi bien aux utilisateurs débutants qu'aux utilisateurs expérimentés, ce tutoriel fournit toutes les instructions nécessaires pour réussir la mise en œuvre d'OpenSSL, en protégeant votre environnement numérique contre les vulnérabilités et les menaces.