Installer et configurer le serveur DHCP sur Windows Server 2019
Dans ce guide facile à suivre, vous découvrirez comment installer et configurer DHCP Server sur Windows Server 2019 pour attribuer dynamiquement des adresses IP aux appareils de votre réseau.
Le protocole DHCP (Dynamic Host Configuration Protocol) est crucial pour le bon fonctionnement des petits et grands réseaux. Il simplifie la gestion du réseau en fournissant automatiquement les adresses IP, ainsi que les paramètres réseau essentiels tels que les masques de sous-réseau, les passerelles par défaut et les détails du serveur DNS.
Ce service, ainsi que les services de domaine Active Directory (AD DS) et le service de noms de domaine (DNS), sont fondamentaux pour l'infrastructure des réseaux exécutés sur Windows Server.
Nous allons explorer comment implémenter et ajuster les configurations de base du service DHCP.
Gardez à l'esprit que les instructions fournies dans ce guide (Installer et configurer le serveur DHCP) sont basées sur Windows Server 2022. Cependant, le processus d'installation reste cohérent pour les versions antérieures, notamment Windows Server 2016 et 2019.
Installer et configurer le serveur DHCP
Étape 1 : ajout du rôle de serveur DHCP
Commencez par lancer le gestionnaire de serveur, puis accédez à Gérer et sélectionnez l'option « Ajouter des rôles et des fonctionnalités ».
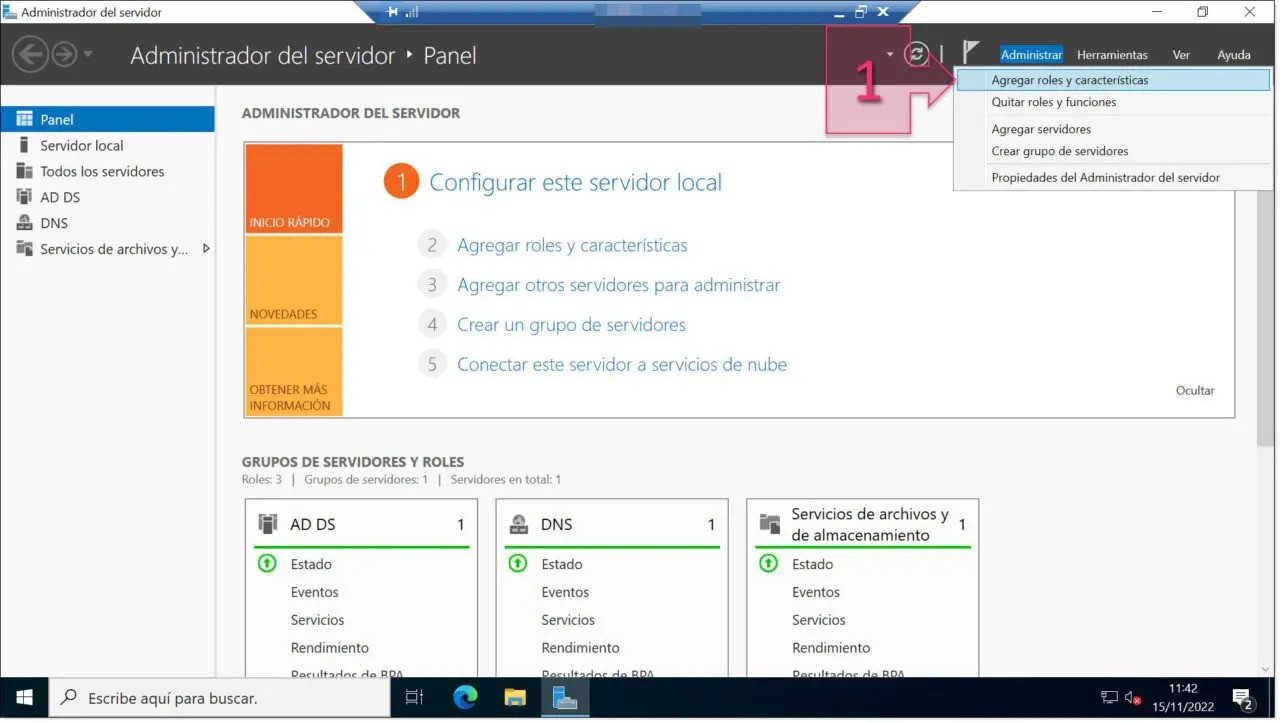
Lors du lancement de l'assistant d'ajout de rôles et de fonctionnalités, la première page que vous rencontrerez sera l'écran de bienvenue.
Ignorer cet écran est une option, même si ce n'est pas conseillé. Renoncer à l'accueil n'accélère pas le processus et disposer d'un point de départ pour l'installation peut être utile.
Cet écran comprend plusieurs suggestions et bonnes pratiques qu'il est utile de consulter avant de continuer.
Après avoir examiné les recommandations, continuez en cliquant sur "Prochain".
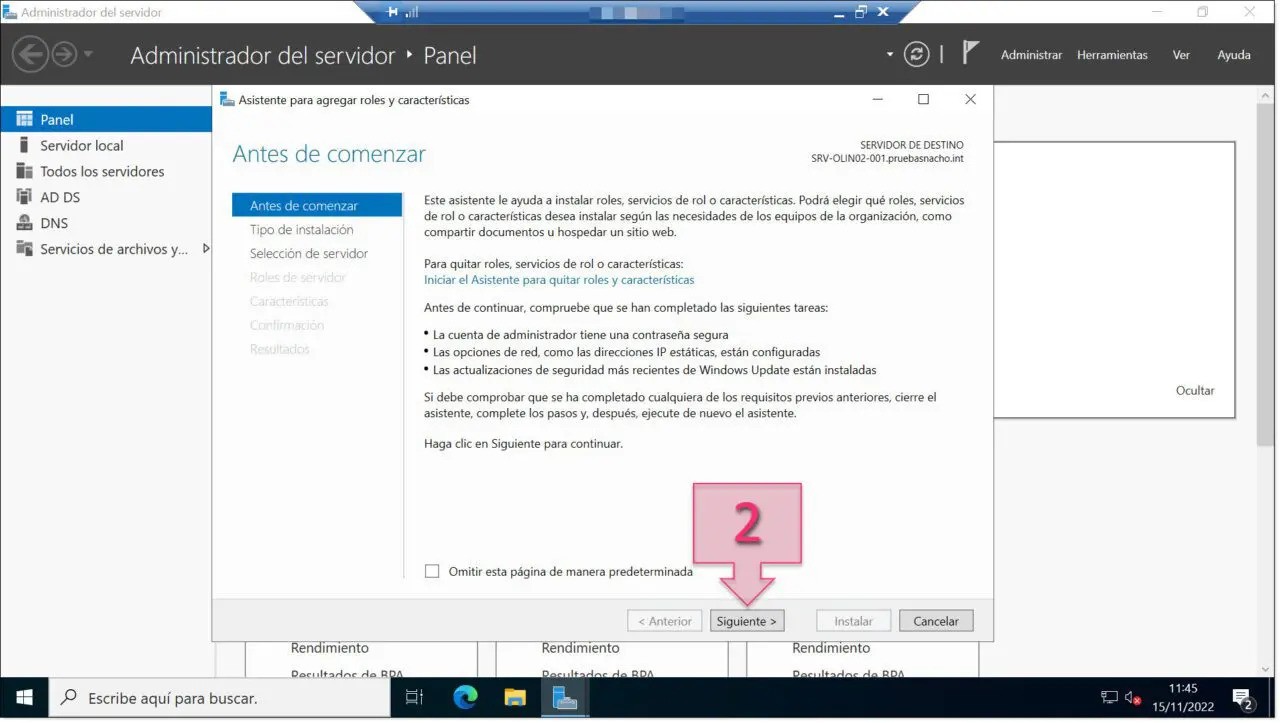
Maintenant, deux choix d'installation différents vous seront proposés :
- Installation basée sur les rôles ou les fonctionnalités : ceci est utilisé pour configurer un seul serveur.
- Installation des services de bureau à distance : idéal pour mettre en œuvre une infrastructure de bureau virtuel (VDI).
Optez pour la première option puis procédez en sélectionnant "Prochain".
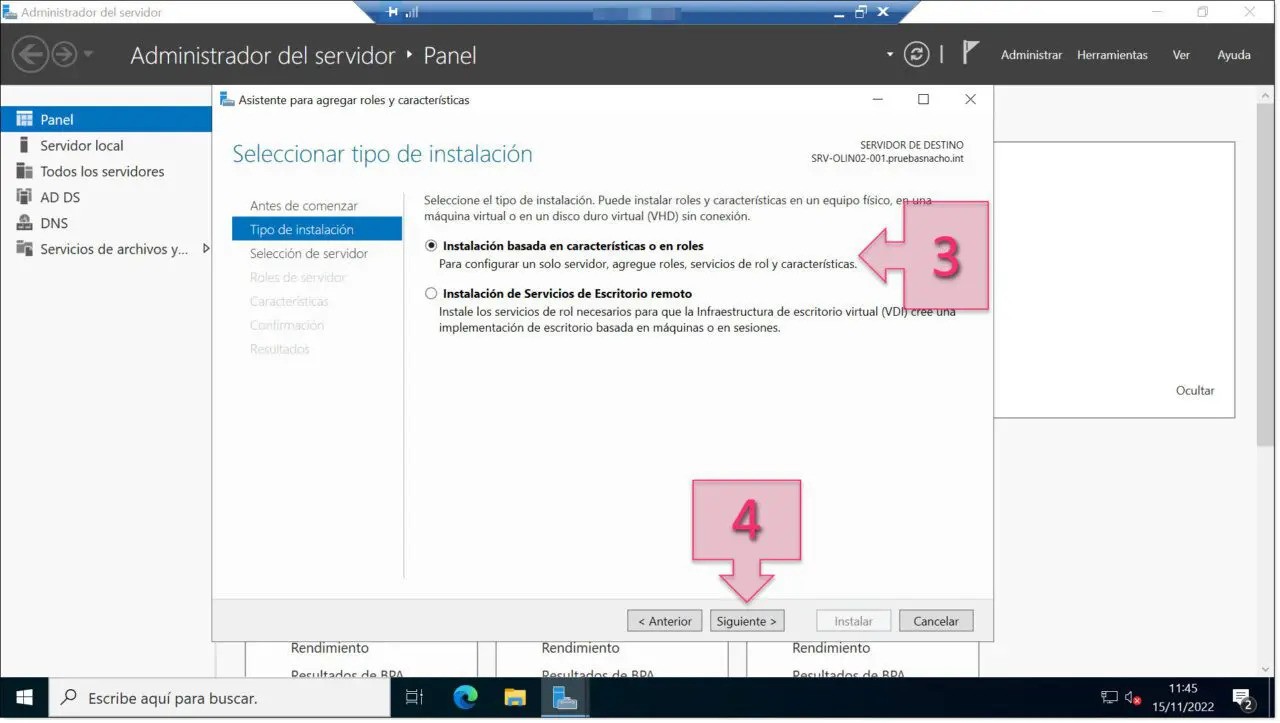
Ensuite, choisissez le serveur sur lequel vous allez installer le rôle de serveur DHCP. Commencez par choisir "Sélectionnez un serveur dans le pool de serveurs". Vous verrez une liste des serveurs disponibles. Sélectionnez le serveur sur lequel vous souhaitez installer le rôle DHCP, puis cliquez sur "Prochain".
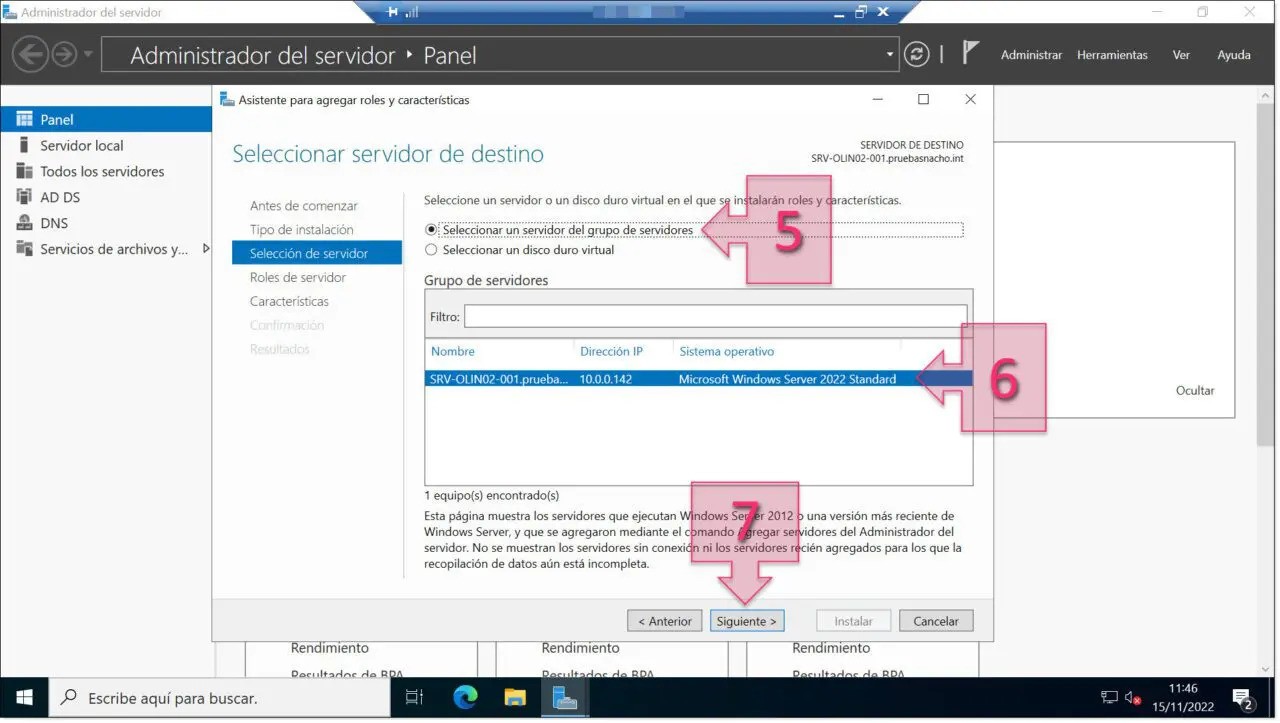
Il est maintenant temps de choisir le rôle de serveur spécifique que vous souhaitez configurer, qui sera le service DHCP pour nos besoins.
Faites défiler les rôles disponibles jusqu'à ce que vous repérez "Serveur DHCP." Une fois trouvé, marquez-le en cochant la case à côté. Une invite apparaîtra, vous demandant si vous souhaitez ajouter les fonctionnalités nécessaires pour ce rôle, ainsi qu'une sélection de fonctionnalités à prendre en compte.
Assurez-vous de sélectionner « Inclure des outils de gestion (le cas échéant) »puis frappe "Ajouter des fonctionnalités". Ensuite, vous pouvez continuer en cliquant sur "Suivant".
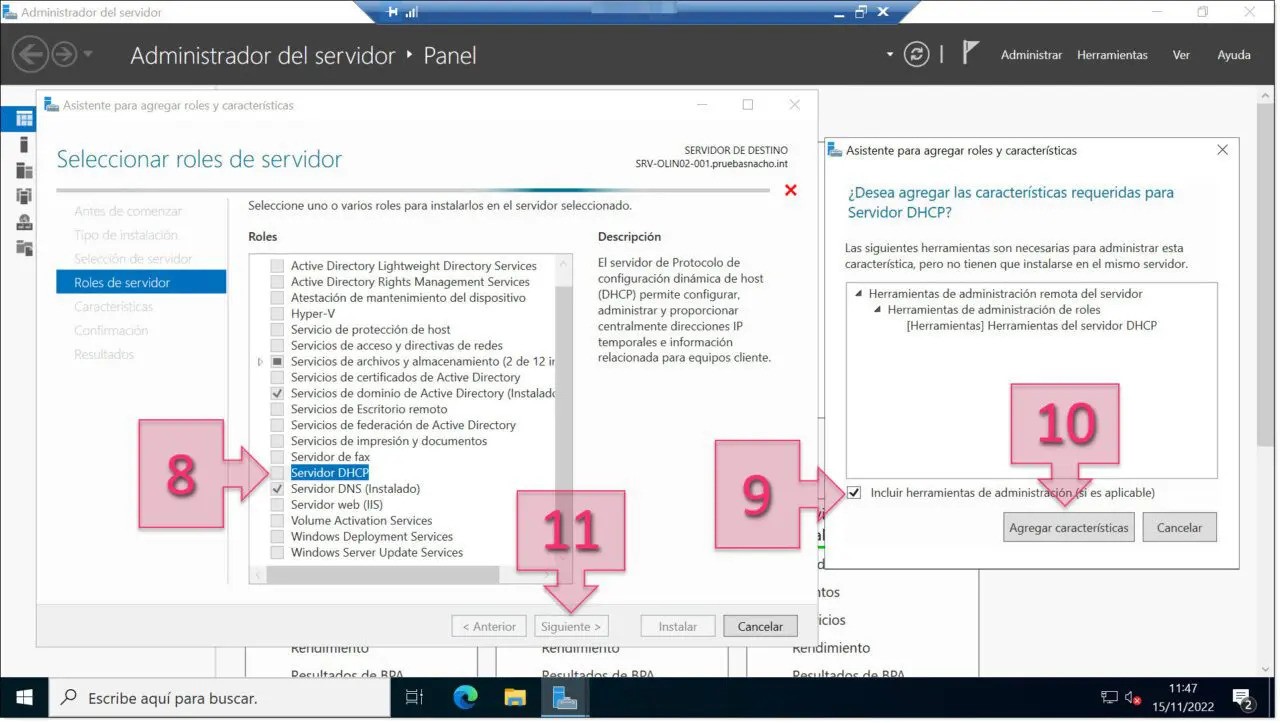
Au « Sélectionner les fonctionnalités » écran, vous pouvez conserver les paramètres actuels tels qu’ils sont (sauf si vous envisagez d’inclure des fonctionnalités supplémentaires). Cliquez simplement sur "Prochain" aller de l'avant.
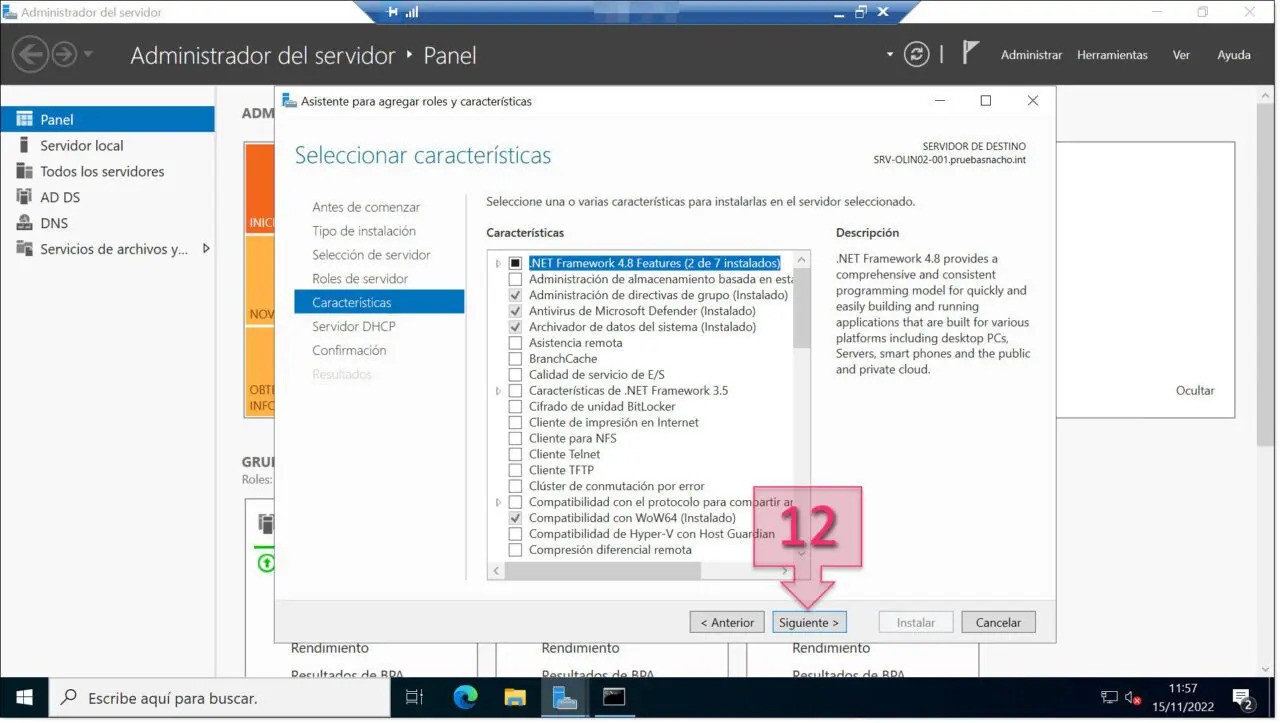
Sur la page d'informations sur le rôle du serveur DHCP, vous n'avez pas grand-chose à demander. Prenez simplement un moment pour parcourir les détails supplémentaires fournis, puis continuez en cliquant sur "Prochain".
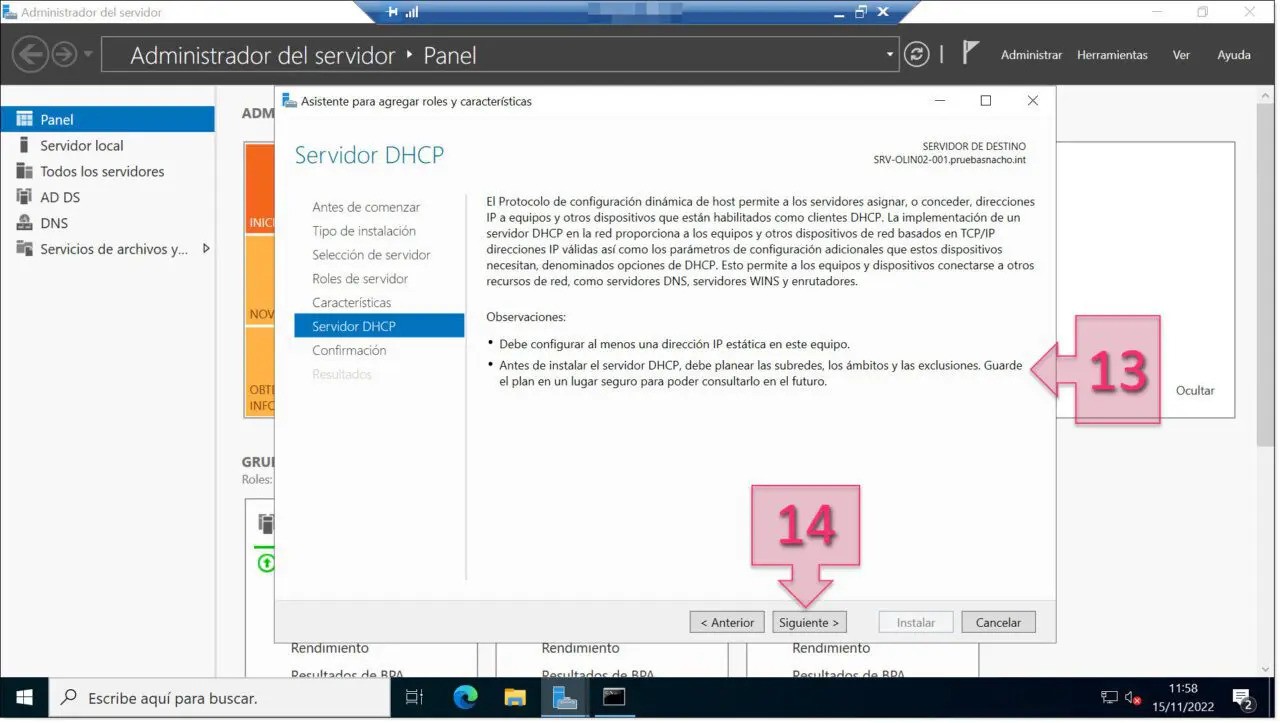
Vous avez atteint le "Confirmer les sélections d'installation" étape. Mon conseil est de quitter le "Redémarrez automatiquement le serveur de destination si nécessaire" option décochée, pour garder un contrôle complet sur le processus.
Examinez attentivement toutes vos sélections d’installation, en vous assurant que tout est réglé selon vos besoins. Une fois satisfait, continuez en cliquant "Installer".
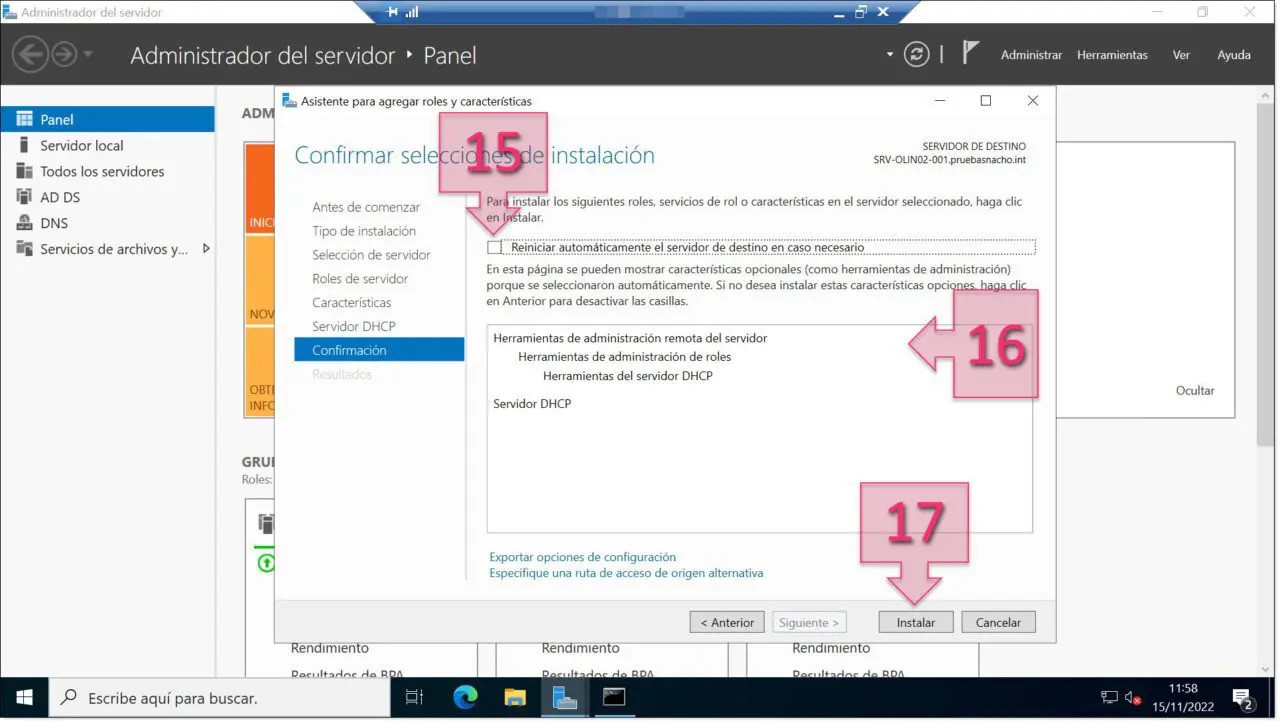
Le processus d'installation démarre maintenant et vous remarquerez qu'une barre de progression apparaît. Une fois l'installation terminée, cliquez simplement sur "Fermer" envelopper.
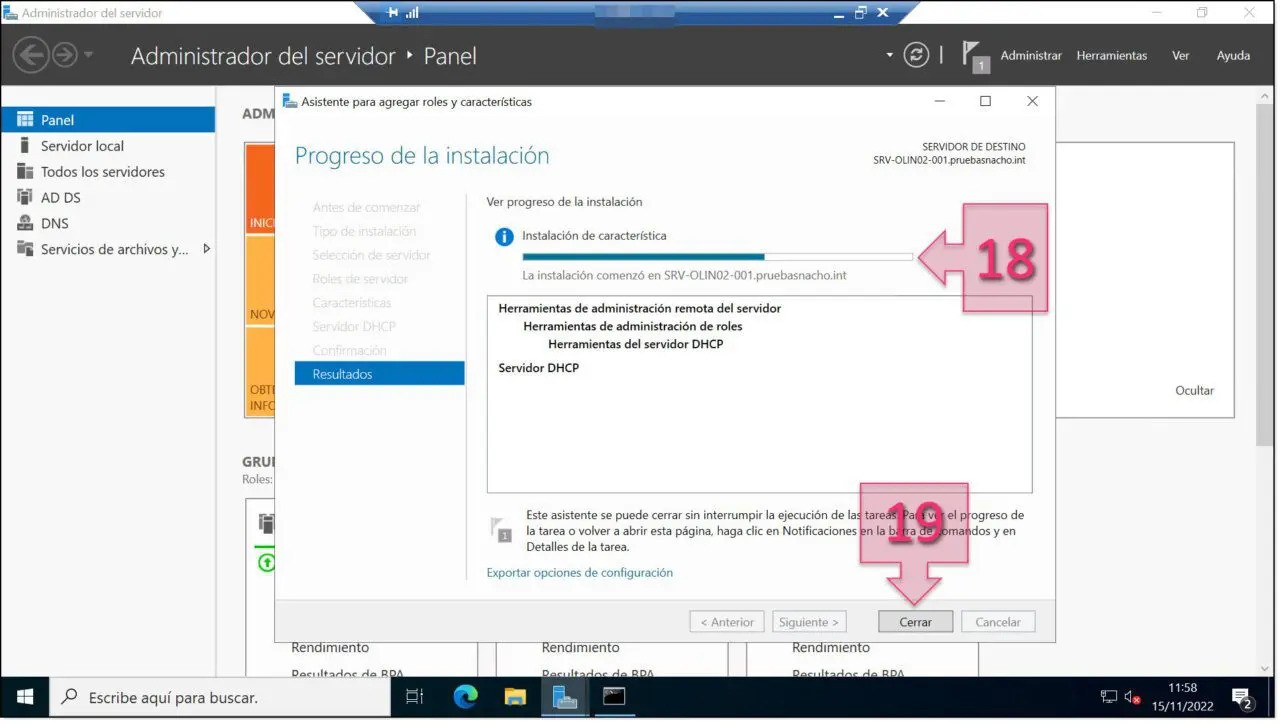
Si vous fermez l'assistant avant la fin de l'installation, il n'y a aucune raison de vous inquiéter. Vous pouvez garder un œil sur l'installation en cours en sélectionnant l'icône Alerte présente dans le menu (20).
Une fois l'installation terminée, il est indispensable de cliquer sur « Configuration DHCP complète » (21) pour ajuster les paramètres fondamentaux de votre serveur DHCP.
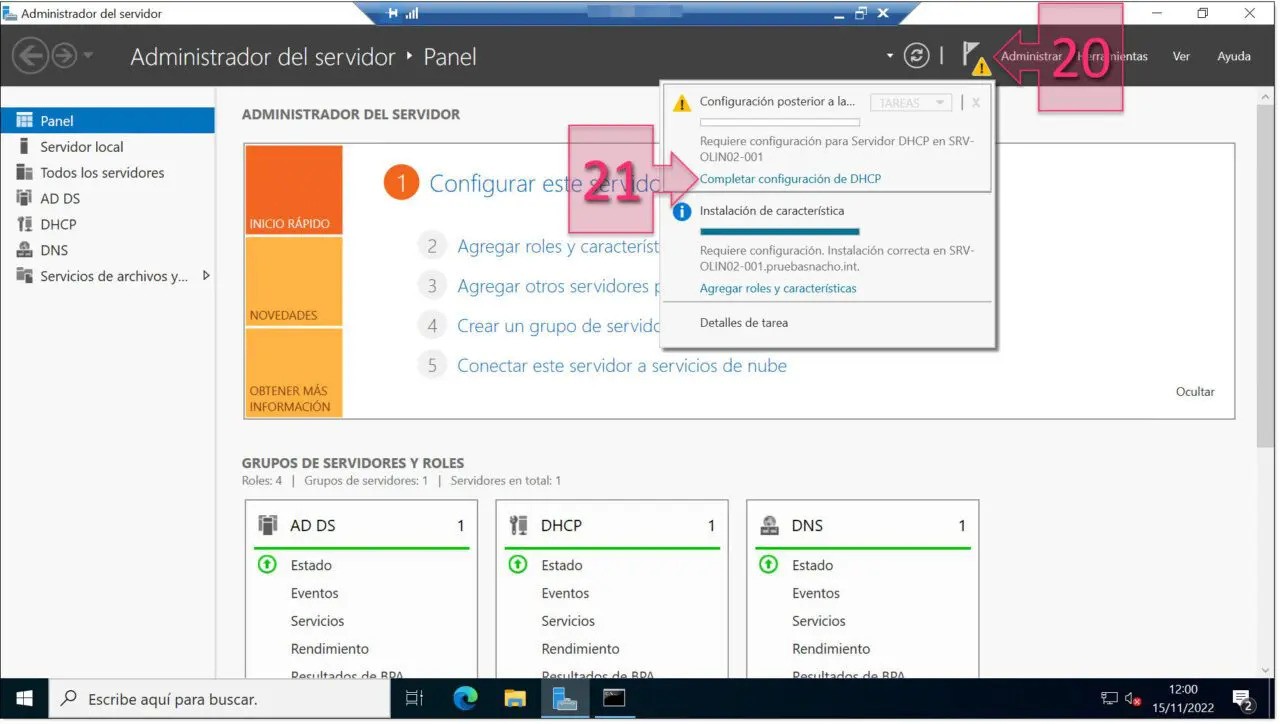
Configuration de votre serveur DHCP
Une fois que vous avez sélectionné « Configuration DHCP complète » l'assistant de configuration de post-installation DHCP apparaîtra. Une fois le rôle serveur installé, votre prochaine étape consiste à configurer les paramètres essentiels pour que votre nouveau serveur DHCP soit opérationnel.
Un écran de bienvenue vous accueillera à nouveau, expliquant cette fois la nécessité d'établir des groupes de sécurité pour les administrateurs et les utilisateurs, ce qui est essentiel pour gérer les droits d'administration du serveur DHCP. De plus, il vous guidera pour autoriser le serveur DHCP sur l'ordinateur désigné.
Après avoir soigneusement examiné ces informations, continuez en cliquant sur "Prochain".
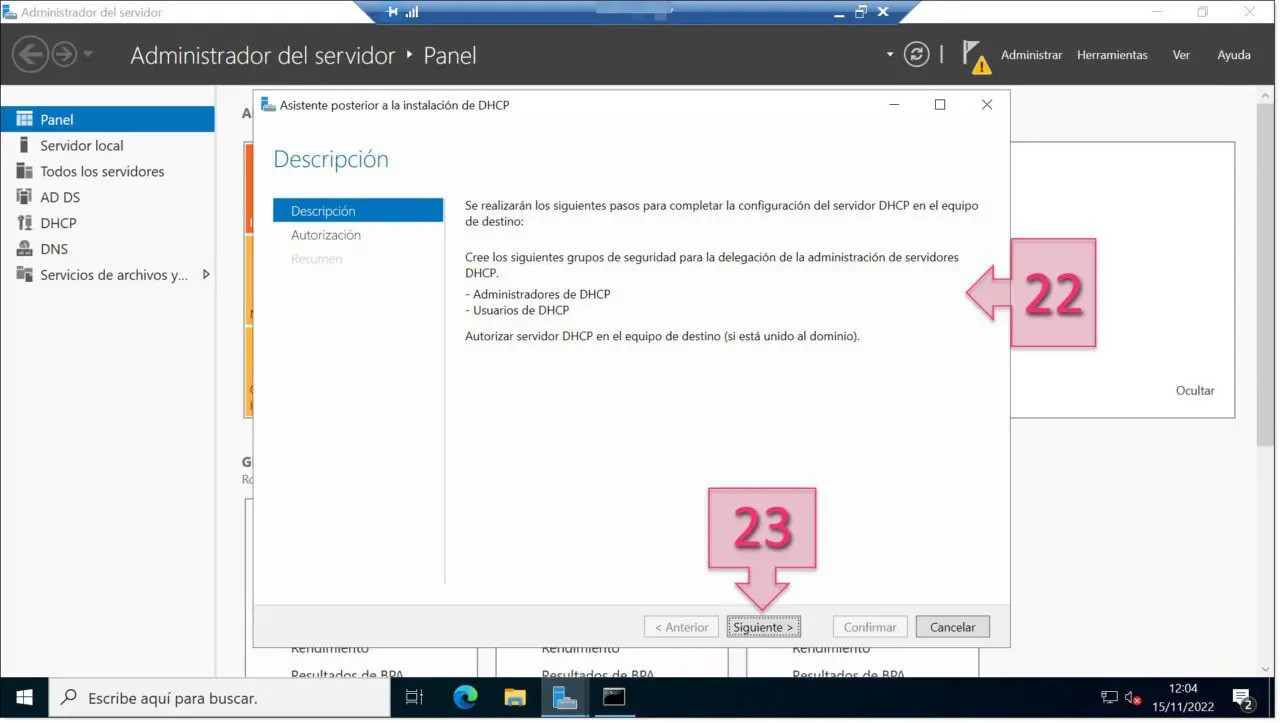
Au stade de l'autorisation, il est temps de fournir des informations d'identification spécifiques pour autoriser le serveur DHCP dans les services de domaine Active Directory (AD DS). Vous rencontrerez les choix suivants :
- Utilisez les informations d'identification de l'utilisateur suivantes : saisissez ici le nom d'utilisateur dans le champ « Domaine\Utilisateur » format. C'est la méthode que nous suivons dans notre guide.
- Utiliser d'autres informations d'identification : cette option vous oblige à saisir un nom d'utilisateur différent.
- Ignorer l'autorisation AD : sélectionnez cette option si vous souhaitez contourner l'autorisation Active Directory.
Après avoir sélectionné votre option préférée et rempli les détails requis, cliquez sur "Confirmer" procéder.
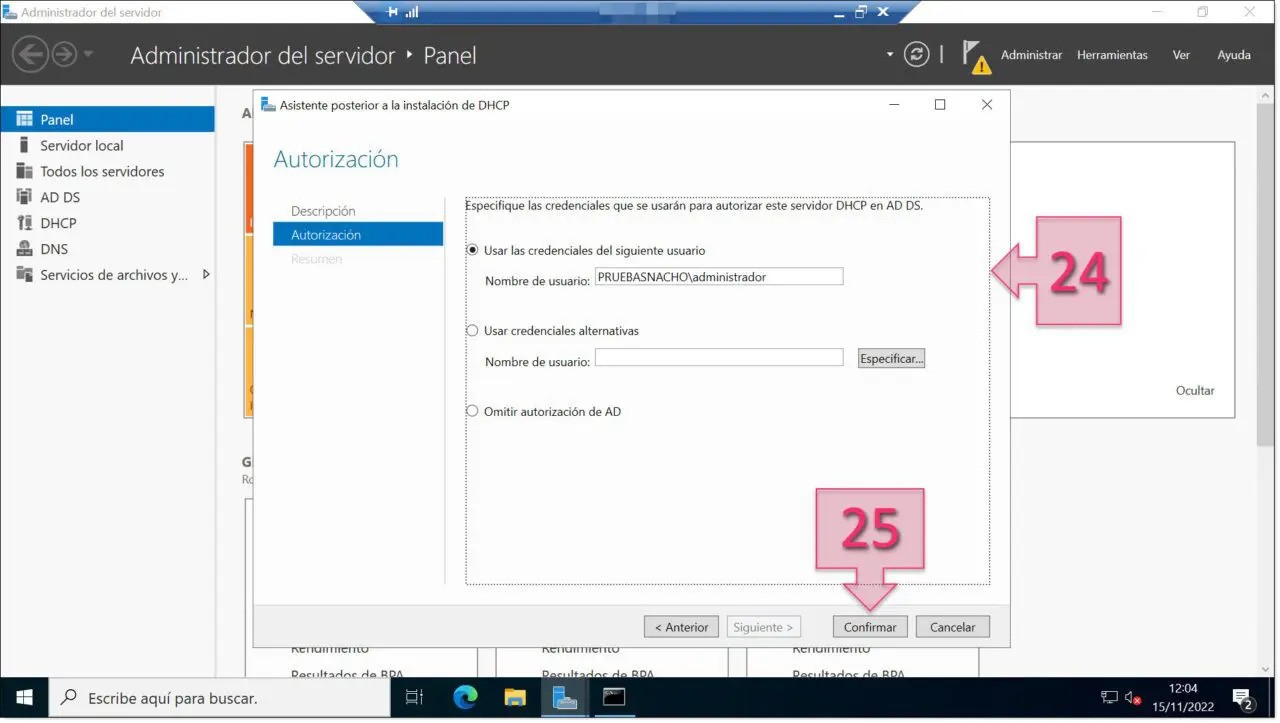
Vous serez maintenant dirigé vers une page de résumé décrivant les étapes que vous avez effectuées :
- Création de groupes de sécurité.
- Autorisation du serveur DHCP.
Si toutes les procédures ont été exécutées avec succès, un "Fait" le statut sera visible à côté de chaque tâche.
Pour terminer la configuration, cliquez simplement sur "Fermer".
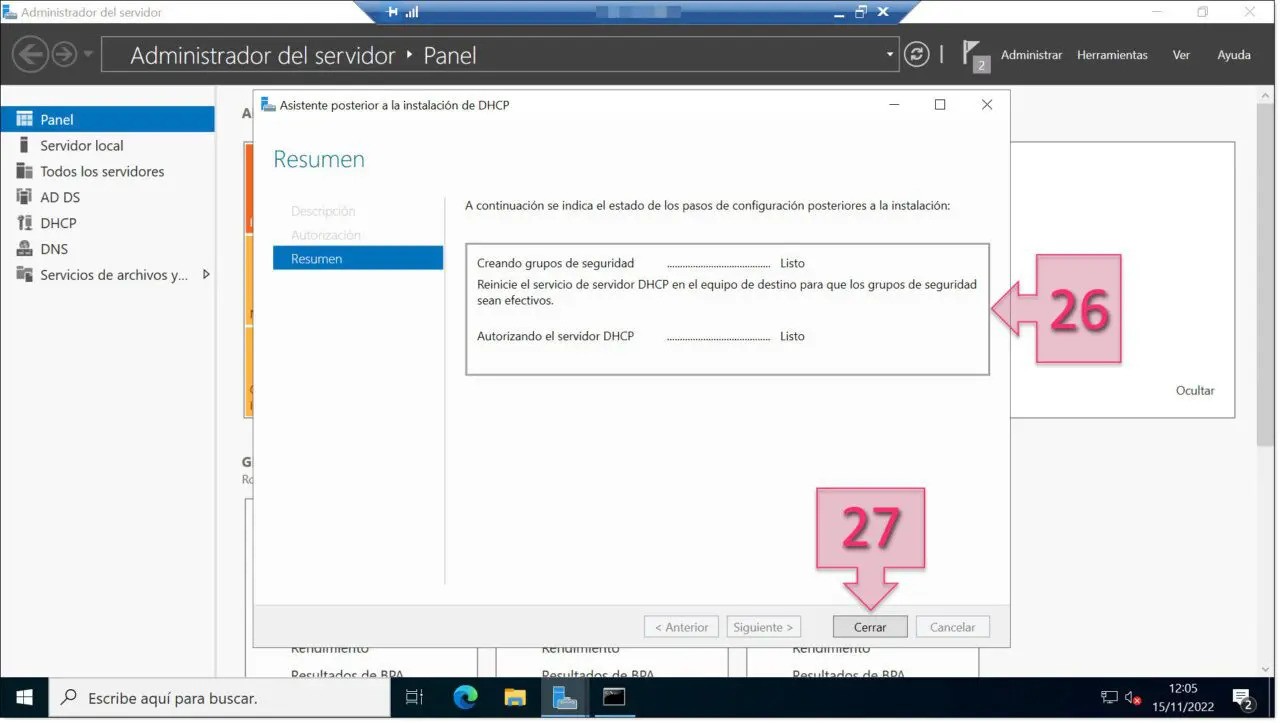
Vous pouvez maintenant trouver l'outil DHCP dans le gestionnaire de serveur. Pour gérer votre service nouvellement créé, allez simplement dans le menu Outils et sélectionnez DHCP.
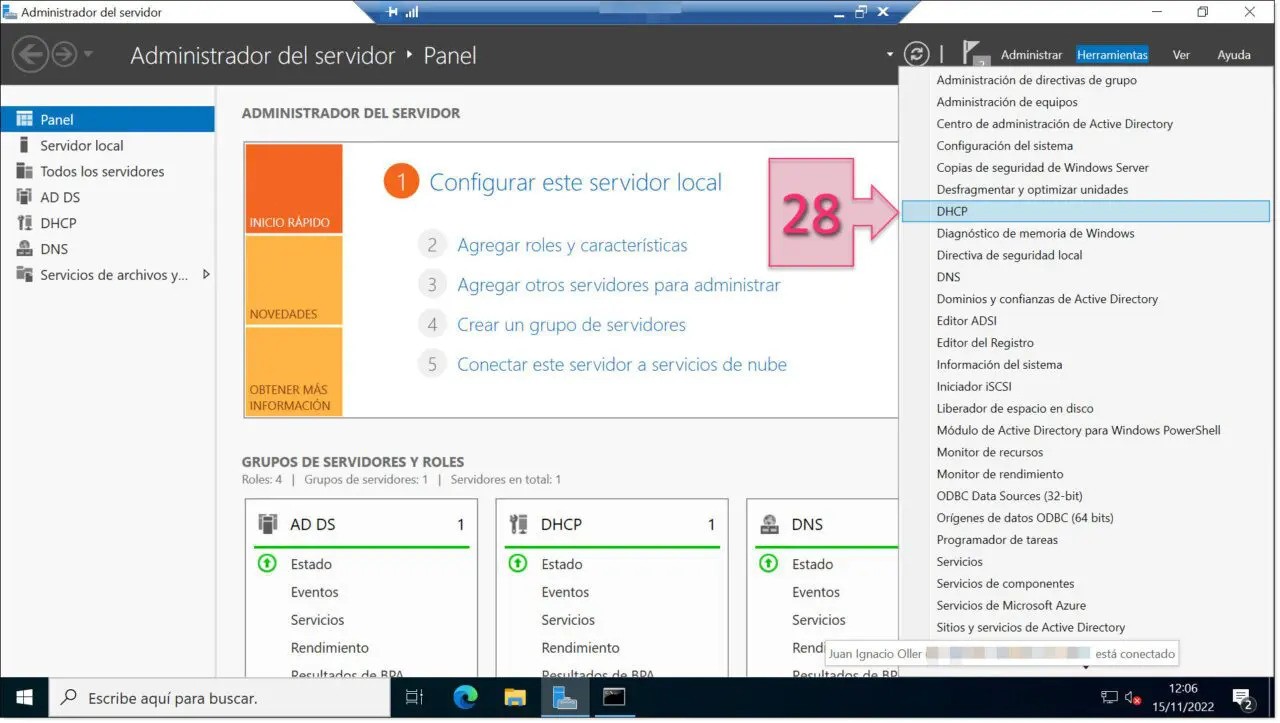
Enfin, vous serez redirigé vers la console de gestion DHCP. C'est ici que vous pouvez effectuer toutes les tâches liées au DHCP, notamment la configuration des étendues, l'attribution des baux, l'établissement des plages et la configuration de divers paramètres pour les appareils clients, entre autres.
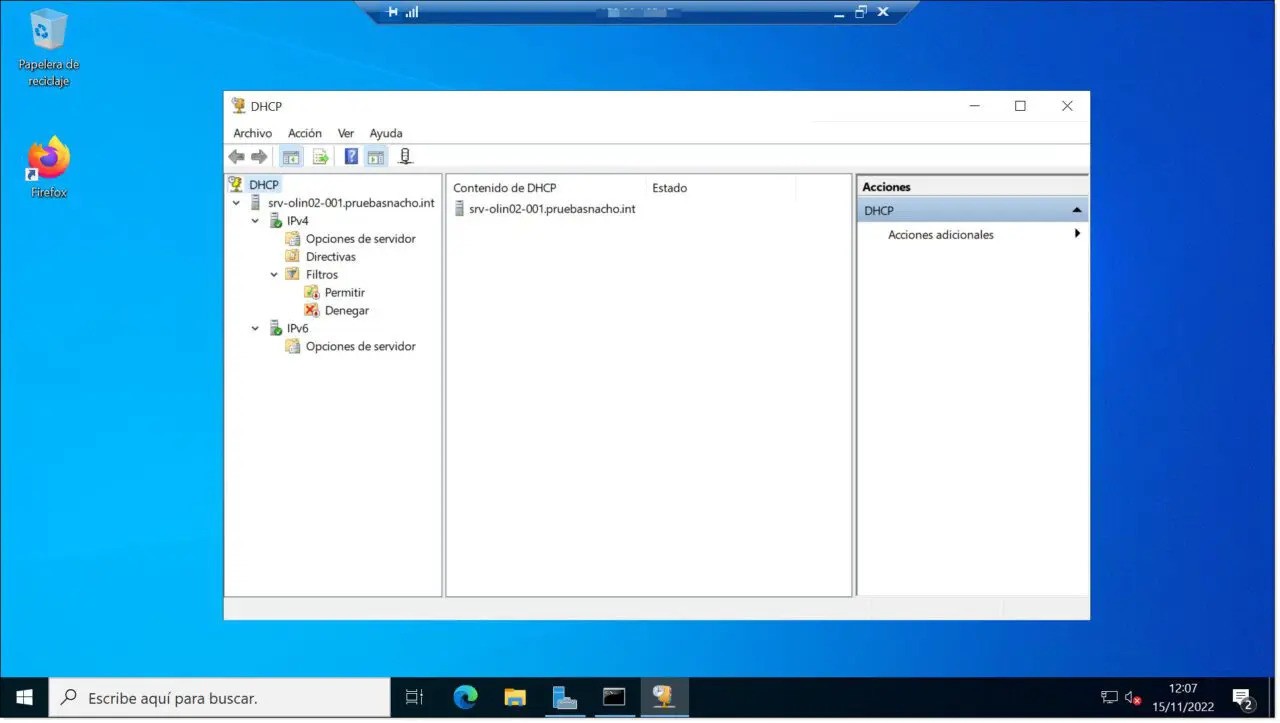
Vous avez réussi ! installer et configurer le serveur DHCP terminé. Il reste encore des tâches telles que la configuration des étendues et des paramètres de base, mais nous laisserons cela pour un prochain didacticiel.







