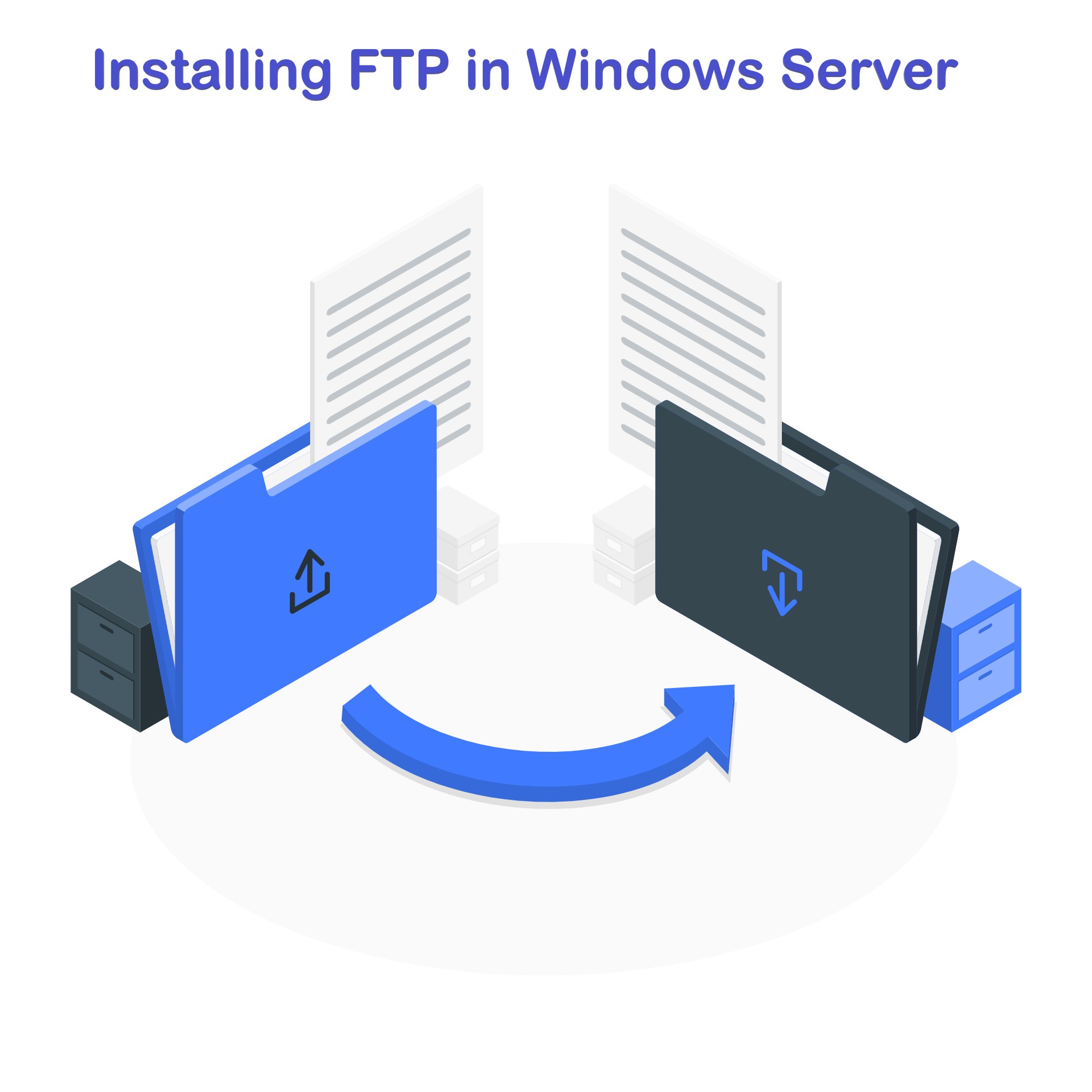Installation de FTP sur Windows Server
Dans l'écosystème numérique actuel, la capacité de partager des fichiers de manière sécurisée et efficace est primordiale pour les entreprises de toutes tailles. Le protocole de transfert de fichiers (FTP) constitue la pierre angulaire de ces activités, offrant un cadre robuste pour le transfert de fichiers entre un client et un serveur sur un réseau. Ce guide est conçu pour démystifier le processus de configuration d'un serveur FTP sur Windows Server, garantissant que vous exploitez tout le potentiel du FTP pour les besoins de votre organisation.
Table des matières
Maîtriser les échanges de fichiers avec la technologie FTP
Dans le domaine numérique, le protocole de transfert de fichiers (FTP) constitue une méthode fondamentale pour transférer des fichiers entre divers systèmes informatiques via Internet. Cette technologie permet un chargement et un téléchargement transparents de fichiers, facilitant ainsi un processus simple de partage de données à distance. Essentiellement, un serveur FTP fonctionne comme un système informatique dédié qui héberge des fichiers à récupérer ou à déposer à l'aide du protocole FTP, servant d'élément central pour ceux qui ont besoin de distribuer des fichiers en ligne de manière efficace et sécurisée.
L'épine dorsale de la technologie FTP est le serveur FTP, une entité vitale au sein de l'écosystème FTP qui joue un rôle important dans le mouvement des fichiers sur Internet. Ce serveur fait office de référentiel, où les fichiers sont initialement téléchargés à partir d'appareils informatiques personnels ou de supports de stockage externes. Ces fichiers sont ensuite rendus accessibles aux utilisateurs distants, qui peuvent les télécharger via une application client FTP.
Pour un fonctionnement efficace, un serveur FTP s'appuie sur le protocole réseau TCP/IP, nécessitant une connexion Internet stable et continue. Il fonctionne conjointement avec un ou plusieurs programmes clients FTP, maintenant sa disponibilité 24 heures sur 7 pour garantir un accès ininterrompu aux utilisateurs à tout moment. Ce modèle de fonctionnement XNUMXh/XNUMX et XNUMXj/XNUMX garantit que les connexions peuvent être établies chaque fois que nécessaire, permettant ainsi des capacités de partage de fichiers cohérentes et fiables pour les utilisateurs du monde entier.
Configuration d'un serveur FTP
Pour commencer, la première étape consiste à intégrer les fonctionnalités du serveur FTP via le gestionnaire de serveur. Voici un guide détaillé pour intégrer les fonctionnalités FTP :
Accéder à Windows Server
Commencez par accéder à votre serveur Windows. Utilisez la touche Windows pour rechercher « Gestionnaire de serveur ». Une fois trouvé, cliquez dessus pour lancer le gestionnaire de serveur comme indiqué dans les instructions suivantes :
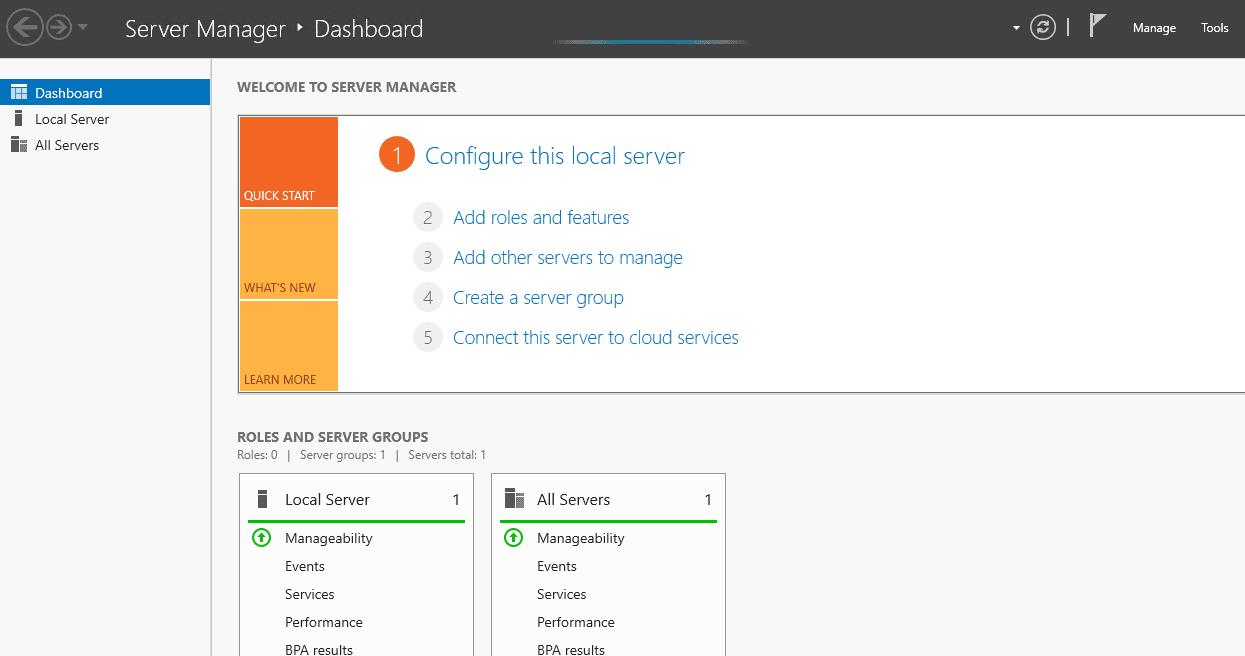
Poursuivre la configuration du serveur FTP
Recherchez « Assistant d'ajout de rôles et de fonctionnalités » et cliquez dessus pour continuer. Cela fera apparaître l'écran initial de l'assistant, intitulé « Avant de commencer » :
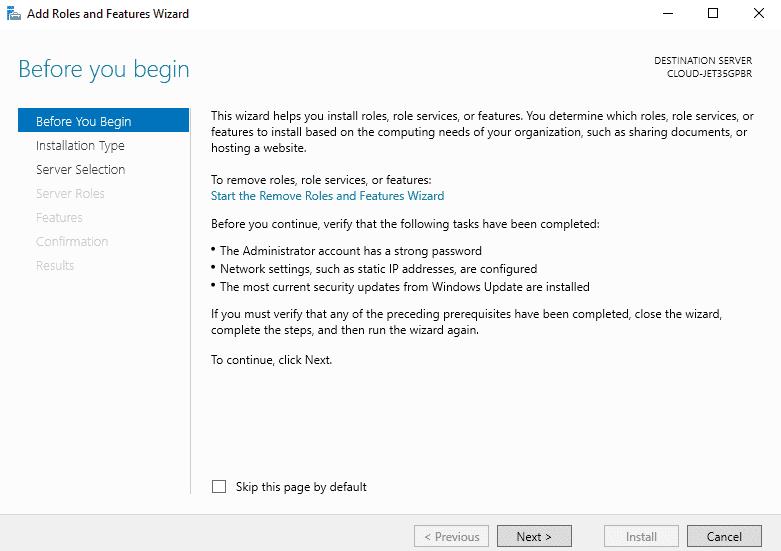
Lancement de l'ajout de rôles et de fonctionnalités
Avancez le processus en sélectionnant « Ajouter des rôles et des fonctionnalités ». Cette action vous mènera à la phase « Choisir le type d'installation »
Décider de l’approche d’installation
Appuyez sur le bouton « Suivant » pour avancer. La fenêtre « Sélectionner le type d'installation » s'affichera :
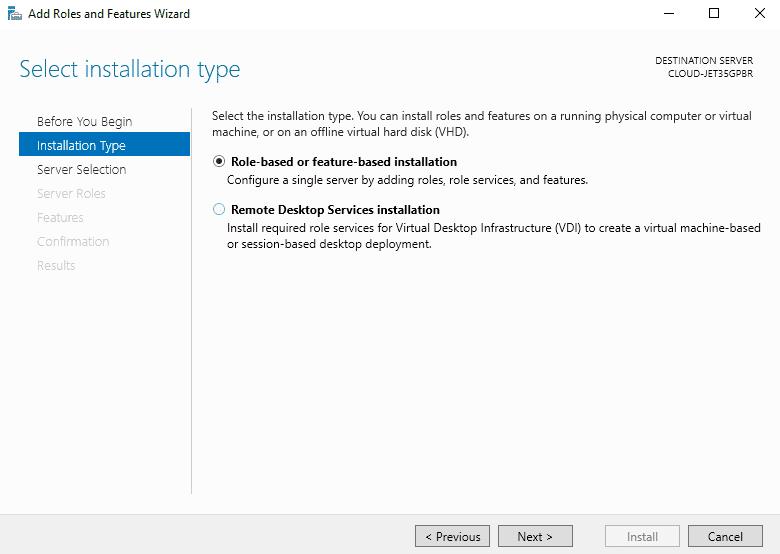
Opter pour le rôle de serveur
- Choisissez l'option « Installation basée sur les rôles ou les fonctionnalités » et cliquez sur le bouton « Suivant ». Suite à cela, vous arriverez à l'écran où vous pourrez sélectionner votre serveur de destination dans le pool de serveurs :
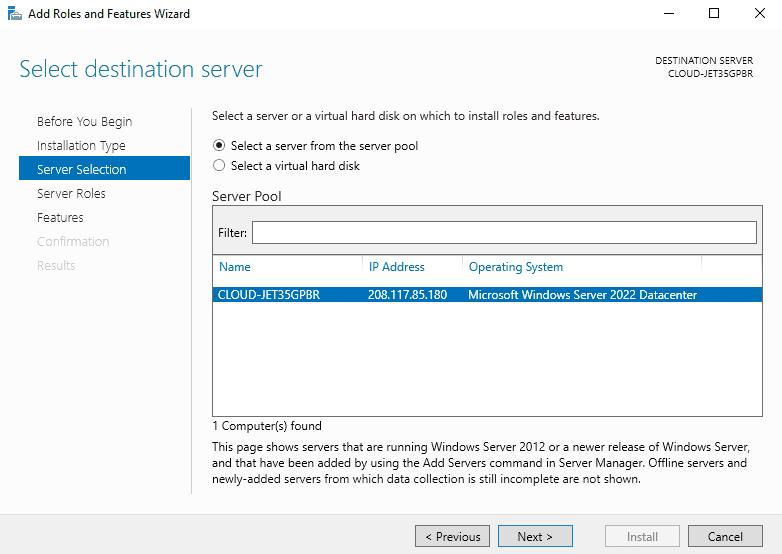
Configuration d'IIS avec les fonctionnalités FTP
Pour ceux qui configurent ou exécutent déjà Internet Information Services (IIS), l'activation de la fonctionnalité de serveur FTP est une étape critique. Dans le flux de travail de votre gestionnaire de serveur, lorsque vous atteignez le point de choisir « Sélectionner le rôle de serveur (IIS) », il est essentiel d'ajouter des fonctionnalités de serveur FTP dans la catégorie « Serveur Web (IIS) ». Par défaut, cette fonctionnalité n'est pas activée.
Commencez par sélectionner « Sélectionner un serveur dans le pool de serveurs » et continuez en cliquant sur le bouton « Suivant ». Cette action vous mènera à l'interface « Sélectionner les rôles du serveur » :
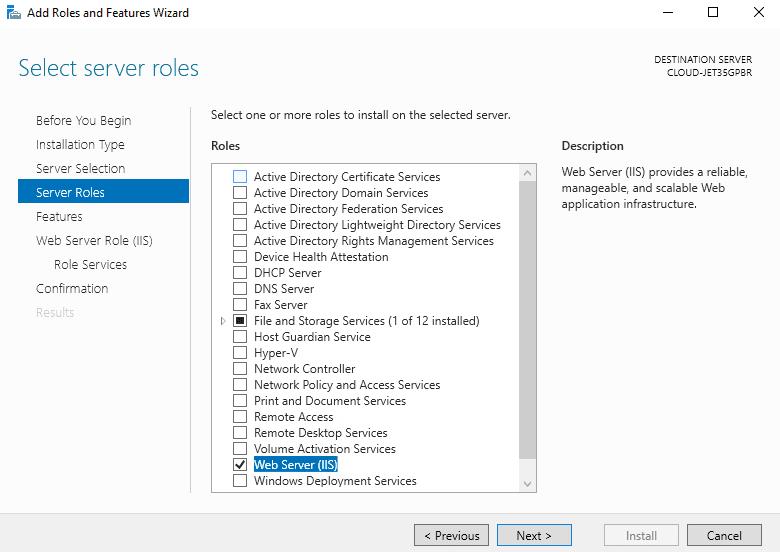
Détermination des rôles de serveur
Parcourez la liste jusqu'à ce que vous trouviez l'option « Rôle de serveur Web (IIS) », sélectionnez-la, puis continuez en appuyant sur le bouton « Suivant ». Vous serez dirigé vers la page « Sélectionner les fonctionnalités » :
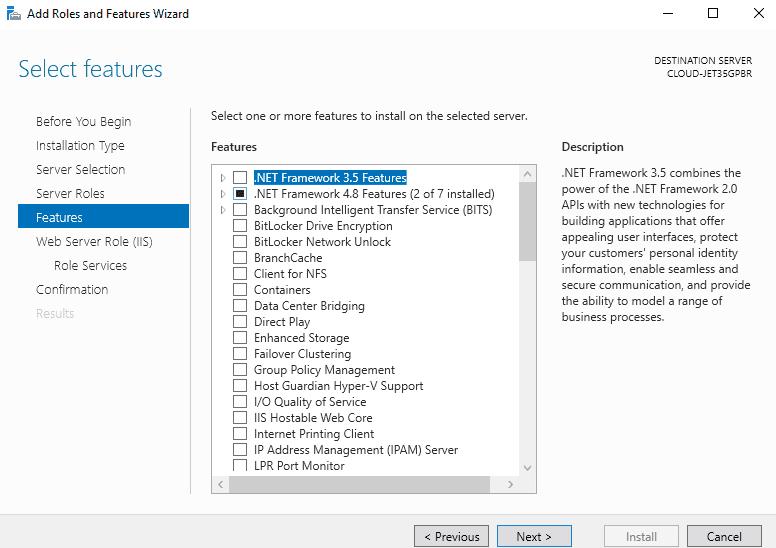
Intégration de fonctionnalités supplémentaires
En avançant plus loin, cliquez sur le bouton « Suivant » pour accéder à la page « Sélectionner les services de rôle » :
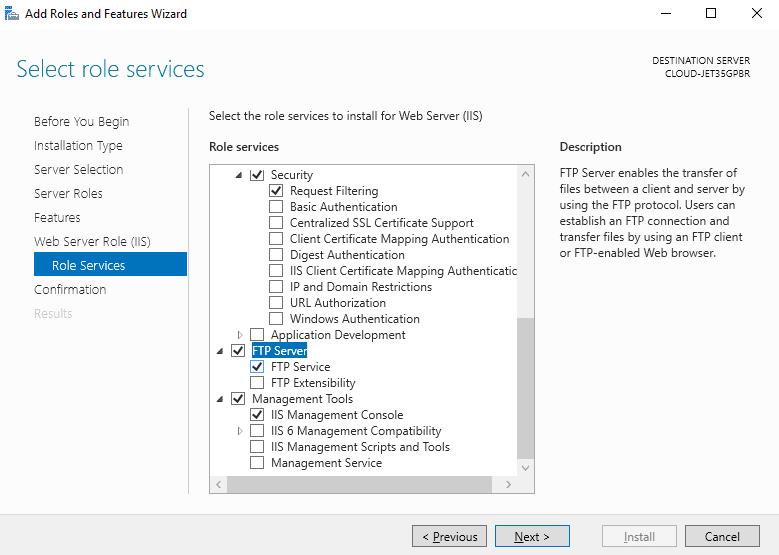
Intégration des services FTP avec IIS
Ici, vous devrez choisir l'option « Serveur FTP », puis cliquer sur le bouton « Suivant ». Suite à cette sélection, un écran de confirmation vous sera présenté :
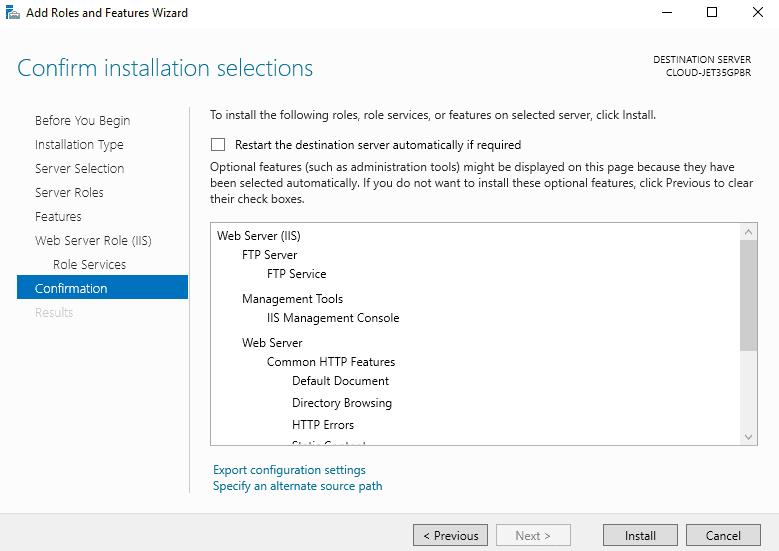
Fin de l'installation du serveur FTP
Vérifiez soigneusement vos configurations une dernière fois, puis lancez l'installation en cliquant sur le bouton « Installer ». Cela affichera la fenêtre de progression de l'installation :
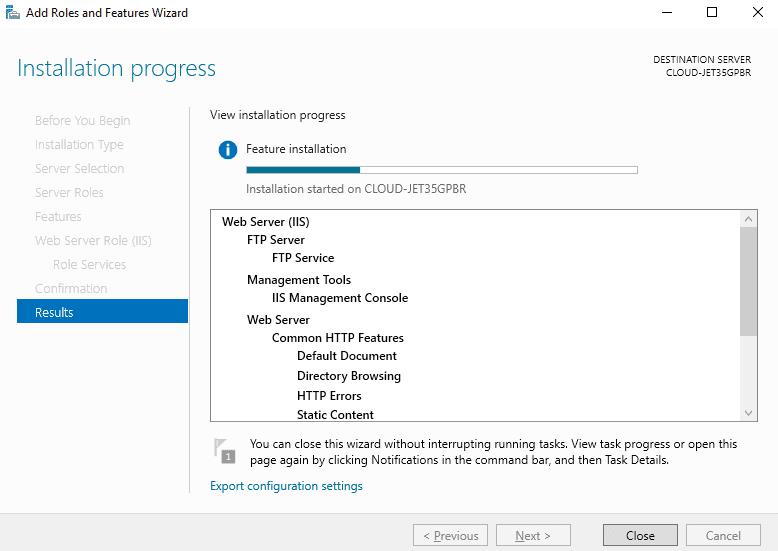
Attendez un certain temps pour que le processus d'installation se termine, en vous assurant que tous les composants sont correctement configurés.
Établir un accès FTP : création d'utilisateur
L'étape suivante consiste à créer un compte utilisateur individuel pour accéder au serveur FTP. Ce compte sera utilisé pour les connexions au serveur FTP.
Commencez par lancer le gestionnaire de serveur, accédez à Outils et sélectionnez Gestion de l'ordinateur. Vous serez accueilli avec le tableau de bord comme indiqué ci-dessous :
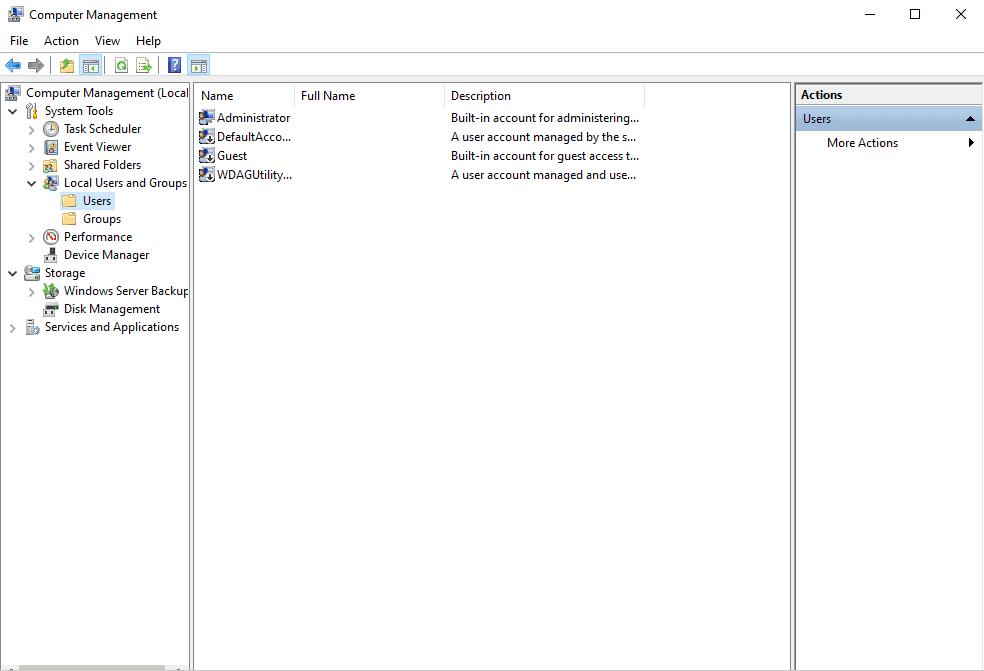
Accès à l'interface de gestion des utilisateurs
Continuez en sélectionnant Utilisateurs et groupes locaux > Utilisateurs dans le volet de gauche. Ensuite, faites un clic droit sur Utilisateurs et choisissez « Nouvel utilisateur » pour ouvrir la boîte de dialogue de création d'utilisateur :
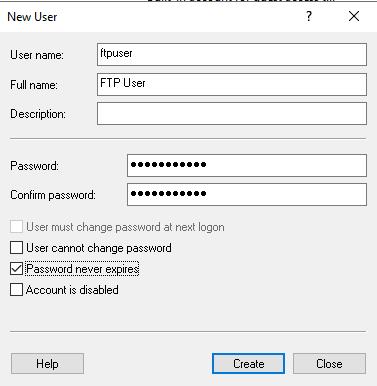
Lancement de la création d'un nouvel utilisateur FTP
Remplissez le nom d'utilisateur et le mot de passe souhaités, puis cliquez sur le bouton « Créer ». Votre nouvel utilisateur apparaîtra maintenant dans la liste des utilisateurs :
La prochaine étape de la configuration de votre serveur FTP à l'aide d'IIS sur Windows Server 2022 consiste à configurer le site FTP et à le préparer pour les connexions utilisateur et les transferts de fichiers.
Création de votre site FTP
Dans cette section, nous allons parcourir le processus de création d'un site FTP, notamment en spécifiant l'emplacement de votre répertoire FTP à l'aide du gestionnaire IIS. Voici comment configurer votre site FTP :
Commencez par ouvrir le gestionnaire de serveur, parcourez les outils et sélectionnez le gestionnaire des services Internet (IIS). Le tableau de bord IIS vous sera présenté :
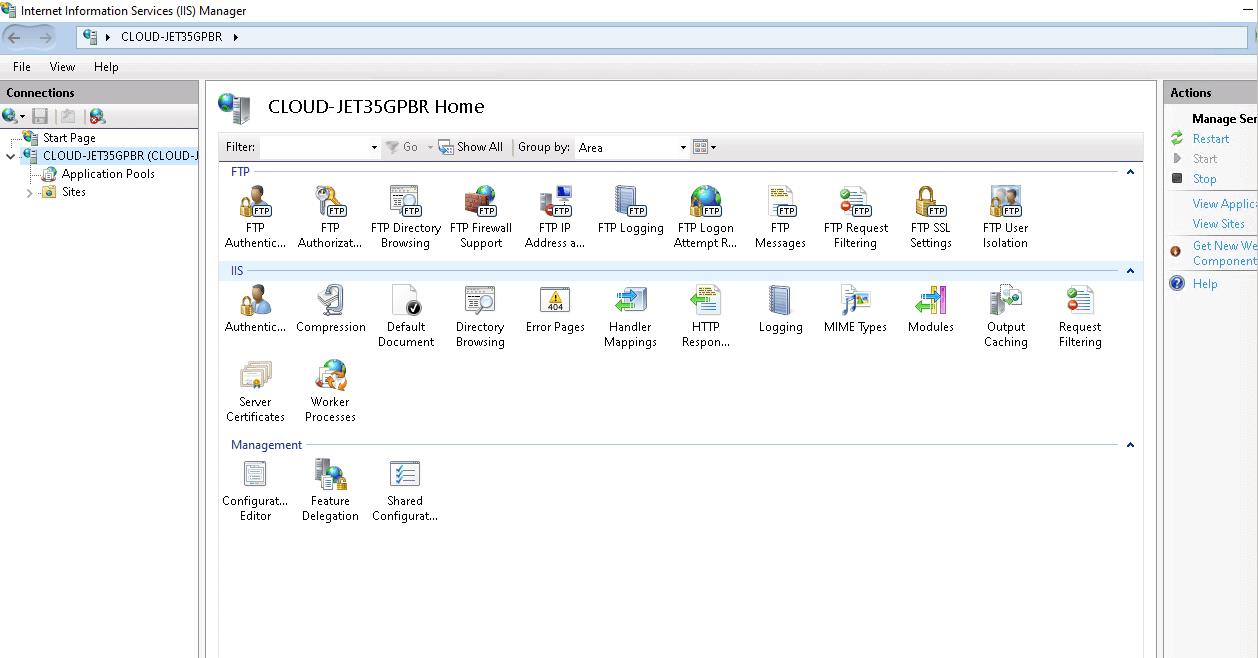
Accès au tableau de bord IIS pour la configuration FTP
Accédez au répertoire Sites, cliquez avec le bouton droit et choisissez l'option Ajouter un site FTP. Cette action fera apparaître les paramètres de configuration de votre nouveau site FTP :
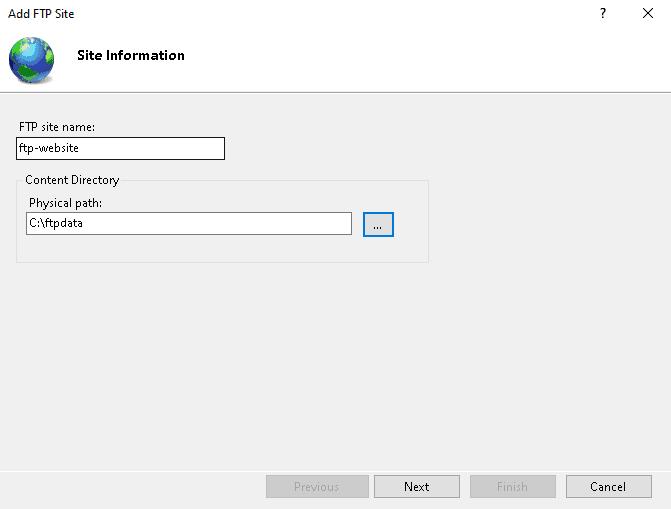
Configuration des paramètres du site FTP
À ce stade, vous devrez nommer votre site FTP et définir le chemin du répertoire où résideront vos fichiers FTP. Après avoir renseigné ces informations, cliquez sur le bouton « Suivant » pour procéder à la configuration de vos préférences de connexion :
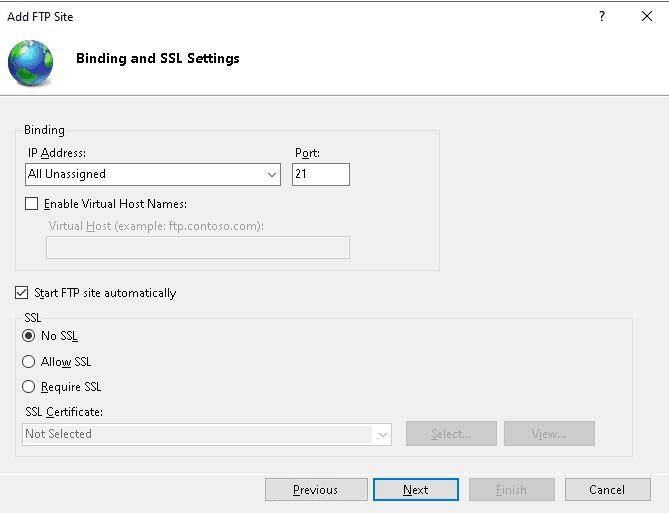
Configuration des préférences de connexion
L'étape suivante consiste à spécifier l'adresse IP de votre serveur, le port pour les connexions FTP et vos préférences SSL. Une fois ceux-ci définis, cliquez sur le bouton « Suivant » pour passer aux paramètres d'authentification :
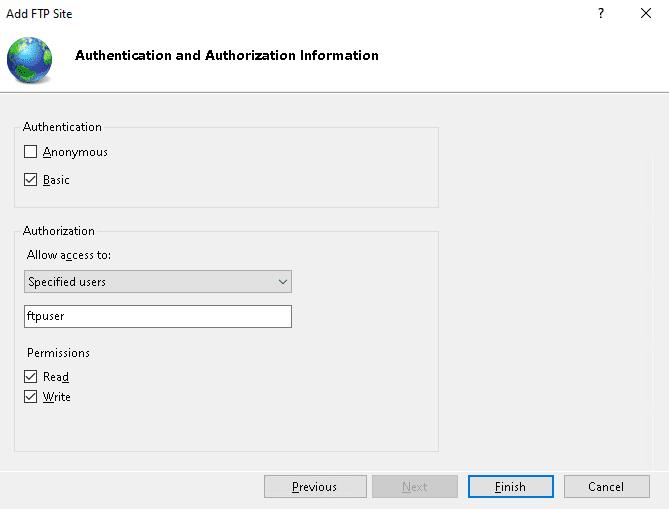
Ajustement des paramètres d'authentification
Ici, vous choisirez votre méthode d'authentification préférée, déciderez des paramètres d'autorisation et établirez les autorisations pour votre site FTP. Pour finaliser la configuration, cliquez sur le bouton « Terminer ».
À l’ère numérique d’aujourd’hui, le partage de fichiers de manière sécurisée et efficace est crucial pour les entreprises. Le guide simplifie le processus de configuration d'un serveur FTP sur Windows Server, un protocole fondamental pour transférer des fichiers entre un client et un serveur. En commençant par l'activation des fonctionnalités du serveur FTP via le gestionnaire de serveur, il fournit un guide étape par étape pour accéder à Windows Server, procéder à la configuration et intégrer les fonctionnalités FTP aux services Internet (IIS). En outre, il détaille la création de comptes d'utilisateurs pour l'accès FTP et la création d'un site FTP, y compris la configuration des préférences de connexion, des paramètres d'authentification et des autorisations. Ce guide complet vous permet d'exploiter tout le potentiel de FTP pour les besoins de votre organisation, en facilitant le partage de fichiers sécurisé et efficace.