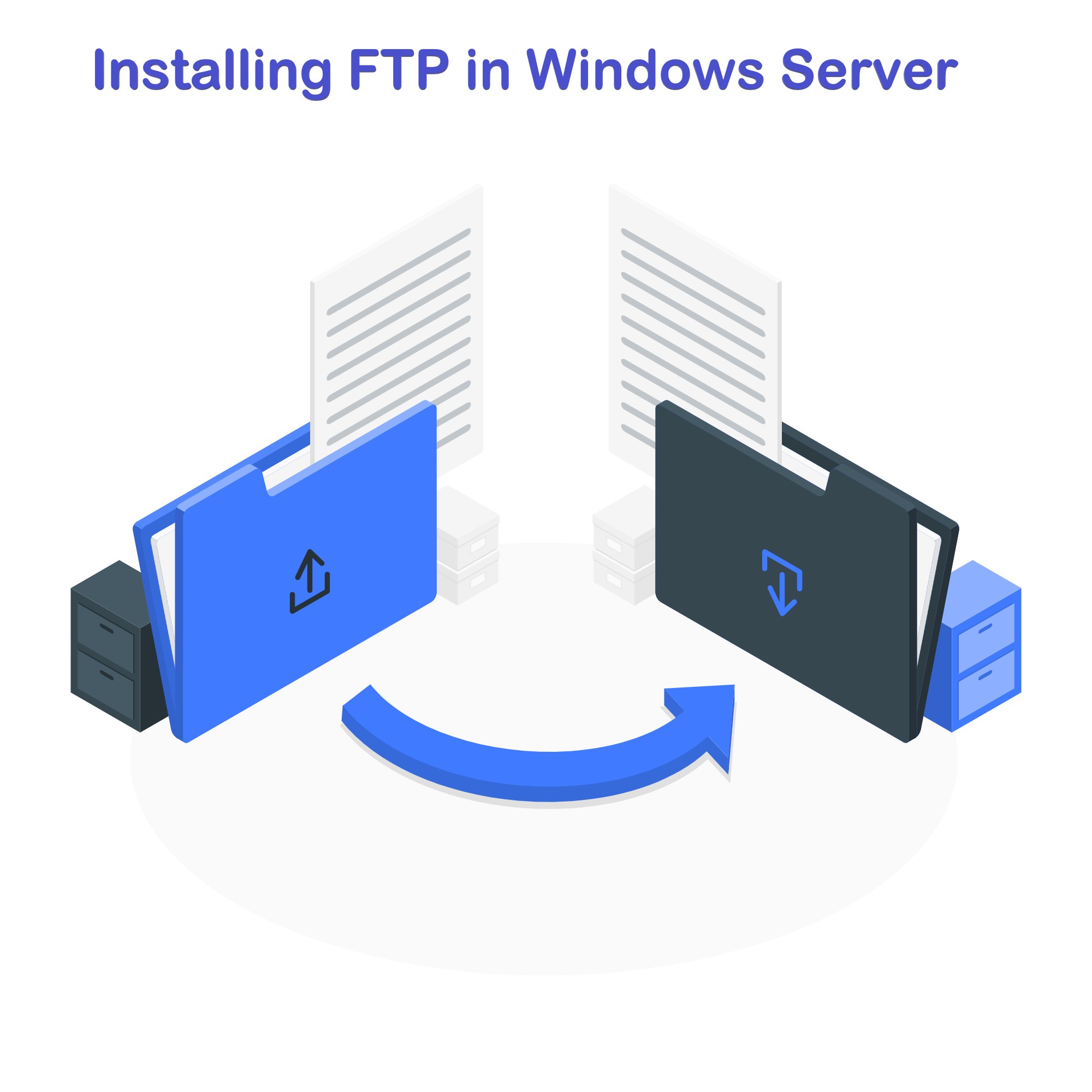Instalación de FTP en Windows Server
En el ecosistema digital actual, la capacidad de compartir archivos de forma segura y eficiente es primordial para empresas de todos los tamaños. El Protocolo de transferencia de archivos (FTP) sirve como piedra angular para tales actividades y ofrece un marco sólido para transferir archivos entre un cliente y un servidor a través de una red. Esta guía está diseñada para desmitificar el proceso de configuración de un servidor FTP en Windows Server, garantizando que aproveche todo el potencial de FTP para las necesidades de su organización.
Contenido
Dominar el intercambio de archivos con tecnología FTP
En el ámbito digital, el Protocolo de transferencia de archivos (FTP) constituye un método fundamental para transferir archivos entre varios sistemas informáticos a través de Internet. Esta tecnología permite cargar y descargar archivos sin problemas, lo que facilita un proceso sencillo para compartir datos de forma remota. Básicamente, un servidor FTP funciona como un sistema informático dedicado que aloja archivos para su recuperación o depósito mediante el protocolo FTP, y sirve como un elemento fundamental para quienes necesitan distribuir archivos en línea de manera eficiente y segura.
La columna vertebral de la tecnología FTP es el servidor FTP, una entidad vital dentro del ecosistema FTP que desempeña un papel importante en el movimiento de archivos a través de Internet. Este servidor actúa como un repositorio, donde los archivos se cargan inicialmente desde dispositivos informáticos personales o medios de almacenamiento externos. Luego, estos archivos se hacen accesibles a los usuarios remotos, quienes pueden descargarlos a través de una aplicación cliente FTP.
Para un funcionamiento eficaz, un servidor FTP se basa en el protocolo de red TCP/IP, lo que requiere una conexión a Internet estable y continua. Opera junto con uno o más programas de cliente FTP, manteniendo su disponibilidad las 24 horas del día para garantizar el acceso ininterrumpido de los usuarios en cualquier momento. Este modelo de operación 7 horas al día, XNUMX días a la semana garantiza que se puedan establecer conexiones cuando sea necesario, lo que permite capacidades de intercambio de archivos consistentes y confiables para usuarios de todo el mundo.
Configuración de un servidor FTP
Para empezar, el paso inicial consiste en integrar las funcionalidades del servidor FTP a través del administrador del servidor. Aquí hay una guía detallada para incorporar capacidades FTP:
Accediendo al servidor de Windows
Comience accediendo a su servidor de Windows. Utilice la tecla de Windows para buscar "Administrador del servidor". Una vez encontrado, haga clic en él para iniciar el Administrador del servidor como se muestra en las siguientes instrucciones:
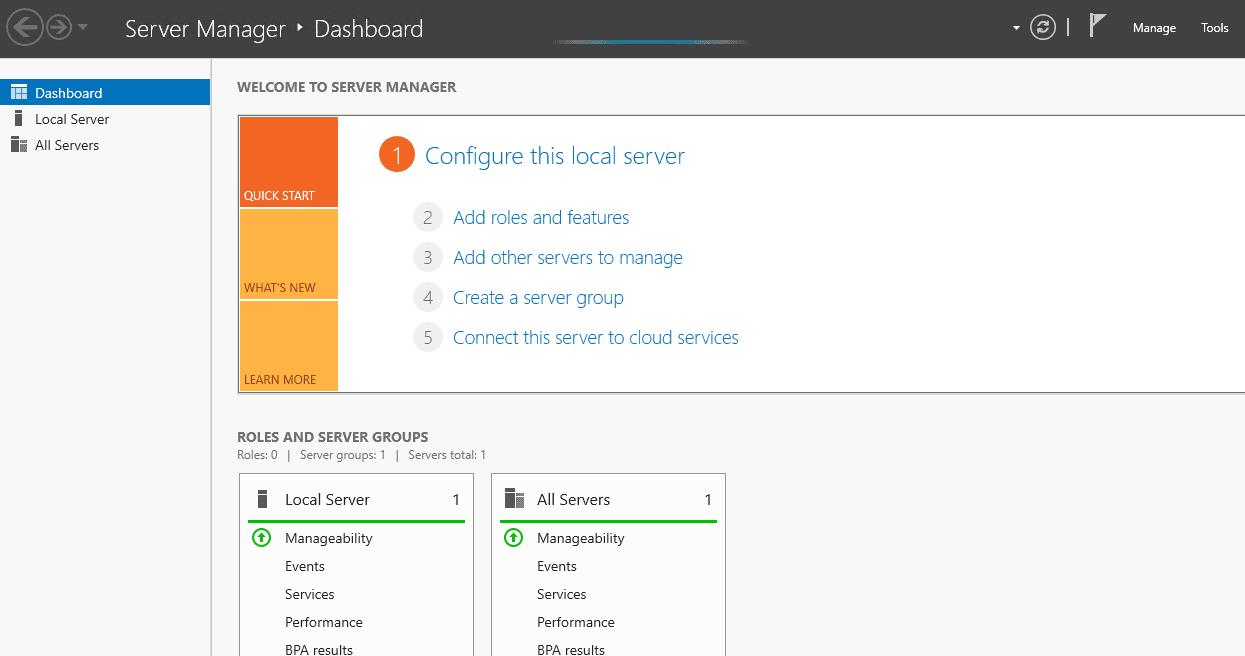
Continuar con la configuración del servidor FTP
Busque el "Asistente para agregar funciones y características" y haga clic en él para continuar. Esto abrirá la pantalla inicial del asistente, titulada "Antes de comenzar":
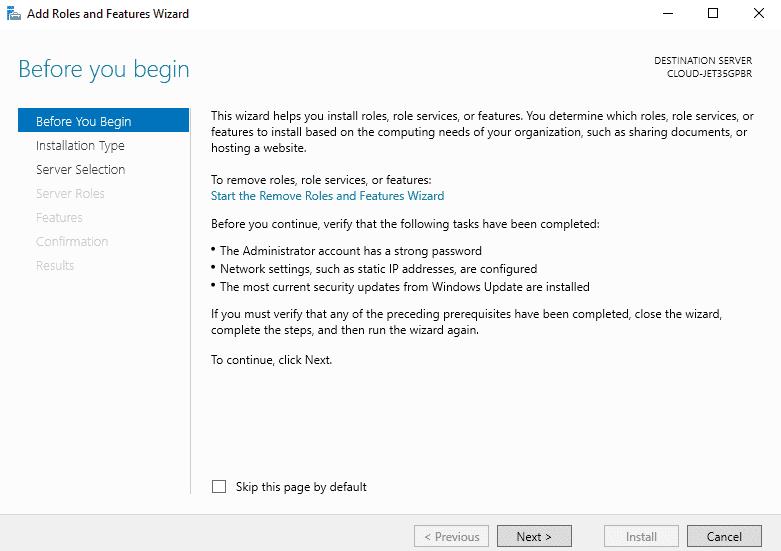
Inicio de la incorporación de funciones y funciones
Avance en el proceso seleccionando "Agregar funciones y características". Esta acción lo llevará a la fase "Elegir tipo de instalación".
Decidir el enfoque de instalación
Presione el botón "Siguiente" para avanzar. Se le presentará la ventana "Seleccionar tipo de instalación":
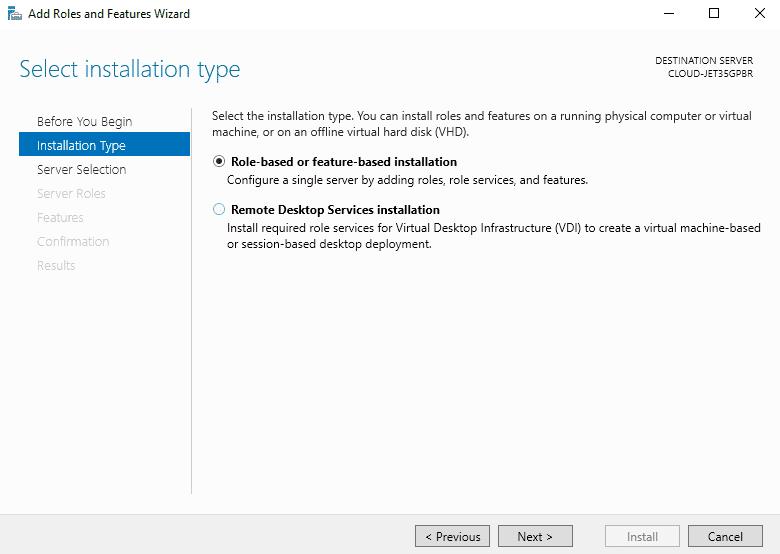
Optar por el rol de servidor
- Elija la opción "instalación basada en funciones o funciones" y haga clic en el botón "Siguiente". Después de esto, llegará a la pantalla donde podrá seleccionar su servidor de destino del grupo de servidores:
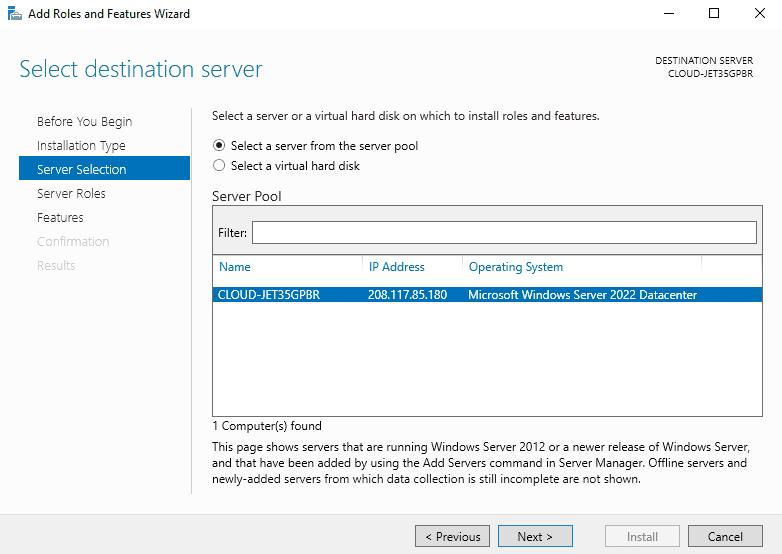
Configuración de IIS con capacidades FTP
Para quienes configuran o ya ejecutan Internet Information Services (IIS), activar la función del servidor FTP es un paso fundamental. Dentro del flujo de trabajo de su Administrador de servidores, cuando llegue al punto de elegir "Seleccionar función de servidor (IIS)", es esencial agregar capacidades de servidor FTP en la categoría "Servidor web (IIS)". De forma predeterminada, esta función no está activada.
Comience seleccionando "Seleccionar un servidor del grupo de servidores" y continúe haciendo clic en el botón "Siguiente". Esta acción lo llevará a la interfaz "Seleccionar roles de servidor":
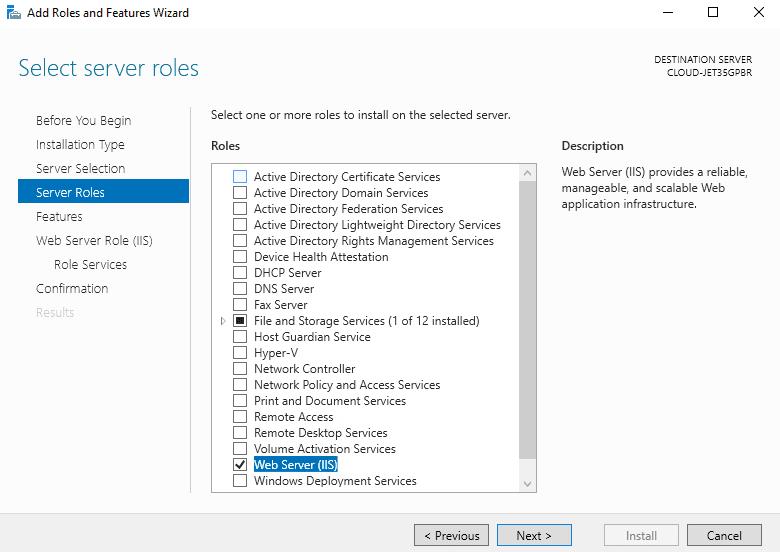
Determinar las funciones del servidor
Navegue por la lista hasta encontrar la opción "Rol del servidor web (IIS)", selecciónela y luego continúe presionando el botón "Siguiente". Se le dirigirá a la página "Seleccionar funciones":
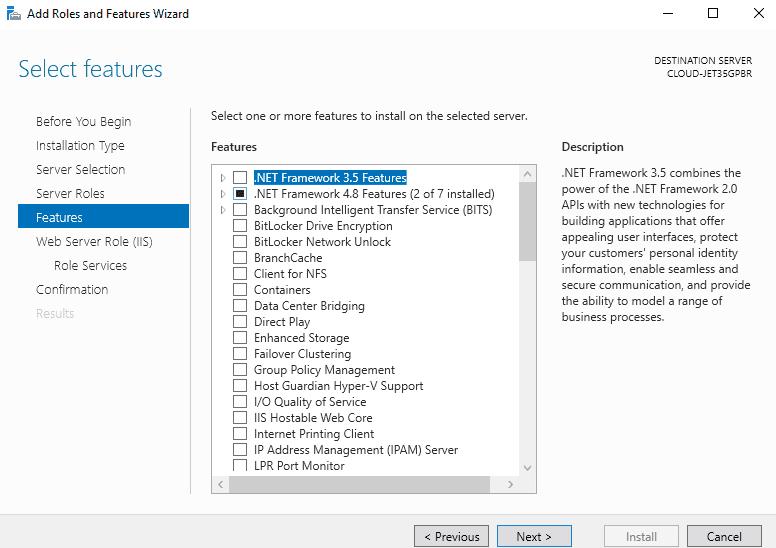
Incorporación de características adicionales
Avanzando más, haga clic en el botón "Siguiente" para llegar a la página "Seleccionar servicios de función":
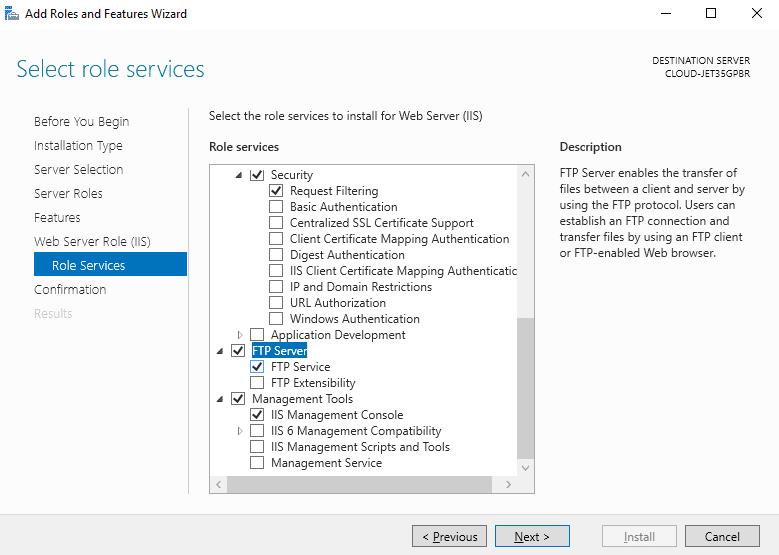
Integración de servicios FTP con IIS
Aquí, deberá elegir la opción "Servidor FTP" y luego hacer clic en el botón "Siguiente". Después de esta selección, se le presentará una pantalla de confirmación:
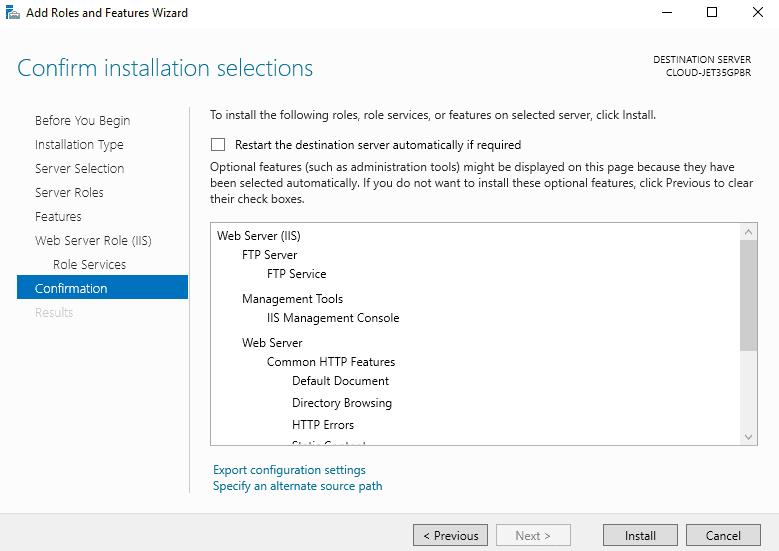
Completar la instalación del servidor FTP
Revise cuidadosamente sus configuraciones por última vez y luego inicie la instalación haciendo clic en el botón "Instalar". Esto mostrará la ventana de progreso de la instalación:
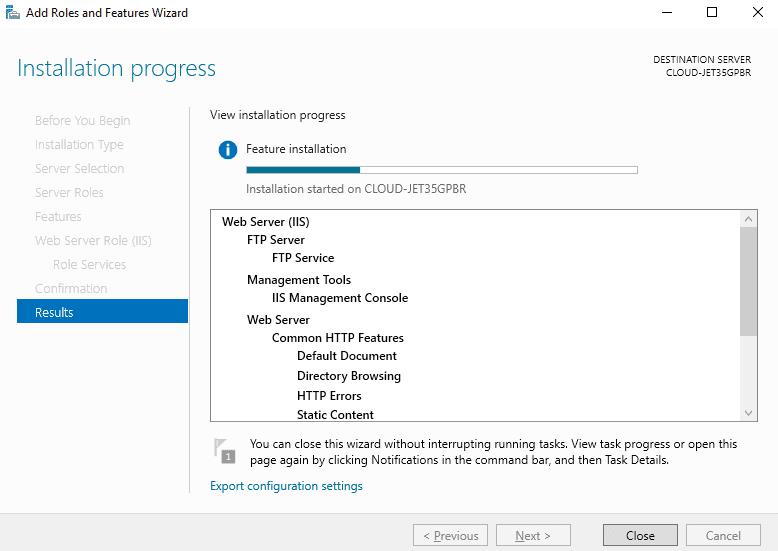
Espere algo de tiempo para que se complete el proceso de instalación, asegurándose de que todos los componentes estén configurados correctamente.
Establecer acceso FTP: creación de usuario
El paso siguiente implica configurar una cuenta de usuario individual para acceder al servidor FTP. Esta cuenta se utilizará para las conexiones al servidor FTP.
Comience iniciando el Administrador del servidor, navegue hasta Herramientas y seleccione Administración de computadoras. Será recibido con el panel como se muestra a continuación:
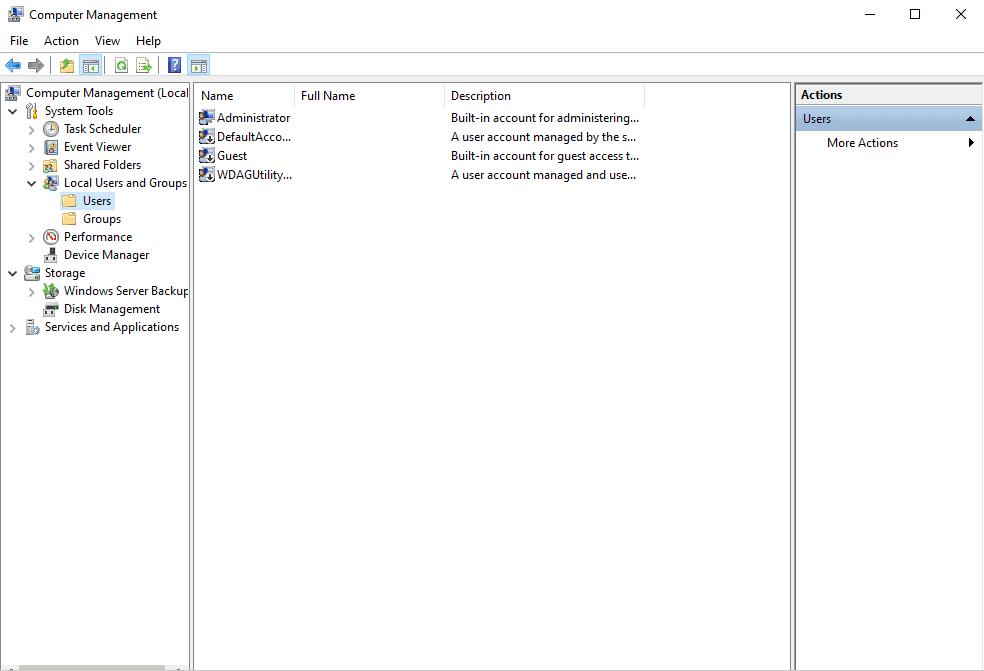
Navegando a la interfaz de administración de usuarios
Continúe seleccionando Usuarios y grupos locales > Usuarios en el panel izquierdo. Luego, haga clic derecho en Usuarios y elija "Nuevo usuario" para abrir el cuadro de diálogo de creación de usuarios:
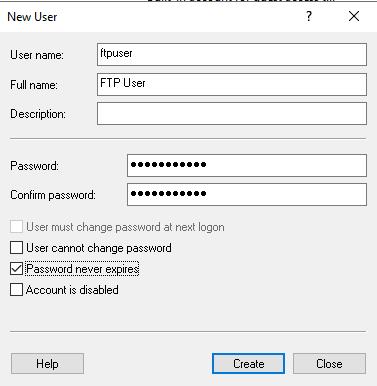
Iniciar la creación de un nuevo usuario FTP
Complete el nombre de usuario y contraseña deseados, luego haga clic en el botón "Crear". Su nuevo usuario ahora aparecerá en la lista de usuarios:
El próximo paso para configurar su servidor FTP usando IIS en Windows Server 2022 implica configurar el sitio FTP y prepararlo para conexiones de usuarios y transferencias de archivos.
Estableciendo su sitio FTP
En esta sección, veremos el proceso de establecimiento de un sitio FTP, incluida la especificación de la ubicación de su directorio FTP mediante el administrador de IIS. Así es como puede configurar su sitio FTP:
Comience abriendo el Administrador del servidor, navegue por Herramientas y seleccione el Administrador de Servicios de información de Internet (IIS). Se le presentará el panel de IIS:
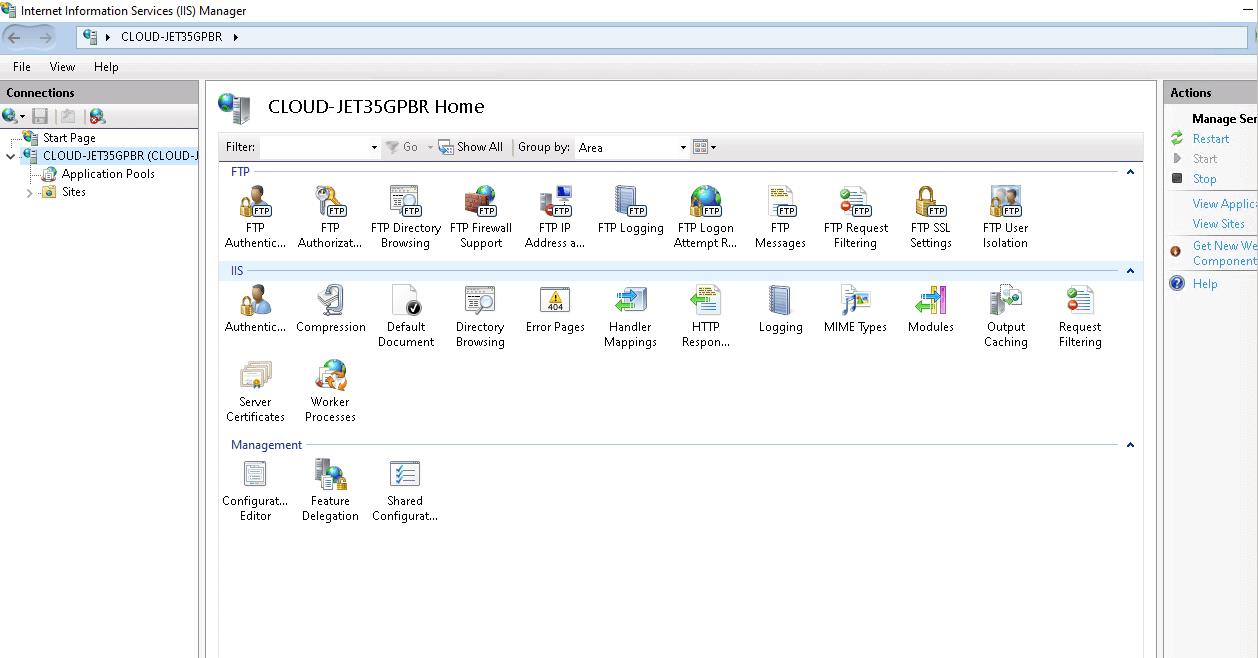
Acceso al panel de IIS para la configuración de FTP
Navegue hasta el directorio Sitios, haga clic derecho y elija la opción Agregar un sitio FTP. Esta acción mostrará los ajustes de configuración para su nuevo sitio FTP:
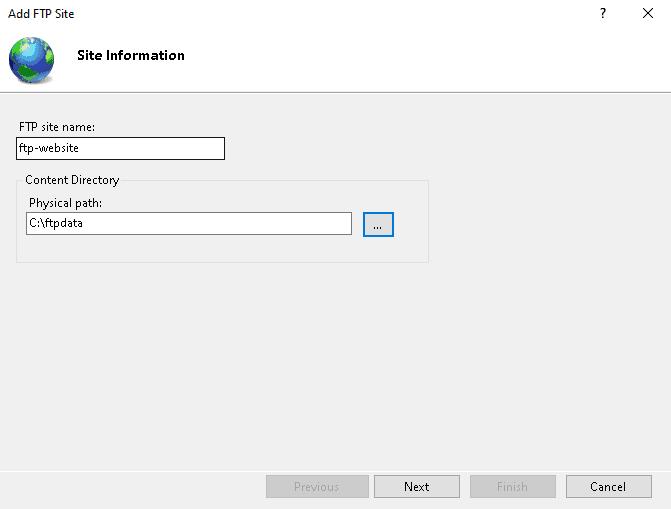
Configuración de los parámetros del sitio FTP
En este punto, deberá nombrar su sitio FTP y definir la ruta del directorio donde residirán sus archivos FTP. Después de ingresar estos detalles, haga clic en el botón "Siguiente" para proceder a configurar sus preferencias de conexión:
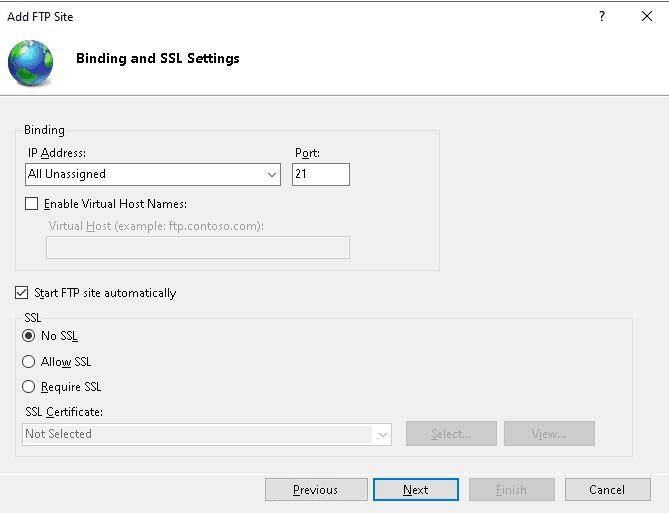
Configurar las preferencias de conexión
El siguiente paso consiste en especificar la dirección IP de su servidor, el puerto para conexiones FTP y sus preferencias SSL. Una vez configurados, haga clic en el botón "Siguiente" para pasar a la configuración de autenticación:
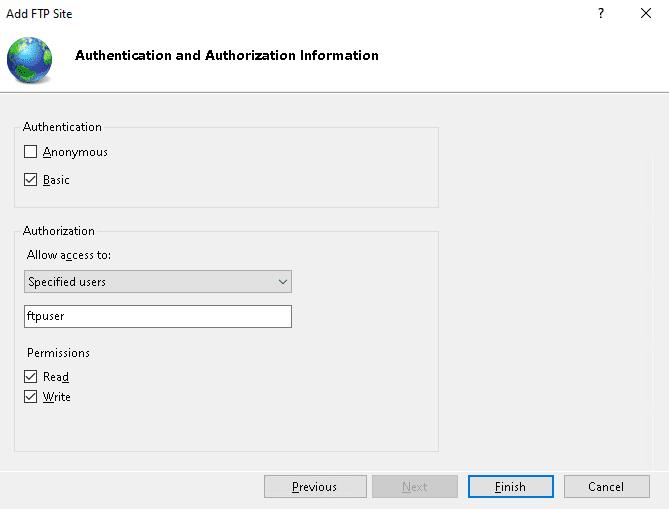
Ajustar la configuración de autenticación
Aquí, elegirá su método de autenticación preferido, decidirá la configuración de autorización y establecerá permisos para su sitio FTP. Para finalizar la configuración, haga clic en el botón "Finalizar".
En la era digital actual, compartir archivos de forma segura y eficiente es crucial para las empresas. La guía simplifica el proceso de configuración de un servidor FTP en Windows Server, un protocolo fundamental para transferir archivos entre un cliente y un servidor. Comenzando por habilitar las funcionalidades del servidor FTP a través del administrador del servidor, proporciona una guía paso a paso para acceder a Windows Server, continuar con la configuración e integrar las capacidades FTP con Internet Information Services (IIS). Además, detalla la creación de cuentas de usuario para acceso FTP y el establecimiento de un sitio FTP, incluida la configuración de preferencias de conexión, ajustes de autenticación y permisos. Esta guía completa le garantiza aprovechar todo el potencial de FTP para las necesidades de su organización, facilitando el intercambio de archivos seguro y eficiente.