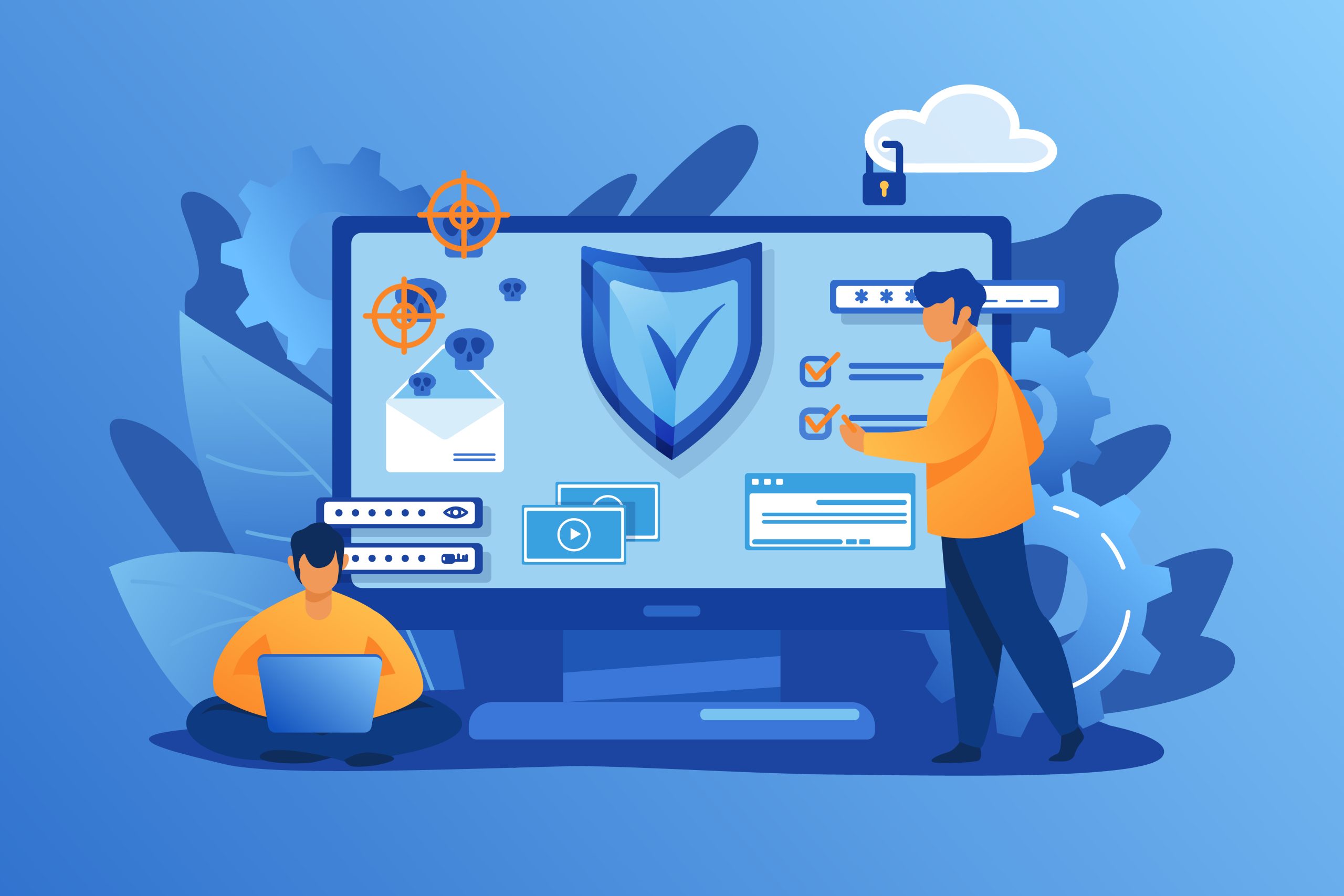Cómo deshabilitar Windows Defender en Windows 11 de forma permanente
Contenido
Desactivar Windows Defender definitivamente: una guía sencilla
Desactivar Windows Defender definitivamente en Windows puede parecer desalentador debido a la necesidad de ajustar la configuración principal de Windows. Si no se hacen correctamente, estos ajustes podrían provocar que su computadora no funcione correctamente.
Este tutorial cubrirá varias estrategias para deshabilitar permanentemente Windows Defender en su PC con Windows 11.
¿Cómo desactivar temporalmente Windows Defender en Windows 11?
Para situaciones en las que necesita deshabilitar temporalmente Windows Defender para realizar ciertas tareas en su PC, aquí tiene un proceso sencillo:
Pulse el botón Windows + I teclas juntos para iniciar la aplicación Configuración.
Navegue hasta Privacidad y seguridad y seleccione Seguridad de Windows.
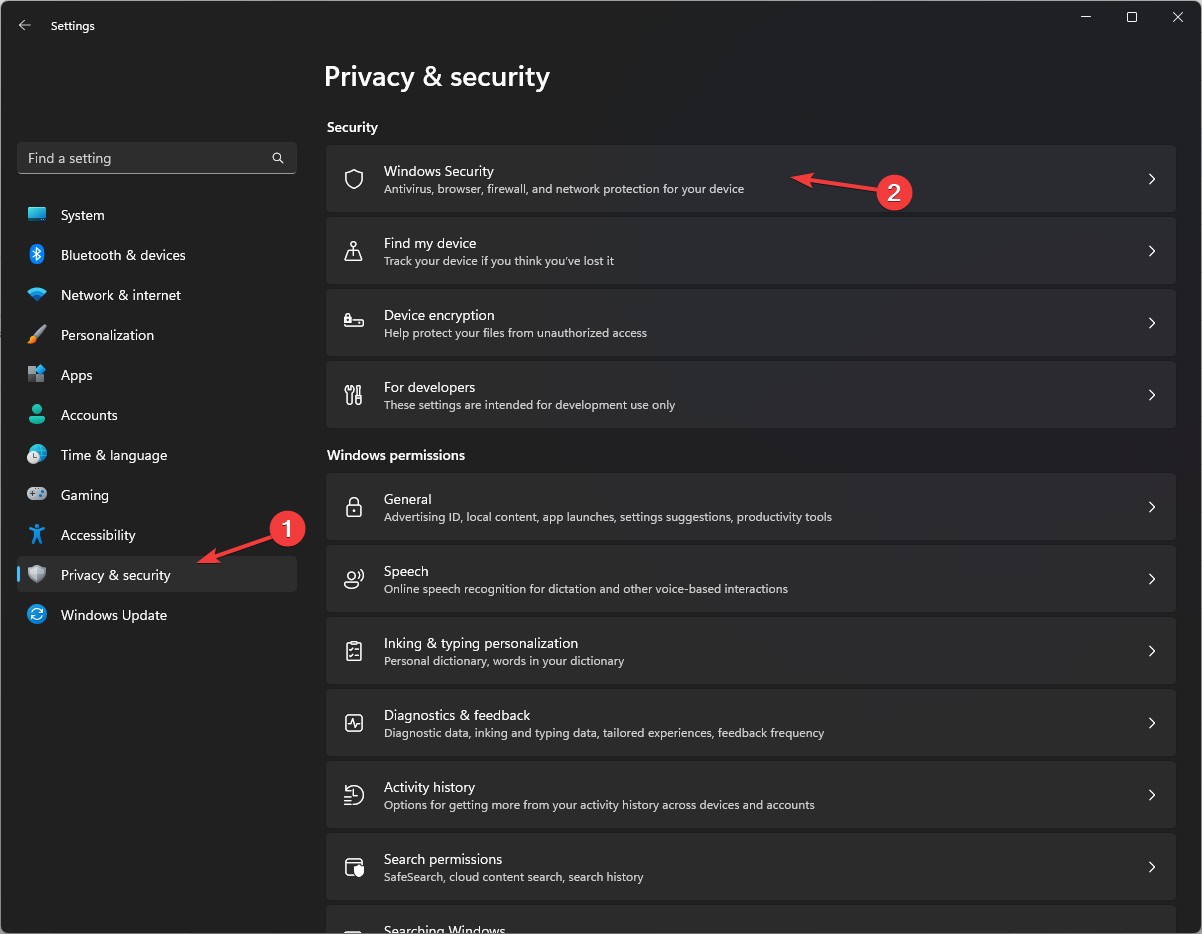
Luego, dirígete a Protección contra virus y amenazas.
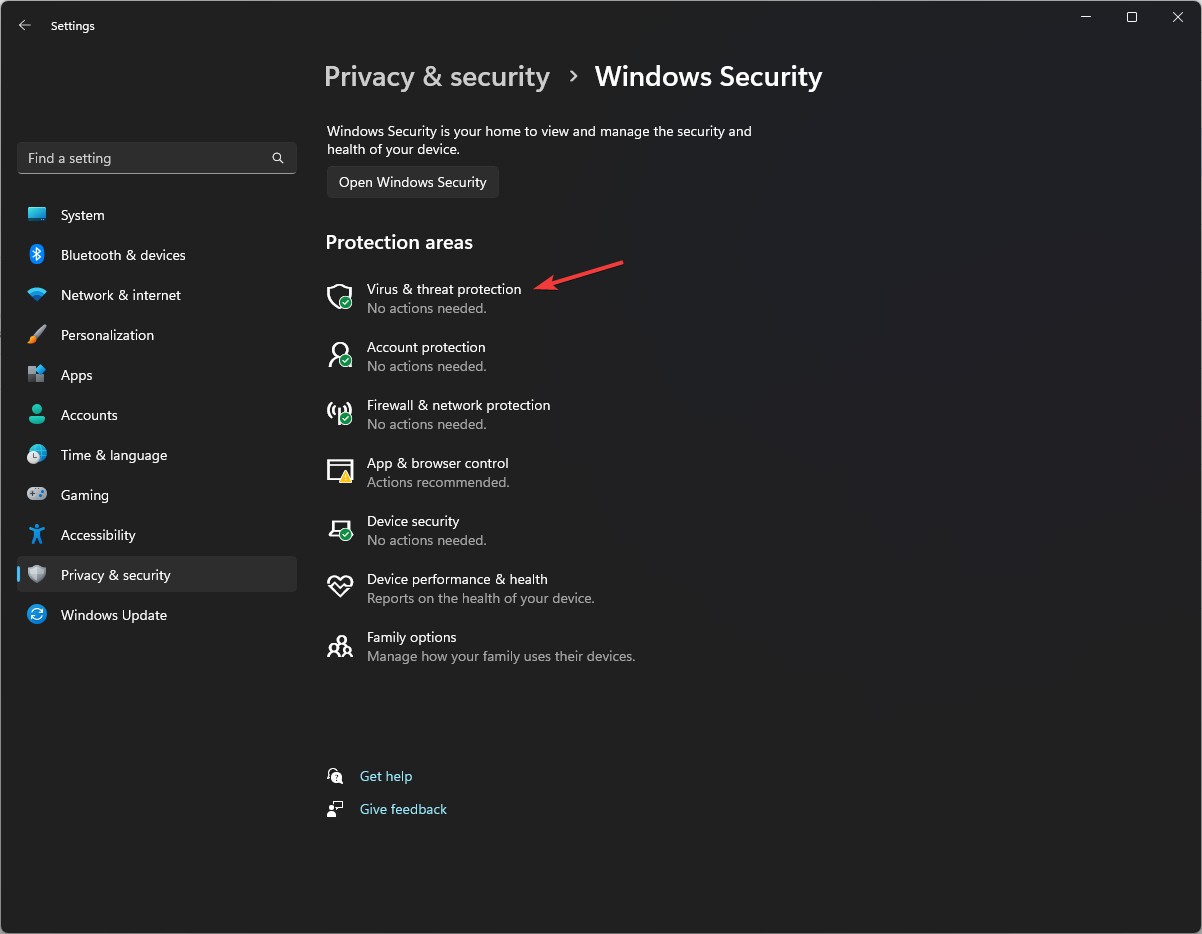
Seleccione "Administrar configuración".
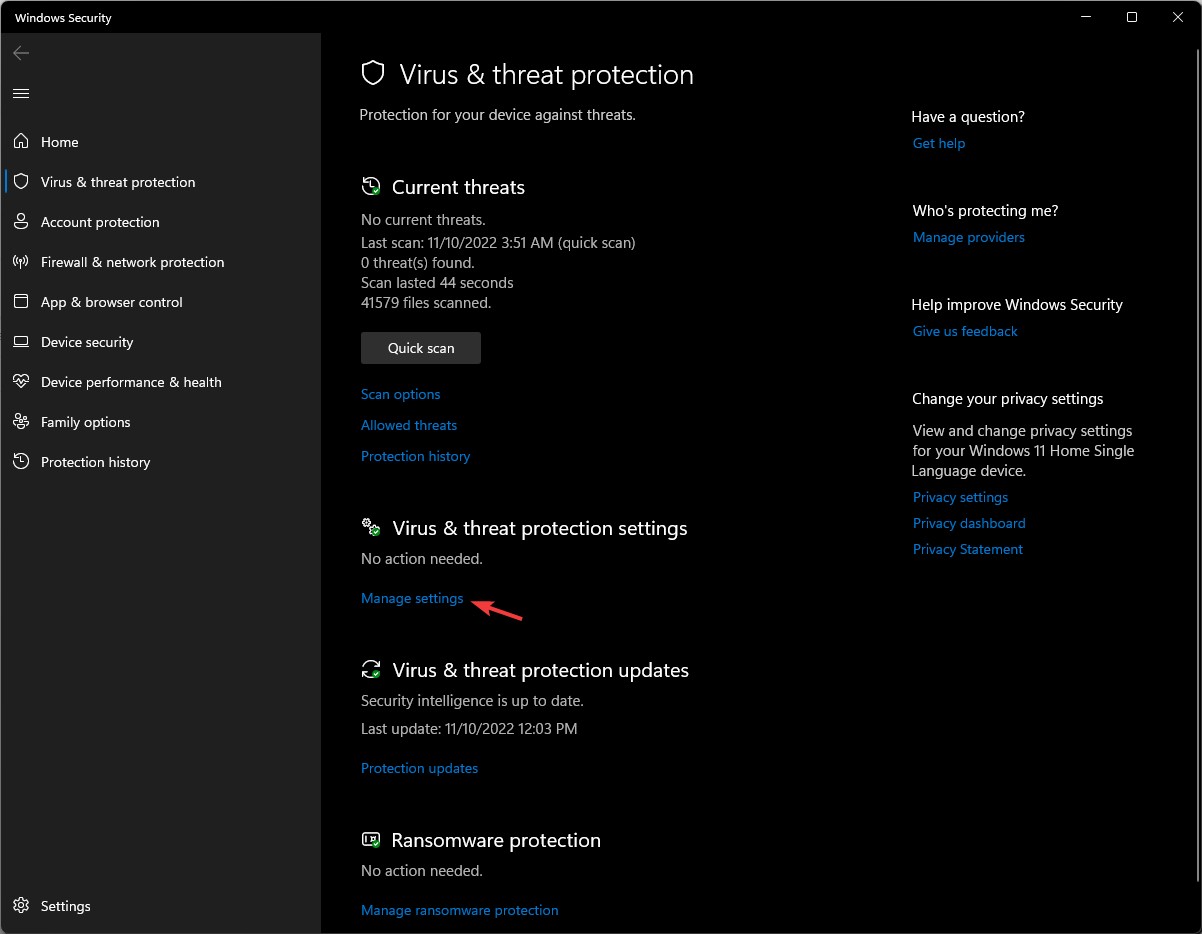
Luego, mueva el interruptor debajo "Protección en tiempo real" a la posición de apagado.
Protección en tiempo real: OFF
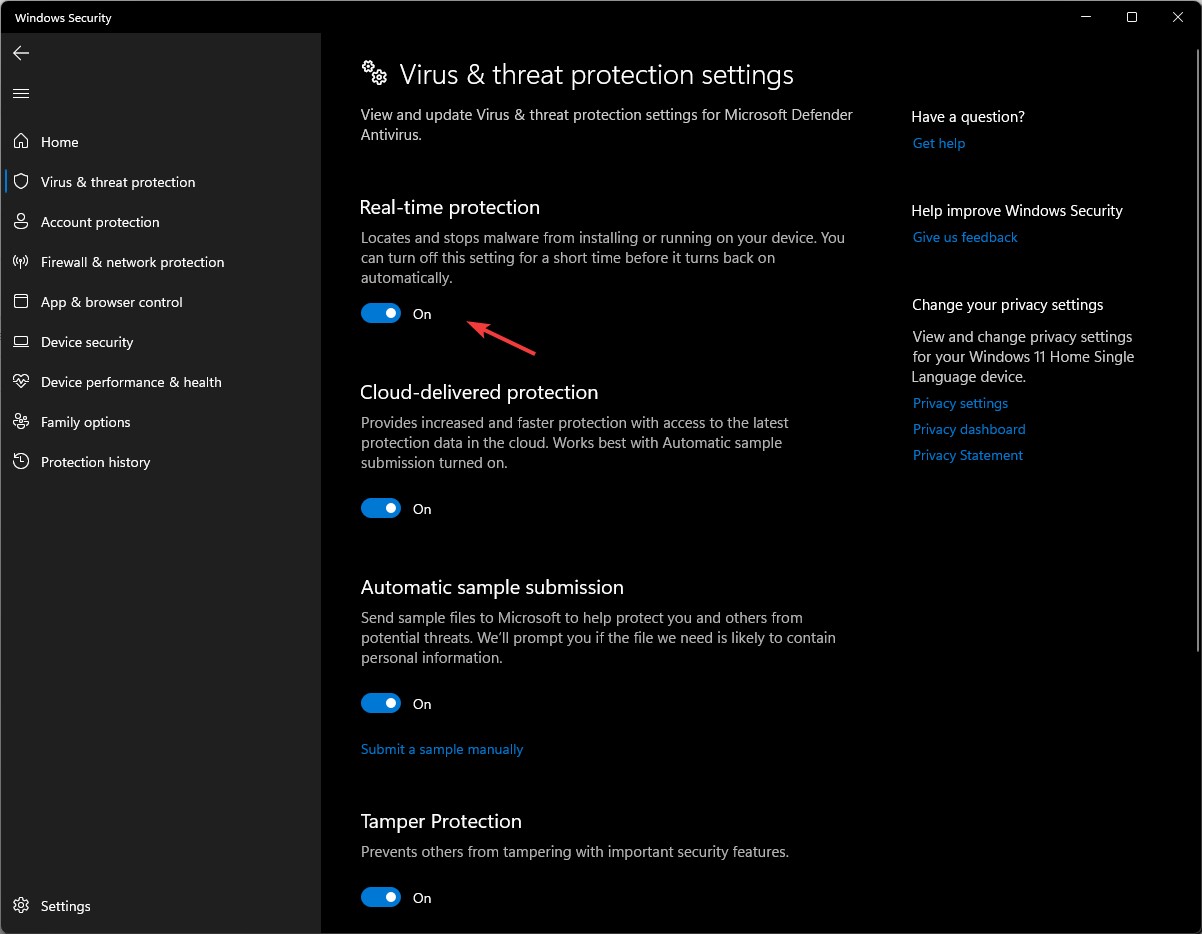
Recuerde: la protección en tiempo real se volverá a activar cuando reinicie su PC.
Habiendo explorado cómo desactivar brevemente la aplicación Windows Defender en Windows 11, ahora estamos listos para examinar el método para desactivarla permanentemente.
Desactivar siempre Windows Defender en Windows 11: una guía completa
Para desactivar permanentemente Windows Defender en Windows 11, es esencial desactivar primero la protección en tiempo real para asegurarse de que no interfiera con el proceso.
Inicie su PC en modo seguro
Golpear De Windows + R para abrir el cuadro de diálogo Ejecutar
Participar "Msconfig" para acceder a la Configuración del Sistema
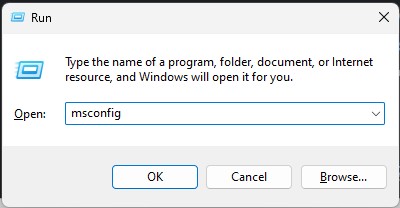
Navegue hasta la pestaña Arranque. Dentro de las opciones de Arranque, marque la casilla de Arranque seguro con la opción Mínima seleccionada.
- Arranque seguro
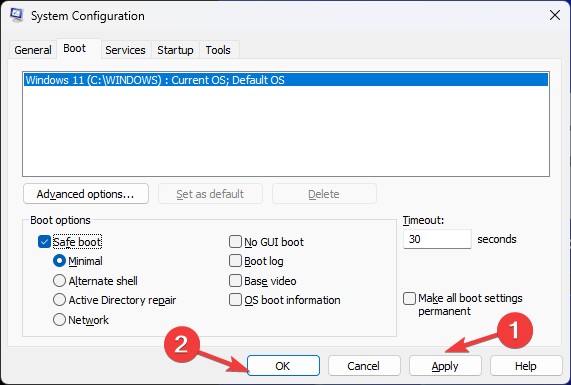
– Presione Aplicar seguido de Aceptar.
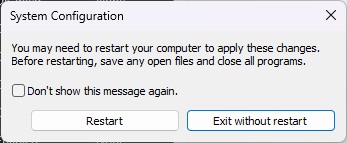
Esta acción hará que su computadora se reinicie en modo seguro.
Ajuste de permisos para inhabilitación permanente
Modificación de los derechos de acceso
Uso De Windows + E para iniciar el Explorador de archivos.
Luego, copie la siguiente dirección en la barra de direcciones y presione Entrar:
`C:\ProgramData\Microsoft\Windows Defender`
Busque la carpeta Plataforma, haga clic derecho sobre ella y elija Propiedades.
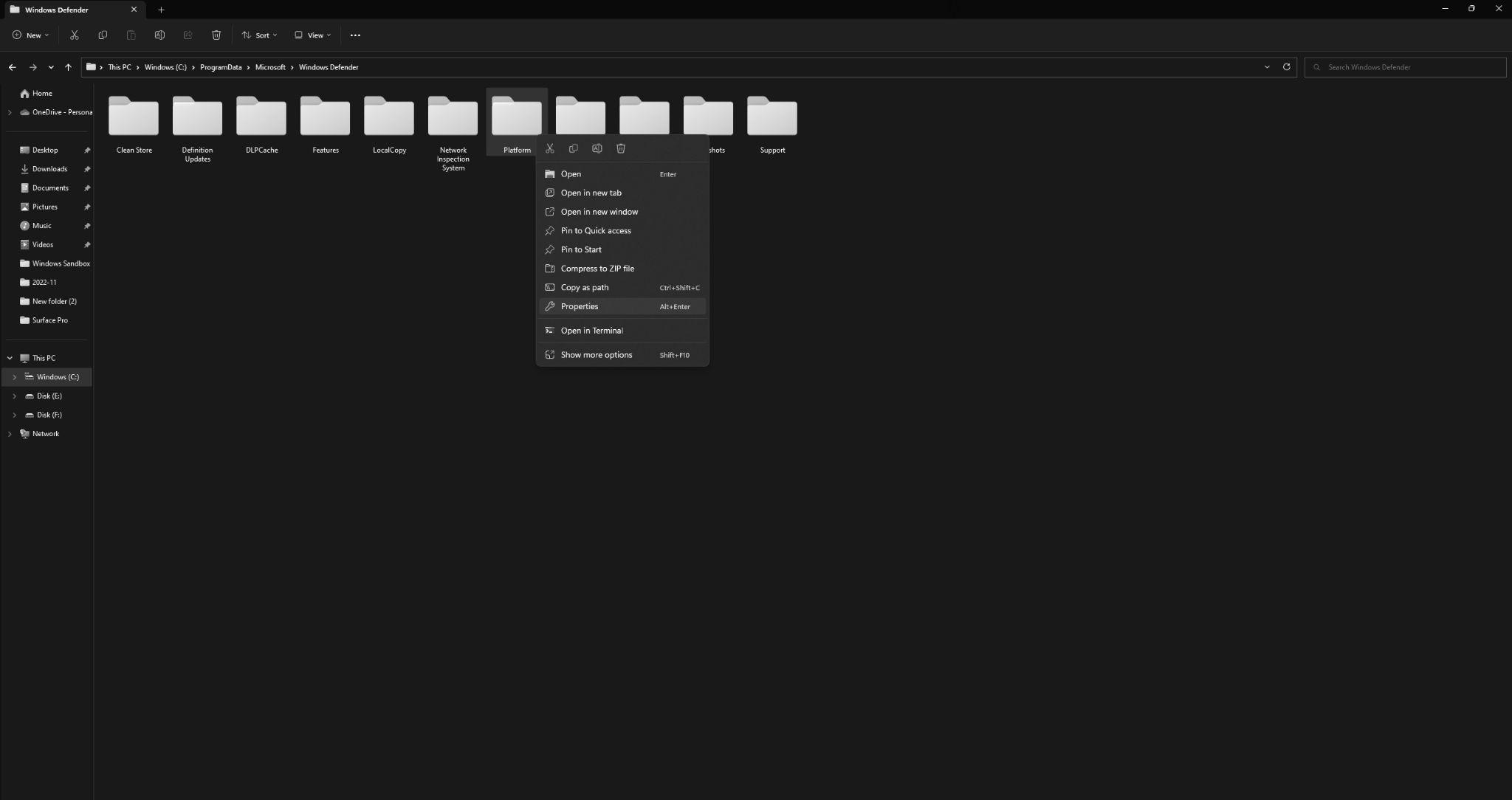
– Abra la pestaña Seguridad y seleccione Avanzado.
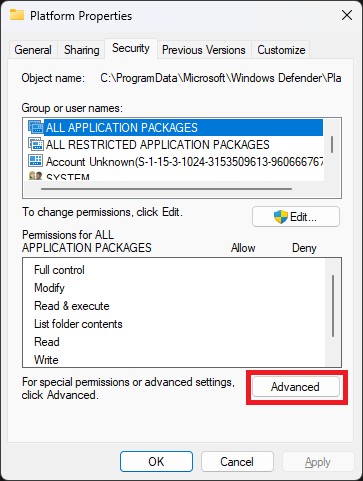
– En la sección Configuración de seguridad avanzada para la plataforma, busque la sección Propietario y haga clic en Cambiar.
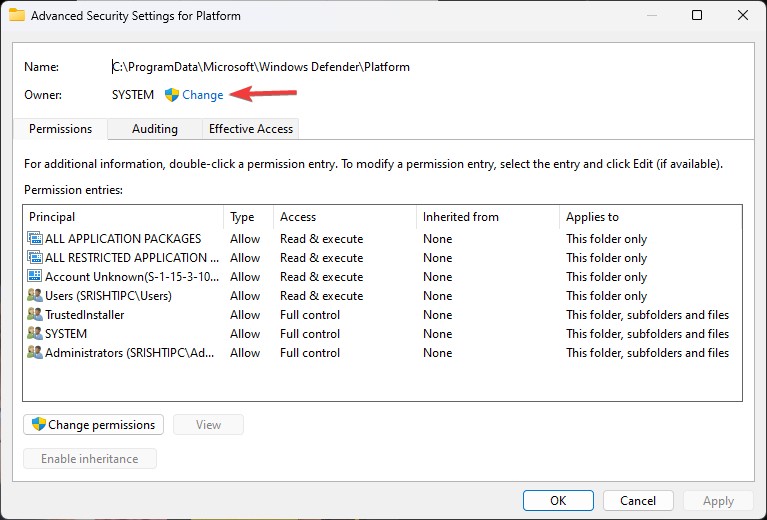
– Escriba el nombre del nuevo propietario en el “Ingrese el nombre del objeto a seleccionar” campo y confirme haciendo clic OK.
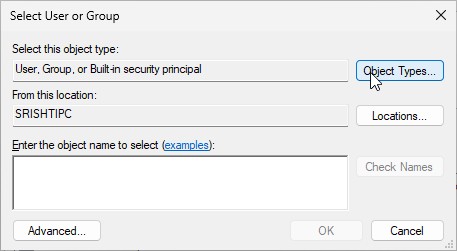
– Dentro de las Entradas de permiso, busque y seleccione "Sistema" luego presione el botón Eliminar.
– Proceder a buscar "Instalador de confianza" y también haga clic en Eliminar.
– Asegúrese de marcar la opción para "Reemplazar propietario en subcontenedores y objetos".
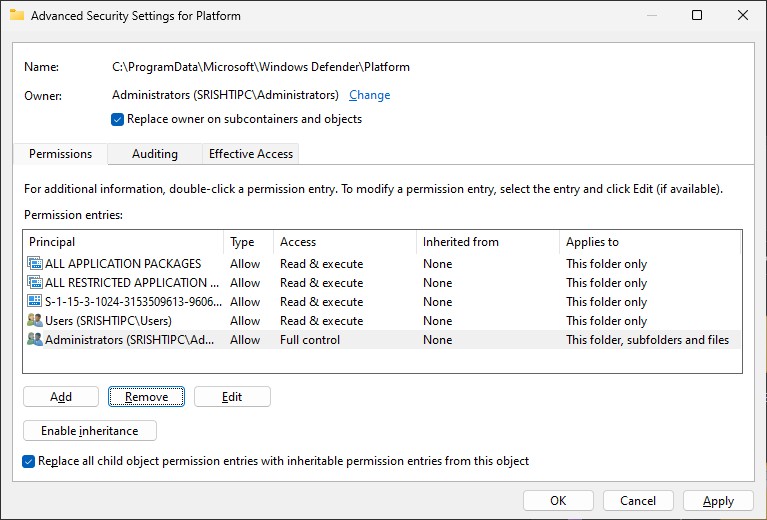
Ahora marque Reemplazar todas las entradas de permisos de objetos secundarios con permisos heredables de este objeto.
Haga clic en Aplicar y luego DE ACUERDO.
Reversión segura del modo seguro: desactivación del arranque
Desactivar el arranque seguro
Prensa De Windows + R para abrir el cuadro de diálogo Ejecutar.
Participar "Msconfig" y presione Enter para abrir la Configuración del sistema.
En la pestaña Arranque, busque opciones de Arranque.
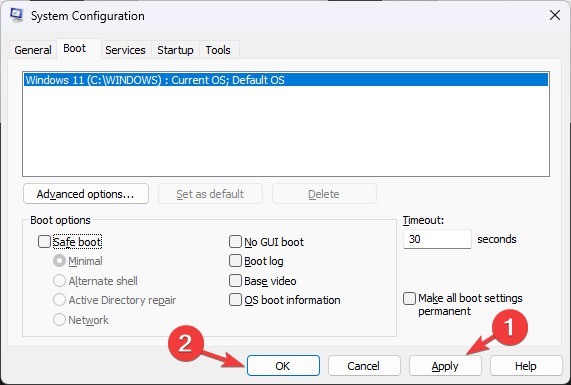
Desactive el Arranque seguro desmarcando la opción Arranque seguro.
Haga clic en Aplicar, luego OK, y reinicie su sistema.
Proteger su sistema después de Windows Defender
Después de completar los pasos para deshabilitar permanentemente Windows Defender en su computadora con Windows 11, incluida la transición de su PC fuera del Modo seguro, notará varios efectos inmediatos y algunas implicaciones a largo plazo.
Efectos inmediatos:
- Mayor control administrativo: tendrá un mayor control sobre la configuración de seguridad de su sistema y las aplicaciones que puede instalar sin toparse con permisos o bloqueos de Windows Defender.
- Potencial aumento del rendimiento: con Windows Defender desactivado, su sistema puede funcionar un poco más rápido, especialmente durante el inicio o cuando se ejecutan aplicaciones pesadas, ya que no hay ningún software antivirus en segundo plano que consuma recursos.
- Libertad para utilizar antivirus de terceros: ahora puede instalar y utilizar cualquier antivirus o software de seguridad de terceros sin conflictos ni problemas de rendimiento causados por tener varios programas de seguridad ejecutándose simultáneamente.
Implicaciones a largo plazo:
- Riesgos de seguridad: sin la protección constante de Windows Defender, su sistema podría ser más vulnerable a malware, virus y otras amenazas a la seguridad. Es fundamental tener instalado un programa antivirus confiable de terceros y estar atento a sus prácticas de seguridad digital.
- Actualizaciones y análisis manuales: deberá ser proactivo con respecto a la seguridad del sistema. Esto significa actualizar periódicamente el software antivirus elegido y escanear manualmente en busca de amenazas, ya que Windows Defender no lo hará automáticamente en segundo plano.
- Posibles problemas de compatibilidad: Es posible que futuras actualizaciones de Windows intenten volver a habilitar Windows Defender o que entren en conflicto con la configuración de su sistema debido a la falta de un antivirus integrado activo. Mantener actualizado su sistema y cualquier software de seguridad de terceros será esencial para minimizar estos riesgos.
- Responsabilidad de la seguridad: en última instancia, la responsabilidad de mantener seguro su sistema recae enteramente en usted. Actualizar periódicamente su software, ser cauteloso con los sitios web que visita y los archivos que descarga y mantenerse informado sobre lo último en seguridad cibernética será clave para mantener un entorno informático seguro.
Deshabilitar Windows Defender no es una decisión que deba tomarse a la ligera. Requiere un compromiso para gestionar activamente la seguridad de su computadora y una comprensión de los riesgos involucrados. Para aquellos que necesitan aplicaciones específicas o más control sobre la seguridad de su sistema, puede proporcionar beneficios, pero es importante compararlos con las posibles desventajas.