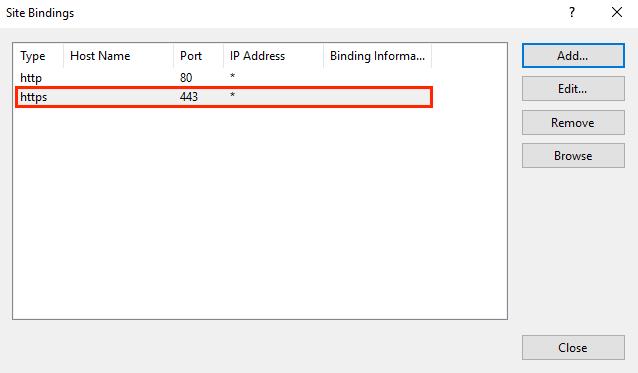Cómo instalar un certificado SSL en Windows IIS Server
Un certificado SSL (Secure Sockets Layer) es una protección digital indispensable para interacciones seguras en Internet. En este artículo aprenderá cómo instalar un certificado SSL en Internet Information Services (IIS) de la mejor manera. Opera en dos frentes principales:
Cifrar datos: En esencia, un certificado SSL cifra el canal de comunicación entre su navegador web y el servidor. Este cifrado convierte cualquier información intercambiada en línea (ya sean transacciones financieras, detalles de inicio de sesión o datos personales) en un mensaje codificado que es indescifrable para interceptores no autorizados. Esta capa de seguridad es crucial para proteger su información privada de las amenazas cibernéticas.
Validación de sitios web: Los certificados SSL también desempeñan un papel vital a la hora de verificar la autenticidad de los sitios web. Funcionan como una tarjeta de verificación digital, emitida por una autoridad certificadora (CA) acreditada, para confirmar que el sitio web con el que estás interactuando es legítimo y no un plan fraudulento diseñado para engañarte. Esta verificación ayuda a prevenir el robo de identidad y otras formas de fraude cibernético.
Formando confianza: Un sitio web equipado con un certificado SSL suele estar marcado con indicadores visuales, como un icono de candado o una barra de direcciones verde en su navegador web. Estos símbolos sirven como garantía de que su conexión es segura, lo que le permite ingresar información confidencial. Son clave para fomentar una sensación de seguridad y confiabilidad entre los usuarios.
Contenido
instalar certificado SSL en Windows IIS Server
Generando una CSR con IIS 10 en Windows Server
Para comenzar, navegue hasta el menú de inicio de Windows e ingrese "Administrador de servicios de información de Internet (IIS)" en la barra de búsqueda, luego inicie la aplicación.
Dentro del Administrador de Internet Information Services (IIS), mire hacia el árbol del menú Conexiones en el lado izquierdo de la pantalla. Aquí, deberá buscar y seleccionar el nombre de su servidor.
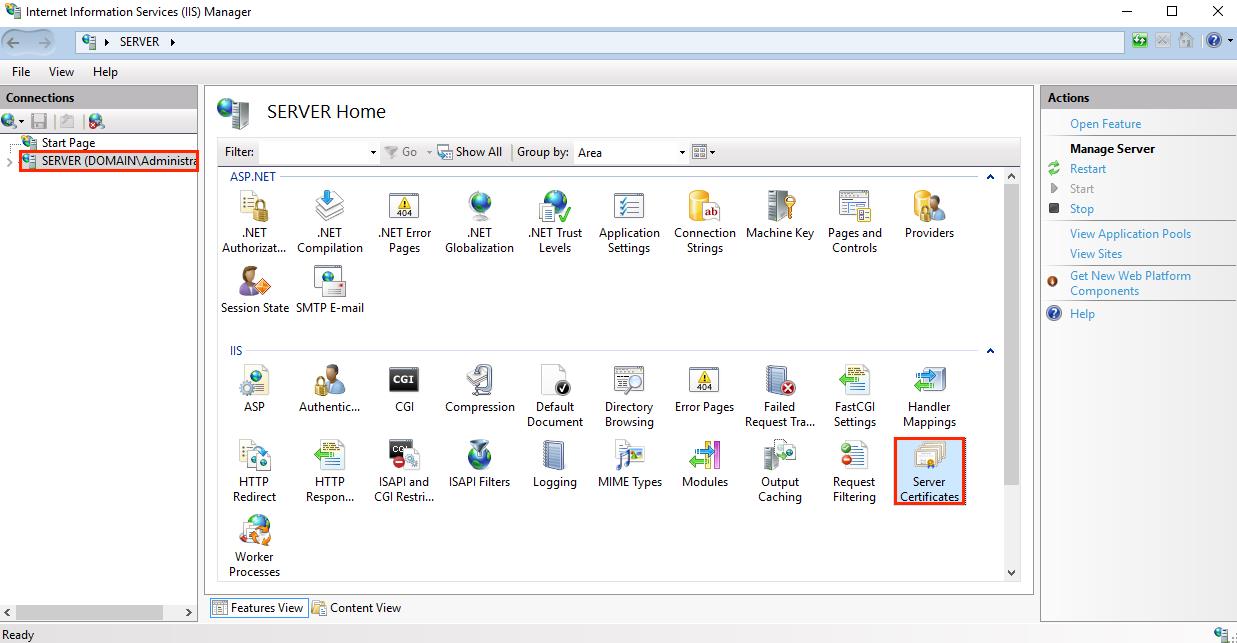
Una vez que esté en la página de inicio con el nombre de su servidor (que se encuentra en el panel central), diríjase al segmento IIS y haga doble clic en "Certificados de servidor."
A continuación, en la pantalla "Certificados de servidor" (aún en el panel central), preste atención al menú Acciones ubicado a la derecha. Aquí, querrás seleccionar la opción "Crear solicitud de certificado...".
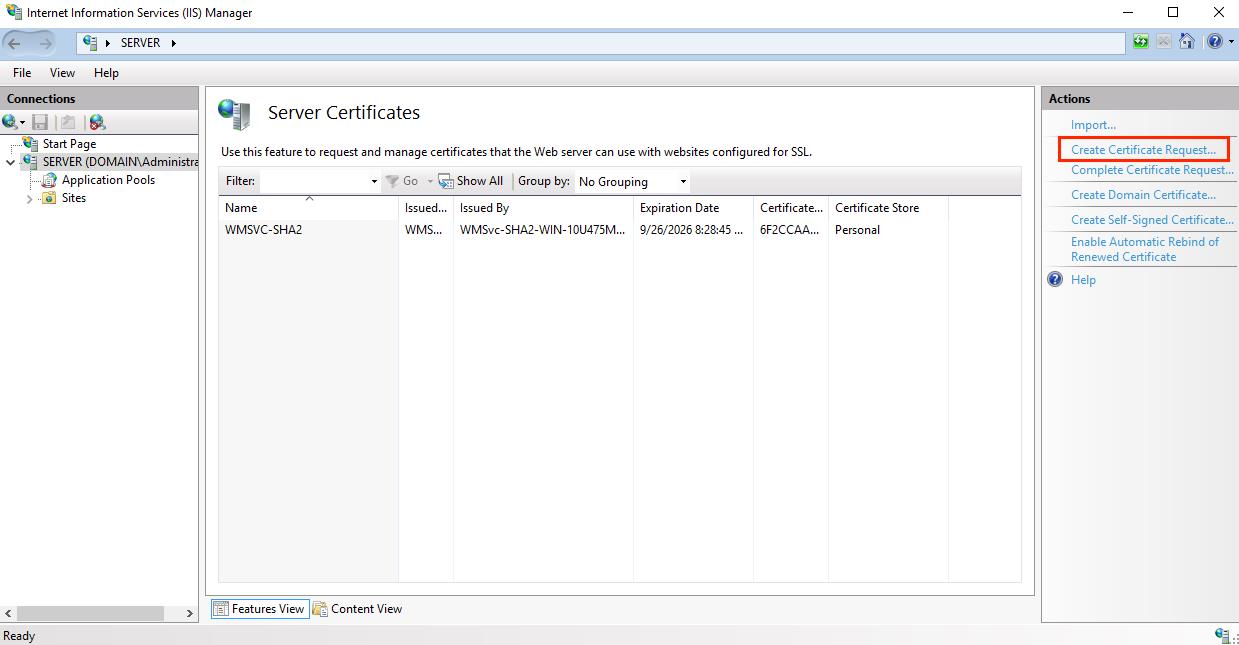
En la pantalla Propiedades de nombre distinguido del asistente Solicitar certificado, se le solicita que ingrese varios detalles. Esto es lo que deberá proporcionar antes de hacer clic "Siguiente":
– Nombre común: ingrese el nombre de dominio completo que está protegiendo con este certificado, como “www.tusitio.com”.
– Organización: ingrese el nombre registrado oficial de su empresa, como “Mi Negocio, LLC”.
– Unidad Organizativa: Especifique su departamento dentro de la empresa. Las opciones comunes incluyen “TI”, “Seguridad web” o puedes dejarlo vacío.
– Ciudad/Localidad: Ingrese la ciudad donde tiene su sede oficialmente su empresa.
– Estado/Provincia: Complete el estado o provincia donde está registrada su empresa.
– País: en el menú desplegable proporcionado, elija el país donde está legalmente establecida su empresa.
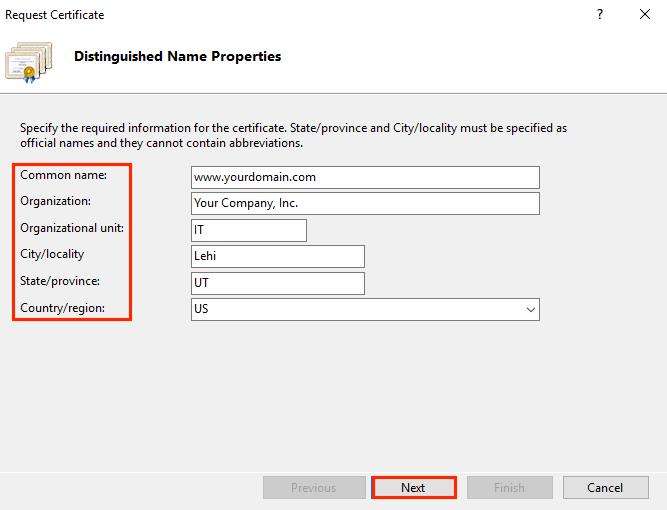
Cuando llegue a la página Propiedades del proveedor de servicios criptográficos, siga estas instrucciones:
– Proveedor de servicios criptográficos: en el menú desplegable proporcionado, elija “Proveedor criptográfico Microsoft RSA SChannel”, a menos que haya otro proveedor criptográfico que deba utilizar específicamente.
– Longitud de bits: use el menú desplegable para seleccionar una longitud de bits de 2048. Puede elegir una longitud de bits mayor si tiene una necesidad particular, pero generalmente se recomienda 2048 para la mayoría de los casos.
Después de completar estos datos, proceda haciendo clic "Próximo."
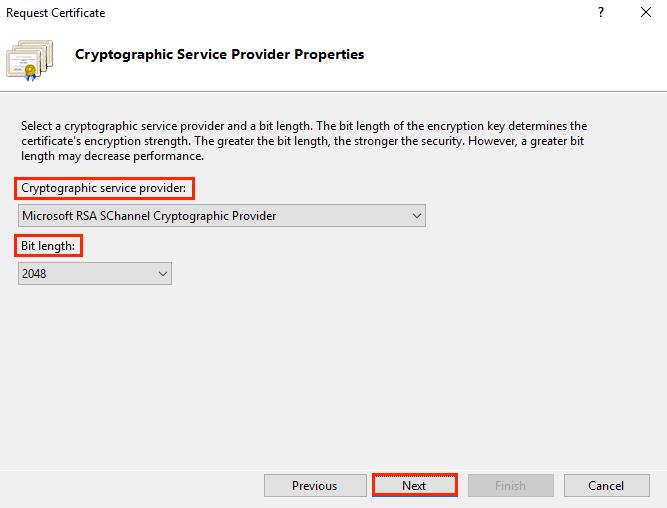
En el paso Nombre de archivo, verá una sección que le pedirá que "Especifique un nombre de archivo para la solicitud de certificado". Haga clic en el botón "..." para abrir una ventana donde puede navegar a la carpeta donde desea guardar su CSR.
Importante: asegúrese de anotar tanto el nombre del archivo que asigna como la carpeta específica en la que guarda el archivo csr.txt. Si escribe un nombre de archivo sin seleccionar una ubicación para guardar, su CSR se guardará automáticamente en el C:\Windows\System32 directory.
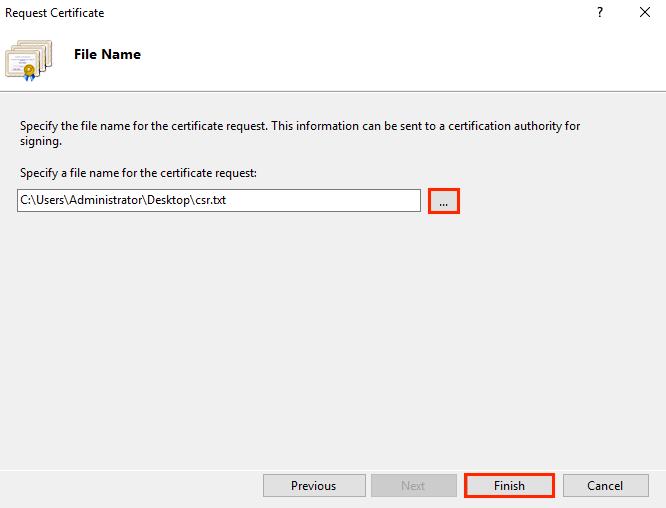
Después de completar los pasos anteriores, haga clic en el "Terminar" del botón.
Luego, abra el archivo usando un editor de texto básico como el Bloc de notas. Asegúrate de copiar todo el texto, empezando por el Línea “—–COMENZAR NUEVA SOLICITUD DE CERTIFICADO—–” y termina con “—–TERMINAR NUEVA SOLICITUD DE CERTIFICADO—–“ línea. Este bloque completo de texto es lo que deberá pegar en el formulario de pedido en el sitio web de DigiCert.
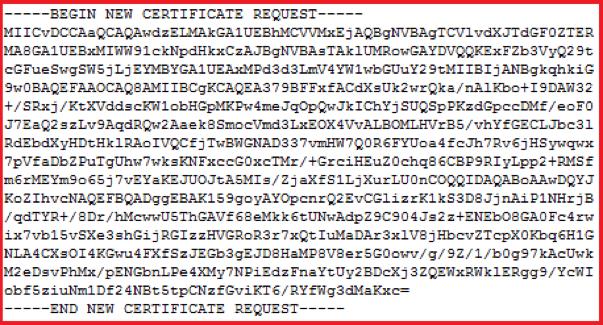
Configuración de su certificado SSL en IIS 10 con Windows Server 2016
Antes de continuar, asegúrese de haber generado una CSR y tener su certificado SSL listo, siguiendo la guía "IIS 10: Cómo crear su CSR en Windows Server 2016".
Una vez que su certificado SSL haya sido validado y emitido, es hora de instalarlo en Windows Server 2016 donde generó inicialmente la CSR. Este proceso implica no sólo la instalación sino también la configuración de su servidor para utilizar el nuevo certificado.
Para un certificado único: pasos para instalar y activar su certificado SSL
Para certificados múltiples: uso de SNI para la instalación y configuración de certificados SSL
Instalación y configuración de un certificado SSL único:
– Localice el archivo .cer (por ejemplo, su_dominio_com.cer) que recibió de DigiCert y guárdelo en el servidor donde se creó la CSR.
– Abra el menú de inicio de Windows, busque el Administrador de Internet Information Services (IIS) y ábralo.
– Dentro del Administrador de Internet Information Services (IIS), use el menú Conexiones a la izquierda para buscar y
seleccione el nombre de su servidor.
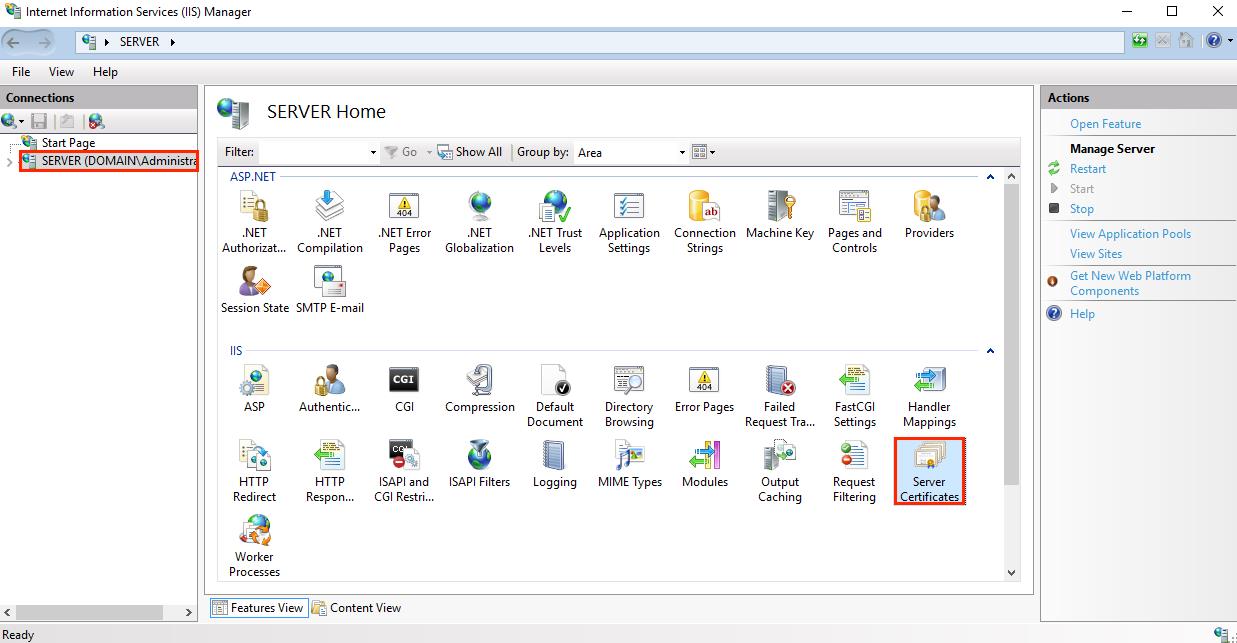
Después de seleccionar el nombre de su servidor dentro del Administrador de IIS, continúe navegando a la sección IIS que se encuentra en el panel principal del servidor (el panel central) y luego toque dos veces "Certificados de servidor".
A continuación, dentro del “Certificados de servidor” ventana (nuevamente en el panel central), mire hacia la "Comportamiento" menú situado en el lado derecho. Aquí encontrará y deberá hacer clic en el “Solicitud de certificado completa…” .
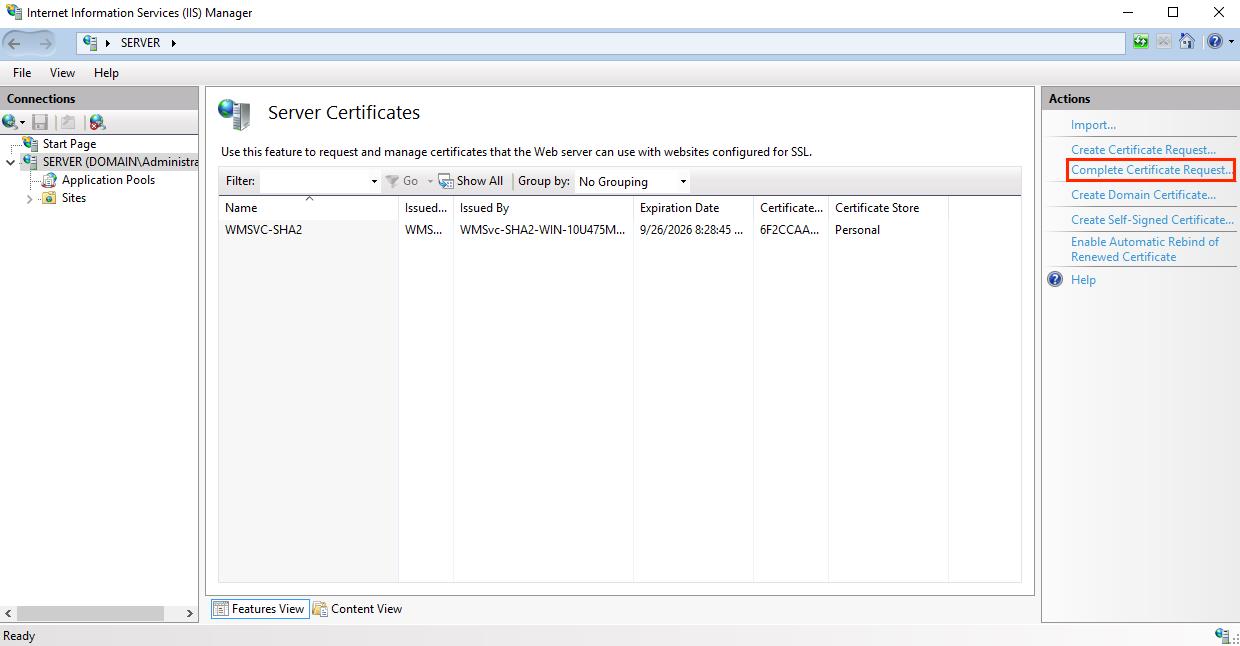
Durante la última etapa de la instalación del certificado SSL, dentro del “Solicitud de certificado completa” mago, llegarás al “Especificar respuesta de la autoridad certificadora” sección. Esto es lo que debe hacer a continuación:
– Localización de su archivo de certificado: haga clic en el botón “…” para abrir un explorador de archivos. Navegue y seleccione el archivo .cer (por ejemplo, su_dominio_com.cer) que recibió de DigiCert.
– Asignación de un nombre descriptivo: ingrese un nombre descriptivo para su certificado. Este nombre no está incluido en el certificado en sí, pero se utiliza para una identificación más sencilla dentro de su sistema. Es una buena práctica incluir “DigiCert” junto con la fecha de vencimiento del certificado en este nombre (por ejemplo, fecha de vencimiento de su sitio-digicert). Esta estrategia ayuda a identificar rápidamente el emisor del certificado y su período de validez, especialmente cuando se administran varios certificados para el mismo dominio.
– Elegir un almacén de certificados: de las opciones disponibles en el menú desplegable, elija “Alojamiento web” como ubicación para almacenar el certificado recién instalado.
Después de completar estos pasos, continúe haciendo clic "OK" para finalizar el proceso de instalación del certificado.
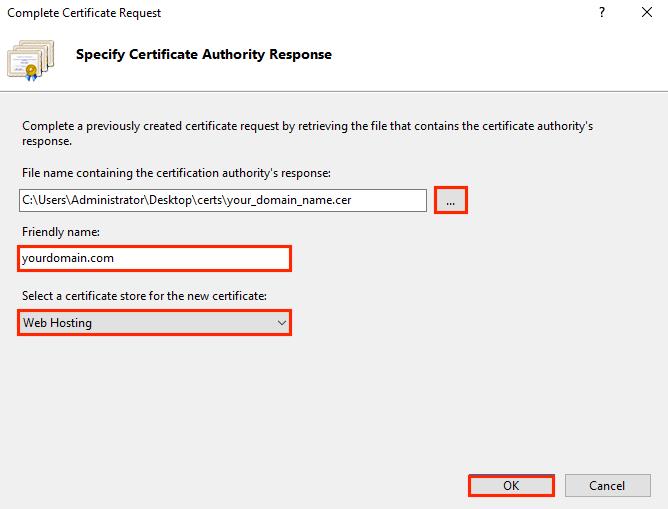
Abra el Administrador de Internet Information Services (IIS) y busque el menú Conexiones en el lado izquierdo. Comience expandiendo el nombre del servidor donde se configuró su certificado SSL.
A continuación, despliega el "Sitios" y seleccione el sitio en particular que desea proteger con su certificado SSL recién instalado.
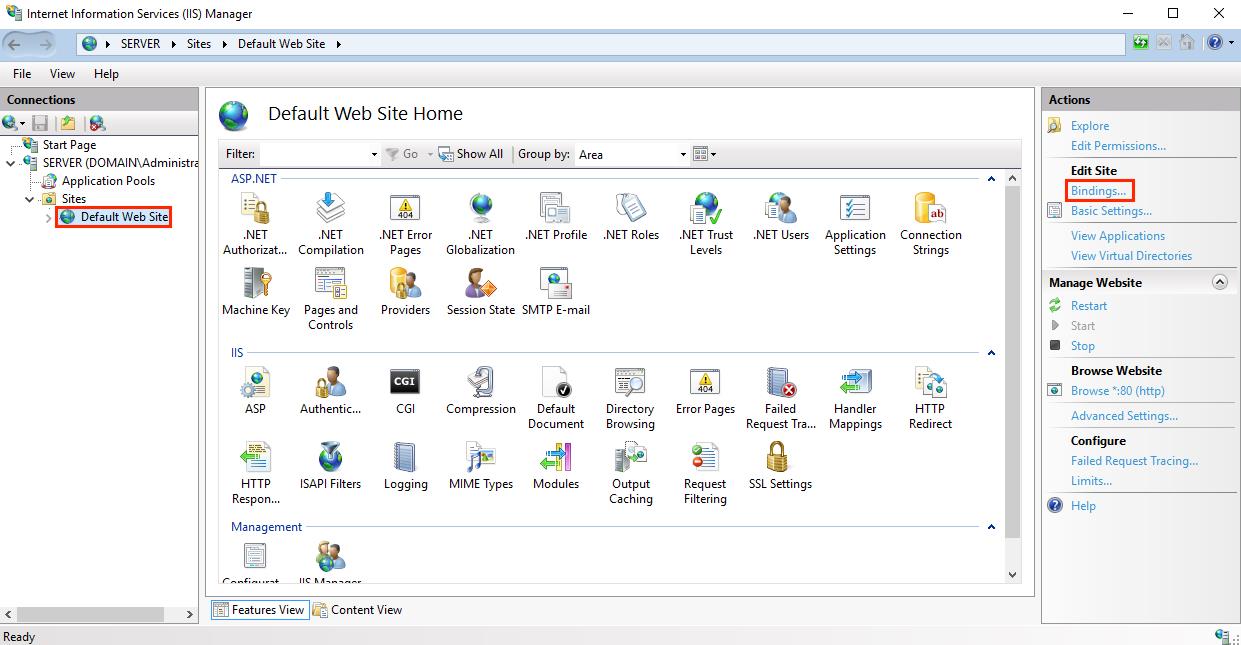
Una vez que haya navegado a la página principal del sitio web seleccionado, dirija su atención al menú Acciones que se encuentra en el lado derecho. Aquí, en la sección "Editar sitio", querrás seleccionar la opción "Enlaces...".
Después de ingresar al cuadro de diálogo Enlaces de sitio, haga clic en "Agregar" para iniciar el proceso.
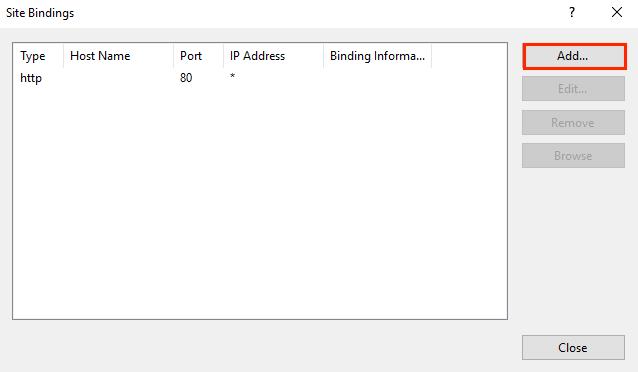
En "Agregar enlaces de sitio" interfaz, necesitarás ajustar algunas configuraciones antes de finalizar:
Tipo: en el menú desplegable, elija "Https" para garantizar que su sitio se comunique de forma segura.
Dirección IP: seleccione la dirección IP específica de su sitio si la tiene. Alternativamente, puedes elegir “Todos sin asignar” si el sitio no tiene una dirección IP dedicada.
Puerto: Ingresar "443" en este campo. Este es el puerto estándar utilizado para comunicaciones seguras a través de SSL.
Certificado SSL: busque y seleccione el certificado SSL que acaba de instalar, identificado por su nombre de dominio (por ejemplo, sudominio.com).
Después de configurar estos parámetros, haga clic en "OK" para aplicar los cambios.
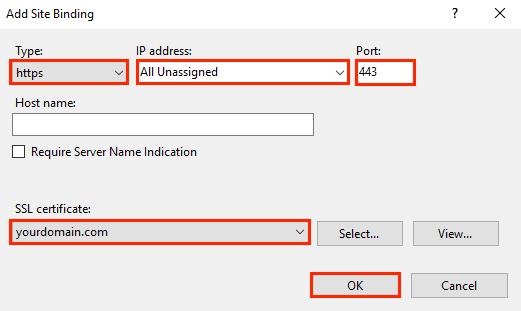
Su certificado SSL ahora está instalado y el sitio web configurado para aceptar conexiones seguras.