Instalar y configurar el servidor DHCP en Windows Server 2019
En esta guía fácil de seguir, descubrirá cómo instalar y configurar DHCP Servidor en Windows Server 2019 para asignar dinámicamente direcciones IP a los dispositivos en su red.
El Protocolo de configuración dinámica de host (DHCP) es crucial para el buen funcionamiento de redes grandes y pequeñas. Simplifica la administración de la red al proporcionar automáticamente direcciones IP, junto con configuraciones de red esenciales como máscaras de subred, puertas de enlace predeterminadas y detalles del servidor DNS.
Este servicio, junto con los Servicios de dominio de Active Directory (AD DS) y el Servicio de nombres de dominio (DNS), es fundamental para la infraestructura de redes que se ejecutan en Windows Server.
Exploraremos cómo implementar y ajustar las configuraciones básicas del servicio DHCP.
Tenga en cuenta que las instrucciones proporcionadas en esta guía (Instalar y configurar el servidor DHCP) se basan en Windows Server 2022. Sin embargo, el proceso de configuración sigue siendo el mismo para versiones anteriores, incluidos Windows Server 2016 y 2019.
Instalar y configurar el servidor DHCP
Paso 1: agregar la función del servidor DHCP
Comience iniciando el Administrador del servidor, luego navegue hasta Administrar y seleccione la opción "Agregar funciones y características".
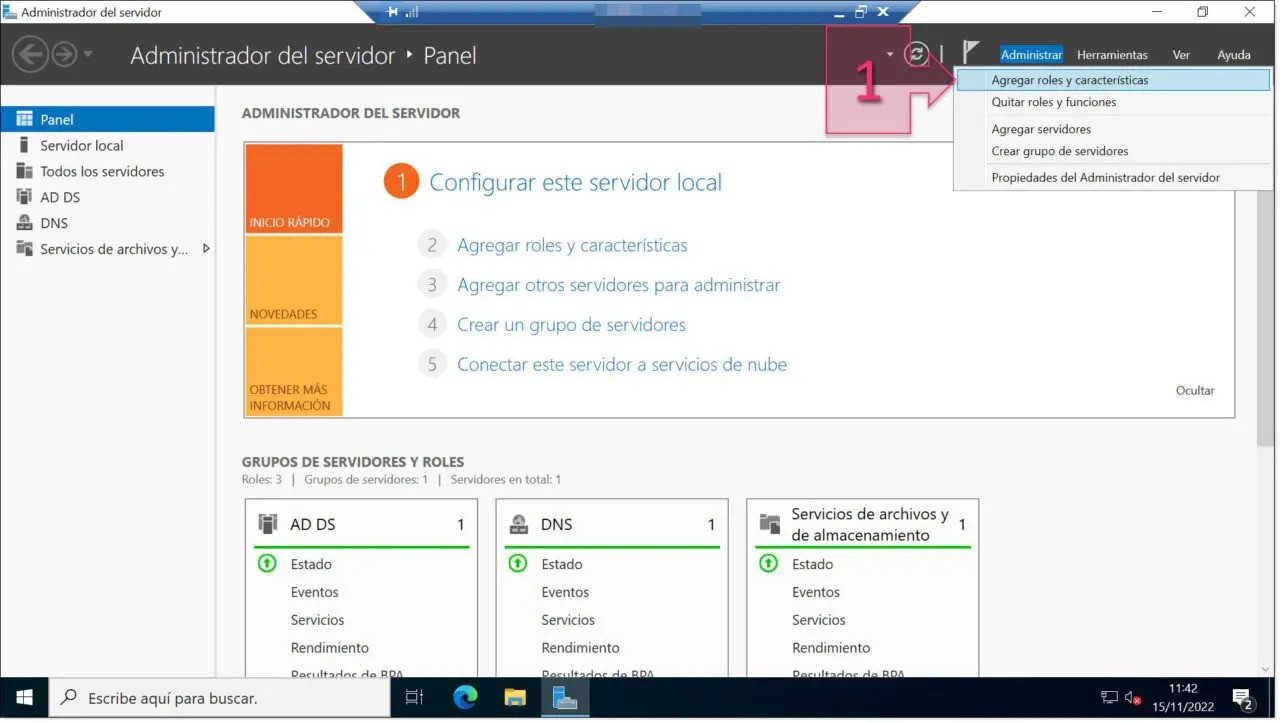
Al iniciar el Asistente para agregar funciones y características, la primera página que encontrará será la pantalla de bienvenida.
Saltarse esta pantalla es una opción, aunque no se recomienda. Renunciar a la bienvenida no acelera el proceso y tener un punto de partida para la instalación puede resultar útil.
Esta pantalla incluye varias sugerencias y mejores prácticas que es beneficioso revisar antes de continuar.
Después de revisar las recomendaciones, proceda haciendo clic "Siguiente".
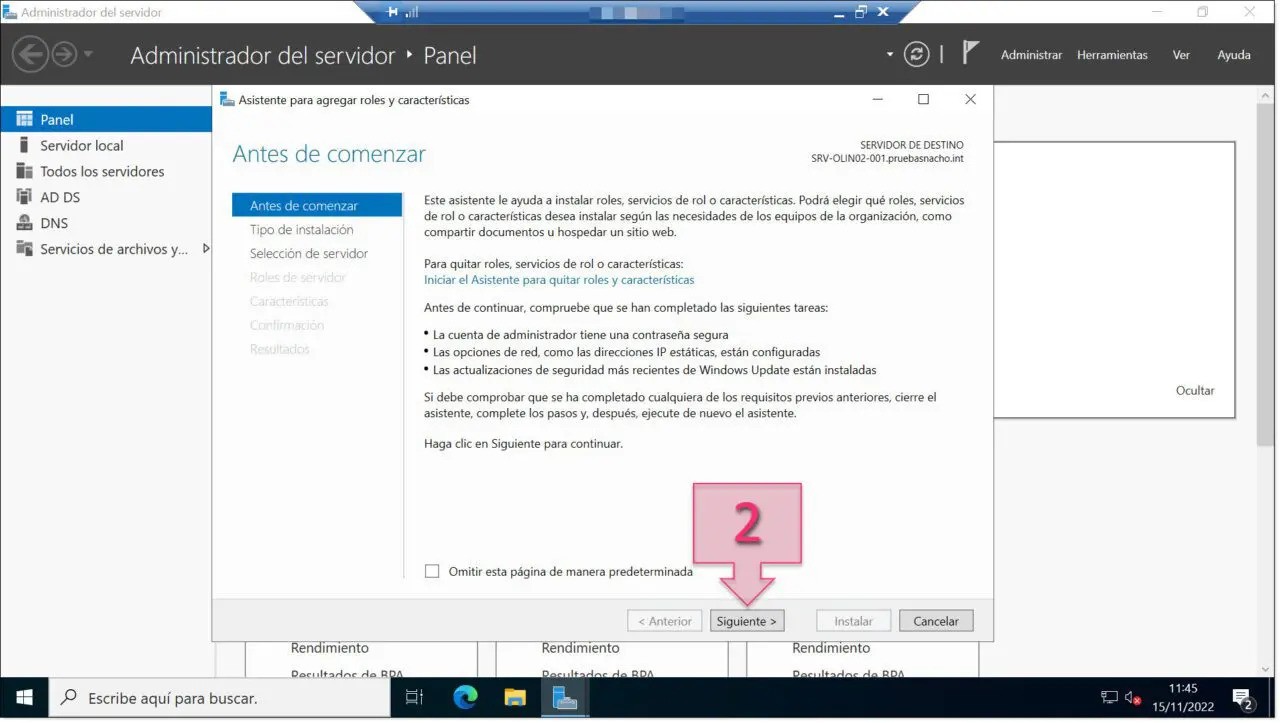
Ahora se le presentarán dos opciones de instalación diferentes:
- Instalación basada en funciones o funciones: se utiliza para configurar un único servidor.
- Instalación de Servicios de Escritorio Remoto: Ideal para implementar una Infraestructura de Escritorio Virtual (VDI).
Opte por la primera opción y luego continúe seleccionando "Siguiente".
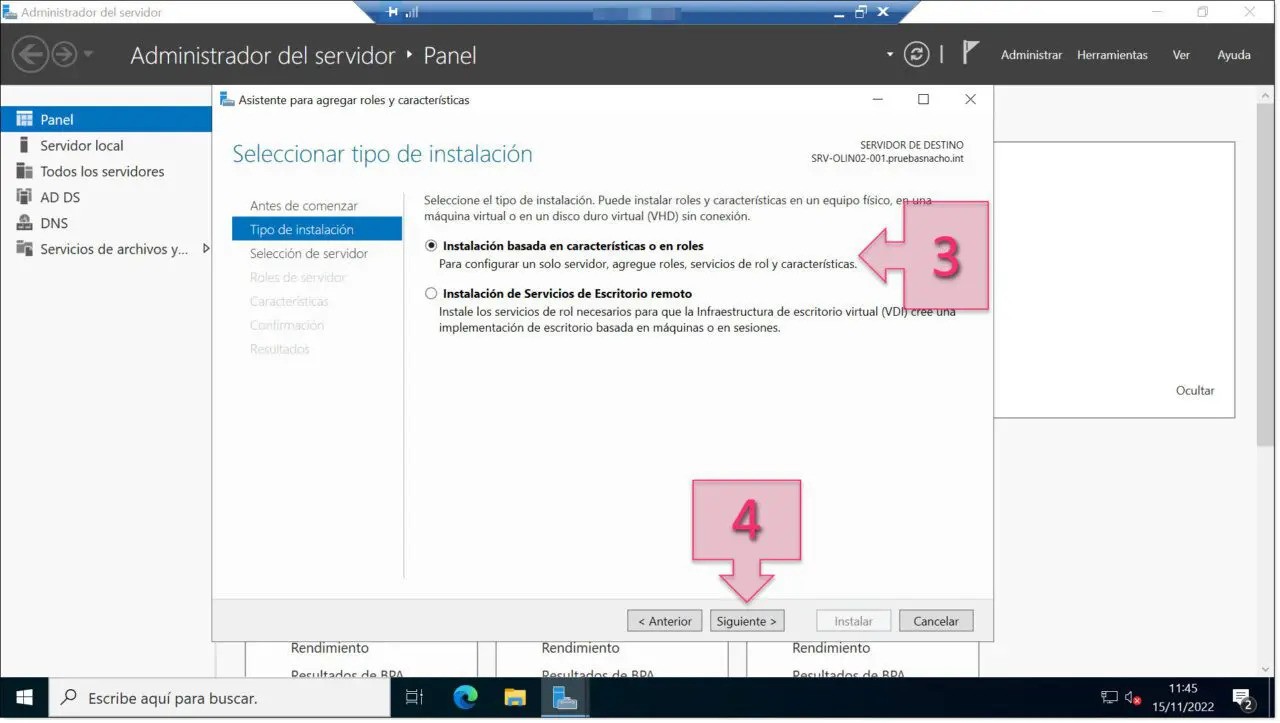
A continuación, elija el servidor en el que instalará la función del servidor DHCP. Comience eligiendo "Seleccione un servidor del grupo de servidores". Verás una lista de servidores disponibles. Seleccione el servidor donde desea instalar la función DHCP y luego haga clic en "Siguiente".
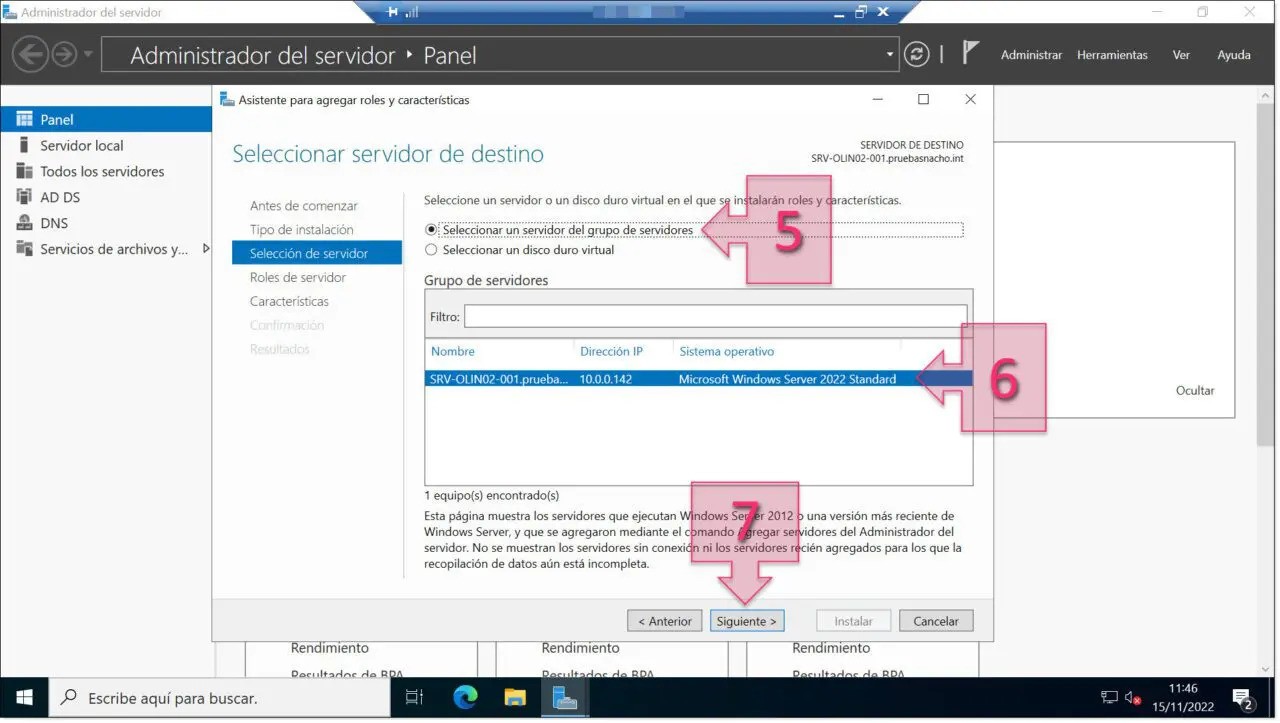
Ahora es el momento de elegir la función de servidor específica que desea configurar, que será el servicio DHCP para nuestros propósitos.
Desplácese por los roles disponibles hasta que encuentre "Servidor DHCP." Una vez encontrado, márquelo marcando la casilla de verificación junto a él. Aparecerá un mensaje que le preguntará si desea agregar las funciones necesarias para esta función, junto con una selección de funciones a considerar.
Asegúrate de seleccionar “Incluir herramientas de gestión (si corresponde)”, luego pulsa "Agrega características". Luego, puede continuar haciendo clic "Siguiente".
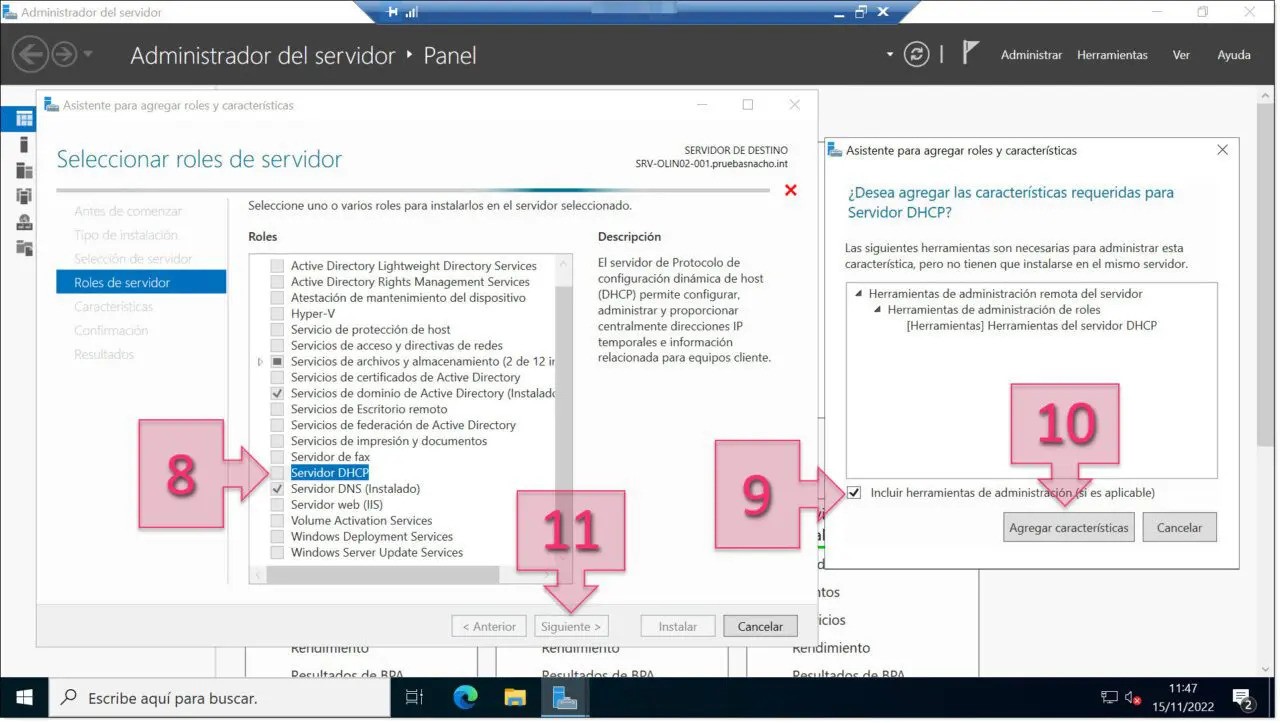
En el “Seleccionar funciones” pantalla, puede mantener la configuración actual tal como está (a menos que tenga en mente funciones adicionales para incluir). Simplemente haga clic en "Siguiente" avanzar.
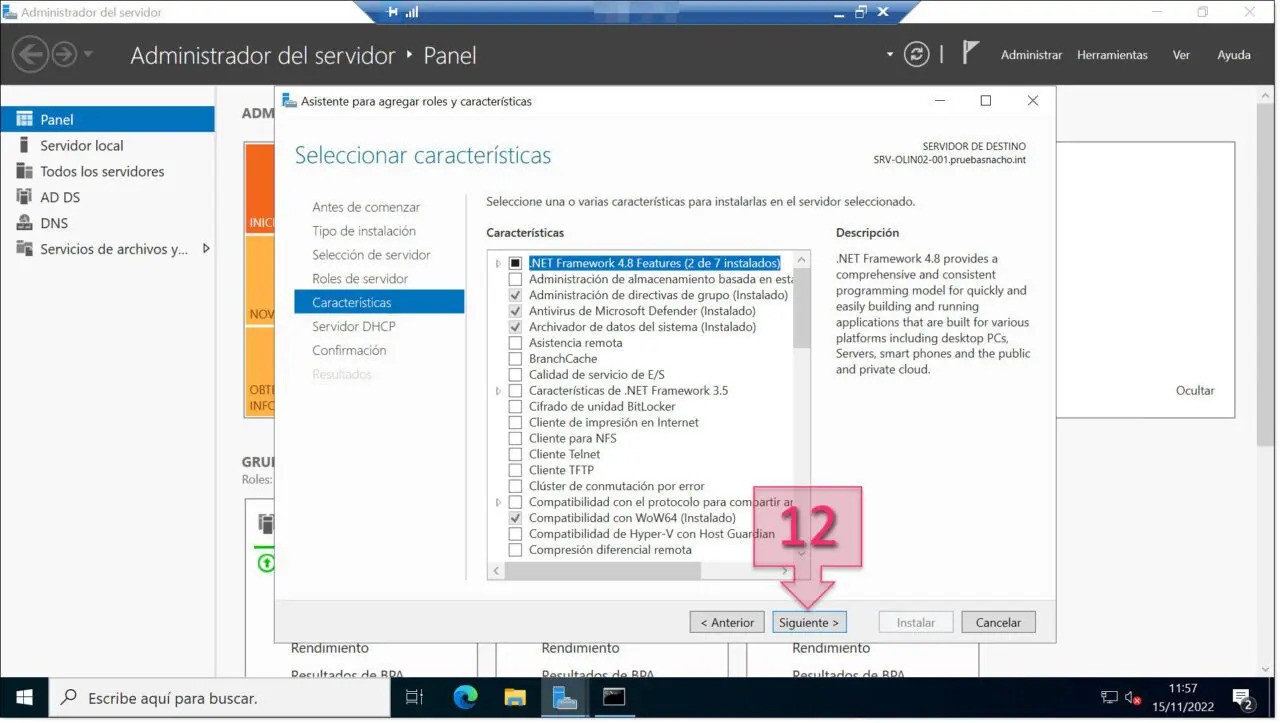
En la página de información de la función del servidor DHCP, no se requiere mucho de usted. Simplemente dedique un momento a revisar los detalles adicionales proporcionados y luego continúe haciendo clic en "Siguiente".
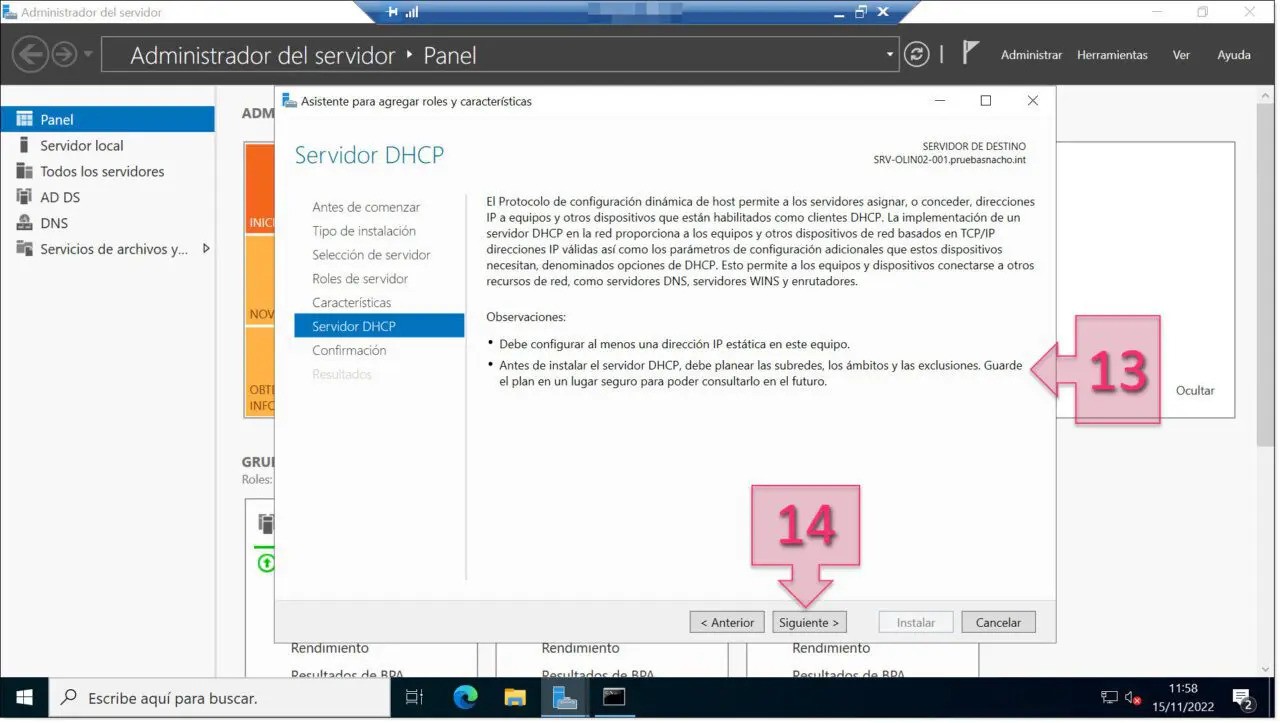
Has llegado al “Confirmar selecciones de instalación” paso. Mi consejo es dejar el "Reinicie el servidor de destino automáticamente si es necesario" opción sin marcar, para mantener un control total sobre el proceso.
Revise cuidadosamente todas sus selecciones de instalación, asegurándose de que todo esté configurado de acuerdo con sus requisitos. Una vez satisfecho, proceda haciendo clic "Instalar".
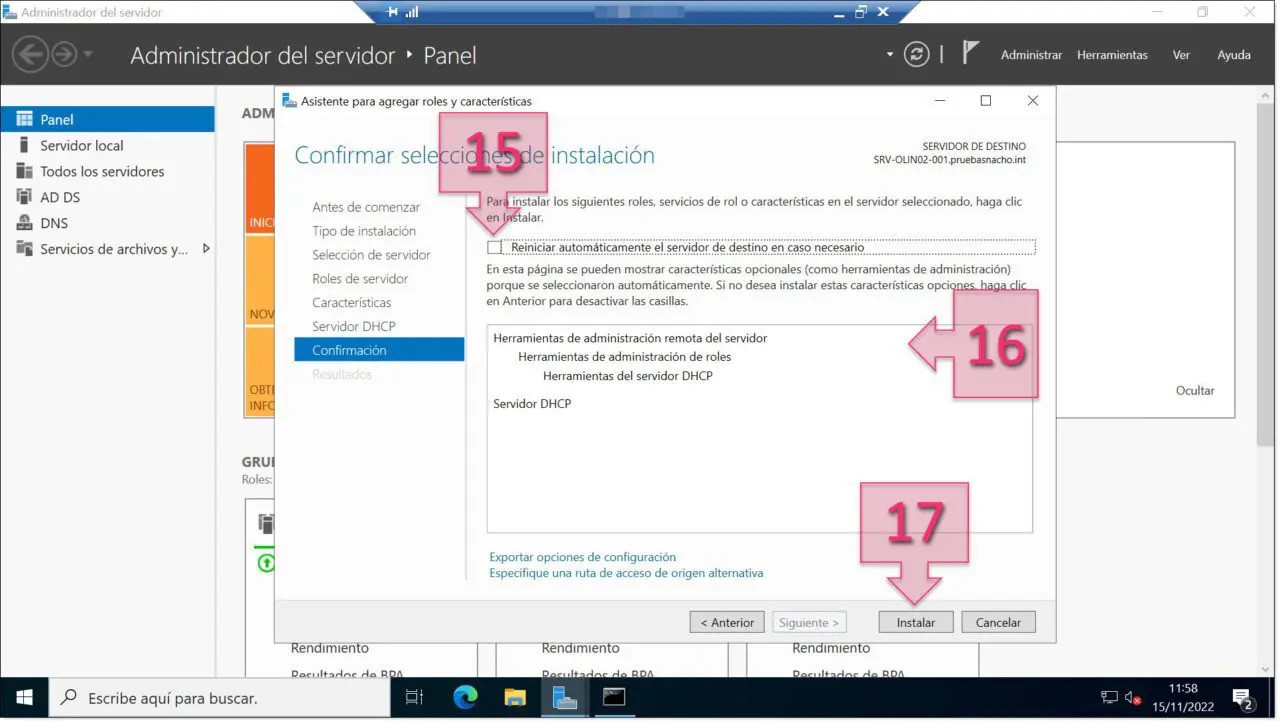
El proceso de instalación comienza ahora y notarás que aparece una barra de progreso. Una vez finalizada la instalación, simplemente haga clic en "Cerca" para concluir.
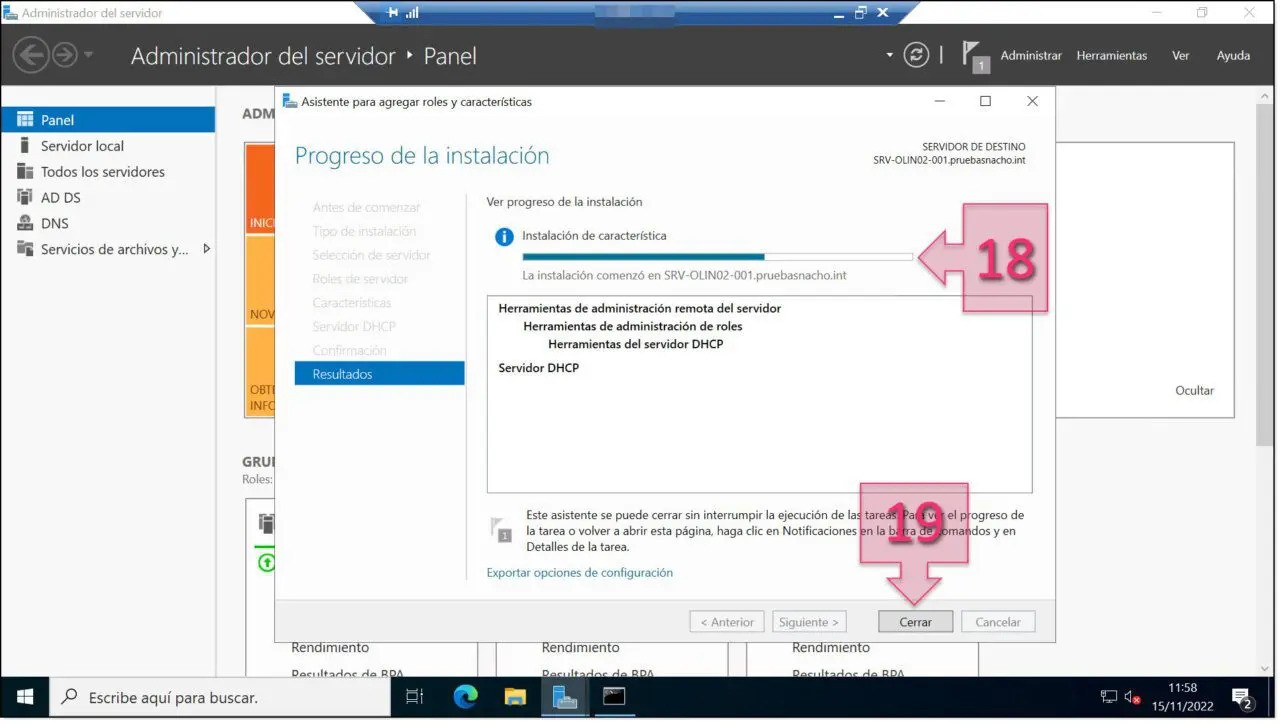
Si cierra el asistente antes de que finalice la instalación, no hay motivo de alarma. Puede controlar la instalación en curso seleccionando el icono de Alerta que se encuentra en el menú (20).
Una vez completada la instalación, es imprescindible hacer clic en “Configuración DHCP completa” (21) para ajustar la configuración fundamental de su servidor DHCP.
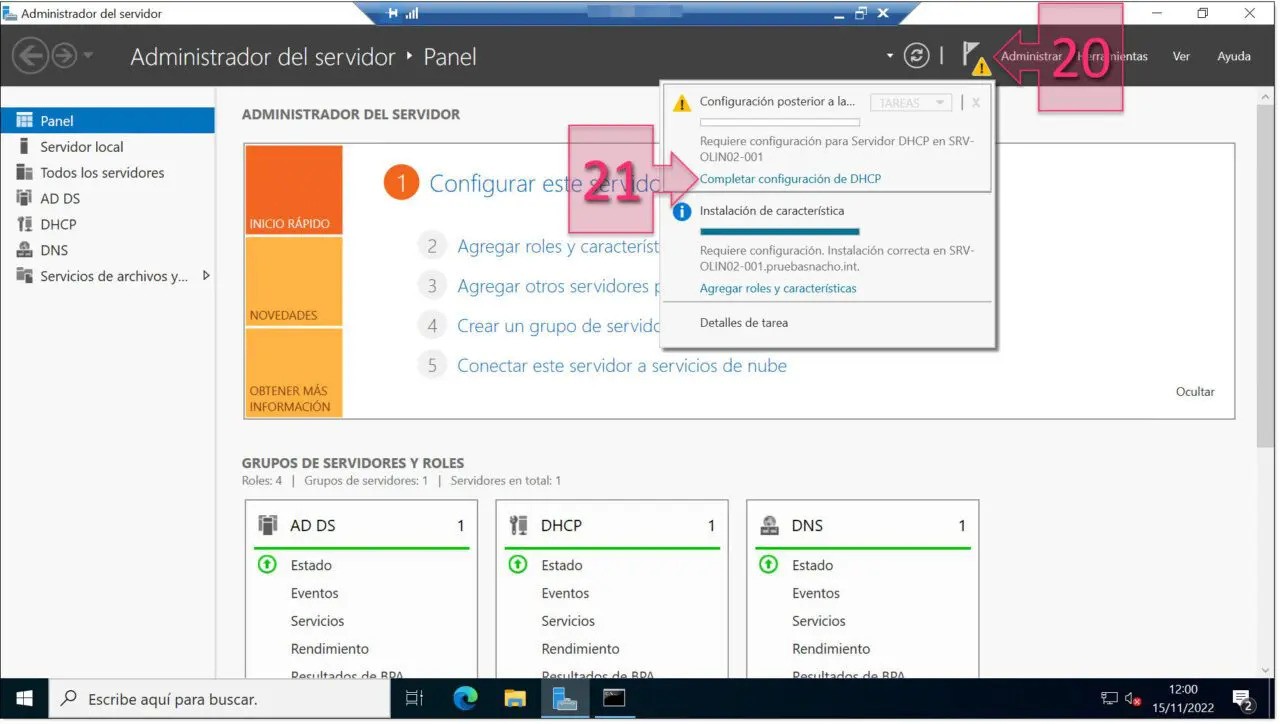
Configurando su servidor DHCP
Una vez que selecciones “Configuración DHCP completa” Aparecerá el asistente de configuración posterior a la instalación de DHCP. Con la función de servidor ahora instalada, el siguiente paso es configurar los parámetros esenciales para que su nuevo servidor DHCP esté operativo.
Una pantalla de bienvenida lo recibirá nuevamente, esta vez explicando la necesidad de establecer grupos de seguridad tanto para administradores como para usuarios, lo cual es esencial para administrar los derechos de administración del servidor DHCP. Además, lo guiará sobre cómo autorizar el servidor DHCP en la computadora designada.
Después de revisar minuciosamente esta información, proceda haciendo clic "Siguiente".
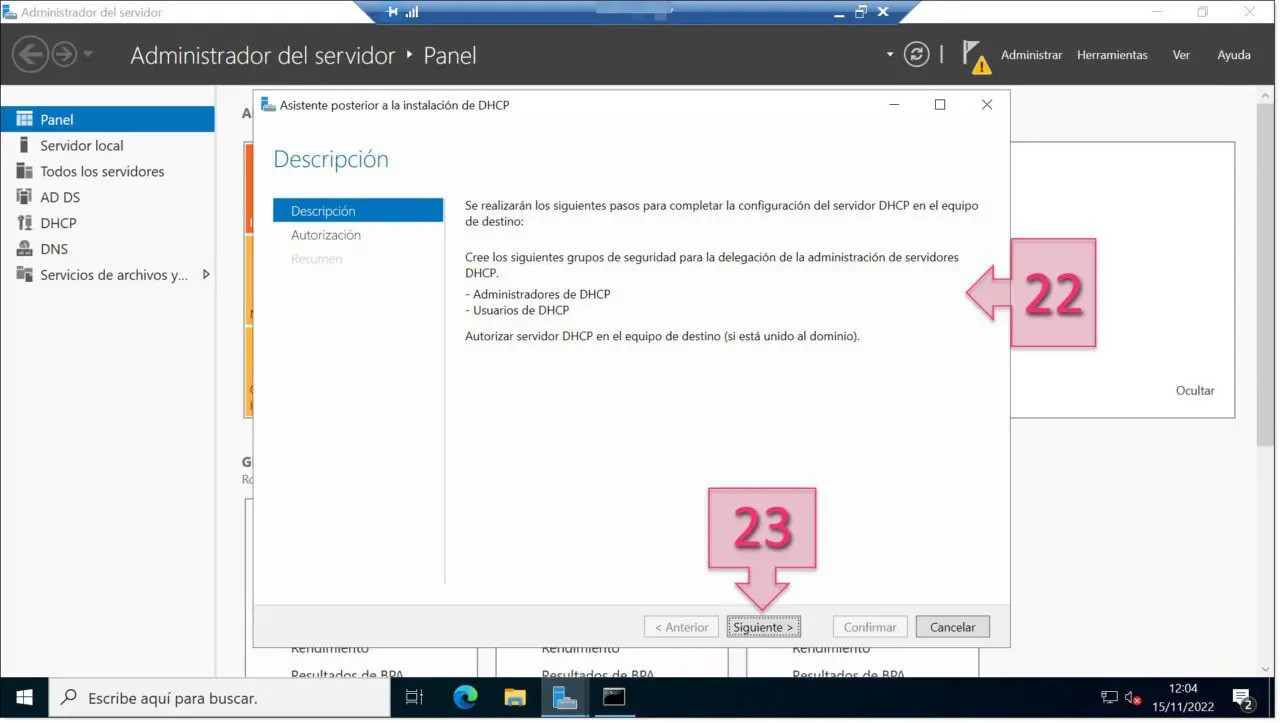
En la etapa de Autorización, es hora de proporcionar credenciales específicas para autorizar el servidor DHCP dentro de los Servicios de dominio de Active Directory (AD DS). Encontrarás las siguientes opciones:
- Utilice las siguientes credenciales de usuario: Aquí, ingrese el nombre de usuario en el “Dominio\Usuario” formato. Este es el método que seguimos en nuestra guía.
- Usar credenciales alternativas: esta opción requiere que ingrese un nombre de usuario diferente.
- Omitir autorización de AD: seleccione esta opción si desea omitir la autorización de Active Directory.
Después de seleccionar su opción preferida y completar los detalles requeridos, haga clic en "Confirmar" para proceder.
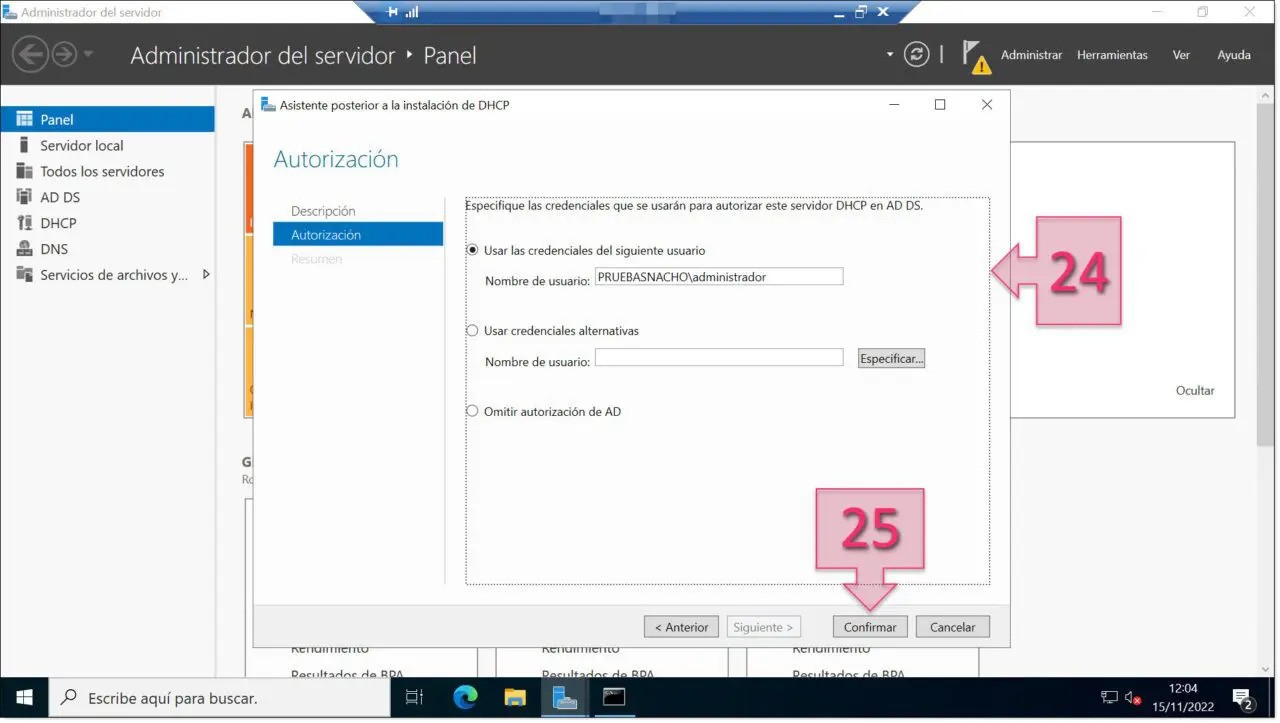
Ahora será dirigido a una página de resumen que describe los pasos que ha completado:
- Creación de grupos de seguridad.
- Autorización del servidor DHCP.
Si todos los procedimientos se han ejecutado exitosamente, un "Hecho" El estado será visible al lado de cada tarea.
Para concluir la configuración, simplemente haga clic en "Cerca".
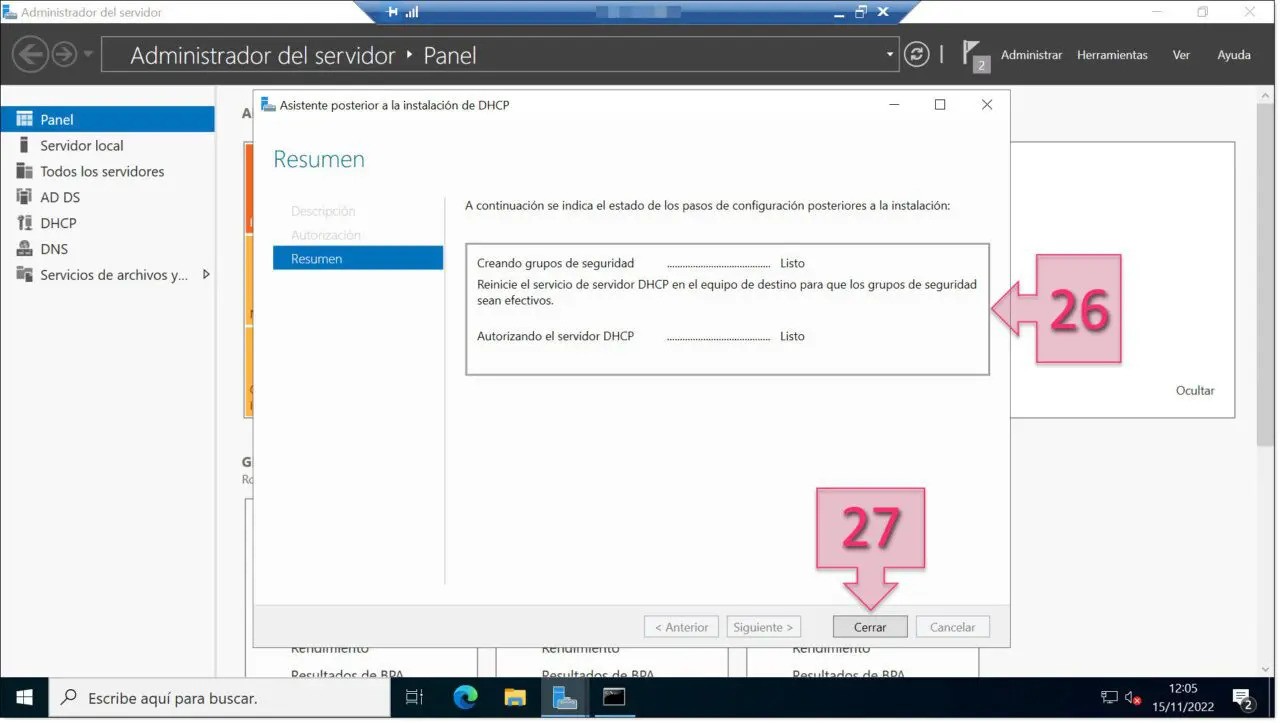
Ahora puede encontrar la herramienta DHCP en el Administrador del servidor. Para administrar su servicio recién establecido, simplemente vaya al menú Herramientas y seleccione DHCP.
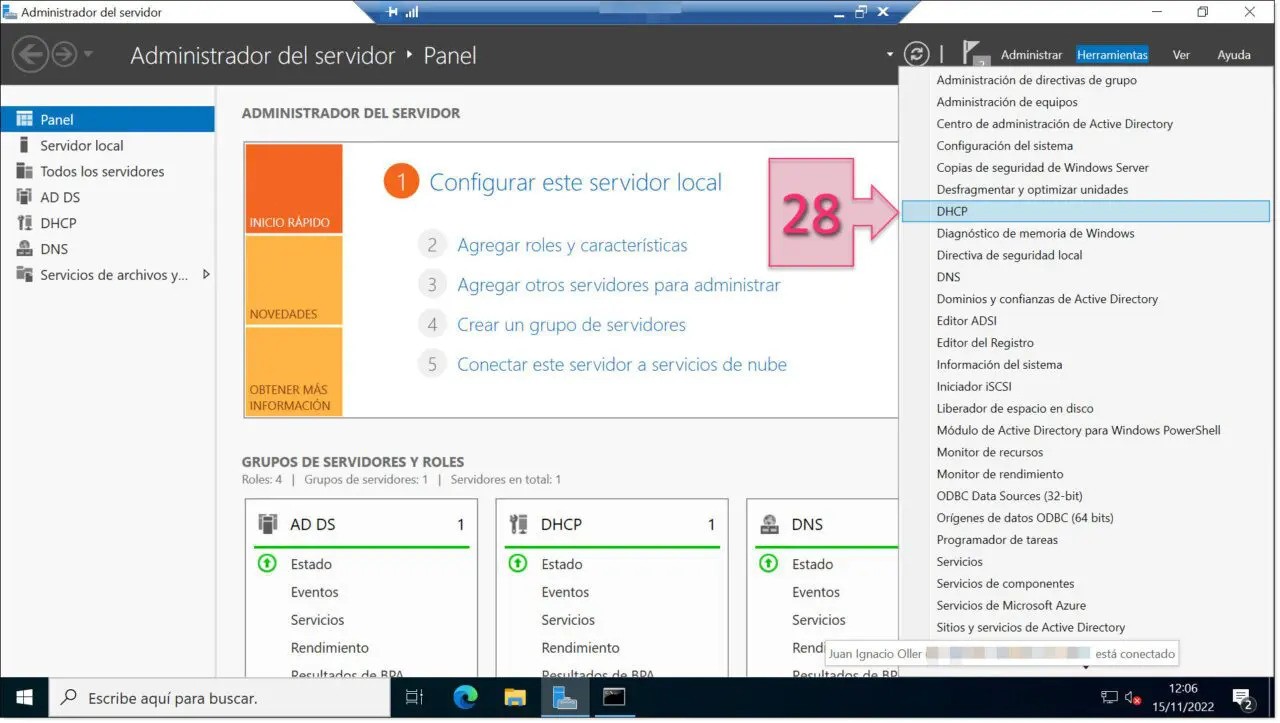
Finalmente, accederá a la consola de administración de DHCP. Aquí es donde puede realizar todas las tareas relacionadas con DHCP, incluida la configuración de alcances, la asignación de concesiones, el establecimiento de rangos y la configuración de diversos ajustes para los dispositivos cliente, entre otras.
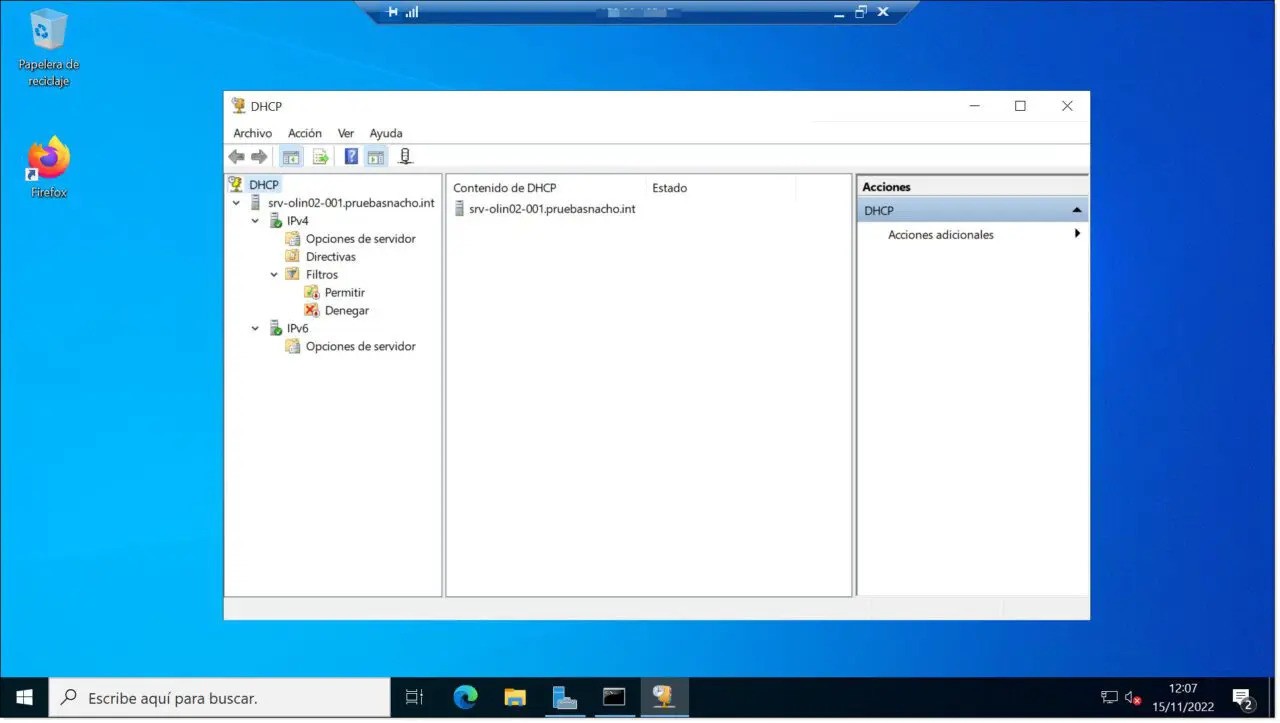
¡Usted tuvo éxito! Instale y configure el servidor DHCP listo. Aún quedan tareas como configurar ámbitos y ajustes básicos, pero lo dejaremos para un tutorial futuro.







