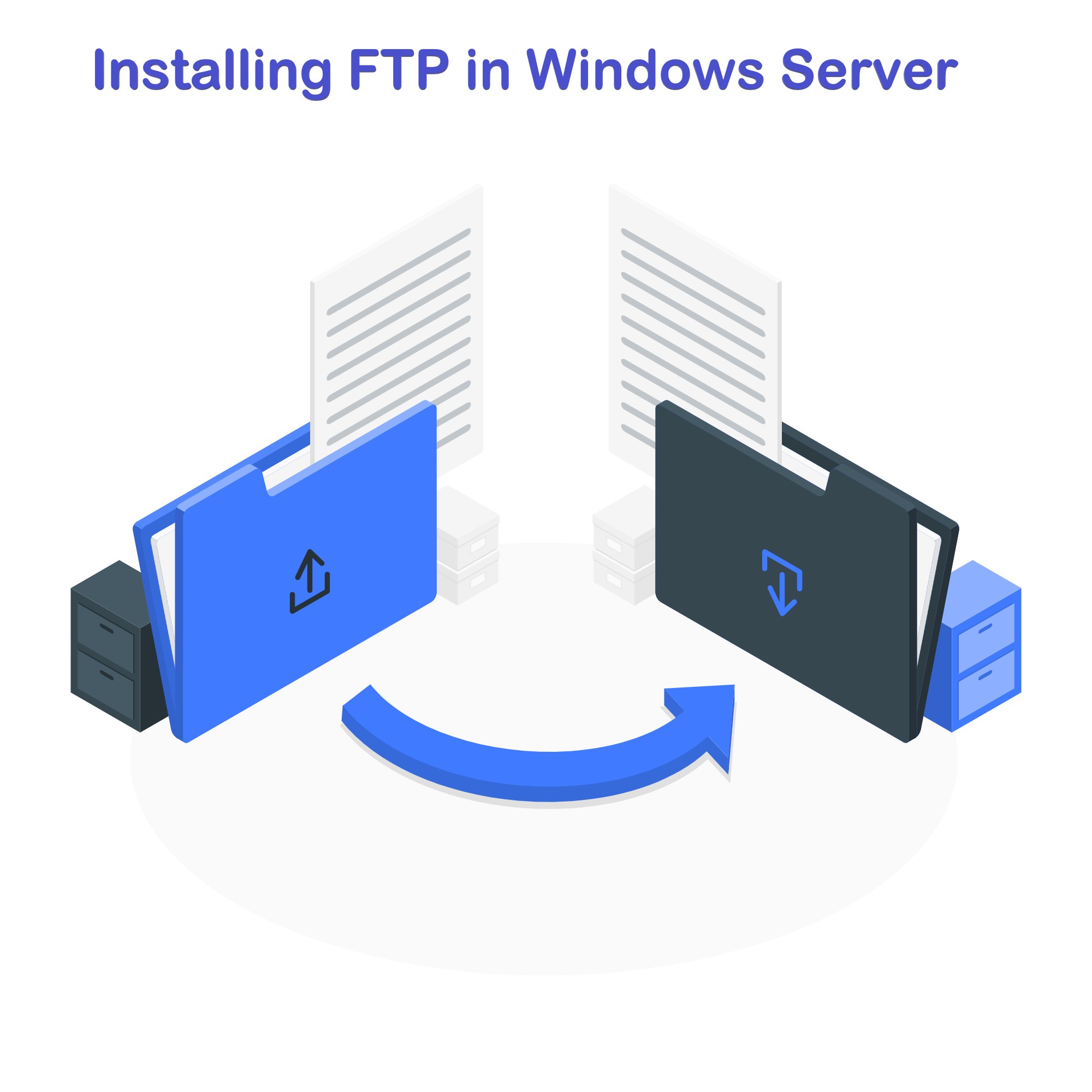FTP in Windows Server installieren
Im heutigen digitalen Ökosystem ist die Möglichkeit, Dateien sicher und effizient auszutauschen, für Unternehmen jeder Größe von größter Bedeutung. Das File Transfer Protocol (FTP) dient als Eckpfeiler für solche Aktivitäten und bietet ein robustes Framework für die Übertragung von Dateien zwischen einem Client und einem Server über ein Netzwerk. Dieser Leitfaden soll den Prozess der Einrichtung eines FTP-Servers auf Windows Server entmystifizieren und sicherstellen, dass Sie das volle Potenzial von FTP für Ihre organisatorischen Anforderungen nutzen.
Inhalte
Beherrschung des Dateiaustauschs mit FTP-Technologie
Im digitalen Bereich gilt das File Transfer Protocol (FTP) als grundlegende Methode zur Übertragung von Dateien zwischen verschiedenen Computersystemen über das Internet. Diese Technologie ermöglicht ein nahtloses Hoch- und Herunterladen von Dateien und ermöglicht so einen unkomplizierten Prozess für den Datenaustausch aus der Ferne. Im Wesentlichen fungiert ein FTP-Server als dediziertes Computersystem, das Dateien zum Abruf oder zur Hinterlegung mithilfe des FTP-Protokolls hostet und als zentrales Element für diejenigen dient, die Dateien effizient und sicher online verteilen müssen.
Das Rückgrat der FTP-Technologie ist der FTP-Server, eine wichtige Einheit innerhalb des FTP-Ökosystems, die eine wichtige Rolle bei der Übertragung von Dateien über das Internet spielt. Dieser Server fungiert als Repository, in das Dateien zunächst von PC-Geräten oder externen Speichermedien hochgeladen werden. Diese Dateien werden dann Remote-Benutzern zugänglich gemacht, die sie über eine FTP-Client-Anwendung herunterladen können.
Für einen effektiven Betrieb ist ein FTP-Server auf das TCP/IP-Netzwerkprotokoll angewiesen, was eine stabile und kontinuierliche Internetverbindung erfordert. Es arbeitet mit einem oder mehreren FTP-Client-Programmen zusammen und bleibt rund um die Uhr verfügbar, um den Benutzern jederzeit einen unterbrechungsfreien Zugriff zu gewährleisten. Dieses 24/7-Betriebsmodell garantiert, dass bei Bedarf Verbindungen hergestellt werden können, und ermöglicht Benutzern weltweit konsistente und zuverlässige Dateifreigabefunktionen.
Einrichten eines FTP-Servers
Der erste Schritt besteht darin, FTP-Server-Funktionalitäten über den Servermanager zu integrieren. Hier ist eine detaillierte Anleitung zur Integration von FTP-Funktionen:
Zugriff auf Windows Server
Beginnen Sie mit dem Zugriff auf Ihren Windows-Server. Verwenden Sie die Windows-Taste, um nach „Server Manager“ zu suchen. Sobald Sie es gefunden haben, klicken Sie darauf, um den Server-Manager zu starten, wie in den folgenden Anweisungen dargestellt:
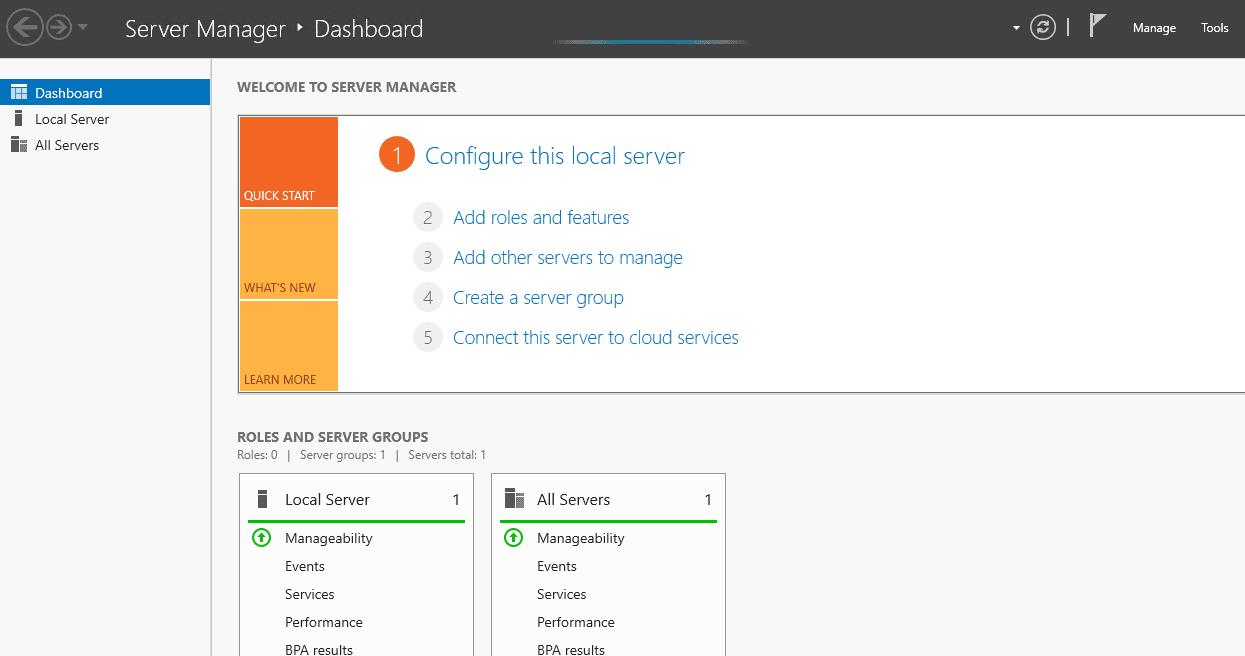
Fahren Sie mit der Einrichtung des FTP-Servers fort
Suchen Sie nach dem „Assistenten zum Hinzufügen von Rollen und Funktionen“ und klicken Sie darauf, um fortzufahren. Dadurch wird der Startbildschirm des Assistenten mit dem Titel „Bevor Sie beginnen“ angezeigt:
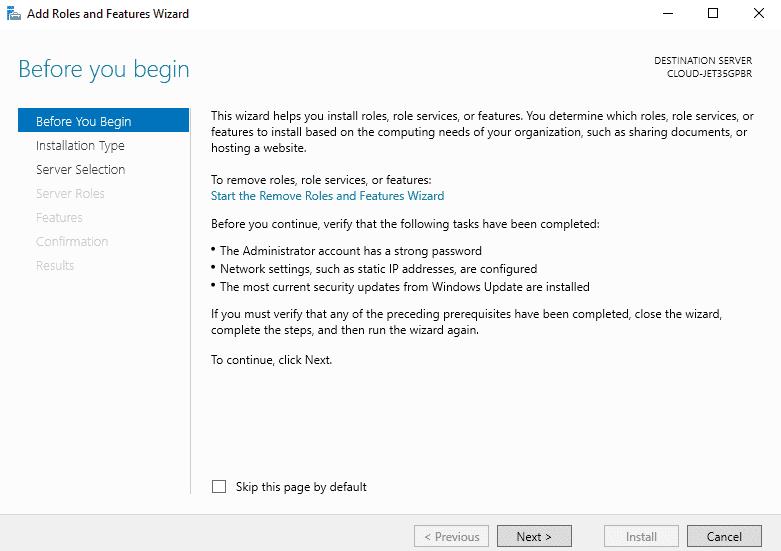
Initiieren der Rollen- und Funktionserweiterung
Fahren Sie mit dem Prozess fort, indem Sie „Rollen und Funktionen hinzufügen“ auswählen. Diese Aktion führt Sie zur Phase „Installationstyp auswählen“.
Entscheidung für den Installationsansatz
Klicken Sie auf die Schaltfläche „Weiter“, um fortzufahren. Das Fenster „Installationstyp auswählen“ wird angezeigt:
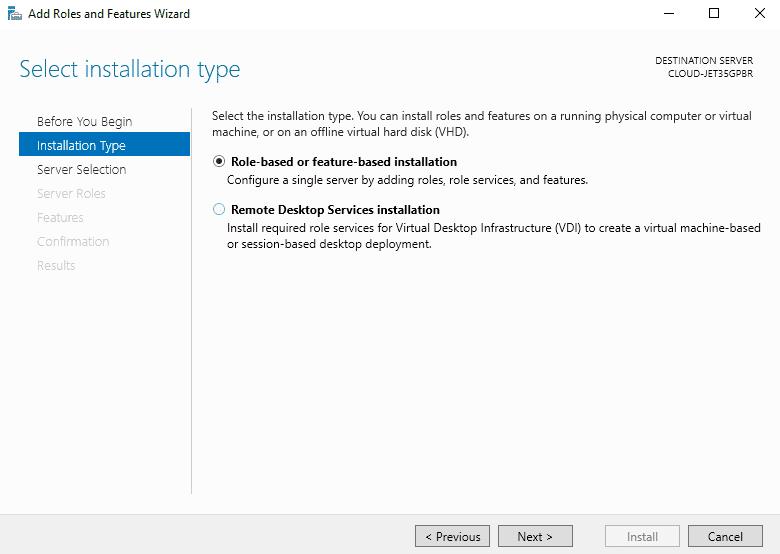
Entscheiden Sie sich für die Serverrolle
- Wählen Sie die Option „Rollenbasierte oder funktionsbasierte Installation“ und klicken Sie auf die Schaltfläche „Weiter“. Anschließend gelangen Sie auf den Bildschirm, auf dem Sie Ihren Zielserver aus dem Serverpool auswählen können:
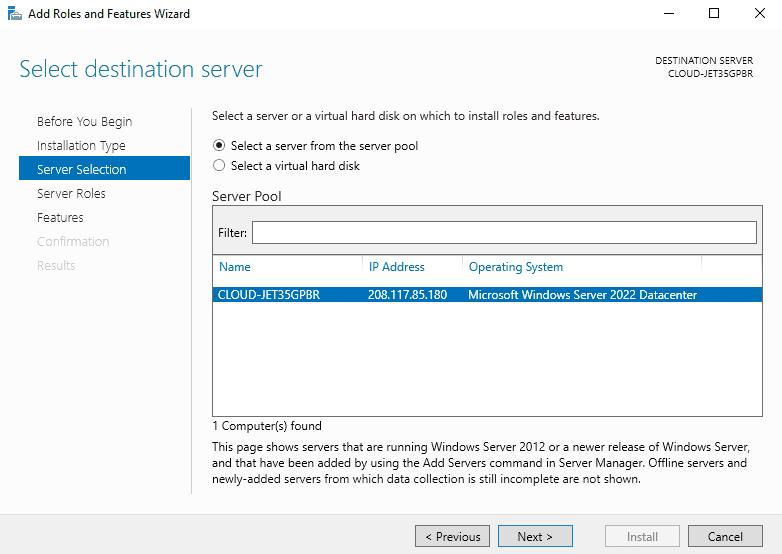
Konfigurieren von IIS mit FTP-Funktionen
Für diejenigen, die Internetinformationsdienste (IIS) einrichten oder bereits ausführen, ist die Aktivierung der FTP-Serverfunktion ein wichtiger Schritt. Wenn Sie im Arbeitsablauf Ihres Server-Managers den Punkt „Serverrolle auswählen (IIS)“ erreichen, ist es wichtig, FTP-Serverfunktionen in der Kategorie „Webserver (IIS)“ hinzuzufügen. Standardmäßig ist diese Funktion nicht aktiviert.
Beginnen Sie mit der Auswahl „Wählen Sie einen Server aus dem Serverpool“ und fahren Sie fort, indem Sie auf die Schaltfläche „Weiter“ klicken. Diese Aktion führt Sie zur Schnittstelle „Serverrollen auswählen“:
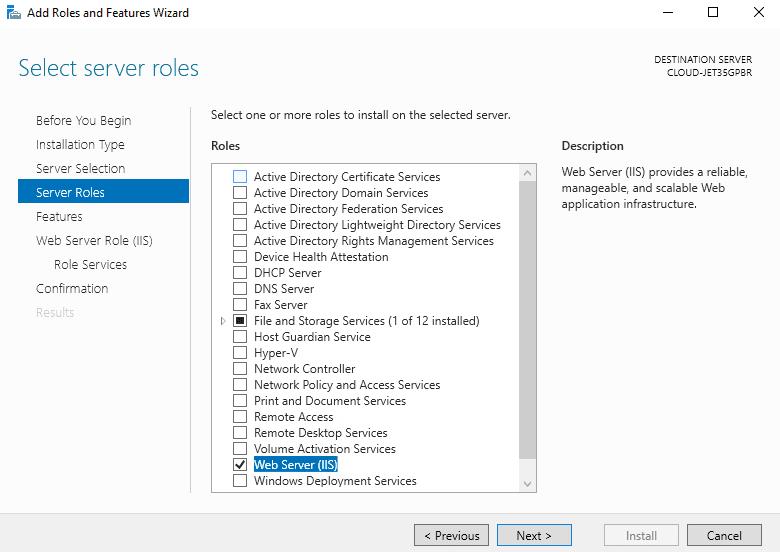
Bestimmen von Serverrollen
Navigieren Sie durch die Liste, bis Sie die Option „Webserverrolle (IIS)“ finden, wählen Sie sie aus und fahren Sie dann fort, indem Sie auf die Schaltfläche „Weiter“ klicken. Sie werden zur Seite „Funktionen auswählen“ weitergeleitet:
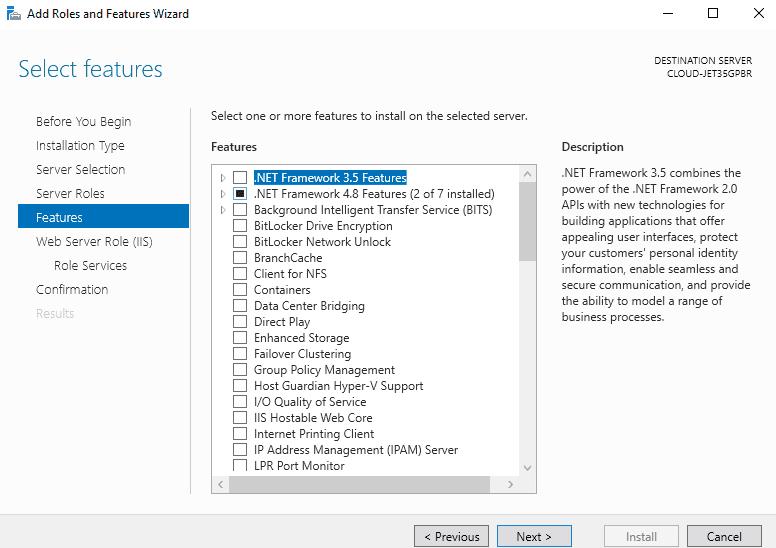
Einbindung zusätzlicher Funktionen
Klicken Sie im weiteren Verlauf auf die Schaltfläche „Weiter“, um zur Seite „Rollendienste auswählen“ zu gelangen:
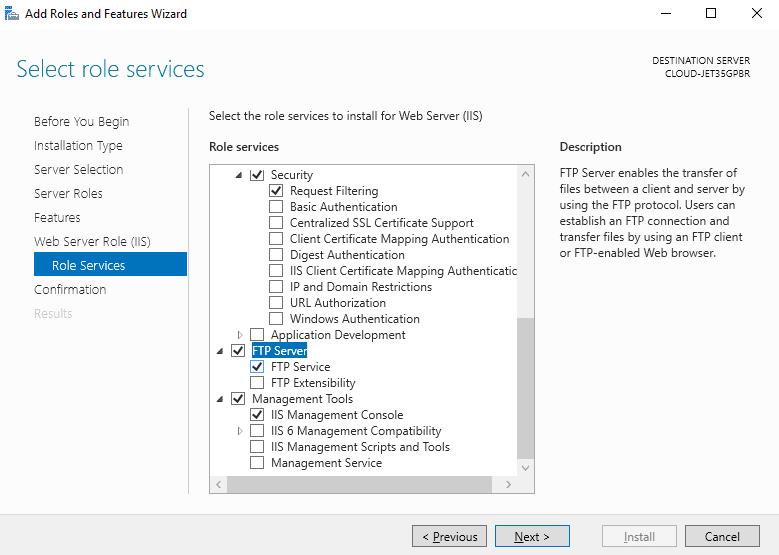
Integration von FTP-Diensten mit IIS
Hier müssen Sie die Option „FTP-Server“ auswählen und dann auf die Schaltfläche „Weiter“ klicken. Nach dieser Auswahl wird Ihnen ein Bestätigungsbildschirm angezeigt:
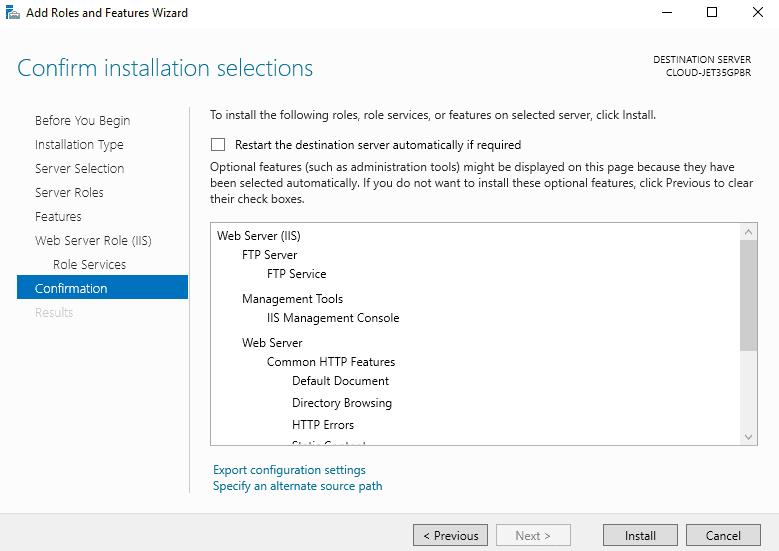
Abschluss der FTP-Serverinstallation
Überprüfen Sie Ihre Konfigurationen noch einmal sorgfältig und starten Sie anschließend die Installation, indem Sie auf die Schaltfläche „Installieren“ klicken. Dadurch wird das Installationsfortschrittsfenster angezeigt:
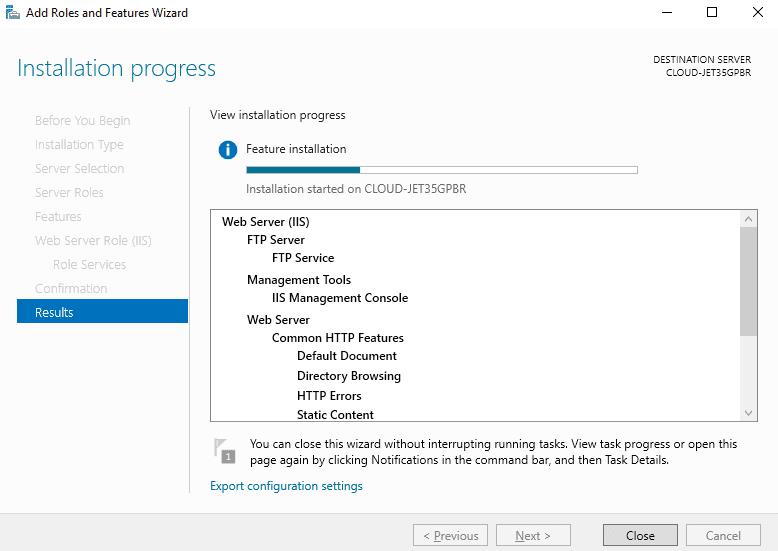
Warten Sie etwas Zeit, bis der Installationsvorgang abgeschlossen ist, und stellen Sie sicher, dass alle Komponenten ordnungsgemäß eingerichtet sind.
Einrichten des FTP-Zugriffs: Benutzererstellung
Im nächsten Schritt wird ein individuelles Benutzerkonto für den Zugriff auf den FTP-Server eingerichtet. Dieses Konto wird für Verbindungen zum FTP-Server verwendet.
Starten Sie zunächst den Server-Manager, navigieren Sie zu „Extras“ und wählen Sie „Computerverwaltung“. Sie werden mit dem unten gezeigten Dashboard begrüßt:
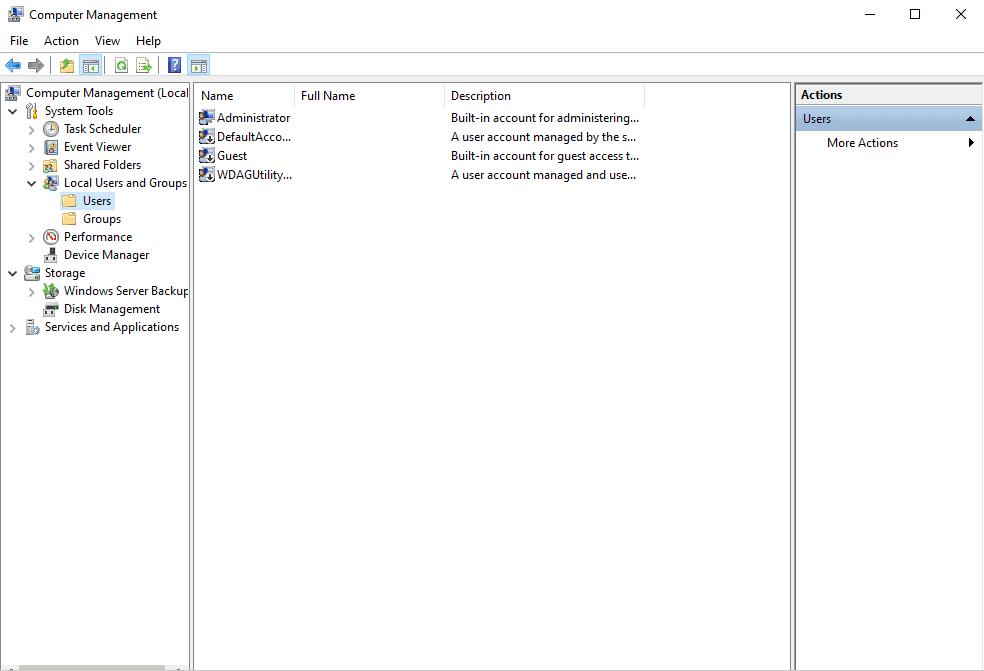
Navigieren zur Benutzerverwaltungsoberfläche
Fahren Sie fort, indem Sie im linken Bereich Lokale Benutzer und Gruppen > Benutzer auswählen. Klicken Sie dann mit der rechten Maustaste auf „Benutzer“ und wählen Sie „Neuer Benutzer“, um den Dialog zur Benutzererstellung zu öffnen:
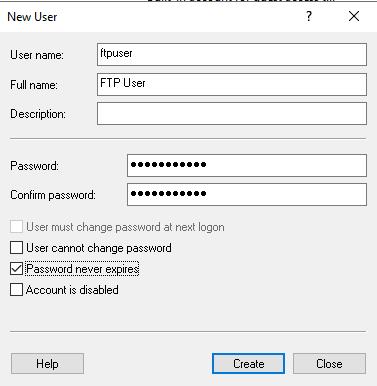
Initiieren der Erstellung eines neuen FTP-Benutzers
Geben Sie den gewünschten Benutzernamen und das Passwort ein und klicken Sie dann auf die Schaltfläche „Erstellen“. Ihr neuer Benutzer erscheint nun in der Benutzerliste:
Der nächste Schritt bei der Konfiguration Ihres FTP-Servers mithilfe von IIS unter Windows Server 2022 umfasst die Einrichtung der FTP-Site und deren Vorbereitung für Benutzerverbindungen und Dateiübertragungen.
Einrichten Ihrer FTP-Site
In diesem Abschnitt gehen wir durch den Prozess der Einrichtung einer FTP-Site, einschließlich der Angabe des Speicherorts für Ihr FTP-Verzeichnis mithilfe des IIS-Managers. So können Sie Ihre FTP-Site einrichten:
Öffnen Sie zunächst den Server-Manager, navigieren Sie durch „Extras“ und wählen Sie den Internetinformationsdienste-Manager (IIS) aus. Ihnen wird das IIS-Dashboard angezeigt:
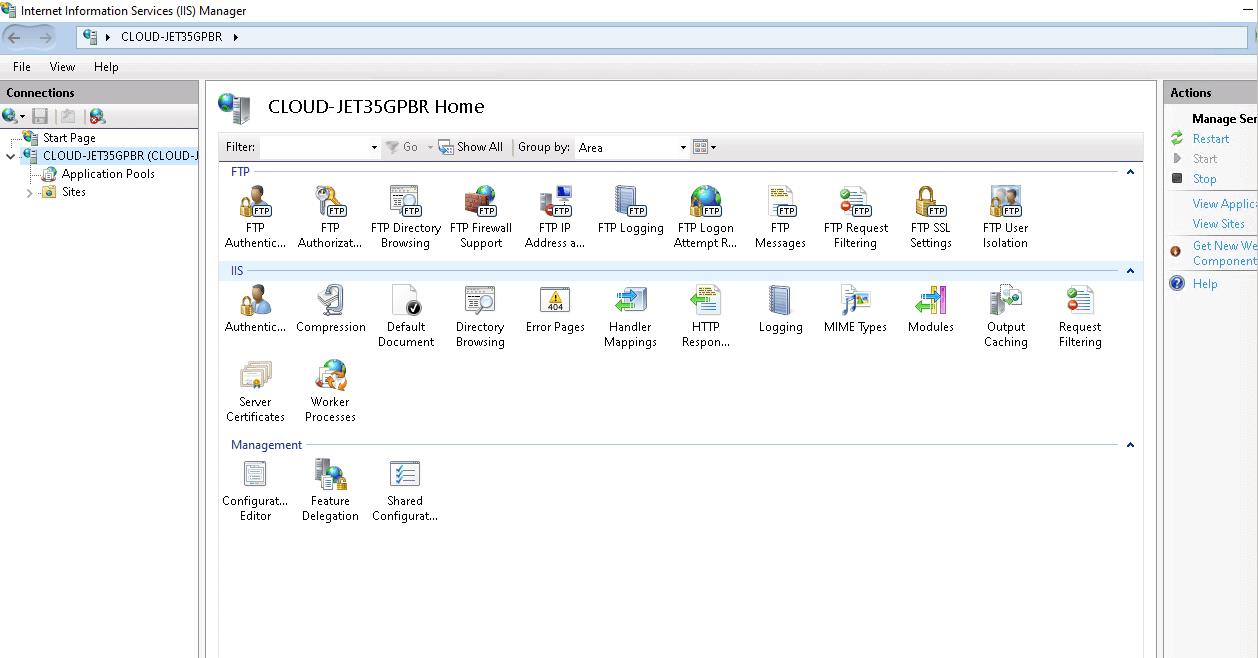
Zugriff auf das IIS-Dashboard für die FTP-Einrichtung
Navigieren Sie zum Verzeichnis „Sites“, klicken Sie mit der rechten Maustaste und wählen Sie die Option „Eine FTP-Site hinzufügen“. Durch diese Aktion werden die Konfigurationseinstellungen für Ihre neue FTP-Site angezeigt:
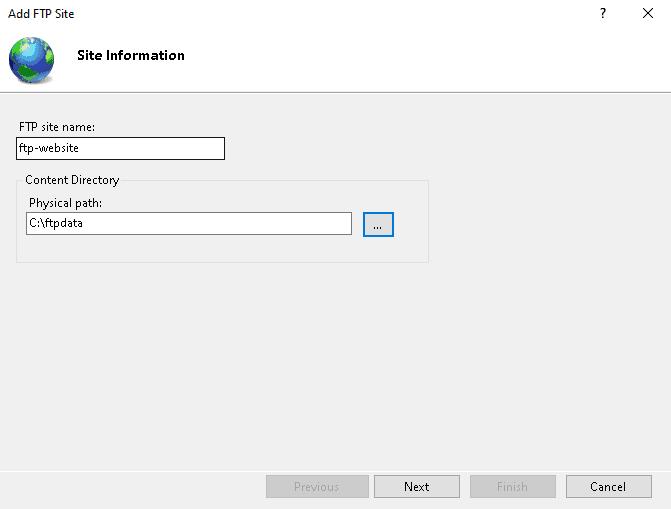
Einrichten der FTP-Site-Parameter
An dieser Stelle müssen Sie Ihrer FTP-Site einen Namen geben und den Verzeichnispfad definieren, in dem sich Ihre FTP-Dateien befinden. Nachdem Sie diese Details eingegeben haben, klicken Sie auf die Schaltfläche „Weiter“, um mit der Einrichtung Ihrer Verbindungseinstellungen fortzufahren:
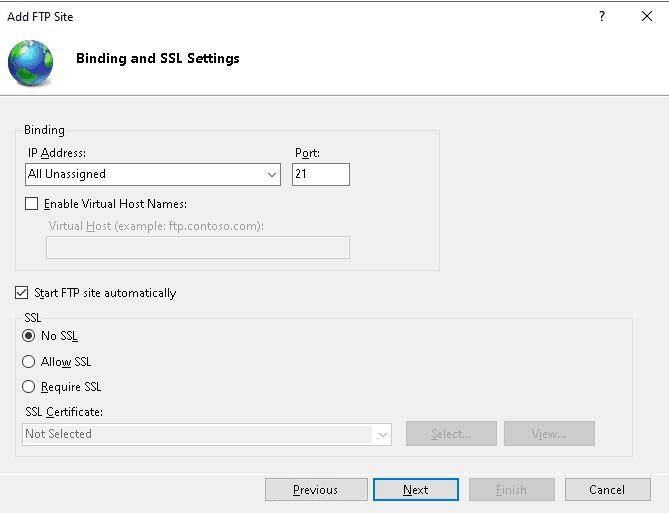
Verbindungseinstellungen konfigurieren
Im nächsten Schritt müssen Sie die IP-Adresse Ihres Servers, den Port für FTP-Verbindungen und Ihre SSL-Einstellungen angeben. Sobald diese festgelegt sind, klicken Sie auf die Schaltfläche „Weiter“, um zu den Authentifizierungseinstellungen zu gelangen:
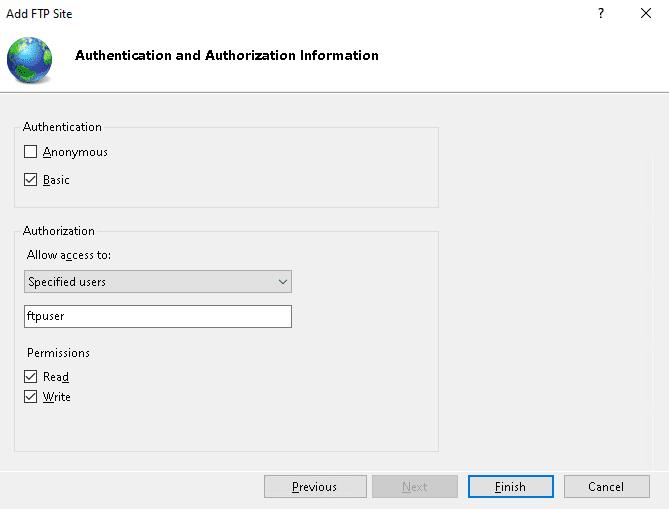
Anpassen der Authentifizierungseinstellungen
Hier wählen Sie Ihre bevorzugte Authentifizierungsmethode, legen die Autorisierungseinstellungen fest und richten Berechtigungen für Ihre FTP-Site ein. Um die Einrichtung abzuschließen, klicken Sie auf die Schaltfläche „Fertig stellen“.
Im heutigen digitalen Zeitalter ist der sichere und effiziente Austausch von Dateien für Unternehmen von entscheidender Bedeutung. Das Handbuch vereinfacht den Prozess der Einrichtung eines FTP-Servers auf Windows Server, einem grundlegenden Protokoll zum Übertragen von Dateien zwischen einem Client und einem Server. Beginnend mit der Aktivierung der FTP-Serverfunktionen über den Server-Manager bietet es eine Schritt-für-Schritt-Anleitung für den Zugriff auf Windows Server, die Fortsetzung der Einrichtung und die Integration von FTP-Funktionen in Internetinformationsdienste (IIS). Darüber hinaus wird die Erstellung von Benutzerkonten für den FTP-Zugriff und die Einrichtung einer FTP-Site detailliert beschrieben, einschließlich der Konfiguration von Verbindungseinstellungen, Authentifizierungseinstellungen und Berechtigungen. Dieser umfassende Leitfaden stellt sicher, dass Sie das volle Potenzial von FTP für Ihre organisatorischen Anforderungen nutzen und eine sichere und effiziente Dateifreigabe ermöglichen.