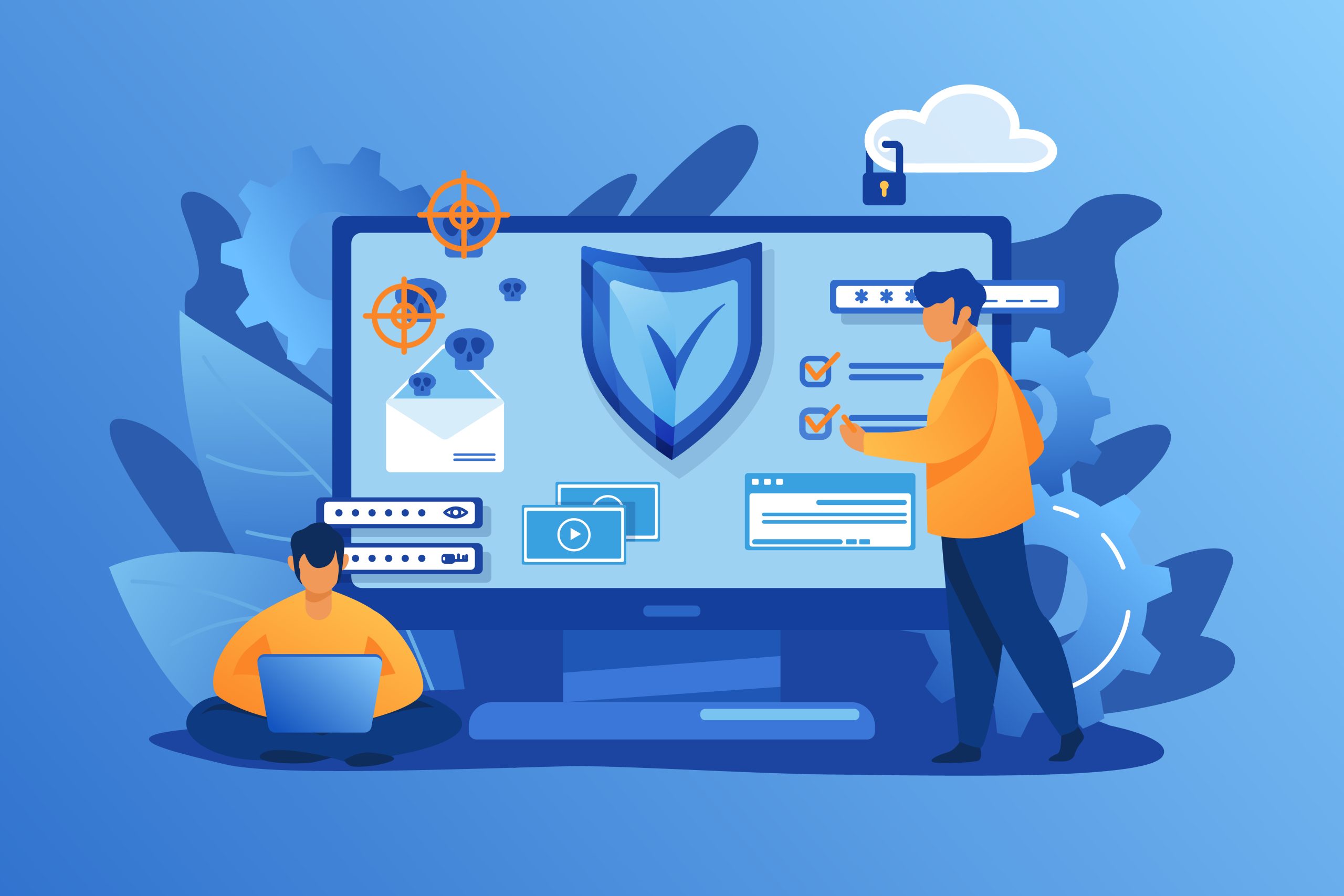So deaktivieren Sie Windows Defender unter Windows 11 dauerhaft
Inhalte
Windows Defender endgültig deaktivieren: Eine einfache Anleitung
Das endgültige Deaktivieren von Windows Defender unter Windows kann entmutigend wirken, da die grundlegenden Windows-Einstellungen angepasst werden müssen. Wenn diese Anpassungen nicht korrekt durchgeführt werden, kann dies dazu führen, dass Ihr Computer nicht ordnungsgemäß funktioniert.
In diesem Tutorial werden verschiedene Strategien zum dauerhaften Deaktivieren von Windows Defender auf Ihrem Windows 11-PC behandelt.
Wie schalte ich Windows Defender unter Windows 11 vorübergehend aus?
Für Situationen, in denen Sie Windows Defender vorübergehend deaktivieren müssen, um bestimmte Aufgaben auf Ihrem PC auszuführen, ist hier ein einfacher Vorgang:
Drücken Sie auf Windows + I-Tasten zusammen, um die Einstellungen-App zu starten.
Navigieren Sie zu Datenschutz und Sicherheit und wählen Sie Windows-Sicherheit.
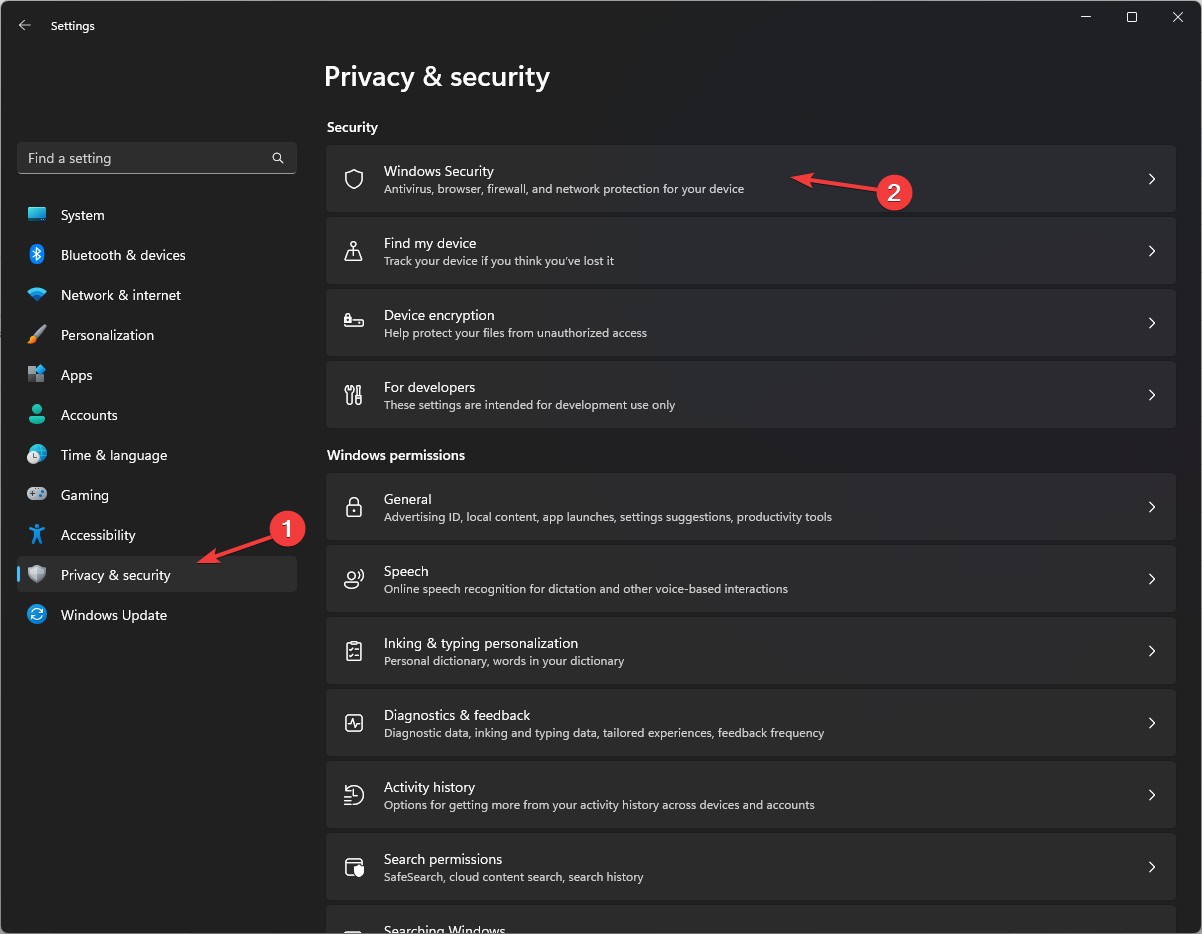
Gehen Sie dann zu Viren- und Bedrohungsschutz.
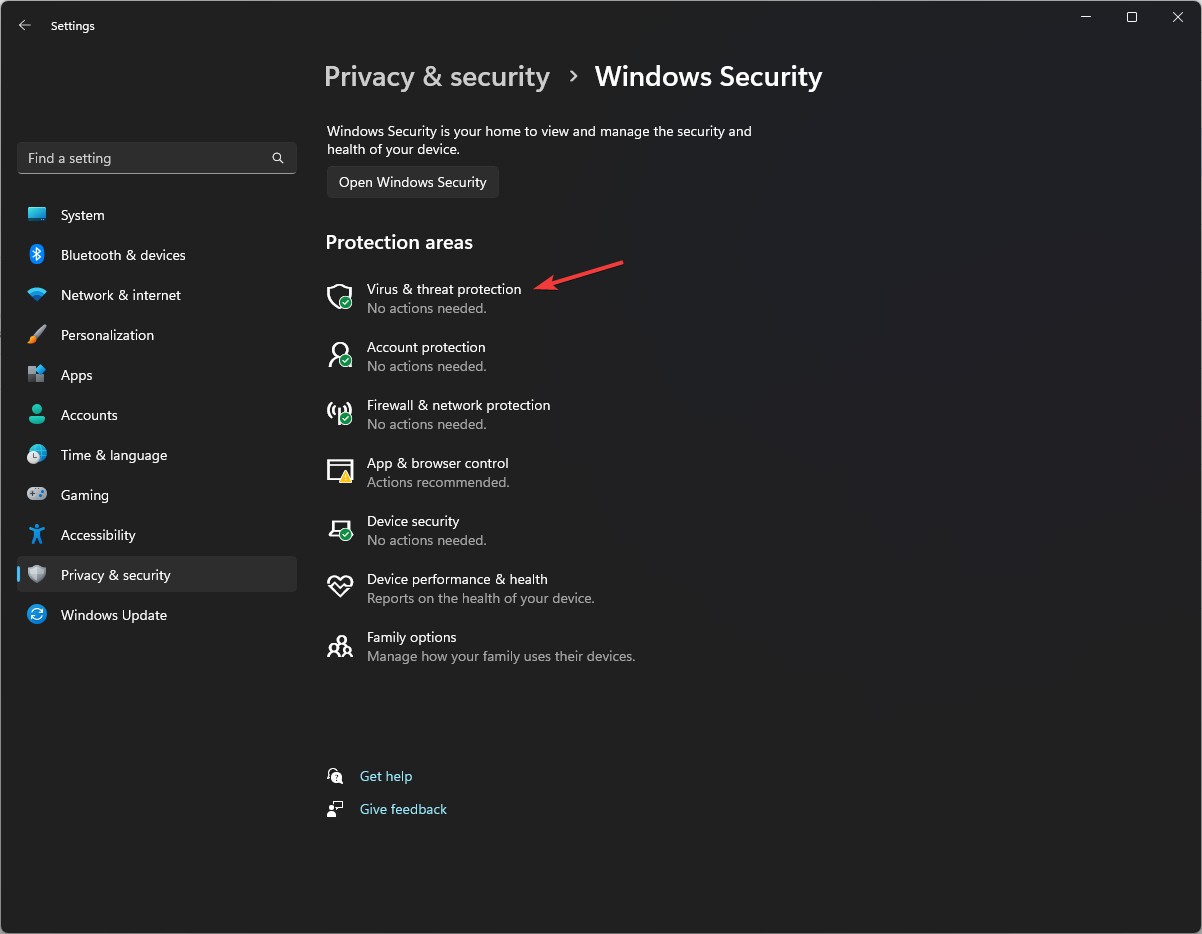
Auswählen „Einstellungen verwalten“.
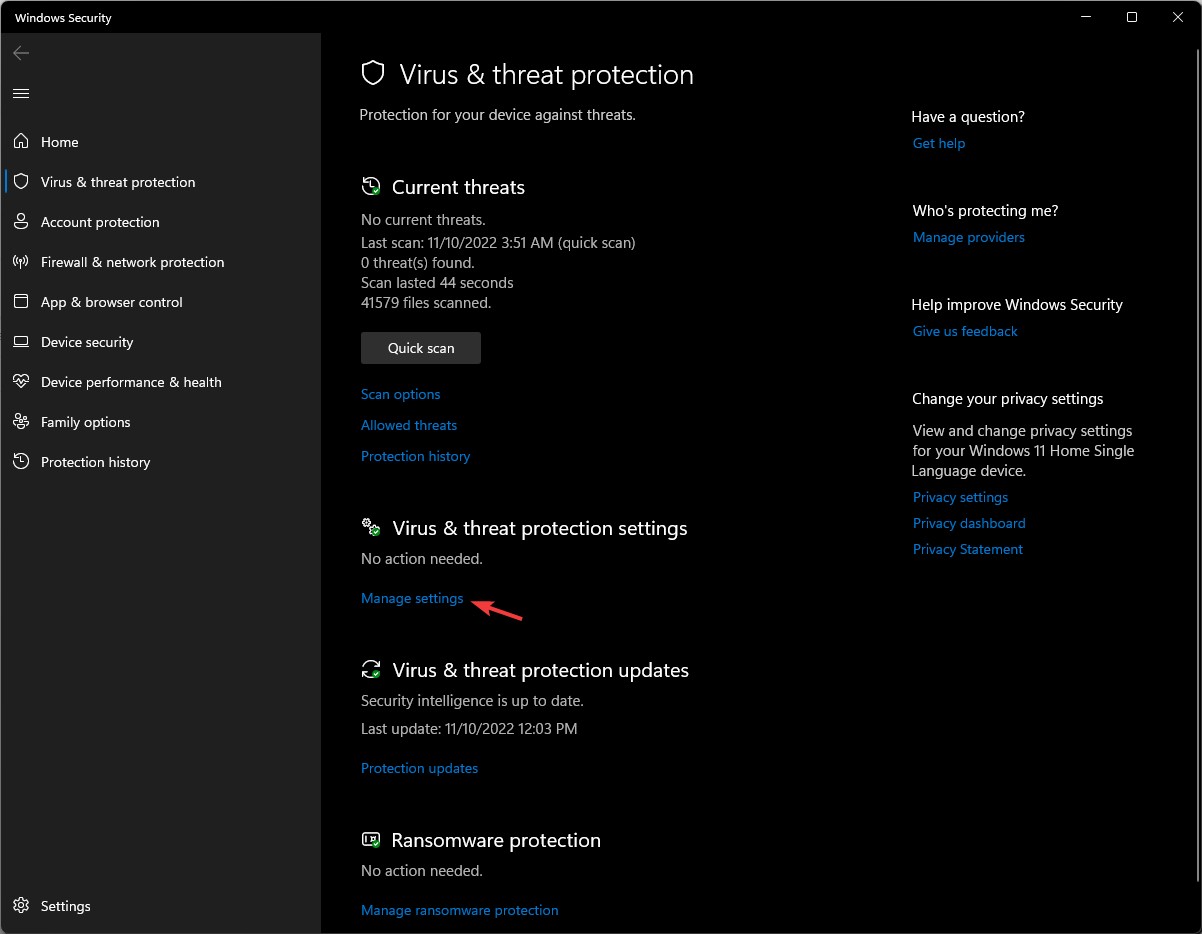
Dann klappen Sie den Schalter nach unten "Echtzeitschutz" in die Aus-Position.
Echtzeitschutz: OFF
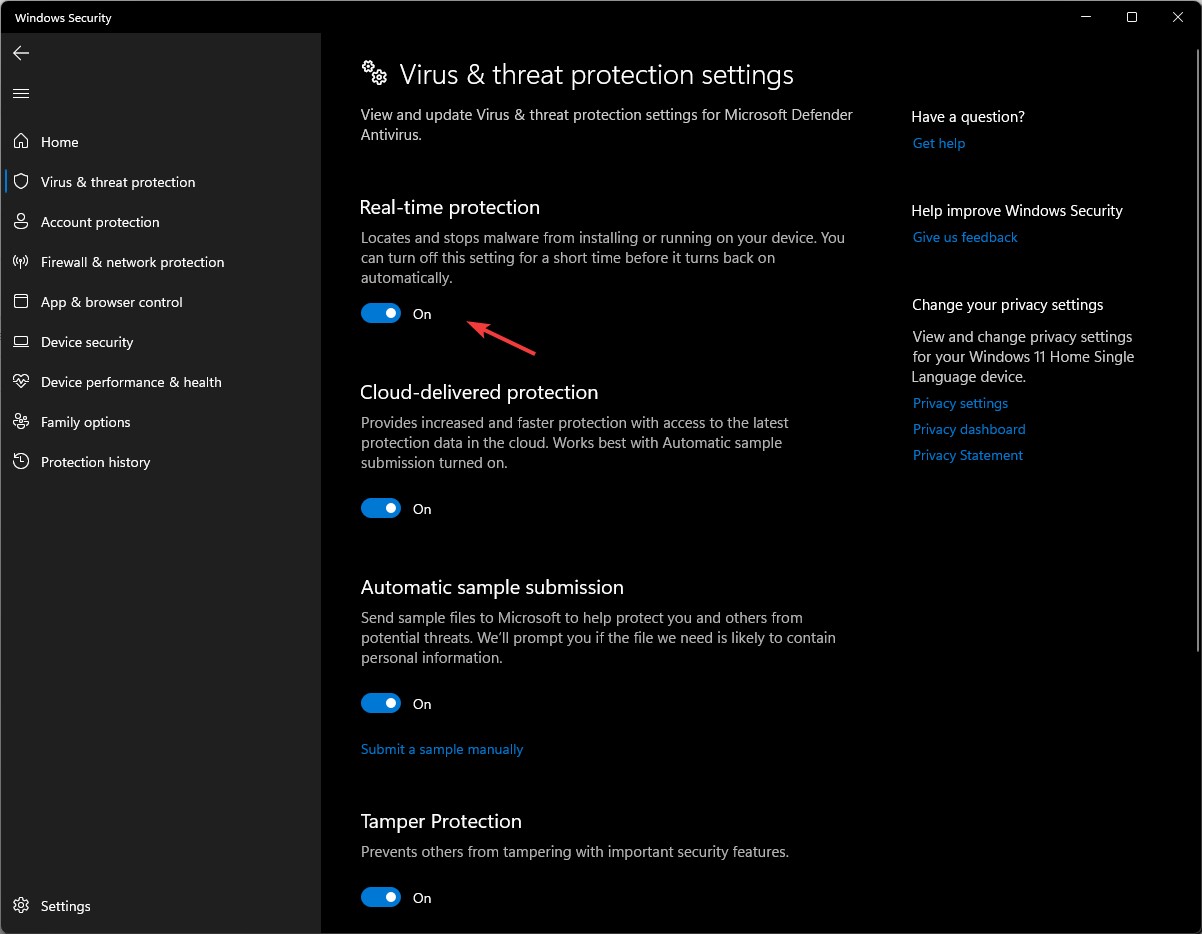
Denken Sie daran: Der Echtzeitschutz wird wieder aktiviert, wenn Sie Ihren PC neu starten.
Nachdem wir untersucht haben, wie man die Windows Defender-Anwendung unter Windows 11 kurzzeitig deaktiviert, sind wir nun bereit, die Methode zur dauerhaften Deaktivierung zu untersuchen.
Windows Defender unter Windows 11 für immer ausschalten: Eine vollständige Anleitung
Um Windows Defender unter Windows 11 dauerhaft auszuschalten, ist es wichtig, zunächst den Echtzeitschutz zu deaktivieren, um sicherzustellen, dass er den Prozess nicht beeinträchtigt.
Starten Sie Ihren PC im abgesicherten Modus
Hit Windows-+ R , um das Dialogfeld „Ausführen“ zu öffnen
Enter "Msconfig" um auf die Systemkonfiguration zuzugreifen
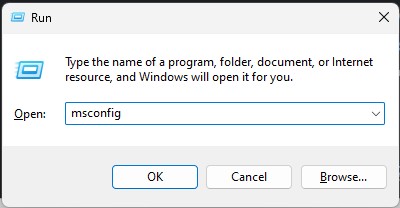
Navigieren Sie zur Registerkarte „Boot“. Aktivieren Sie in den Startoptionen das Kontrollkästchen für „Sicherer Start“ mit ausgewählter Option „Minimal“.
– Sicherer Start
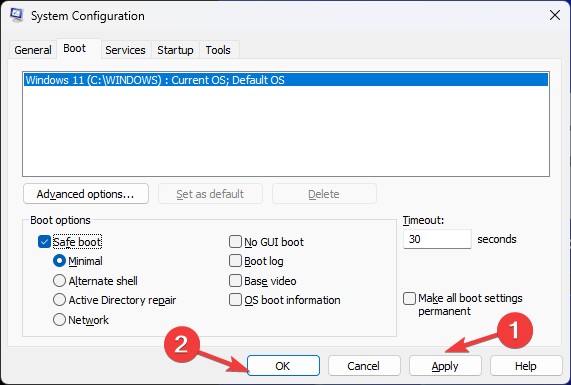
– Klicken Sie auf „Übernehmen“ und anschließend auf „OK“.
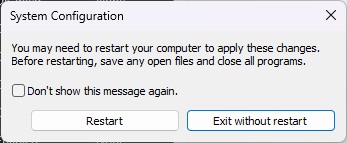
Durch diese Aktion wird Ihr Computer aufgefordert, im abgesicherten Modus neu zu starten.
Anpassen der Berechtigungen für die dauerhafte Deaktivierung
Zugriffsrechte ändern
Verwenden Sie die Windows + E um den Datei-Explorer zu starten.
Kopieren Sie dann die folgende Adresse in die Adressleiste und drücken Sie die Eingabetaste:
`C:\ProgramData\Microsoft\Windows Defender`
Suchen Sie den Ordner „Platform“, klicken Sie mit der rechten Maustaste darauf und wählen Sie „Eigenschaften“.
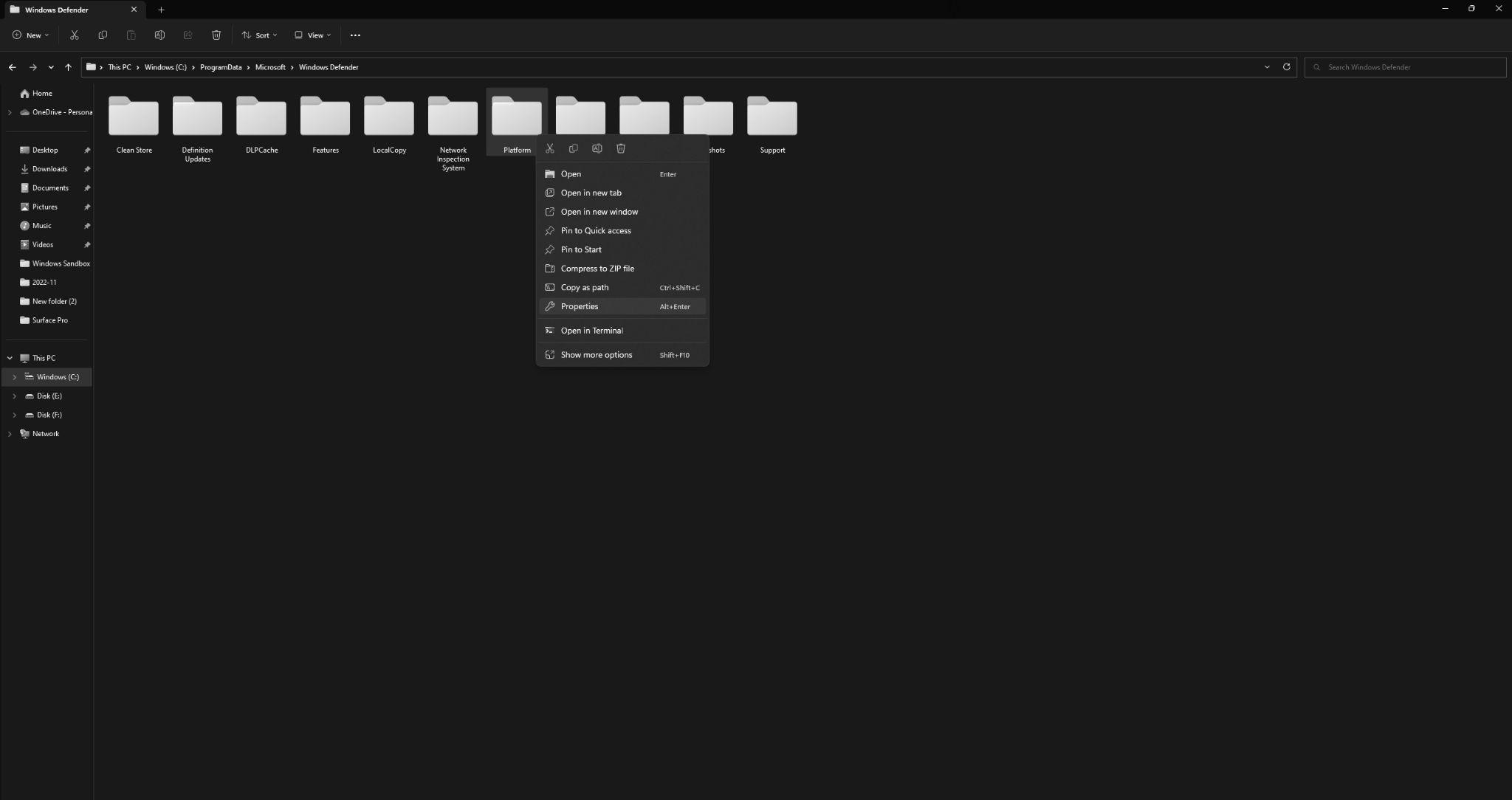
– Öffnen Sie die Registerkarte Sicherheit und wählen Sie Erweitert.
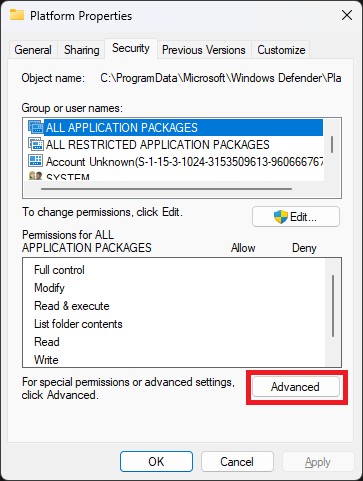
– Suchen Sie im Abschnitt „Erweiterte Sicherheitseinstellungen für die Plattform“ den Abschnitt „Eigentümer“ und klicken Sie auf „Ändern“.
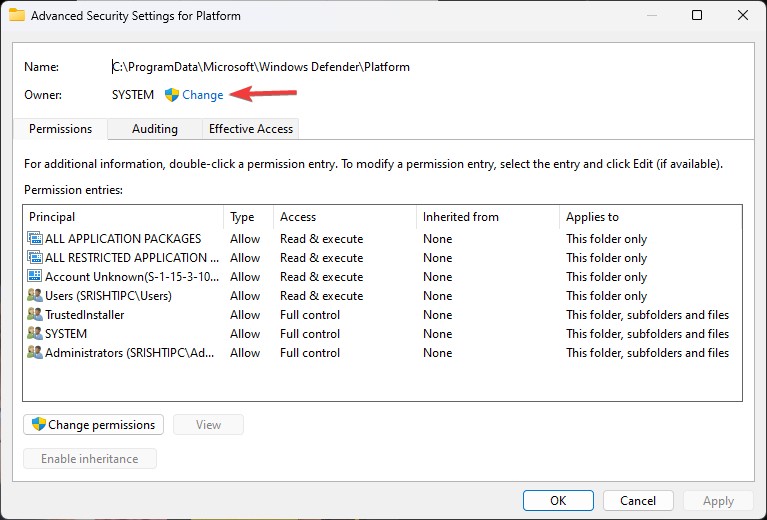
– Geben Sie den Namen des neuen Eigentümers ein „Geben Sie den auszuwählenden Objektnamen ein“ Feld aus und bestätigen Sie durch Anklicken OK.
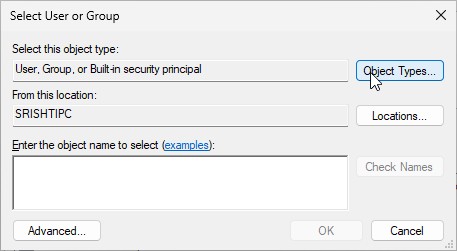
– Suchen und wählen Sie innerhalb der Berechtigungseinträge aus "System" Klicken Sie dann auf die Schaltfläche „Entfernen“.
– Fahren Sie mit der Suche fort „Vertrauenswürdiger Installer“ und klicken Sie auch auf Entfernen.
– Stellen Sie sicher, dass Sie die Option für aktivieren „Besitzer für Untercontainer und Objekte ersetzen.“
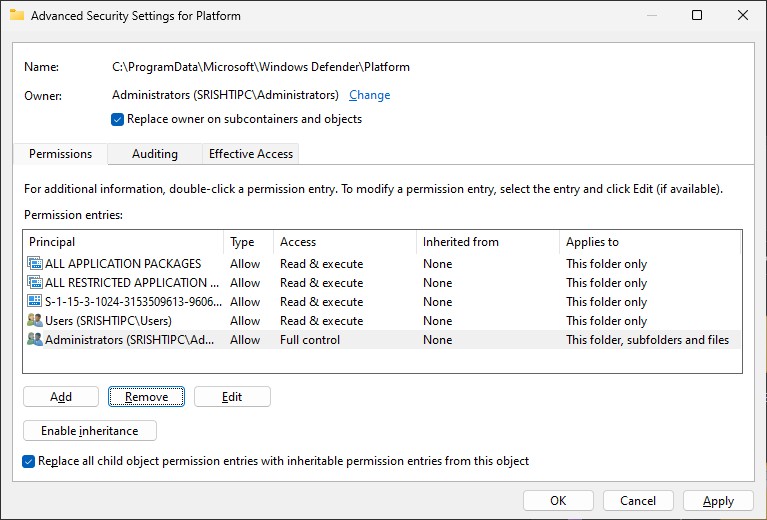
Setzen Sie nun ein Häkchen bei Alle Berechtigungseinträge für untergeordnete Objekte durch vererbbare Berechtigungen von diesem Objekt ersetzen.
Klicken Sie auf „Übernehmen“ und dann OK.
Sicheres Zurückkehren aus dem abgesicherten Modus: Booten deaktivieren
Safe Boot ausschalten
Öffentlichkeitsarbeit/Presse Windows-+ R um das Dialogfeld „Ausführen“ aufzurufen.
Enter "Msconfig" und drücken Sie die Eingabetaste, um die Systemkonfiguration zu öffnen.
Suchen Sie auf der Registerkarte „Boot“ nach Boot-Optionen.
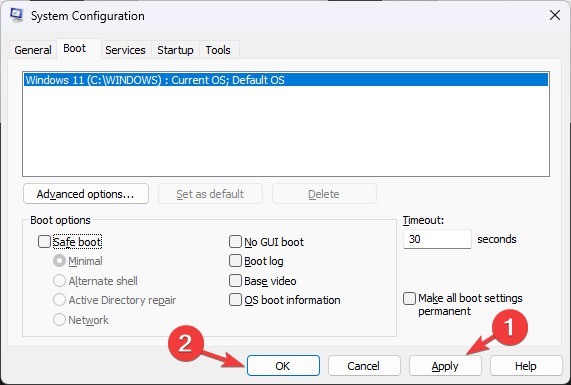
Deaktivieren Sie den sicheren Start, indem Sie die Option „Sicherer Start“ deaktivieren.
Klicken Sie dann auf Übernehmen OK, und starten Sie Ihr System neu.
Sichern Ihres Systems nach Windows Defender
Nachdem Sie die Schritte zum dauerhaften Deaktivieren von Windows Defender auf Ihrem Windows 11-Computer ausgeführt haben, einschließlich der Umstellung Ihres PCs aus dem abgesicherten Modus, werden Sie mehrere unmittelbare Auswirkungen und einige längerfristige Auswirkungen bemerken.
Sofortige Auswirkungen:
- Erhöhte administrative Kontrolle: Sie haben eine bessere Kontrolle über die Sicherheitseinstellungen Ihres Systems und die Anwendungen, die Sie installieren können, ohne auf Berechtigungen oder Blockaden von Windows Defender zu stoßen.
- Mögliche Leistungssteigerung: Wenn Windows Defender deaktiviert ist, läuft Ihr System möglicherweise etwas schneller, insbesondere beim Start oder beim Ausführen umfangreicher Anwendungen, da keine Antivirensoftware im Hintergrund Ressourcen verbraucht.
- Freiheit bei der Verwendung von Antivirenprogrammen von Drittanbietern: Sie können jetzt jede Antiviren- oder Sicherheitssoftware von Drittanbietern installieren und verwenden, ohne dass es zu Konflikten oder Leistungsproblemen kommt, die durch die gleichzeitige Ausführung mehrerer Sicherheitsprogramme verursacht werden.
Längerfristige Auswirkungen:
- Sicherheitsrisiken: Ohne ständigen Schutz durch Windows Defender ist Ihr System möglicherweise anfälliger für Malware, Viren und andere Sicherheitsbedrohungen. Es ist von entscheidender Bedeutung, ein zuverlässiges Antivirenprogramm eines Drittanbieters zu installieren und bei Ihren digitalen Sicherheitspraktiken wachsam zu bleiben.
- Manuelle Updates und Scans: Sie müssen in Bezug auf die Systemsicherheit proaktiv vorgehen. Das bedeutet, dass Sie die von Ihnen gewählte Antivirensoftware regelmäßig aktualisieren und manuell nach Bedrohungen suchen müssen, da Windows Defender dies nicht automatisch im Hintergrund durchführt.
- Mögliche Kompatibilitätsprobleme: Zukünftige Windows-Updates versuchen möglicherweise, Windows Defender erneut zu aktivieren, oder es könnte aufgrund des Fehlens eines aktiven integrierten Antivirenprogramms zu Konflikten mit den Einstellungen Ihres Systems kommen. Um diese Risiken zu minimieren, ist es wichtig, dass Sie Ihr System und die Sicherheitssoftware von Drittanbietern auf dem neuesten Stand halten.
- Verantwortung für die Sicherheit: Letztendlich liegt die Verantwortung für die Sicherheit Ihres Systems vollständig bei Ihnen. Der Schlüssel zur Aufrechterhaltung einer sicheren Computerumgebung liegt darin, dass Sie Ihre Software regelmäßig aktualisieren, vorsichtig mit den von Ihnen besuchten Websites und den von Ihnen heruntergeladenen Dateien umgehen und sich über die neuesten Entwicklungen in der Cybersicherheit auf dem Laufenden halten.
Die Deaktivierung von Windows Defender ist keine leichte Entscheidung. Es erfordert die Verpflichtung, die Sicherheit Ihres Computers aktiv zu verwalten und die damit verbundenen Risiken zu verstehen. Für diejenigen, die bestimmte Anwendungen oder mehr Kontrolle über die Sicherheit ihres Systems benötigen, kann es Vorteile bieten, aber es ist wichtig, diese gegen die möglichen Nachteile abzuwägen.