Installieren und konfigurieren Sie den DHCP-Server auf Windows Server 2019
In dieser leicht verständlichen Anleitung erfahren Sie, wie Sie installieren und konfigurieren DHCP Server unter Windows Server 2019, um den Geräten in Ihrem Netzwerk dynamisch IP-Adressen zuzuweisen.
Das Dynamic Host Configuration Protocol (DHCP) ist entscheidend für den reibungslosen Betrieb kleiner und großer Netzwerke. Es vereinfacht die Netzwerkverwaltung durch die automatische Bereitstellung von IP-Adressen sowie wichtigen Netzwerkeinstellungen wie Subnetzmasken, Standard-Gateways und DNS-Serverdetails.
Dieser Dienst ist zusammen mit Active Directory Domain Services (AD DS) und Domain Name Service (DNS) von grundlegender Bedeutung für die Infrastruktur von Netzwerken, die auf Windows Server ausgeführt werden.
Wir werden untersuchen, wie die grundlegenden Konfigurationen des DHCP-Dienstes implementiert und angepasst werden.
Beachten Sie, dass die Anweisungen in diesem Handbuch (DHCP-Server installieren und konfigurieren) auf Windows Server 2022 basieren. Der Einrichtungsprozess bleibt jedoch für frühere Versionen, einschließlich Windows Server 2016 und 2019, konsistent.
Installieren und konfigurieren Sie den DHCP-Server
Schritt 1: Hinzufügen der DHCP-Serverrolle
Starten Sie zunächst den Server-Manager, navigieren Sie dann zu „Verwalten“ und wählen Sie die Option „Rollen und Funktionen hinzufügen“.
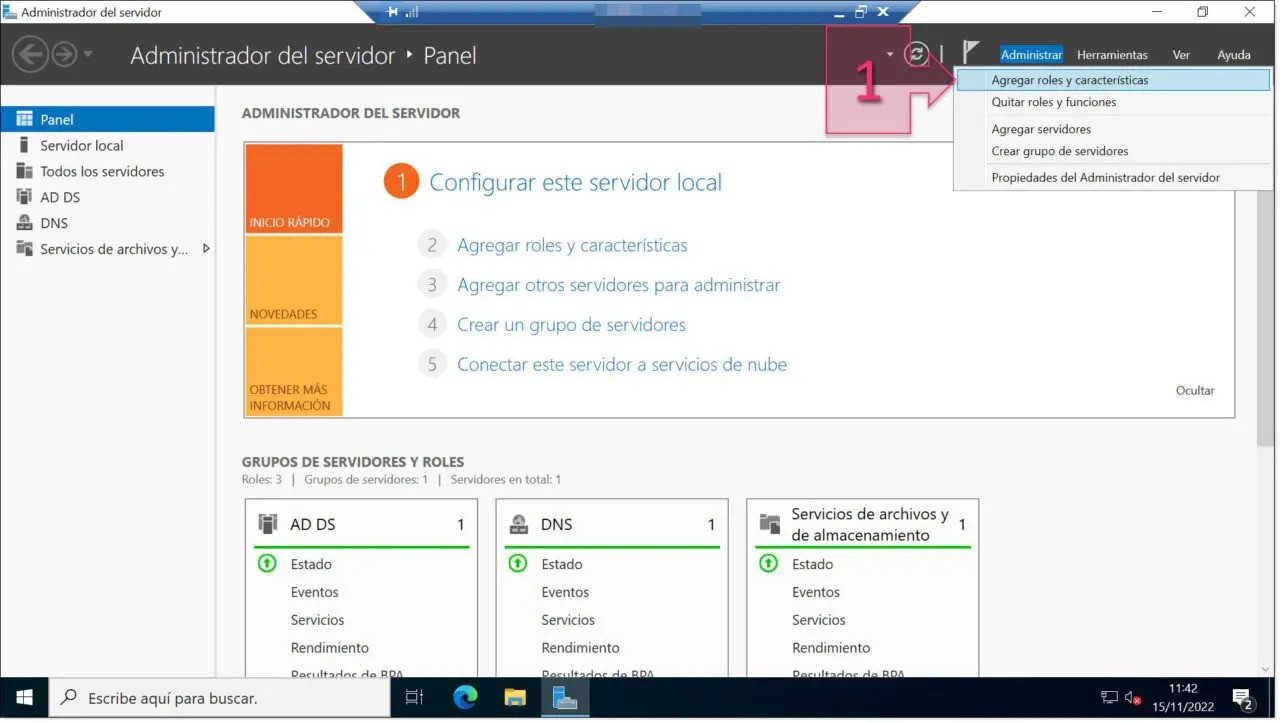
Wenn Sie den Assistenten zum Hinzufügen von Rollen und Funktionen starten, ist die erste Seite, auf die Sie stoßen, der Begrüßungsbildschirm.
Das Überspringen dieses Bildschirms ist eine Option, wird jedoch nicht empfohlen. Der Verzicht auf die Begrüßung beschleunigt den Prozess nicht, und es kann hilfreich sein, einen Ausgangspunkt für die Installation zu haben.
Dieser Bildschirm enthält mehrere Vorschläge und Best Practices, die Sie vor dem Fortfahren überprüfen sollten.
Fahren Sie nach Durchsicht der Empfehlungen fort, indem Sie auf klicken "Nächster".
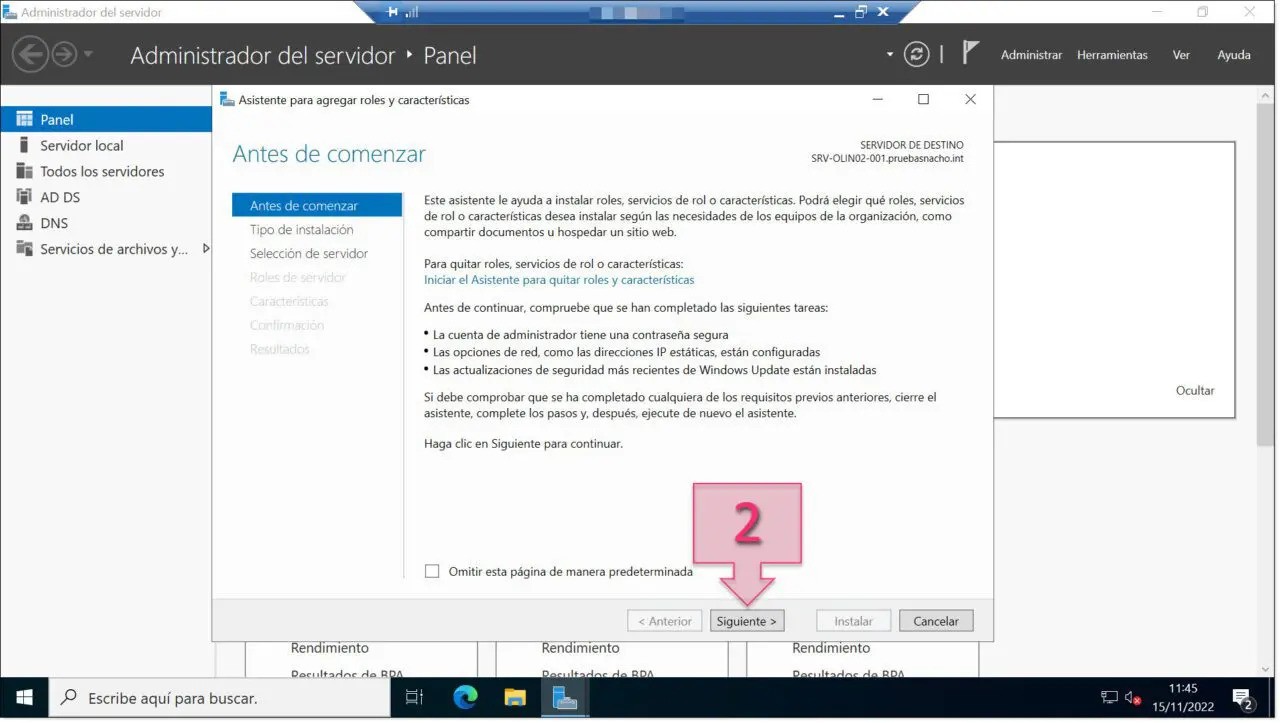
Nun werden Ihnen zwei verschiedene Installationsmöglichkeiten angezeigt:
- Rollenbasierte oder funktionsbasierte Installation: Dies wird zum Einrichten eines einzelnen Servers verwendet.
- Installation von Remotedesktopdiensten: Ideal für die Implementierung einer virtuellen Desktop-Infrastruktur (VDI).
Entscheiden Sie sich für die erste Option und fahren Sie dann mit der Auswahl fort "Nächster".
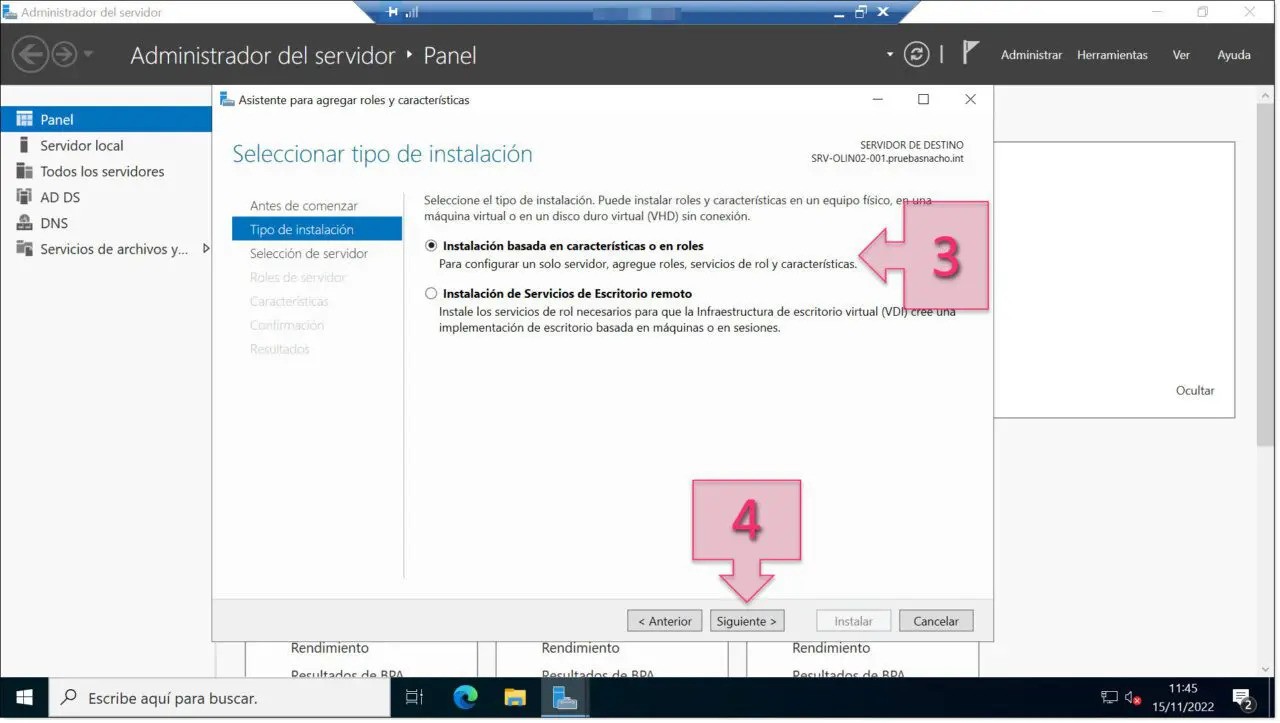
Wählen Sie als Nächstes den Server aus, auf dem Sie die DHCP-Serverrolle installieren möchten. Beginnen Sie mit der Auswahl „Wählen Sie einen Server aus dem Serverpool aus“. Sie sehen eine Liste der verfügbaren Server. Wählen Sie den Server aus, auf dem die DHCP-Rolle installiert werden soll, und klicken Sie dann auf "Nächster".
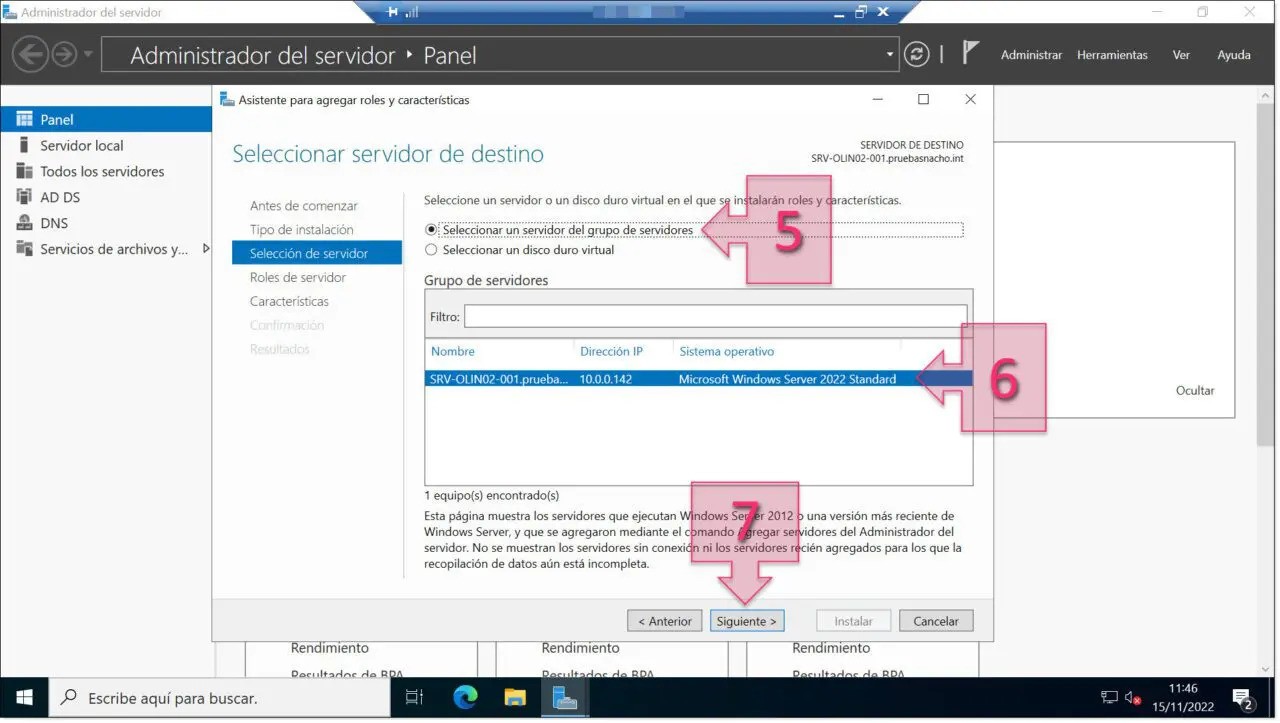
Jetzt ist es an der Zeit, die spezifische Serverrolle auszuwählen, die Sie einrichten möchten, die für unsere Zwecke der DHCP-Dienst sein wird.
Scrollen Sie durch die verfügbaren Rollen, bis Sie sie finden „DHCP-Server.“ Sobald Sie es gefunden haben, markieren Sie es, indem Sie das Kontrollkästchen daneben aktivieren. Es erscheint eine Eingabeaufforderung mit der Frage, ob Sie die erforderlichen Funktionen für diese Rolle hinzufügen möchten, sowie einer Auswahl der zu berücksichtigenden Funktionen.
Stellen Sie sicher, dass Sie auswählen „Verwaltungstools einbeziehen (falls zutreffend)“, dann drück „Funktionen hinzufügen“. Anschließend können Sie per Klick fortfahren "Nächster".
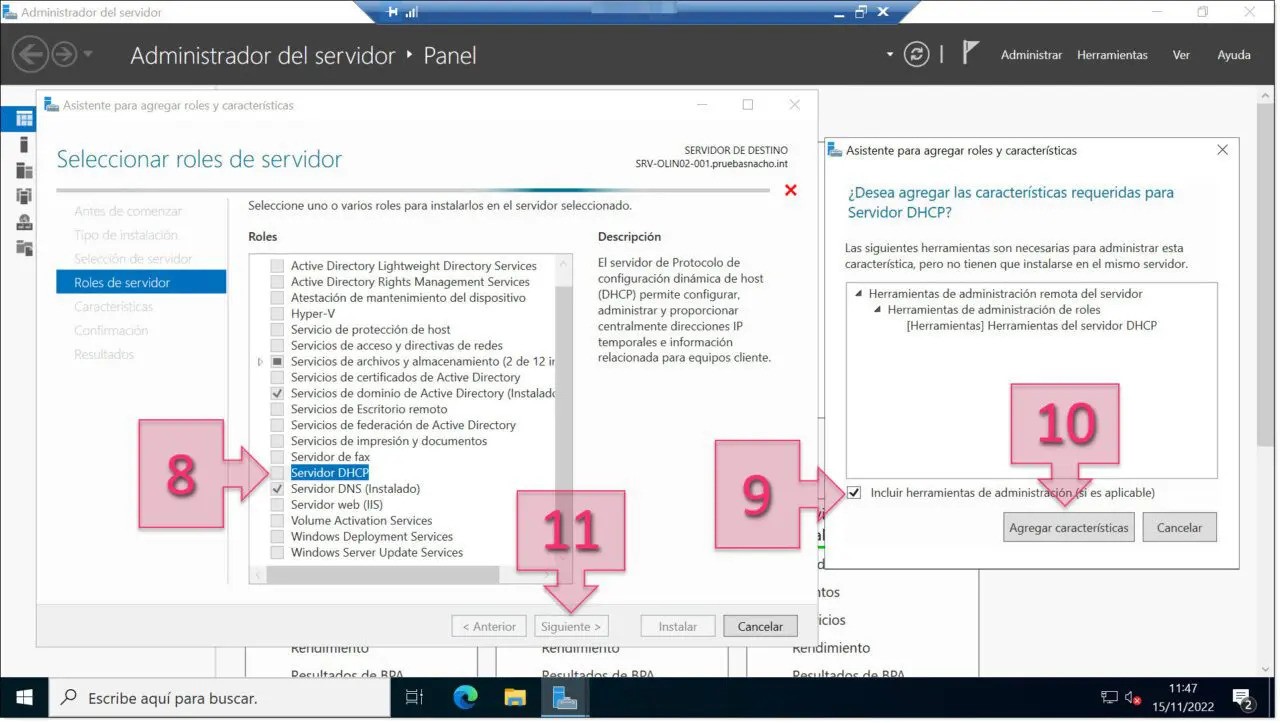
Bei der „Funktionen auswählen“ Auf dem Bildschirm können Sie die aktuellen Einstellungen beibehalten (es sei denn, Sie möchten zusätzliche Funktionen hinzufügen). Klicken Sie einfach auf "Nächster" sich vorwärts bewegen.
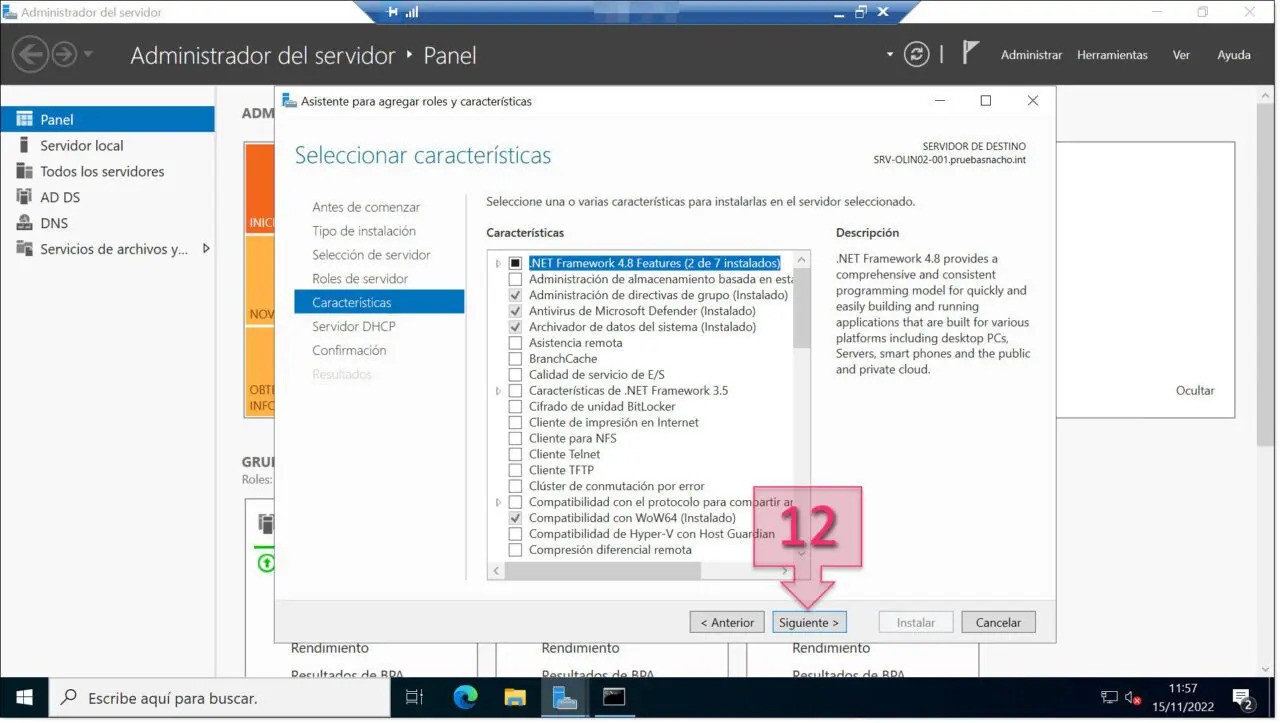
Auf der Informationsseite zur DHCP-Serverrolle werden von Ihnen nicht viele Anforderungen gestellt. Nehmen Sie sich einfach einen Moment Zeit, um die zusätzlichen Details durchzugehen, und fahren Sie dann durch Klicken fort "Nächster".
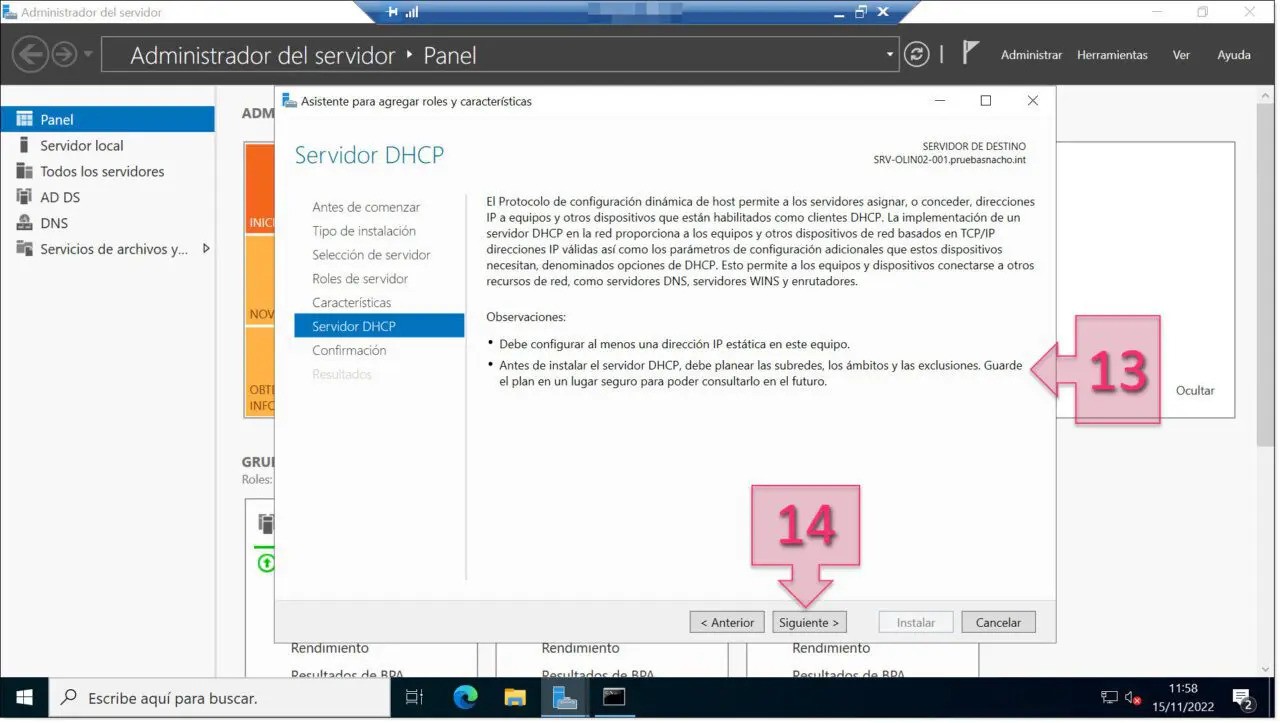
Sie haben das erreicht „Installationsauswahl bestätigen“ Schritt. Mein Rat ist, das zu verlassen „Zielserver bei Bedarf automatisch neu starten“ Deaktivieren Sie diese Option, um die vollständige Kontrolle über den Prozess zu behalten.
Überprüfen Sie alle Ihre Installationsoptionen sorgfältig und stellen Sie sicher, dass alles Ihren Anforderungen entspricht. Wenn Sie zufrieden sind, klicken Sie auf „Weiter“. "Installieren".
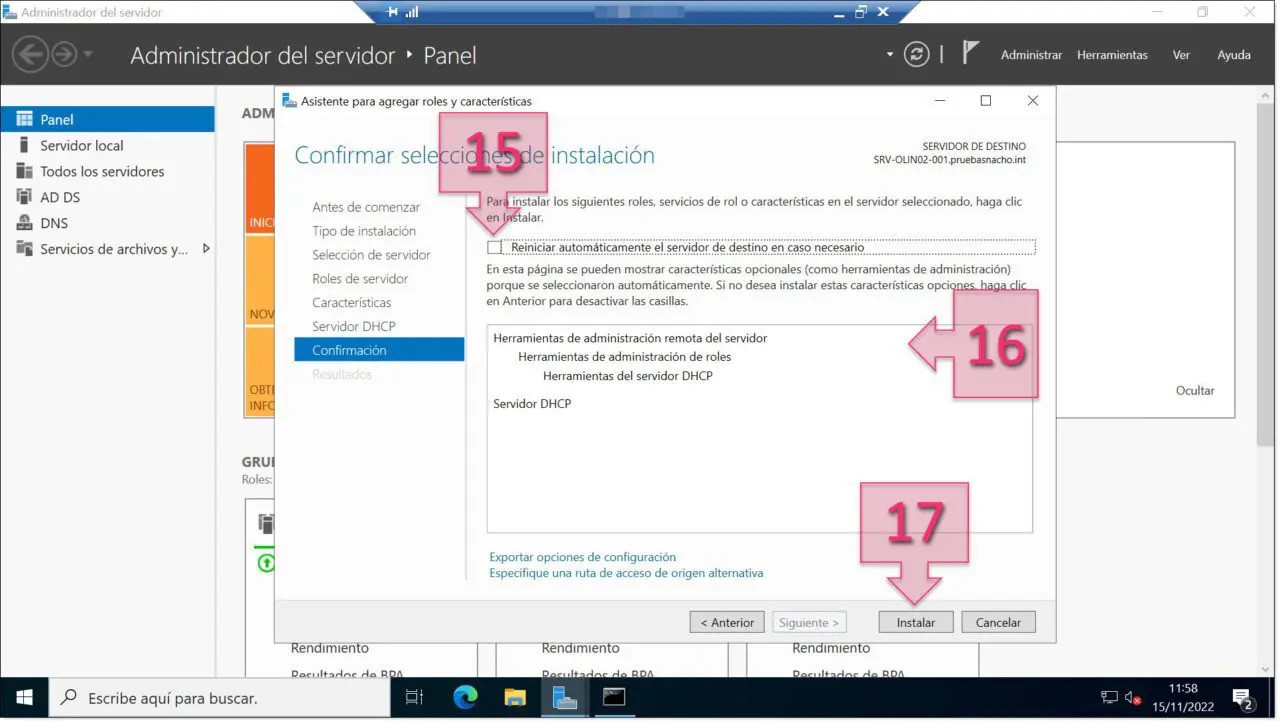
Der Installationsvorgang beginnt jetzt und Sie werden feststellen, dass ein Fortschrittsbalken angezeigt wird. Klicken Sie nach Abschluss der Installation einfach auf "Schließen" einwickeln.
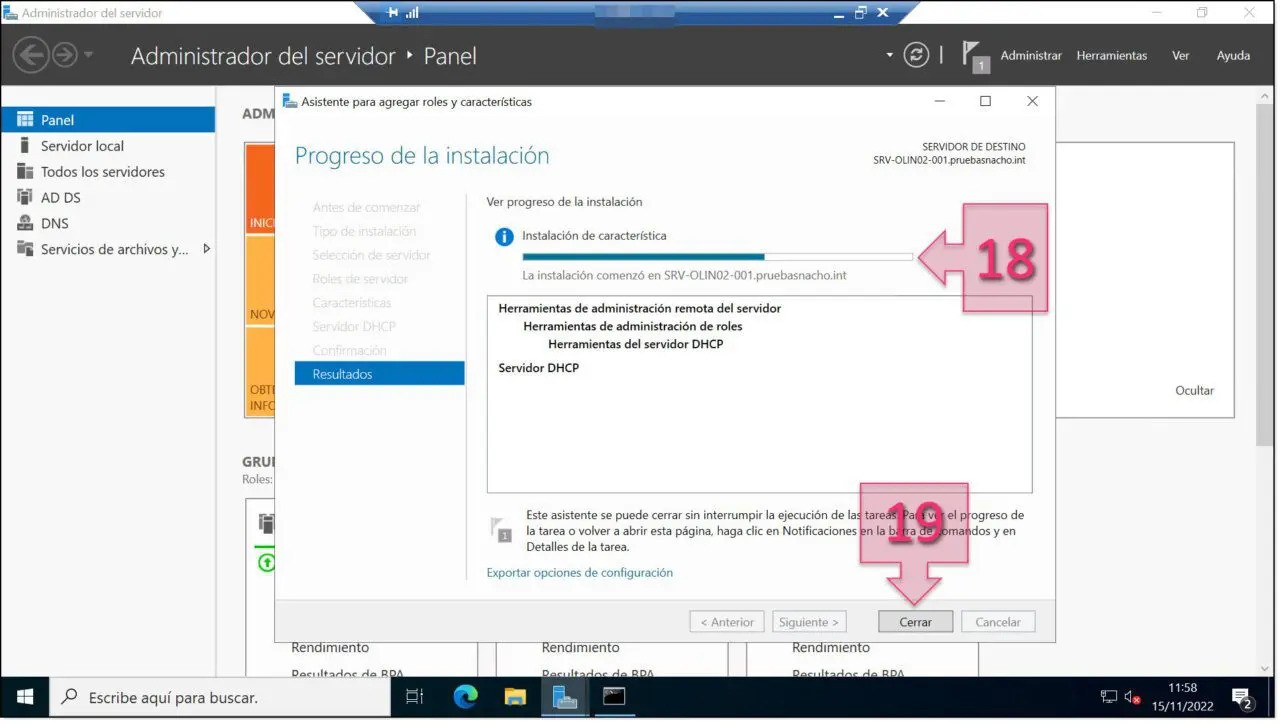
Sollten Sie den Assistenten schließen, bevor die Installation abgeschlossen ist, besteht kein Grund zur Beunruhigung. Sie können die laufende Installation im Auge behalten, indem Sie im Menü (20) das Warnsymbol auswählen.
Nachdem die Installation abgeschlossen ist, müssen Sie unbedingt auf klicken „Vollständige DHCP-Konfiguration“ (21), um die grundlegenden Einstellungen Ihres DHCP-Servers anzupassen.
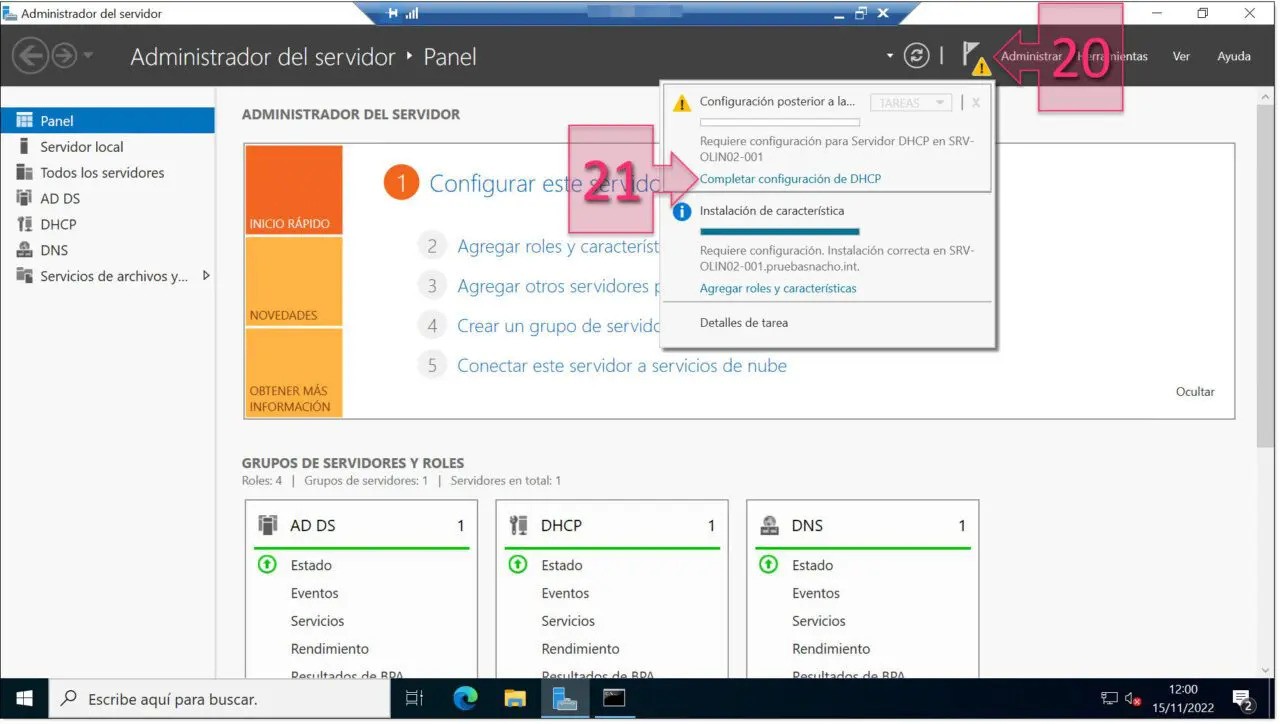
Einrichten Ihres DHCP-Servers
Sobald Sie auswählen „Vollständige DHCP-Konfiguration“ Der DHCP-Konfigurationsassistent nach der Installation wird angezeigt. Nachdem die Serverrolle nun installiert ist, besteht Ihr nächster Schritt darin, die wesentlichen Parameter einzurichten, um Ihren neuen DHCP-Server betriebsbereit zu machen.
Sie werden erneut von einem Willkommensbildschirm begrüßt, der Ihnen die Notwendigkeit erklärt, Sicherheitsgruppen sowohl für Administratoren als auch für Benutzer einzurichten, was für die Verwaltung der DHCP-Server-Administrationsrechte unerlässlich ist. Darüber hinaus werden Sie bei der Autorisierung des DHCP-Servers auf dem angegebenen Computer unterstützt.
Nachdem Sie diese Informationen gründlich überprüft haben, klicken Sie auf „Weiter“. "Nächster".
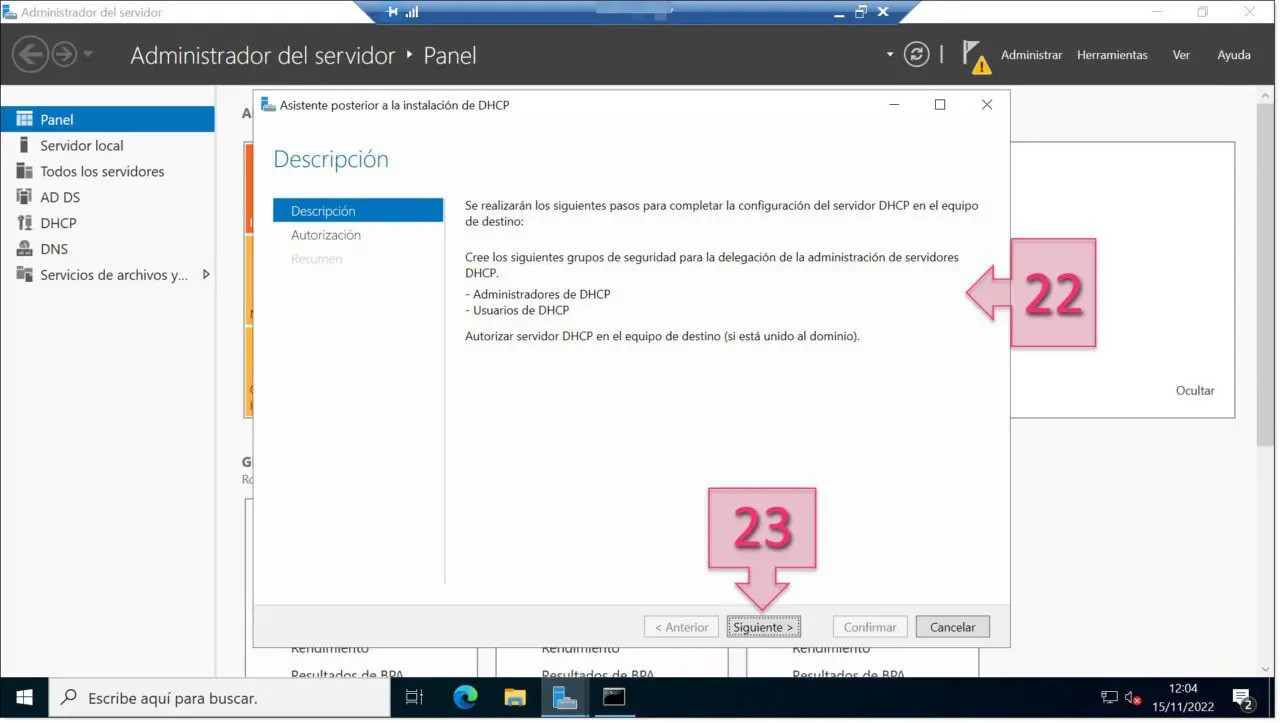
In der Autorisierungsphase ist es an der Zeit, spezifische Anmeldeinformationen für die Autorisierung des DHCP-Servers innerhalb der Active Directory-Domänendienste (AD DS) bereitzustellen. Sie werden auf die folgenden Optionen stoßen:
- Verwenden Sie die folgenden Benutzeranmeldeinformationen: Geben Sie hier den Benutzernamen ein „Domäne\Benutzer“ Format. Dies ist die Methode, der wir in unserem Leitfaden folgen.
- Alternative Anmeldeinformationen verwenden: Bei dieser Option müssen Sie einen anderen Benutzernamen eingeben.
- AD-Autorisierung überspringen: Wählen Sie diese Option, wenn Sie die Active Directory-Autorisierung umgehen möchten.
Nachdem Sie Ihre bevorzugte Option ausgewählt und die erforderlichen Angaben gemacht haben, klicken Sie auf "Bestätigen" fortfahren.
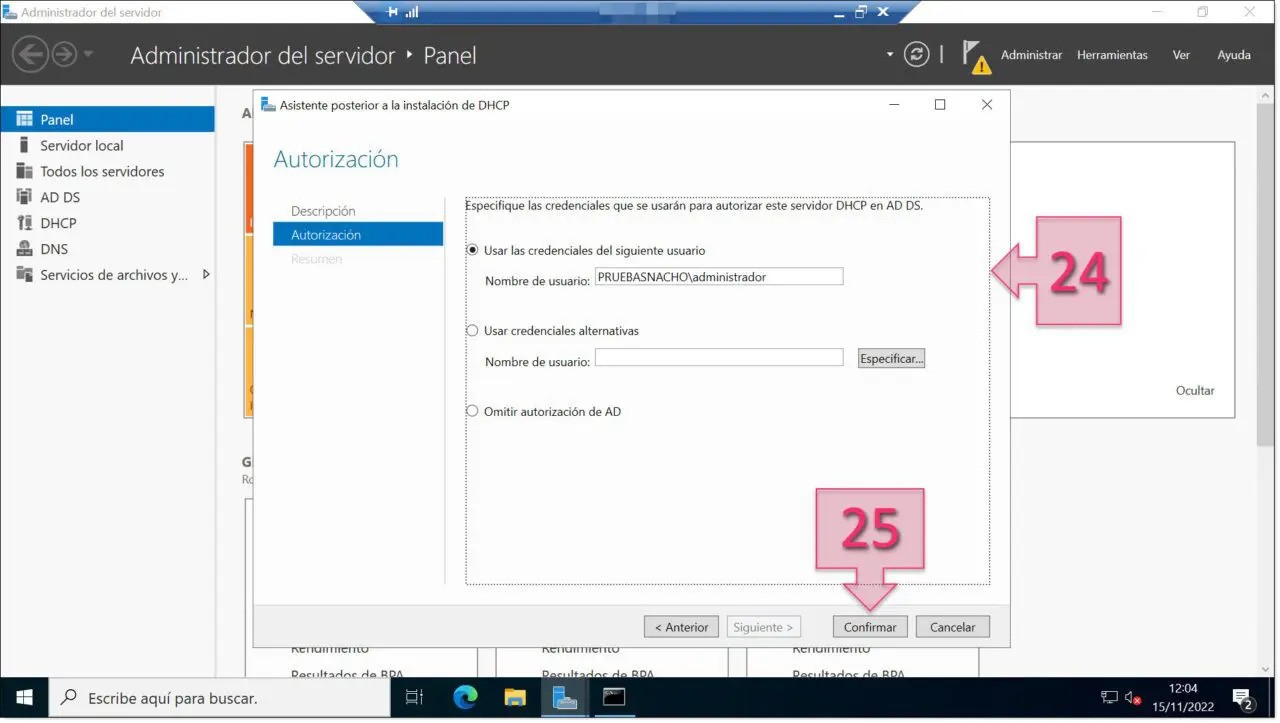
Sie werden nun zu einer Zusammenfassungsseite weitergeleitet, auf der die von Ihnen durchgeführten Schritte aufgeführt sind:
- Erstellung von Sicherheitsgruppen.
- Autorisierung des DHCP-Servers.
Wenn alle Vorgänge erfolgreich ausgeführt wurden, a "Erledigt" Der Status wird neben jeder Aufgabe angezeigt.
Um die Einrichtung abzuschließen, klicken Sie einfach auf "Schließen".
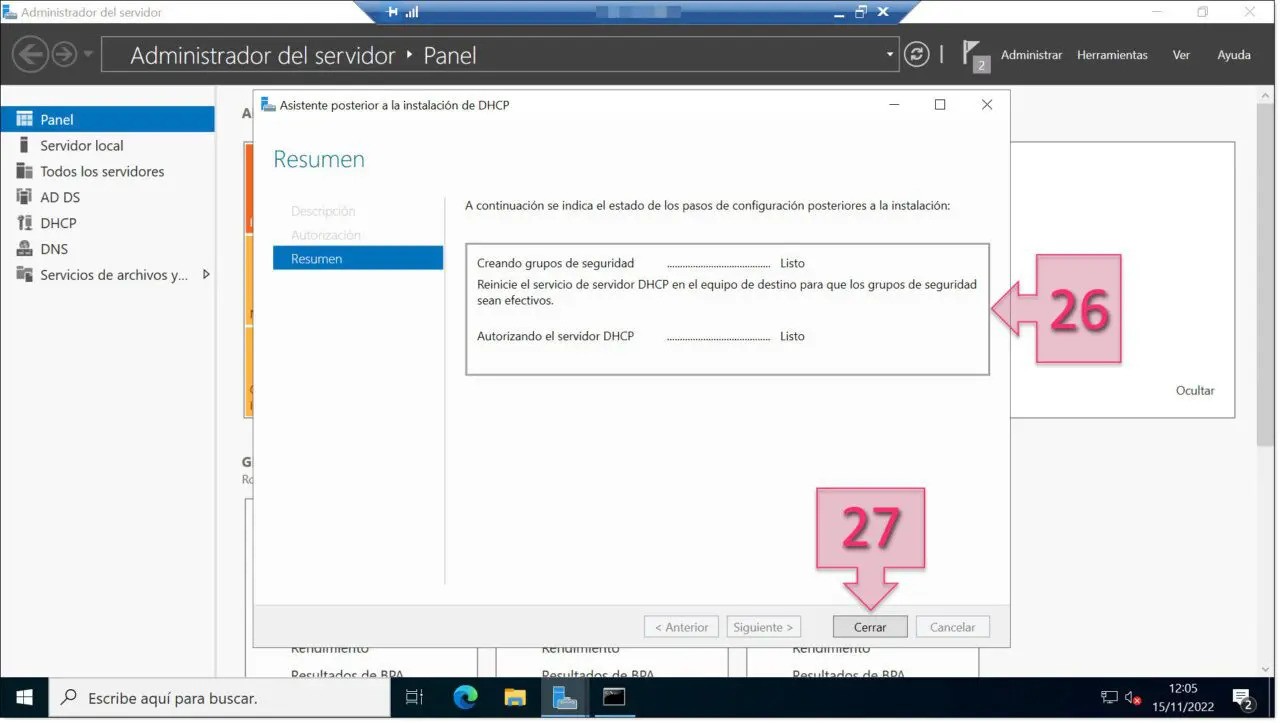
Sie finden das DHCP-Tool jetzt im Server-Manager. Um Ihren neu eingerichteten Dienst zu verwalten, gehen Sie einfach zum Menü „Extras“ und wählen Sie „DHCP“.
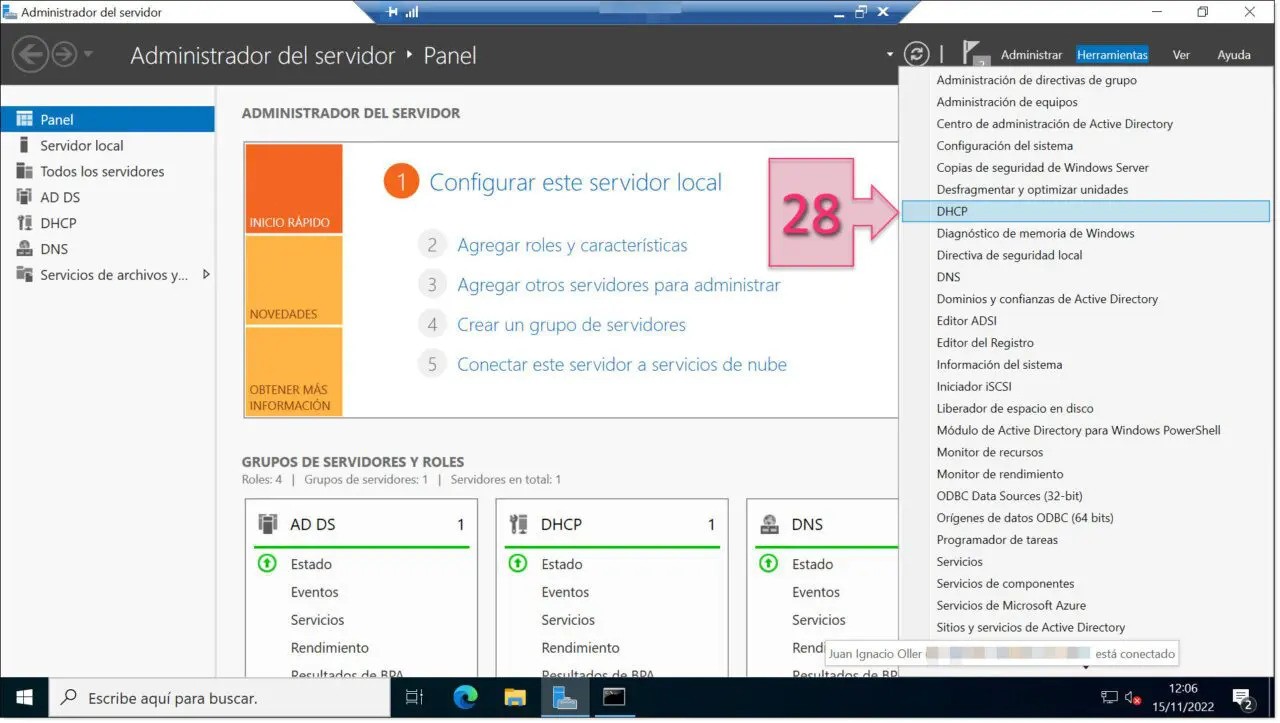
Schließlich werden Sie zur DHCP-Verwaltungskonsole weitergeleitet. Hier können Sie alle Aufgaben im Zusammenhang mit DHCP ausführen, darunter unter anderem das Einrichten von Bereichen, das Zuweisen von Leases, das Einrichten von Bereichen und das Konfigurieren verschiedener Einstellungen für Client-Geräte.
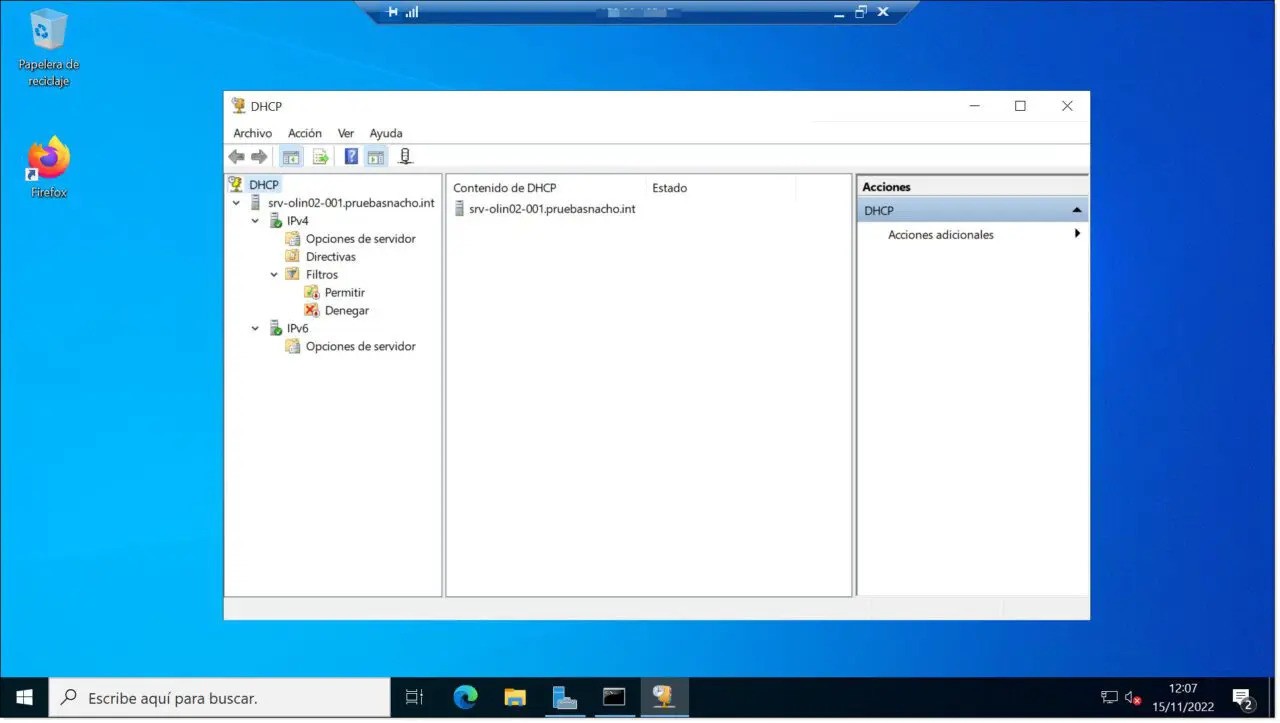
Du warst erfolgreich! DHCP-Server installieren und konfigurieren, fertig. Es bleiben noch Aufgaben wie das Konfigurieren von Bereichen und Grundeinstellungen übrig, aber wir überlassen dies einem späteren Tutorial.







