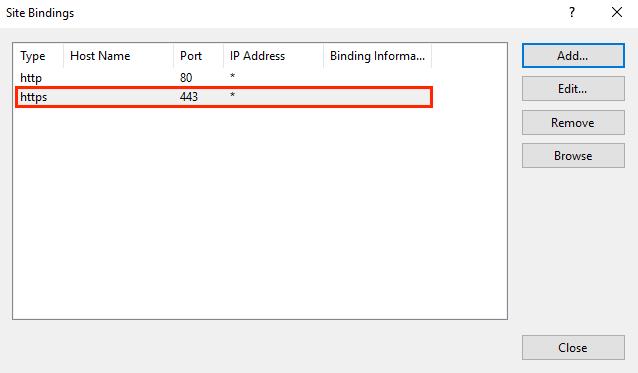So installieren Sie ein SSL-Zertifikat auf einem Windows IIS-Server
Ein SSL-Zertifikat (Secure Sockets Layer) ist ein unverzichtbarer digitaler Schutz für sichere Internetinteraktionen. In diesem Artikel erfahren Sie, wie Sie ein SSL-Zertifikat in Internetinformationsdiensten installieren (IIS) im besten Sinne. Es ist an zwei Hauptfronten tätig:
Daten verschlüsseln: Im Kern verschlüsselt ein SSL-Zertifikat den Kommunikationskanal zwischen Ihrem Webbrowser und dem Server. Durch diese Verschlüsselung werden alle online ausgetauschten Informationen – seien es Finanztransaktionen, Anmeldedaten oder persönliche Daten – in eine verschlüsselte Nachricht umgewandelt, die für unbefugte Abhörer nicht zu entziffern ist. Diese Sicherheitsebene ist entscheidend für den Schutz Ihrer privaten Daten vor Cyber-Bedrohungen.
Validierung von Websites: Auch bei der Überprüfung der Authentizität von Websites spielen SSL-Zertifikate eine wichtige Rolle. Sie fungieren als digitale Verifizierungskarte, die von einer seriösen Zertifizierungsstelle (CA) ausgestellt wird und bestätigt, dass die Website, mit der Sie interagieren, legitim ist und kein betrügerisches System, das darauf abzielt, Sie zu täuschen. Diese Überprüfung trägt dazu bei, Identitätsdiebstahl und andere Formen des Cyberbetrugs zu verhindern.
Vertrauen aufbauen: Eine mit einem SSL-Zertifikat ausgestattete Website wird häufig durch visuelle Indikatoren wie ein Vorhängeschloss-Symbol oder eine grüne Adressleiste in Ihrem Webbrowser gekennzeichnet. Diese Symbole dienen als Bestätigung dafür, dass Ihre Verbindung sicher ist und dass Sie vertrauliche Informationen sicher eingeben können. Sie sind der Schlüssel zur Förderung des Gefühls der Sicherheit und Vertrauenswürdigkeit bei den Benutzern.
Inhalte
Installieren Sie das SSL-Zertifikat auf dem Windows IIS-Server
Generieren einer CSR mit IIS 10 auf Windows Server
Navigieren Sie zunächst zum Windows-Startmenü, geben Sie „Internet Information Services (IIS) Manager“ in die Suchleiste ein und starten Sie dann die Anwendung.
Schauen Sie im Internet Information Services (IIS) Manager auf die Menüstruktur „Verbindungen“ auf der linken Seite des Bildschirms. Hier müssen Sie den Namen Ihres Servers suchen und auswählen.
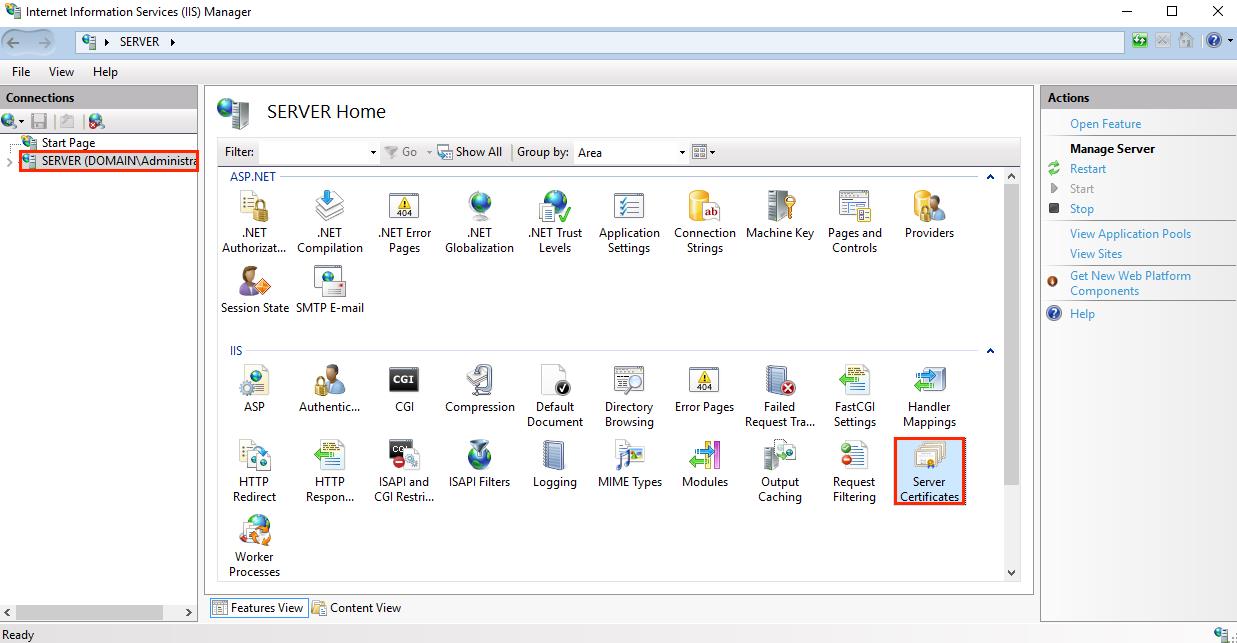
Sobald Sie auf der Homepage für den Namen Ihres Servers sind (im mittleren Bereich), gehen Sie zum IIS-Segment und doppelklicken Sie auf „Server-Zertifikate"
Als nächstes richten Sie Ihre Aufmerksamkeit auf dem Bildschirm „Serverzertifikate“ (immer noch im mittleren Bereich) auf das Menü „Aktionen“ auf der rechten Seite. Hier möchten Sie die Option „Zertifikatsanforderung erstellen…“ auswählen.
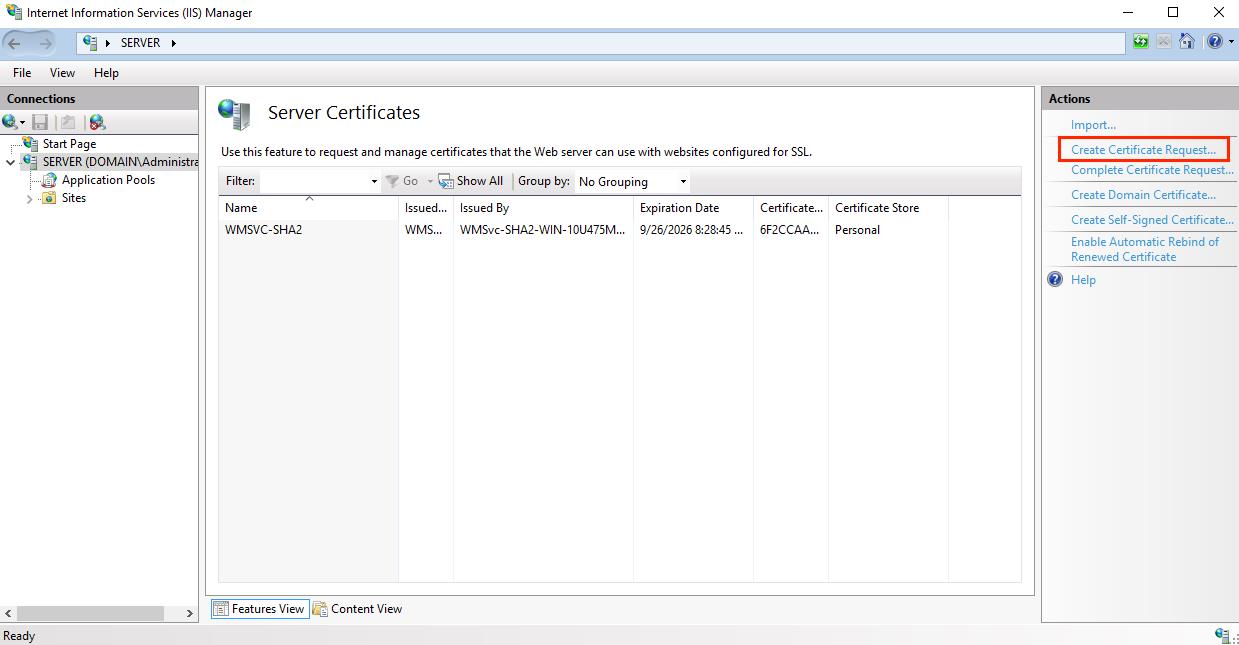
Auf dem Bildschirm „Distinguished Name Properties“ des Assistenten „Zertifikat anfordern“ werden Sie aufgefordert, verschiedene Details einzugeben. Hier erfahren Sie, was Sie vor dem Klicken angeben müssen "Nächster":
– Allgemeiner Name: Geben Sie den vollständigen Domänennamen ein, den Sie mit diesem Zertifikat sichern, z „www.yoursite.com“.
– Organisation: Geben Sie den offiziellen eingetragenen Namen Ihres Unternehmens ein, z „MyBusiness, LLC“.
– Organisationseinheit: Geben Sie Ihre Abteilung innerhalb des Unternehmens an. Zu den gängigen Optionen gehören: „IT“, „Web-Sicherheit“, oder Sie lassen es leer.
– Stadt/Ort: Geben Sie die Stadt ein, in der Ihr Unternehmen offiziell ansässig ist.
– Bundesland/Provinz: Geben Sie das Bundesland oder die Provinz ein, in dem Ihr Unternehmen registriert ist.
– Land: Wählen Sie aus dem bereitgestellten Dropdown-Menü das Land aus, in dem Ihr Unternehmen seinen rechtmäßigen Sitz hat.
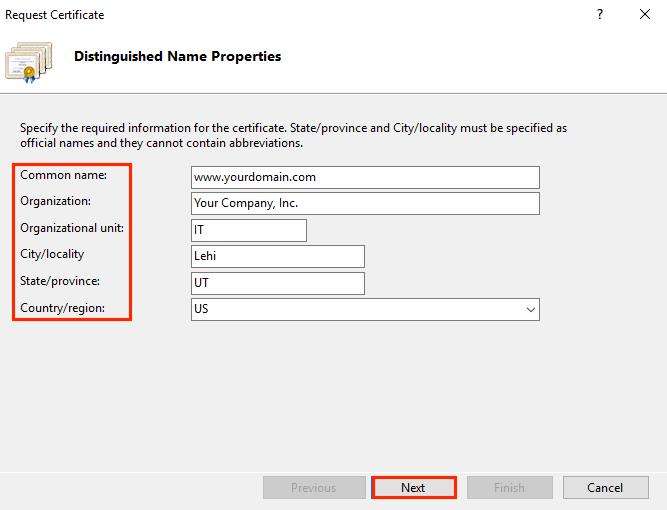
Wenn Sie auf der Seite mit den Eigenschaften des Kryptografiedienstanbieters ankommen, befolgen Sie diese Anweisungen:
– Kryptografischer Dienstanbieter: Wählen Sie im bereitgestellten Dropdown-Menü die Option aus „Microsoft RSA SChannel Kryptografieanbieter“, es sei denn, es gibt einen anderen Kryptografieanbieter, den Sie ausdrücklich verwenden müssen.
– Bitlänge: Verwenden Sie das Dropdown-Menü, um eine Bitlänge von 2048 auszuwählen. Sie können eine größere Bitlänge wählen, wenn Sie einen besonderen Bedarf dafür haben, aber 2048 wird im Allgemeinen für die meisten Fälle empfohlen.
Nachdem Sie diese Angaben eingegeben haben, klicken Sie auf „Weiter“. "Nächster."
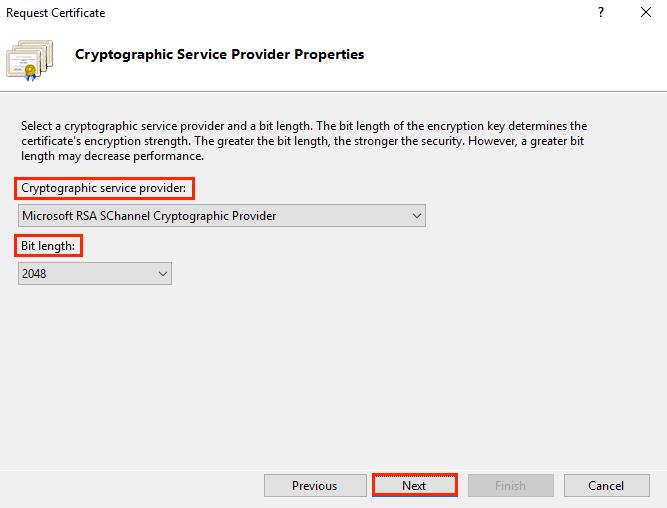
Im Schritt „Dateiname“ wird ein Abschnitt angezeigt, in dem Sie dazu aufgefordert werden „Geben Sie einen Dateinamen für die Zertifikatsanforderung an.“ Klicken Sie auf die Schaltfläche „…“, um ein Fenster zu öffnen, in dem Sie zu dem Ordner navigieren können, in dem Sie Ihre CSR speichern möchten.
Wichtig: Notieren Sie sich unbedingt sowohl den von Ihnen zugewiesenen Dateinamen als auch den spezifischen Ordner, in dem Sie die csr.txt-Datei speichern. Wenn Sie einen Dateinamen eingeben, ohne einen Speicherort auszuwählen, wird Ihr CSR automatisch im gespeichert C:\Windows\System32 directory.
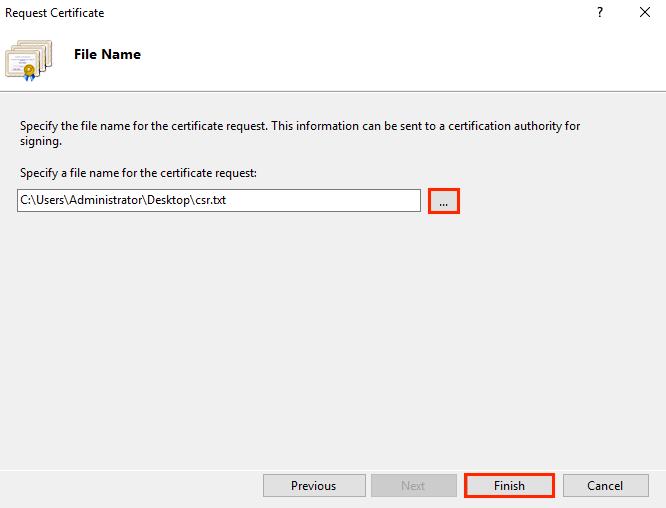
Klicken Sie nach Abschluss der vorherigen Schritte auf "Fertig" .
Öffnen Sie als Nächstes die Datei mit einem einfachen Texteditor wie Notepad. Achten Sie darauf, den gesamten Text zu kopieren, beginnend mit dem Zeile „—–BEGIN NEW CERTIFICATE REQUEST—–“ und endend mit „—–END NEW CERTIFICATE REQUEST—–“ Linie. Sie müssen diesen gesamten Textblock in das Bestellformular auf der DigiCert-Website einfügen.
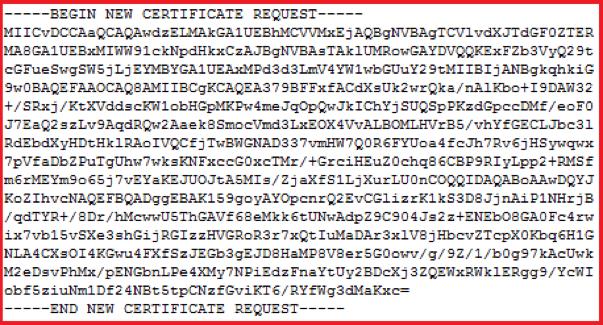
Einrichten Ihres SSL-Zertifikats auf IIS 10 mit Windows Server 2016
Bevor Sie fortfahren, stellen Sie sicher, dass Sie eine CSR erstellt haben und Ihr SSL-Zertifikat bereit haben, indem Sie der Anleitung folgen „IIS 10: So erstellen Sie Ihre CSR unter Windows Server 2016.“
Sobald Ihr SSL-Zertifikat validiert und ausgestellt wurde, ist es an der Zeit, es auf dem Windows Server 2016 zu installieren, auf dem Sie ursprünglich die CSR generiert haben. Dieser Prozess umfasst nicht nur die Installation, sondern auch die Konfiguration Ihres Servers für die Verwendung des neuen Zertifikats.
Für ein einzelnes Zertifikat: Schritte zum Installieren und Aktivieren Ihres SSL-Zertifikats
Für mehrere Zertifikate: Verwendung von SNI für die Installation und Konfiguration von SSL-Zertifikaten
Installieren und Konfigurieren eines einzelnen SSL-Zertifikats:
– Suchen Sie die .cer-Datei (z. B. Ihre_Domäne_com.cer), die Sie von DigiCert erhalten haben, und speichern Sie sie auf dem Server, auf dem die CSR erstellt wurde.
– Öffnen Sie das Windows-Startmenü, suchen Sie nach Internet Information Services (IIS) Manager und öffnen Sie ihn.
– Verwenden Sie im Internet Information Services (IIS) Manager das Menü „Verbindungen“ auf der linken Seite, um und zu finden
Wählen Sie den Namen Ihres Servers aus.
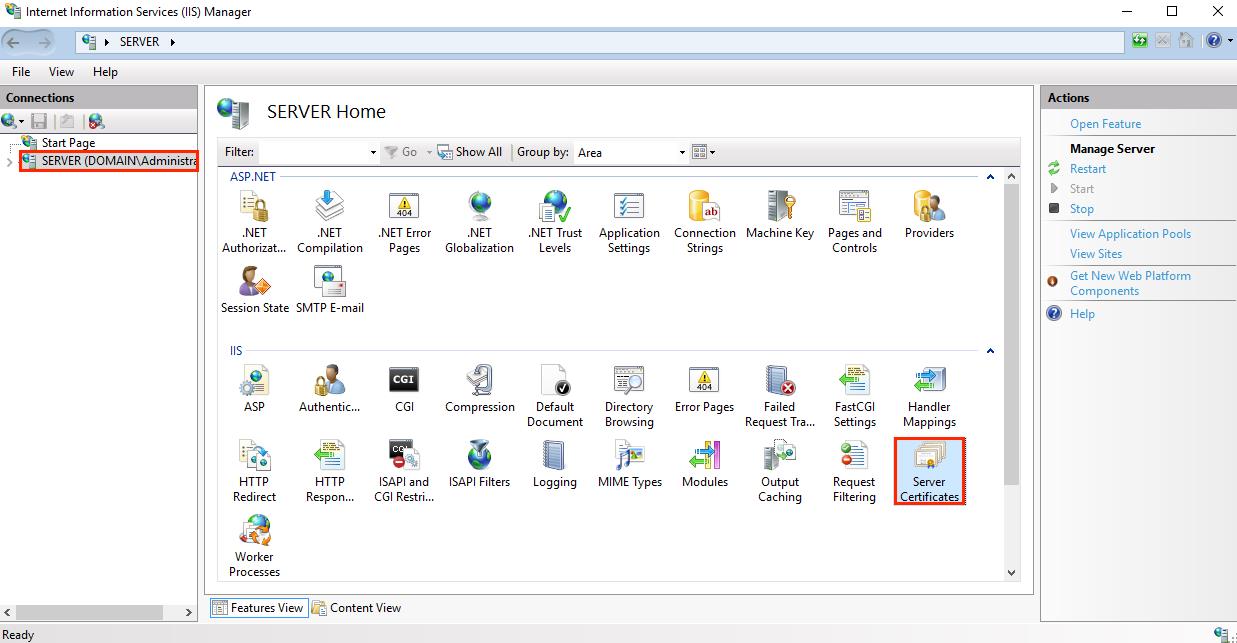
Nachdem Sie Ihren Servernamen im IIS-Manager ausgewählt haben, navigieren Sie zum IIS-Abschnitt im Haupt-Dashboard des Servers (mittlerer Bereich) und tippen Sie dann doppelt auf „Serverzertifikate“.
Als nächstes innerhalb der „Serverzertifikate“ Fenster (wieder im mittleren Bereich), schauen Sie auf das "Aktionen" Menü auf der rechten Seite positioniert. Hier finden Sie das und müssen darauf klicken „Zertifikatsanforderung ausfüllen…“ .
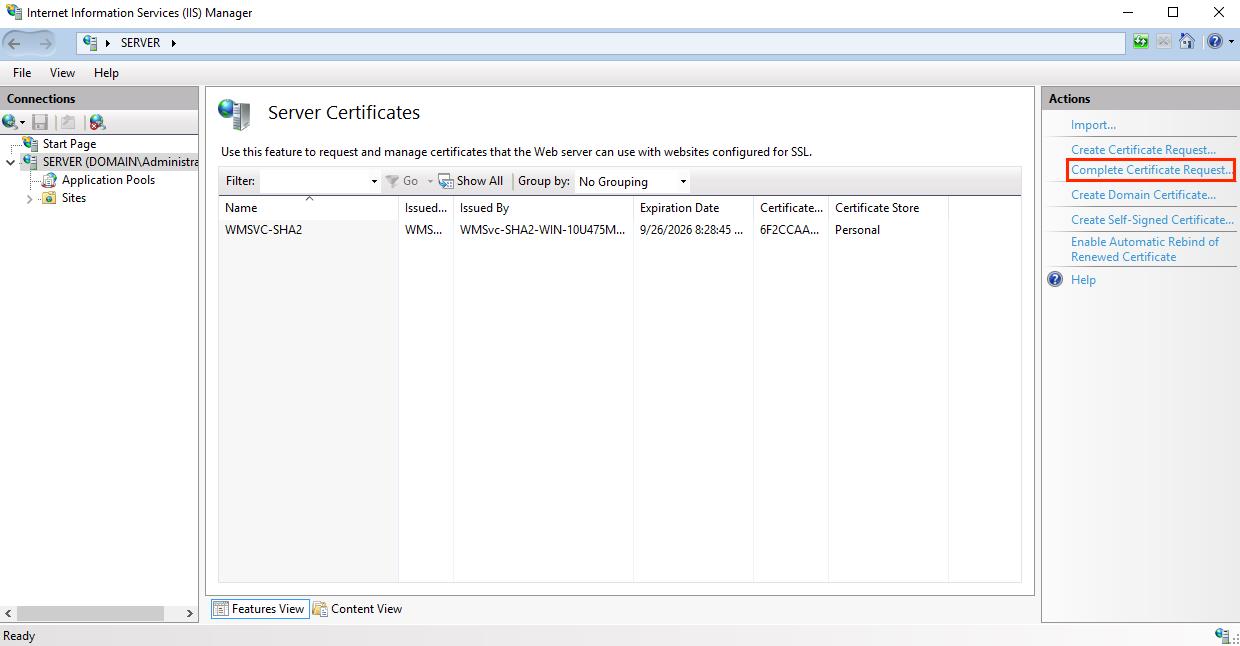
Während der letzten Phase der Installation des SSL-Zertifikats innerhalb der „Zertifikatsanforderung abschließen“ Assistent, Sie gelangen zum „Antwort der Zertifizierungsstelle angeben“ Abschnitt. Folgendes müssen Sie als Nächstes tun:
– Suchen Ihrer Zertifikatsdatei: Klicken Sie auf die Schaltfläche „…“, um einen Dateibrowser zu öffnen. Navigieren Sie zu der .cer-Datei (z. B. your_domain_com.cer), die Sie von DigiCert erhalten haben, und wählen Sie sie aus.
– Zuweisen eines Anzeigenamens: Geben Sie einen aussagekräftigen Namen für Ihr Zertifikat ein. Dieser Name ist nicht im Zertifikat selbst enthalten, sondern dient der einfacheren Identifizierung innerhalb Ihres Systems. Es ist eine gute Praxis, diese einzubeziehen „DigiCert“ zusammen mit dem Ablaufdatum des Zertifikats in diesem Namen (z. B. yoursite-digicert-expiration date). Diese Strategie hilft bei der schnellen Identifizierung des Ausstellers des Zertifikats und seiner Gültigkeitsdauer, insbesondere bei der Verwaltung mehrerer Zertifikate für dieselbe Domäne.
– Auswählen eines Zertifikatspeichers: Wählen Sie aus den verfügbaren Optionen im Dropdown-Menü "Web-Hosting" als Speicherort für das neu installierte Zertifikat.
Fahren Sie nach Abschluss dieser Schritte durch Klicken fort "OK" um den Zertifikatinstallationsprozess abzuschließen.
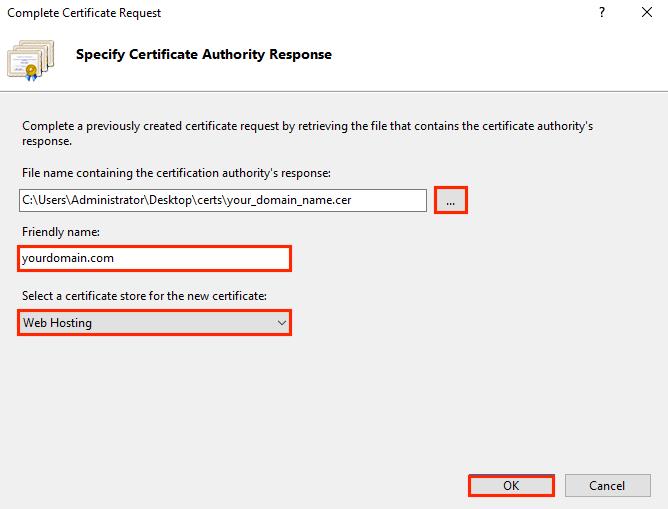
Öffnen Sie den Internet Information Services (IIS) Manager und sehen Sie sich das Menü „Verbindungen“ auf der linken Seite an. Erweitern Sie zunächst den Namen des Servers, auf dem Ihr SSL-Zertifikat eingerichtet wurde.
Als nächstes entfalten Sie die "Sites" Abschnitt und wählen Sie die bestimmte Site aus, die Sie mit Ihrem neu installierten SSL-Zertifikat sichern möchten.
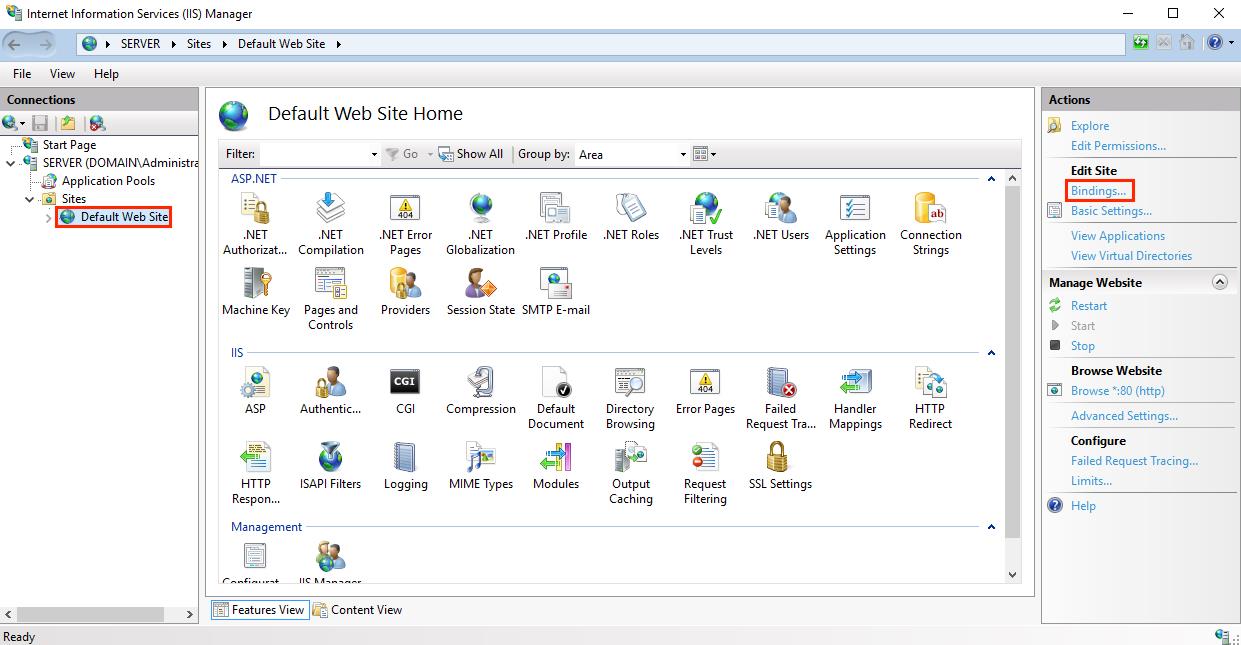
Sobald Sie zur Hauptseite Ihrer ausgewählten Website navigiert sind, richten Sie Ihre Aufmerksamkeit auf das Menü „Aktionen“ auf der rechten Seite. Hier möchten Sie im Abschnitt „Site bearbeiten“ die Option „Bindungen…“ auswählen.
Klicken Sie nach dem Aufrufen des Dialogfelds „Site-Bindungen“ auf „Hinzufügen“, um den Vorgang zu starten.
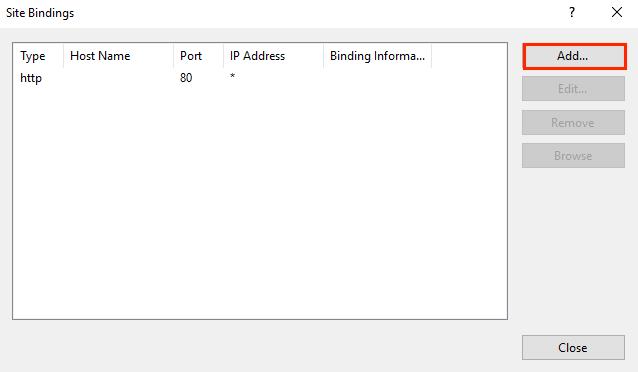
Im „Site-Bindungen hinzufügen“ Benutzeroberfläche müssen Sie vor der Fertigstellung einige Einstellungen anpassen:
Typ: Wählen Sie im Dropdown-Menü die Option aus "Https" um sicherzustellen, dass Ihre Website sicher kommuniziert.
IP-Adresse: Wählen Sie die spezifische IP-Adresse Ihrer Site aus, falls vorhanden. Alternativ können Sie wählen „Alles nicht zugewiesen“ wenn die Site keine dedizierte IP-Adresse hat.
Hafen: Geben Sie ein "443" in diesem Bereich. Dies ist der Standardport, der für sichere Kommunikation über SSL verwendet wird.
SSL-Zertifikat: Suchen Sie nach dem SSL-Zertifikat, das Sie gerade installiert haben, und wählen Sie es aus, identifiziert durch Ihren Domänennamen (z. B. IhreDomäne.com).
Klicken Sie nach dem Festlegen dieser Parameter auf "OK" um die Änderungen zu übernehmen.
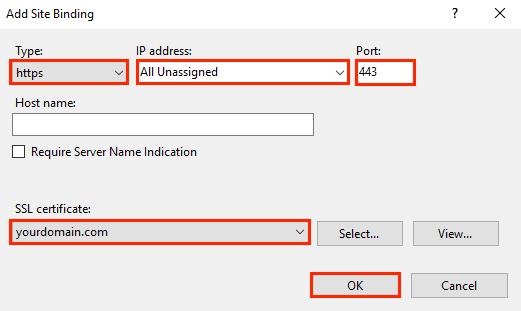
Ihr SSL-Zertifikat ist jetzt installiert und die Website ist für die Annahme sicherer Verbindungen konfiguriert.