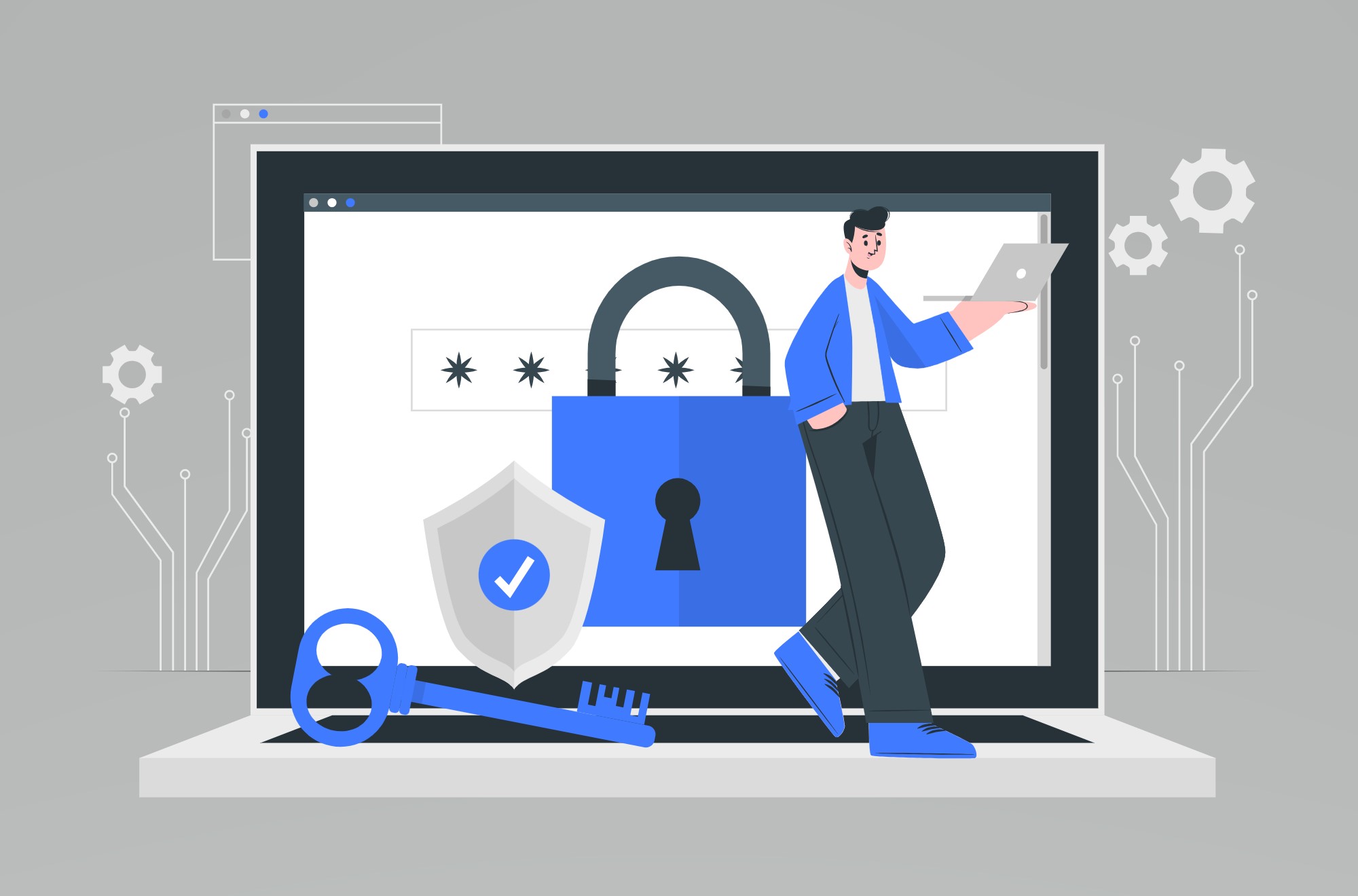OpenSSL unter Windows 10/11 installieren: Eine Schritt-für-Schritt-Anleitung
In der Vergangenheit war für die Verwendung von OpenSSL entweder der Betrieb in einer Linux-Umgebung oder die manuelle Kompilierung des Quellcodes für Mac- und Windows-Benutzer erforderlich. Mit der Einführung von Win32/Win64 OpenSSL wurde diese leistungsstarke Open-Source-Kryptographiebibliothek jedoch auch Benutzern von 32-Bit- und 64-Bit-Windows-Betriebssystemen zugänglich gemacht und ermöglichte eine nahtlose Integration in Windows-Umgebungen durch einen unkomplizierten Installationsprozess.
OpenSSL ist für seine zentrale Rolle bei der Datensicherung in einer Vielzahl von Anwendungen und Netzwerkverbindungen bekannt. Es ist maßgeblich an der Verschlüsselung von Daten für SSL/TLS-Protokolle beteiligt und sorgt so für sichere HTTPS-Verbindungen und wird unter anderem auch in den Verschlüsselungsprozessen für SSH, OpenVPN und DNSSEC eingesetzt.
Dank der Bemühungen von Shining Light Productions wurde die Bereitstellung von OpenSSL unter Windows erheblich vereinfacht. Das Win32/Win64 OpenSSL-Installationsprojekt, verfügbar unter slproweb.com, bietet ein Installationsprogramm, das den Prozess rationalisiert und die Komplexität der manuellen Kompilierung umgeht, indem es gebrauchsfertige Binärdateien bereitstellt. Diese Entwicklung erleichtert nicht nur den einfacheren Zugriff auf die robusten Sicherheitsfunktionen von OpenSSL, sondern verbessert auch die Sicherheitsinfrastruktur von Windows-basierten Systemen mit minimalem Aufwand.
Inhalte
Umfassende Anleitung zum Einrichten von OpenSSL unter Windows
Die Bereitstellung von OpenSSL sowohl unter Windows 10 als auch unter Windows 11 ist einfacher geworden, und in diesem Handbuch werden zwei unkomplizierte Installationsmethoden beschrieben. Beginnen Sie mit dem direktesten Ansatz, indem Sie den Windows-Paketmanager nutzen. Um diesen Vorgang zu starten, drücken Sie gleichzeitig die Tasten Windows-Logo+R, um das Dialogfeld „Ausführen“ zu öffnen, geben Sie „cmd“ ein und wählen Sie „OK“. Alternativ können Sie die Windows-Taste drücken, nach „cmd“ suchen und dann das Eingabeaufforderungssymbol aus den Suchergebnissen auswählen.
Sobald Sie das Eingabeaufforderungsfenster geöffnet haben, geben Sie den folgenden Befehl ein, um OpenSSL zu installieren. Wenn Ihr aktuelles Benutzerkonto nicht über Administratorrechte verfügt, klicken Sie unbedingt mit der rechten Maustaste auf die Eingabeaufforderung und wählen Sie „Als Administrator ausführen“, um erhöhten Zugriff zu erhalten.
<“C:\> winget install openssl”>
Das Befehlszeilentool „winget“ dient als vielseitiger Paketmanager für Windows und vereinfacht die Installation von Softwareanwendungen und Paketen direkt über die Befehlszeilenschnittstelle. Wenn du rennst 'wingetBeim ersten Mal werden Sie möglicherweise aufgefordert, die Bedingungen der Quellvereinbarung zu akzeptieren. Sie können dies tun, indem Sie bei entsprechender Aufforderung die Taste „Y“ drücken.
Diese Methode zeigt die Einfachheit und Effizienz der Anwendung 'winget' für Softwareinstallationen auf Windows-Plattformen und optimiert den Prozess der Einrichtung und Ausführung von OpenSSL auf Ihrem System, ohne dass komplizierte Schritte oder manuelle Downloads erforderlich sind.
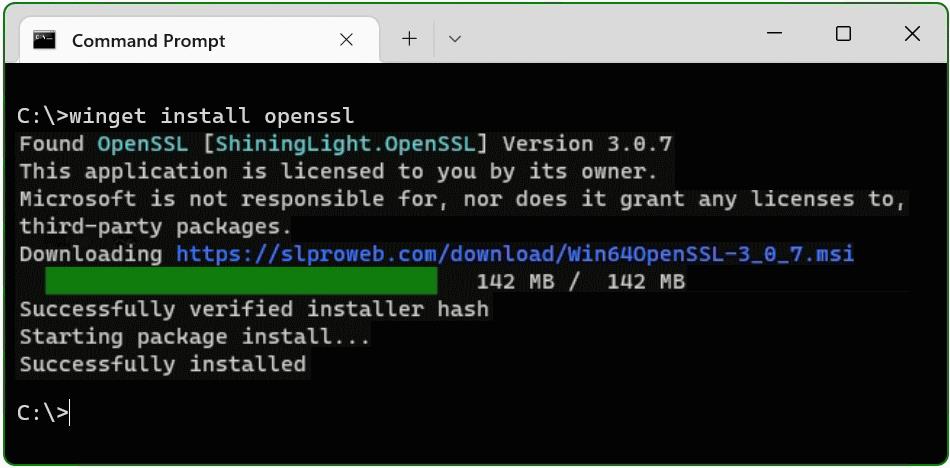
Das OpenSSL-Paket ist jetzt installiert. Die zweite Methode besteht darin, das Paket herunterzuladen und zu installieren.
Schritt-für-Schritt-Anleitung zum Herunterladen und Installieren von Win64 OpenSSL
Suchen Sie den Installer: Besuchen Sie die offizielle Website von Shining Light Productions unter https://slproweb.com/products/Win32OpenSSL.html um das Installationsprogramm zu finden. Es empfiehlt sich, sich für die aktuellste Version zu entscheiden, um sicherzustellen, dass Sie über die neuesten Sicherheits- und Funktionserweiterungen verfügen. Ab der letzten Aktualisierung dieses Handbuchs wird die Win64 OpenSSL v3.0.7 EXE Light-Version aufgrund der ausgewogenen Funktionen und der einfachen Installation empfohlen.
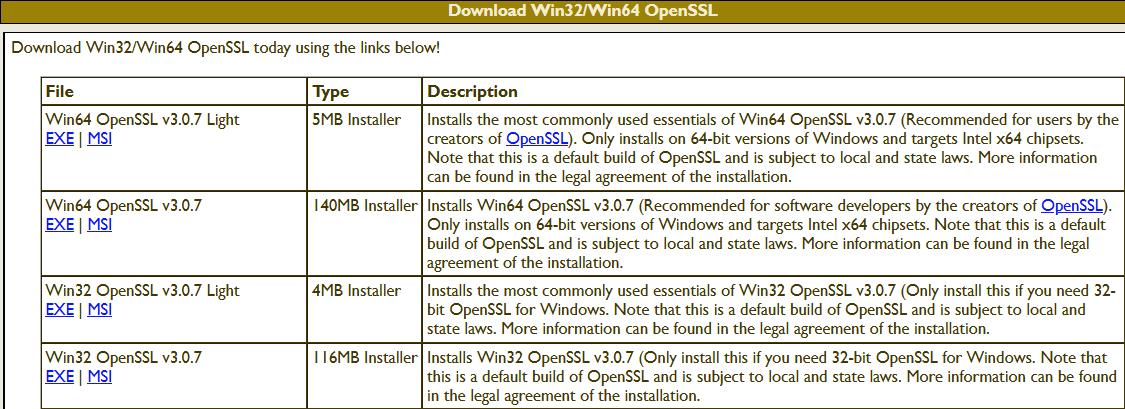
Starten Sie den Installationsprozess: Suchen Sie nach „Win64 OpenSSL v3.0.7 EXE Light“ Option, die gut sichtbar oben in der Liste angezeigt werden sollte. Laden Sie diese Datei herunter und navigieren Sie nach Abschluss des Downloads zu Ihrem Download-Verzeichnis und doppelklicken Sie auf die Datei Win64OpenSSL_Light-3_0_7.exe Datei, um den Einrichtungsvorgang zu starten.
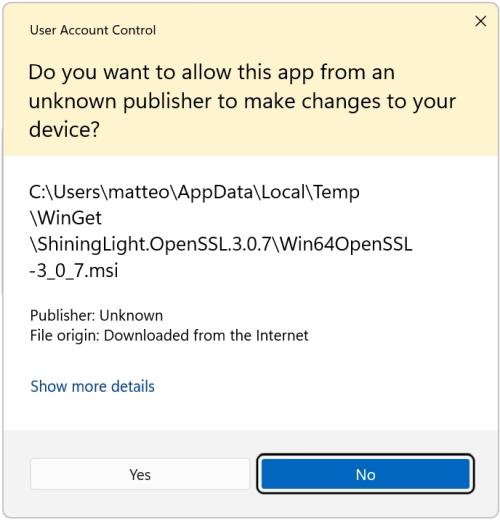
Navigieren Sie durch den Setup-Assistenten: Beim Starten des Installationsprogramms wird möglicherweise eine Eingabeaufforderung zur Benutzerkontensteuerung (UAC) angezeigt. Klicken 'Yes' um Ihre Entscheidung zu bestätigen, mit der Installation fortzufahren. Durch diese Aktion wird der Setup-Assistent aktiviert, der Sie durch die notwendigen Schritte zur erfolgreichen Installation von OpenSSL auf Ihrem Windows-System führt. Der Assistent automatisiert den Vorgang des Entpackens und Übertragens der erforderlichen OpenSSL-Dateien an die dafür vorgesehenen Speicherorte auf Ihrem Computer.
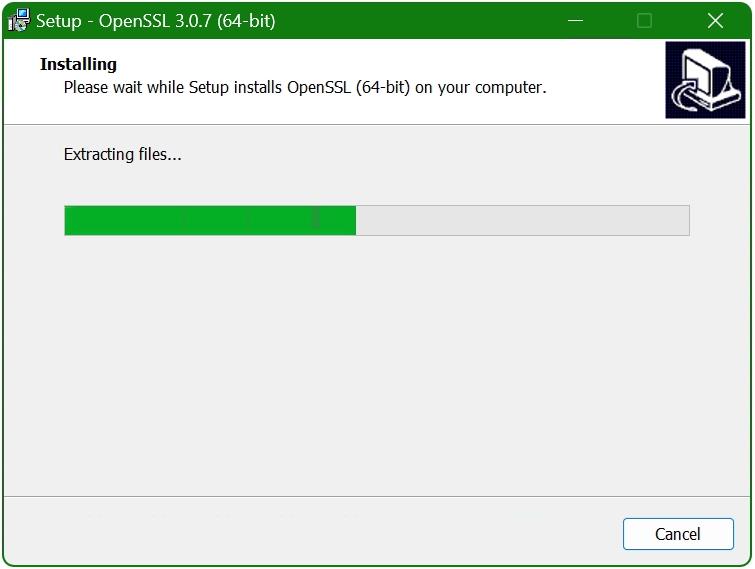
OpenSSL in die Windows-Umgebung integrieren
Greifen Sie auf die Systemeigenschaften zu: Öffnen Sie zunächst das Dialogfeld „Ausführen“ mit Windows + R-Verknüpfung, geben Sie dann SYSTEMPROPERTIES ADVANCED ein und klicken Sie auf OK, um fortzufahren.
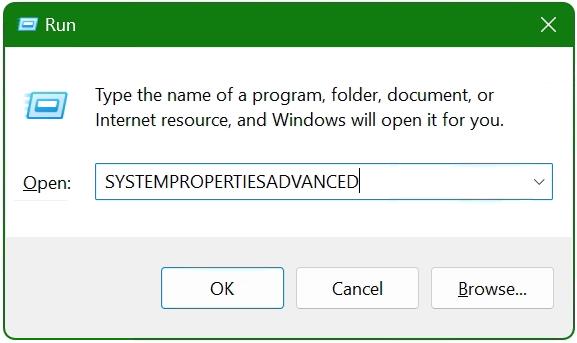
Navigieren Sie zu Umgebungsvariablen: Im angezeigten Fenster „Systemeigenschaften“
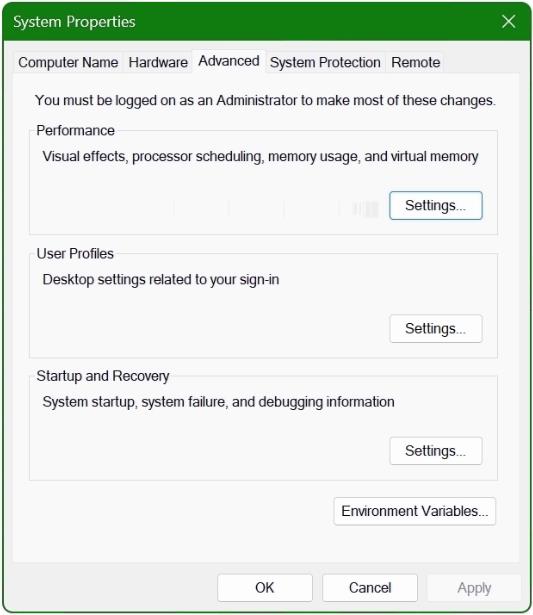
Suchen Sie die Schaltfläche „Umgebungsvariablen“ im unteren Bereich des Fensters und klicken Sie darauf.
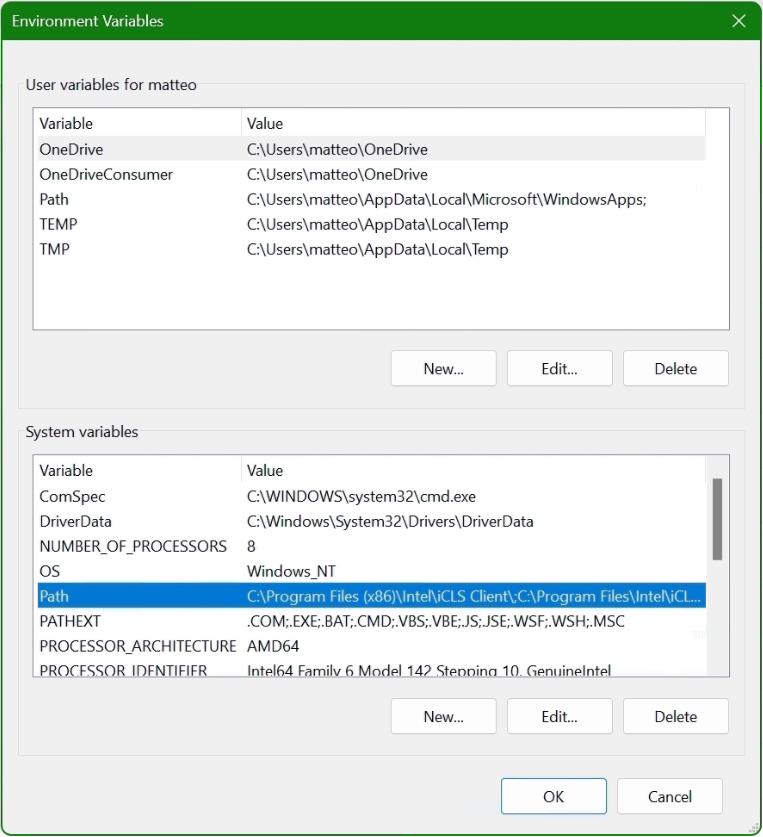
Ändern Sie den Systempfad: Scrollen Sie im Fenster „Umgebungsvariablen“, um den zu finden 'Weg' Variable unter der 'Systemvariablen' Abschnitt. Wählen Sie es aus und klicken Sie dann auf 'Bearbeiten' Taste. Diese Aktion öffnet die 'Umgebungsvariable bearbeiten' Fenster, in dem Sie den Pfad zur OpenSSL-Installation hinzufügen.
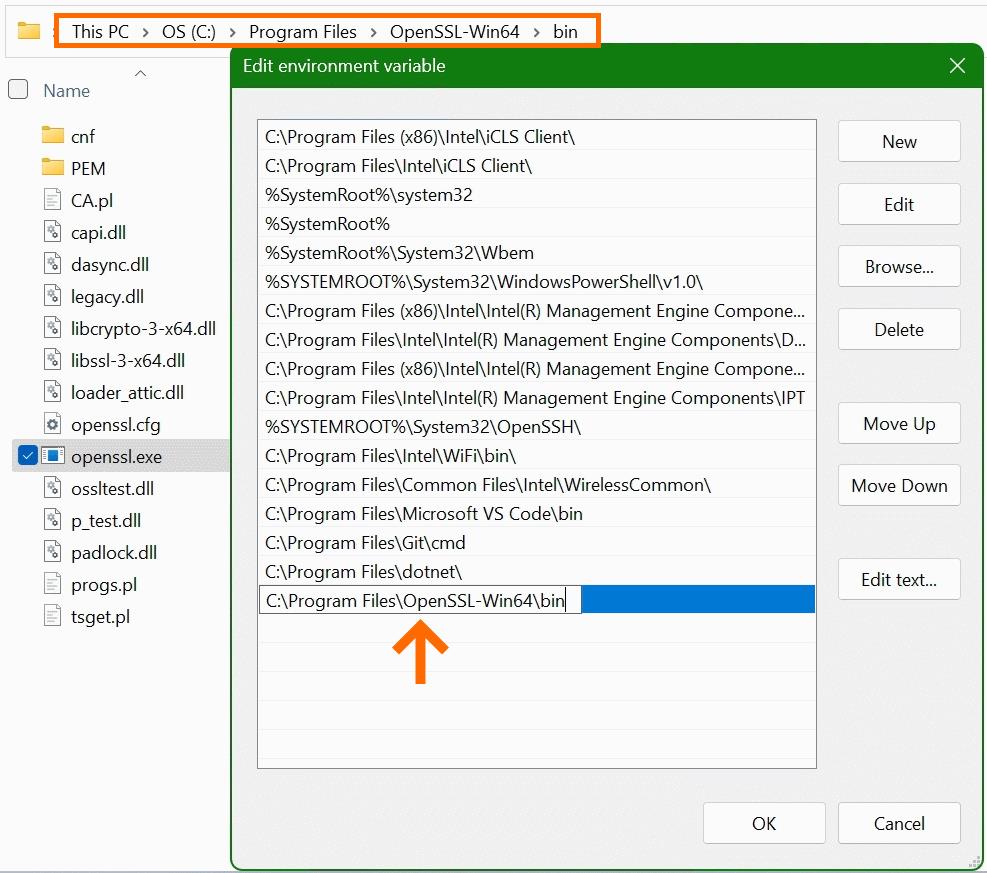
Insbesondere möchten Sie den Pfad zum angeben OpenSSL-Win64\bin Verzeichnis, das sich normalerweise im Verzeichnis „Programme“ befindet. Dieser Pfad enthält die ausführbare Datei „openssl.exe“. Nutzen Sie die Schaltfläche „Durchsuchen“ oder fügen Sie den Pfad direkt ein, wenn Sie ihn bereit haben. Bestätigen Sie mit OK.
OPENSSL_CONF-Variable hinzufügen: Damit OpenSSL ordnungsgemäß funktioniert, muss es wissen, wo sich seine Konfigurationsdatei befindet. Dies erreichen Sie, indem Sie eine neue Systemvariable hinzufügen. Klicken 'Neu' im Abschnitt „Systemvariablen“ und geben Sie OPENSSL_CONF als Variablennamen ein. Geben Sie im Variablenwertfeld den Pfad zu Ihrem ein openssl.cnf Datei, die sich normalerweise unter befindet C:\Program Files\OpenSSL-Win64\bin\cnf\openssl.cnf. Bestätigen Sie alle Aktionen, indem Sie auf OK klicken.
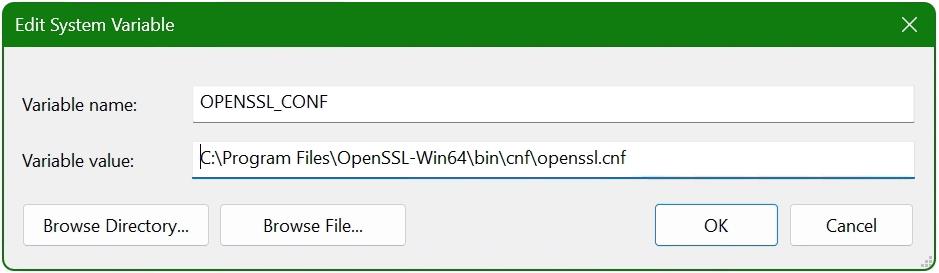
Überprüfen der Installation
Um zu bestätigen, dass OpenSSL korrekt eingerichtet wurde und betriebsbereit ist, öffnen Sie ein Eingabeaufforderungsfenster und führen Sie die folgenden Befehle aus:
Geben Sie Folgendes ein, um die Versions- und Build-Informationen Ihrer OpenSSL-Installation zu überprüfen:
“C:\> openssl version -a”
Dieser Befehl zeigt Details wie die Versionsnummer und das Erstellungsdatum an.
Um das Verzeichnis zu ermitteln, in dem OpenSSL nach seinen Konfigurationsdateien sucht, verwenden Sie:
“C:\> openssl version -d”
Dadurch wird der OPENSSLDIR-Pfad zurückgegeben, der angibt, wo sich die OpenSSL-Konfigurationsdateien befinden.
Verwendung von OpenSSL unter Windows
Während Windows die unter Linux üblichen Manpages für eine detaillierte Befehlsdokumentation nicht unterstützt, bietet OpenSSL unter Windows eine hilfreiche Alternative. Der Befehl openssl help bietet kontextbezogene Anleitungen zur Verwendung seiner verschiedenen Funktionen. Sie können beispielsweise „openssl help s_client“, „openssl help x509“ oder „openssl help req“ verwenden, um spezifische Informationen zu diesen Befehlen zu erhalten. Darüber hinaus sind umfangreiche Dokumentationen und Handbuchseiten online verfügbar, die sowohl neuen als auch erfahrenen Benutzern eine Fülle von Informationen bieten.
OpenSSL beherrschen: Schlüsselbefehle und Operationen
OpenSSL ist ein unglaublich robustes Toolkit, das eine Reihe von Funktionen zum Verwalten und Bearbeiten von SSL/TLS-Zertifikaten, Schlüsseln und anderen kryptografischen Aufgaben bietet. Im Folgenden untersuchen wir einige wichtige OpenSSL-Befehle, die häufig für die Sicherheit und Zertifikatsverwaltung verwendet werden. Diese Liste erhebt keinen Anspruch auf Vollständigkeit, zeigt jedoch einige praktische Beispiele dafür auf, wie OpenSSL effektiv genutzt werden kann.
Grundlegende OpenSSL-Befehle für Sicherheitsexperten
– Zertifikatsdetails prüfen: Um die Details einer Zertifikatsdatei mit dem Namen „ca-cert.pem“ zu prüfen, ohne deren Inhalt zu ändern, verwenden Sie den folgenden Befehl:
openssl x509 -noout -text -in ca-cert.pem
Dieser Befehl gibt die Details des Zertifikats in einem lesbaren Format aus, was die Überprüfung des Inhalts erleichtert.
– Überprüfung von Zertifikatssignierungsanforderungen (CSRs): Zur Prüfung und Bestätigung der Daten in einer CSR-Datei mit dem Namen `x509-check.csr`, ausführen:
openssl req -text -noout -verify -in x509-check.csr
Dadurch wird die Integrität und Richtigkeit der Informationen des CSR sichergestellt.
– Überprüfung der Schlüsseldateiintegrität: Zur Überprüfung der strukturellen Integrität einer Schlüsseldatei, z „rootCA.key“.Verwenden Sie:
openssl rsa -check -in rootCA.key
Mit diesem Befehl stellen Sie sicher, dass die Schlüsseldatei gültig und nicht beschädigt ist.
– Berechnung der Zertifikatsprüfsumme: Zur Berechnung der MD5-Prüfsumme einer Zertifikatsdatei „ca-cert.pem“.Um die Überprüfung seiner Integrität zu erleichtern, führen Sie Folgendes durch:
openssl x509 -noout -modulus -in ca-cert.pem | openssl md5
– Konvertieren von Zertifikatsformaten: Um ein Zertifikat im PEM-Format umzuwandeln `servercert.pem` in ein PKCS#7-Format konvertieren und als „servercert.p7b“ in einem temporären Verzeichnis speichern. Führen Sie Folgendes aus:
openssl crl2pkcs7 -nocrl -certfile servercert.pem -out c:\temp\servercert.p7b
– Exportieren in das PKCS#12-Format: Um ein Zertifikat „rootCA.pem“ und seinen Schlüssel zu konvertieren „rootCA.key“. Verwenden Sie in eine Datei im PKCS#12-Format mit dem Namen „rootCA.p12“ Folgendes:
openssl pkcs12 -export -in rootCA.pem -inkey rootCA.key -out c:\temp\rootCA.p12 -name "PKCS12 certificate"
– Generieren von SSL-Zertifikaten: Zum Erstellen eines neuen SSL-Zertifikats und Schlüssels mit RSA 2048-Verschlüsselung und SHA256-Hashing, gültig für ein Jahr, lautet der Befehl:
openssl req -new -newkey rsa:2048 -sha256 -days 365 -nodes -x509 -keyout server.key -out server.crt
– Serververbindungen testen: Um die Verbindung zu einem IMAP-Dienst zu überprüfen „imap.gmail.com“. Verwenden Sie an Port 993:
openssl s_client -connect imap.gmail.com:993
Für SMTP mit aktiviertem STARTTLS „smtp.gmail.com“. Am Port 587 lautet der Befehl:
openssl s_client -crlf -connect smtp.gmail.com:587 -starttls smtp
Und um die Verbindungsdetails zu überprüfen „www.ietf.org“. an Port 443 leise und kurz:
openssl s_client -verify_quiet -brief www.ietf.org:443
– Zufällige Passwörter generieren: Um ein sicheres zufälliges Passwort im Base64-Format zu erstellen, das zum Schutz privater Schlüssel verwendet werden kann, führen Sie Folgendes aus:
openssl rand -base64 20
Diese Befehle stellen nur einen Bruchteil dessen dar, was OpenSSL leisten kann. Seine Vielseitigkeit geht weit über diese Beispiele hinaus und dient als wichtiges Werkzeug für jeden, der mit Verschlüsselung, Zertifikaten und sicherer Kommunikation arbeitet.