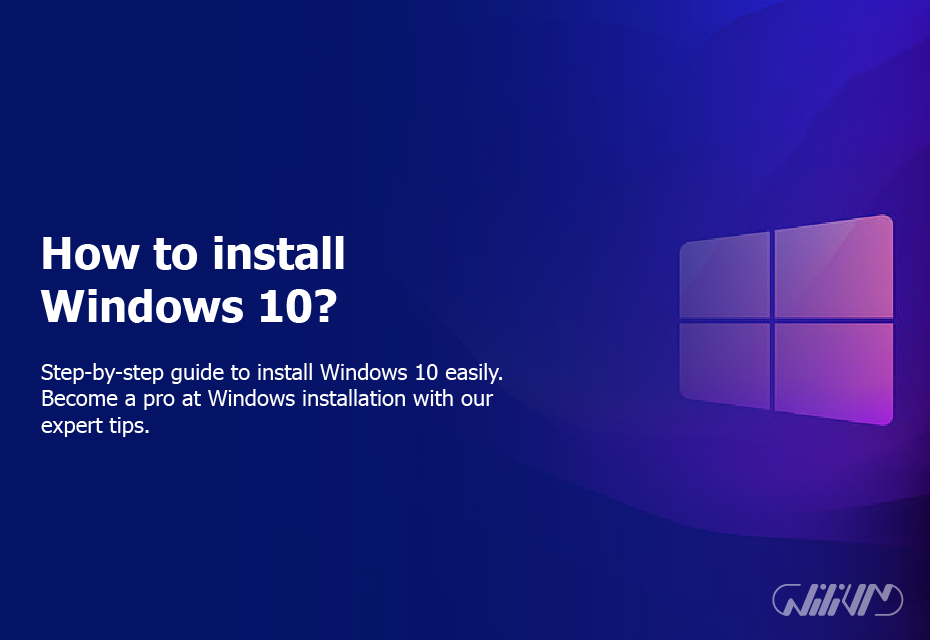विंडोज 10 कैसे स्थापित करें?
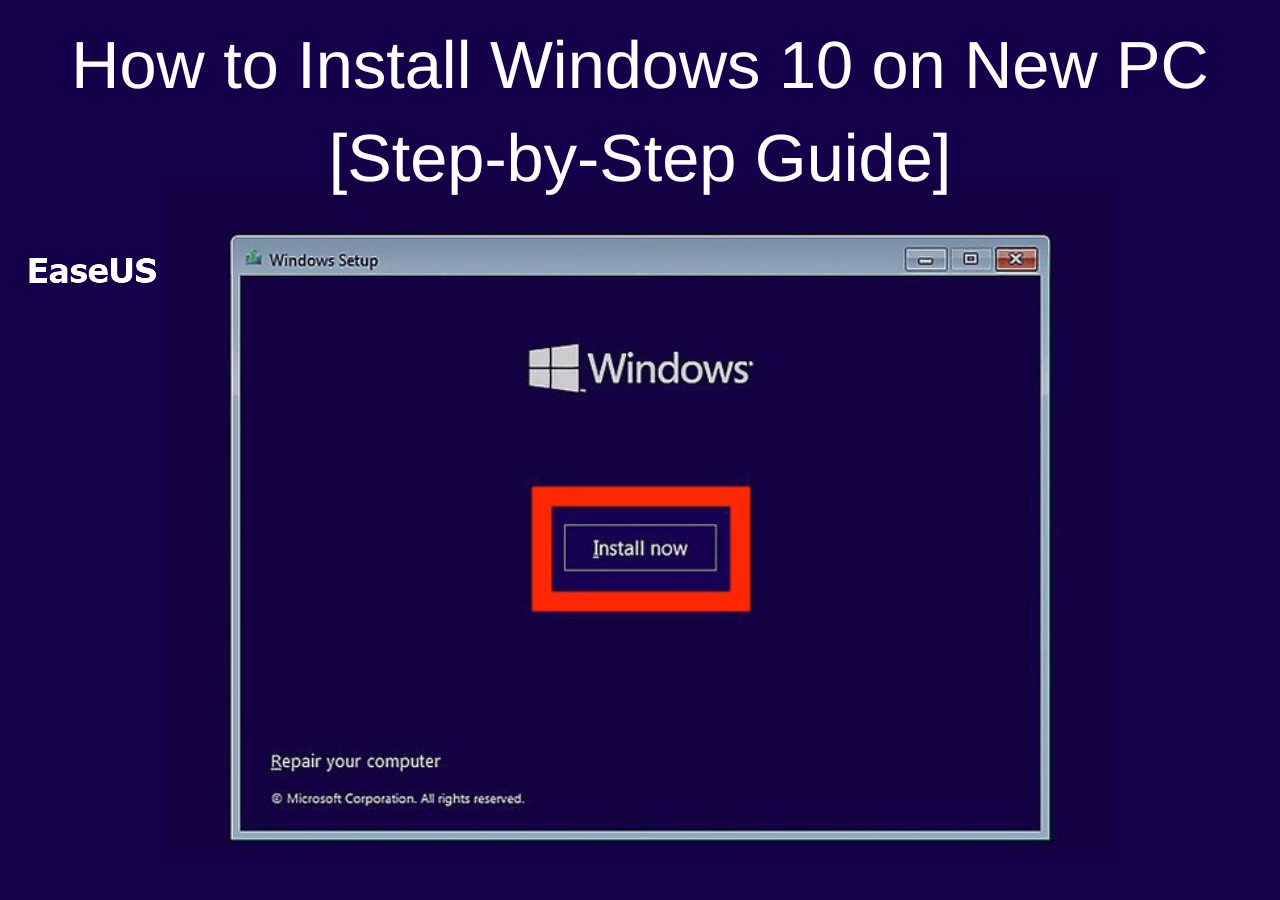
यदि आप अपने कंप्यूटर को अपडेट करने और विंडोज 10 की दुनिया में प्रवेश करने के लिए तैयार हैं तो हम हर कदम पर आपकी मदद करने के लिए यहां हैं। माइक्रोसॉफ्ट का नवीनतम ऑपरेटिंग सिस्टम, विंडोज 10, ग्राहकों को एक आधुनिक इंटरफ़ेस, बेहतर सुरक्षा और बहुत कुछ प्रदान करता है। अन्य अत्याधुनिक सुविधाएँ। लेकिन आप इसे वास्तव में कैसे स्थापित करते हैं? आइए जांच करें!
विषय-सूची
स्थापना की तैयारी
इससे पहले कि हम वास्तविक स्थापना में उतरें, कुछ महत्वपूर्ण चरणों पर विचार करना होगा।
सिस्टम आवश्यकताएँ
विंडोज़ 10 के सही ढंग से काम करने के लिए आपकी मशीन को कई सिस्टम आवश्यकताओं को पूरा करना होगा। 1GHz या उच्चतर CPU, कम से कम 2GB (64-बिट के लिए), 20GB उपलब्ध हार्ड ड्राइव स्थान और DirectX 9 या बाद के संस्करण का समर्थन करने वाला ग्राफिक्स कार्ड आवश्यक है। यह एक तरह से यह सुनिश्चित करने जैसा है कि लंबी पैदल यात्रा पर निकलने से पहले आपके बैकपैक में सभी आवश्यक कैम्पिंग गियर फिट हो सकते हैं!
अपने डेटा का बैकअप लें
किसी भी ऑपरेटिंग सिस्टम इंस्टालेशन को शुरू करने से पहले अपने डेटा का बैकअप लेना महत्वपूर्ण है। यह किसी बड़े स्थानांतरण से पहले अपनी अमूल्य यादों को सुरक्षित रखने जैसा है।
विंडोज 10 डाउनलोड कर रहा है
इसलिए आपका पीसी मानदंडों को पूरा करता है, और आपका डेटा सुरक्षित है। चलिए अब डाउनलोड प्रक्रिया पर चलते हैं।
विंडोज़ 10 तत्काल डाउनलोड के लिए उपलब्ध है माइक्रोसॉफ्ट वेबसाइट. यह विंडोज़ की सभी चीज़ों के लिए आधिकारिक सुपरमार्केट की तरह है!
डाउनलोड करते समय अपने पीसी के आर्किटेक्चर के लिए उपयुक्त संस्करण (32-बिट या 64-बिट) चुनने में सावधानी बरतें। जैसे कपड़ों के लिए उचित आकार का चयन करना। आप ऐसा सॉफ़्टवेयर नहीं चाहते जो आपके सिस्टम के साथ असंगत हो, है ना?
बूट करने योग्य USB बनाना
इसके बाद, हम एक बूट करने योग्य यूएसबी बनाएंगे, जो अनिवार्य रूप से एक साधारण यूएसबी स्टिक को एक शक्तिशाली इंस्टॉलर टूल में बदल देगा।
आवश्यक उपकरण
आपको रूफस जैसा सॉफ़्टवेयर प्रोग्राम और कम से कम 8 जीबी स्टोरेज वाली यूएसबी फ्लैश ड्राइव की आवश्यकता होगी। यह एक जादू की छड़ी की तरह है जो आपके यूएसबी ड्राइव को कद्दू से गाड़ी में बदल सकती है।
चरण-दर-चरण प्रक्रिया
रूफस को डाउनलोड करने के बाद उसे लॉन्च करें, अपना यूएसबी डिवाइस चुनें, डाउनलोड की गई आईएसओ फाइल चुनें और स्टार्ट दबाएं। बस निर्देशों का पालन करें, और यह केक बनाने जितना ही सरल है!
स्थापना प्रक्रिया
अब हम इंस्टालेशन शुरू करने के लिए तैयार हैं।
USB से पुनरारंभ करें और बूट करें
जब आपका कंप्यूटर पुनरारंभ होता है, तो उस कुंजी का उपयोग करके अपना यूएसबी डिवाइस चुनें जो आमतौर पर बूट मेनू (F12, F2, या Del) खोलता है। एक नए क्षेत्र तक पहुँचने के लिए उपयुक्त दरवाज़ा चुनने के समान!
स्थापना के कदम
पूछे जाने पर, "कस्टम: केवल विंडोज़ स्थापित करें (उन्नत)" चुनें और चुनें कि आप विंडोज़ 10 कहाँ स्थापित करना चाहते हैं। फिर, ऑन-स्क्रीन निर्देशों का पालन करें। आपके नए ओएस का स्थान एक एक्स के साथ चिह्नित है, बिल्कुल एक खजाने के नक्शे पर!
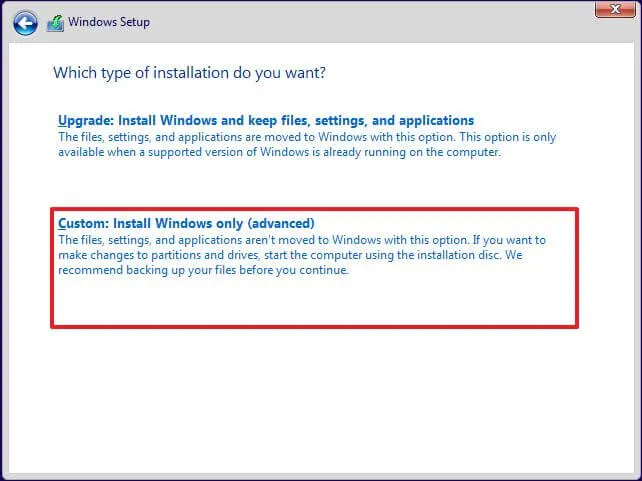
स्थापना के बाद का सेटअप
इंस्टालेशन के बाद, कुछ प्रारंभिक सेटअप पूरे करने हैं।
प्रारंभिक सेटिंग्स: भाषा, क्षेत्र और कीबोर्ड लेआउट जैसी चीज़ों के लिए अपनी प्राथमिकताएँ निर्धारित करें। यह अपने नए घर को ठीक उसी तरह व्यवस्थित करने जैसा है जैसा आप चाहते हैं।
आवश्यक ड्राइवर स्थापित करना: अपने हार्डवेयर के लिए सभी आवश्यक ड्राइवर स्थापित करना सुनिश्चित करें। इसे अपनी कार के प्रदर्शन को अनुकूलित करने जैसा समझें।
विंडोज़ 10 को अद्यतन रखना
आइए सुनिश्चित करें कि विंडोज़ 10 हमेशा अंतिम रूप से अपडेट किया जाए।
अपडेट के लिए जांच कर रहा है: अक्सर अपडेट की जांच करने के लिए सेटिंग्स > अपडेट और सिक्योरिटी > विंडोज अपडेट पर जाएं। यह डॉक्टर के पास नियमित जांच कराने के बराबर है।
स्वचालित अपडेट सेट करना: उन्हीं विकल्पों के तहत, आप अपने सिस्टम को स्वचालित रूप से अपडेट करने के लिए कॉन्फ़िगर भी कर सकते हैं। यह स्वचालित बिल भुगतान सेट करने की तरह ही काम करता है। सरल और चिंतामुक्त!
क्या आपको विश्वसनीय, सुरक्षित की आवश्यकता है? विंडोज वी.पी.एस.? आपकी खोज यहीं ख़त्म होती है. आज ही खरीदें और शीर्ष स्तरीय सर्वर प्रदर्शन का अनुभव लें।
निष्कर्ष
विंडोज़ 10 सफलतापूर्वक स्थापित हो गया है। हालाँकि यह कठिन लग सकता है, इस सलाह का उपयोग करने से यह सरल पाई बन जाएगी! आपने अभी-अभी विंडोज़ 10 की दुनिया में एक बड़ी छलांग लगाई है। ध्यान रखें कि हर यात्रा एक कदम से शुरू होती है। अपने बिल्कुल नए ऑनलाइन खेल के मैदान की खोज में आनंद लें!
अक्सर पूछे गए प्रश्न
विंडोज 10 की कीमत कितनी है?
कीमत अलग-अलग हो सकती है, लेकिन मानक होम संस्करण की कीमत आमतौर पर लगभग $139 होती है। सटीक मूल्य निर्धारण के लिए Microsoft Store की जाँच करें।
क्या मैं विंडोज़ 7 या 8 से विंडोज़ 10 में अपग्रेड कर सकता हूँ?
हां, अपग्रेड करना एक सीधी प्रक्रिया है, हालांकि हम अभी भी पहले आपके डेटा का बैकअप लेने की सलाह देते हैं।
यदि विंडोज़ 10 इंस्टॉल नहीं होगा तो मैं क्या करूँ?
अपनी सिस्टम आवश्यकताओं की जाँच करें, सुनिश्चित करें कि आपका इंस्टॉलेशन मीडिया दूषित नहीं है, और पुनः प्रयास करें। यदि समस्याएँ बनी रहती हैं, तो Microsoft समर्थन से संपर्क करें।
विंडोज 10 को स्थापित करने में कितना समय लगता है?
आमतौर पर, आपके हार्डवेयर और आपके द्वारा इंस्टॉल किए जा रहे विंडोज के संस्करण के आधार पर इसमें 20 मिनट से एक घंटे तक का समय लगता है।