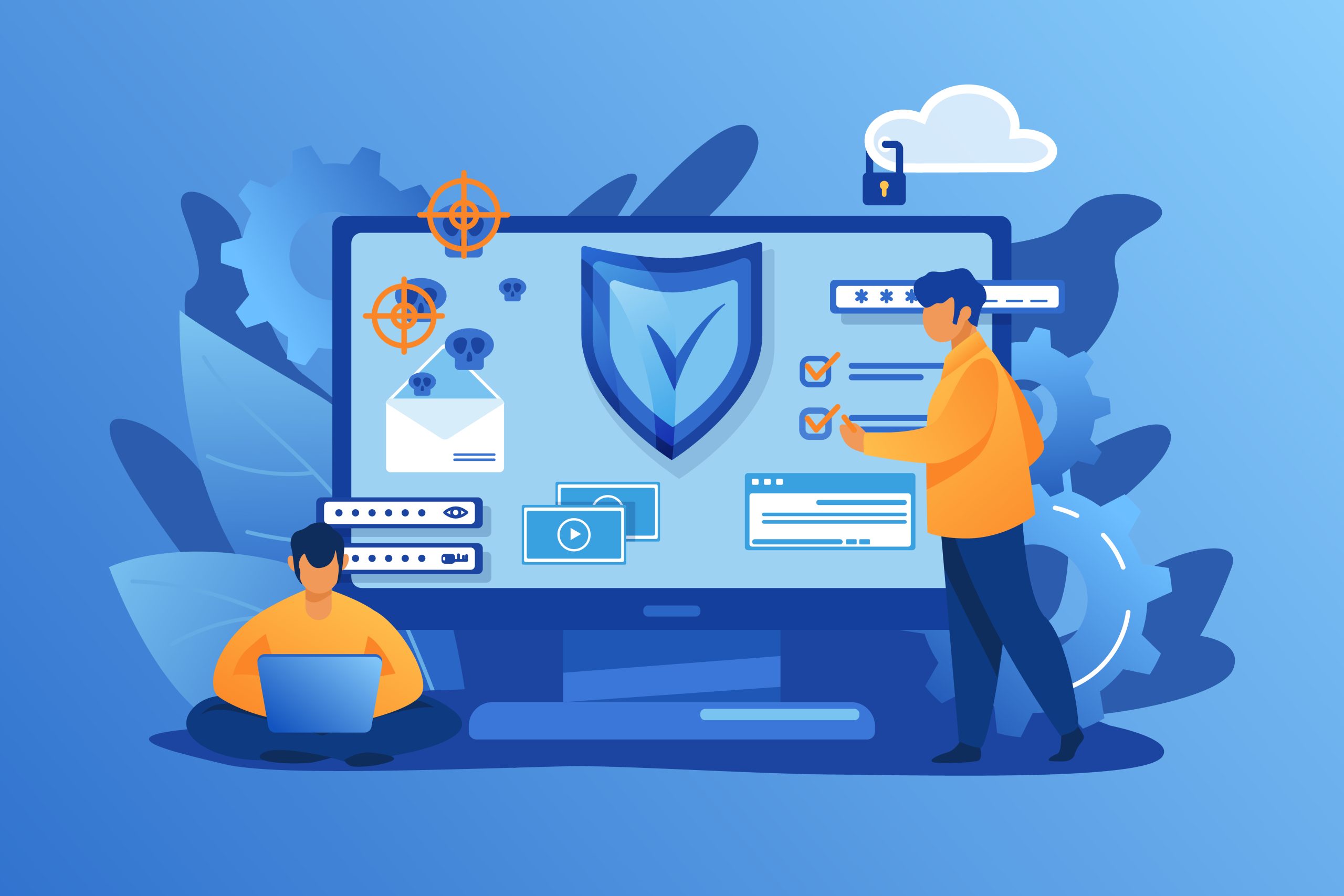विंडोज 11 पर विंडोज डिफेंडर को स्थायी रूप से कैसे निष्क्रिय करें
विषय-सूची
विंडोज़ डिफेंडर को हमेशा के लिए बंद करना: एक सरल मार्गदर्शिका
मुख्य विंडोज़ सेटिंग्स को समायोजित करने की आवश्यकता के कारण विंडोज़ पर विंडोज़ डिफेंडर को हमेशा के लिए बंद करना कठिन लग सकता है। यदि सही ढंग से नहीं किया गया, तो ये समायोजन आपके कंप्यूटर के ठीक से काम न करने का कारण बन सकते हैं।
यह ट्यूटोरियल आपके विंडोज 11 पीसी पर विंडोज डिफेंडर को स्थायी रूप से अक्षम करने के लिए विभिन्न रणनीतियों को कवर करेगा।
विंडोज 11 पर विंडोज डिफेंडर को अस्थायी रूप से कैसे बंद करें?
उन स्थितियों के लिए जहां आपको अपने पीसी पर कुछ कार्य करने के लिए विंडोज डिफेंडर को अस्थायी रूप से अक्षम करने की आवश्यकता है, यहां एक सीधी प्रक्रिया है:
प्रेस विंडोज + आई कीज सेटिंग्स ऐप लॉन्च करने के लिए एक साथ।
गोपनीयता और सुरक्षा पर जाएँ और Windows सुरक्षा चुनें।
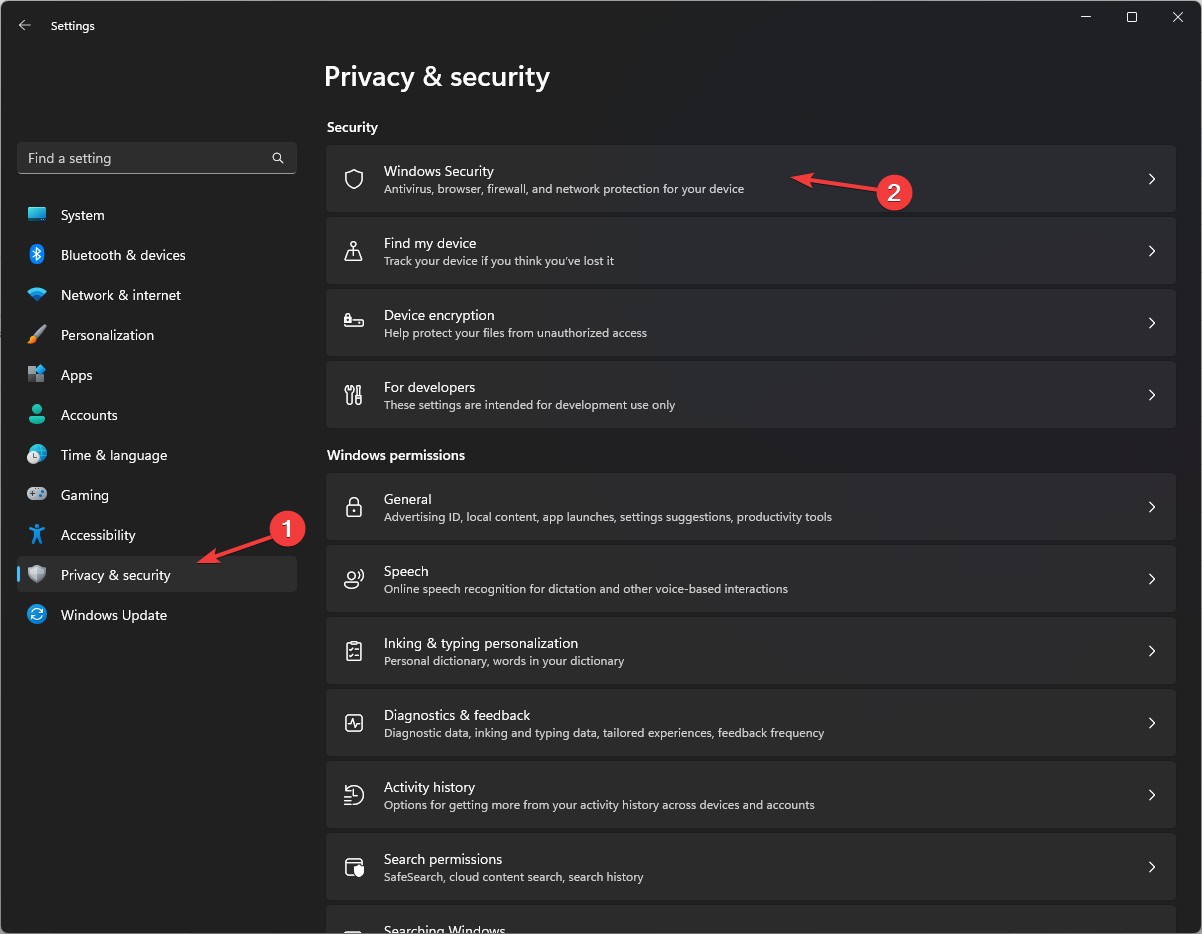
फिर, वायरस और ख़तरे से सुरक्षा पर जाएँ।
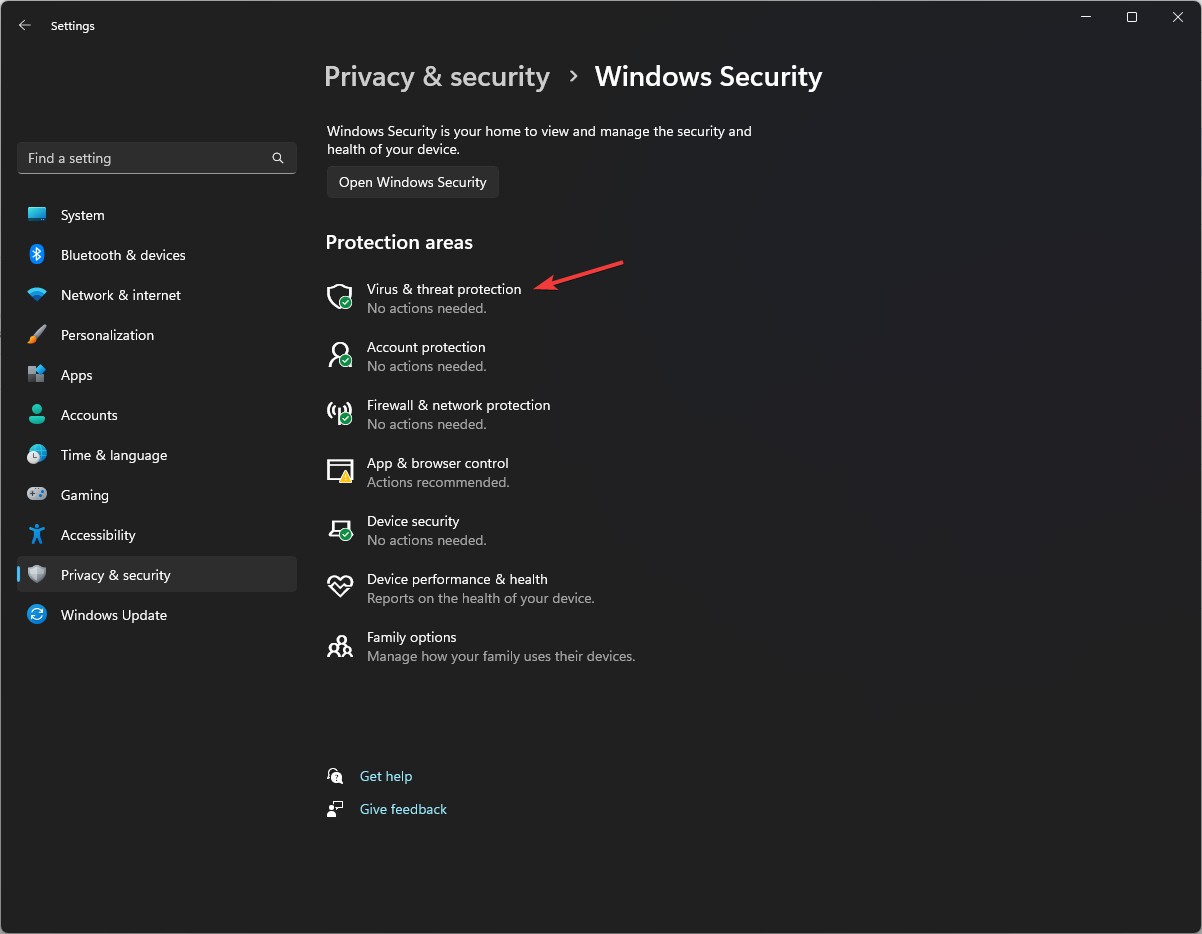
चुनते हैं "सेटिंग्स प्रबंधित करें".
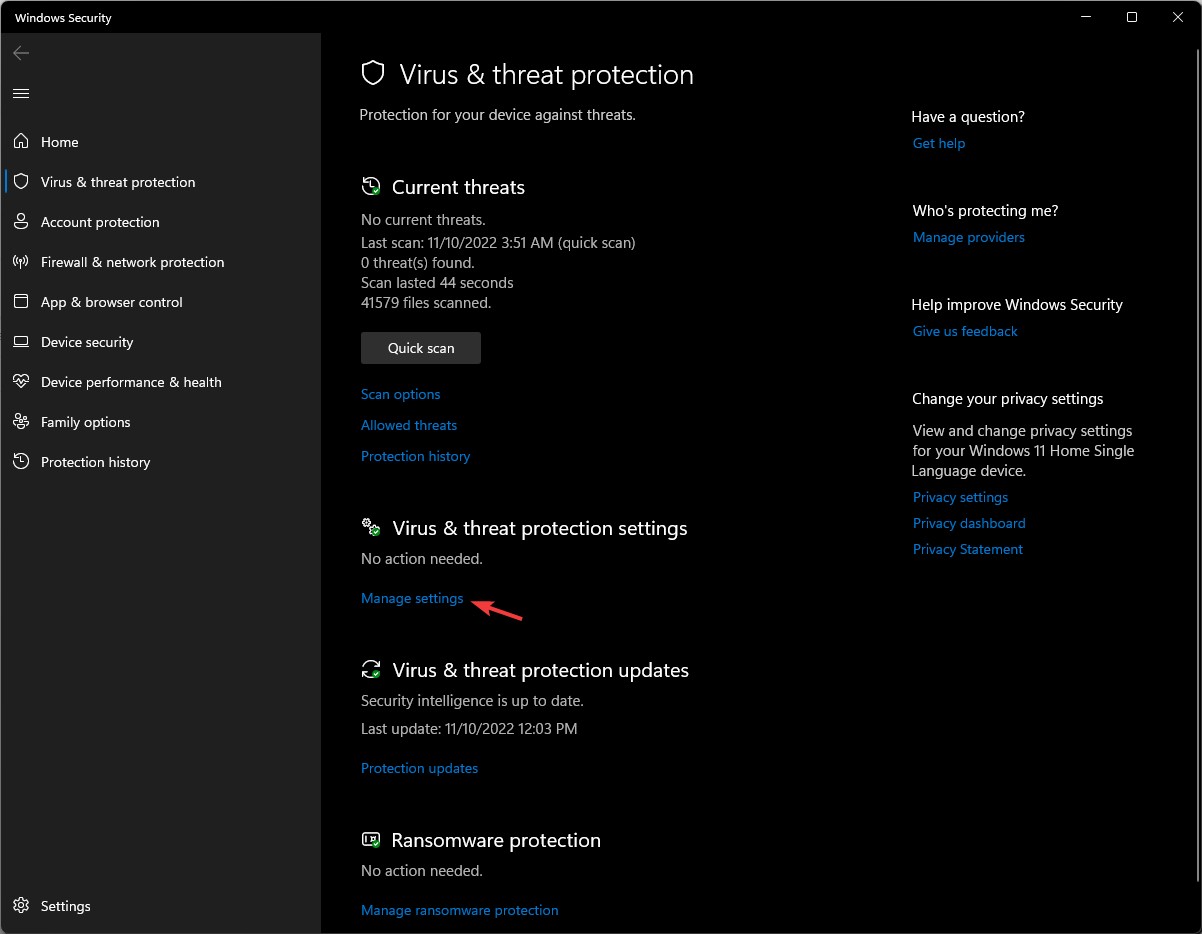
फिर, स्विच को नीचे पलटें "वास्तविक समय सुरक्षा" बंद स्थिति में।
वास्तविक समय सुरक्षा: बंद
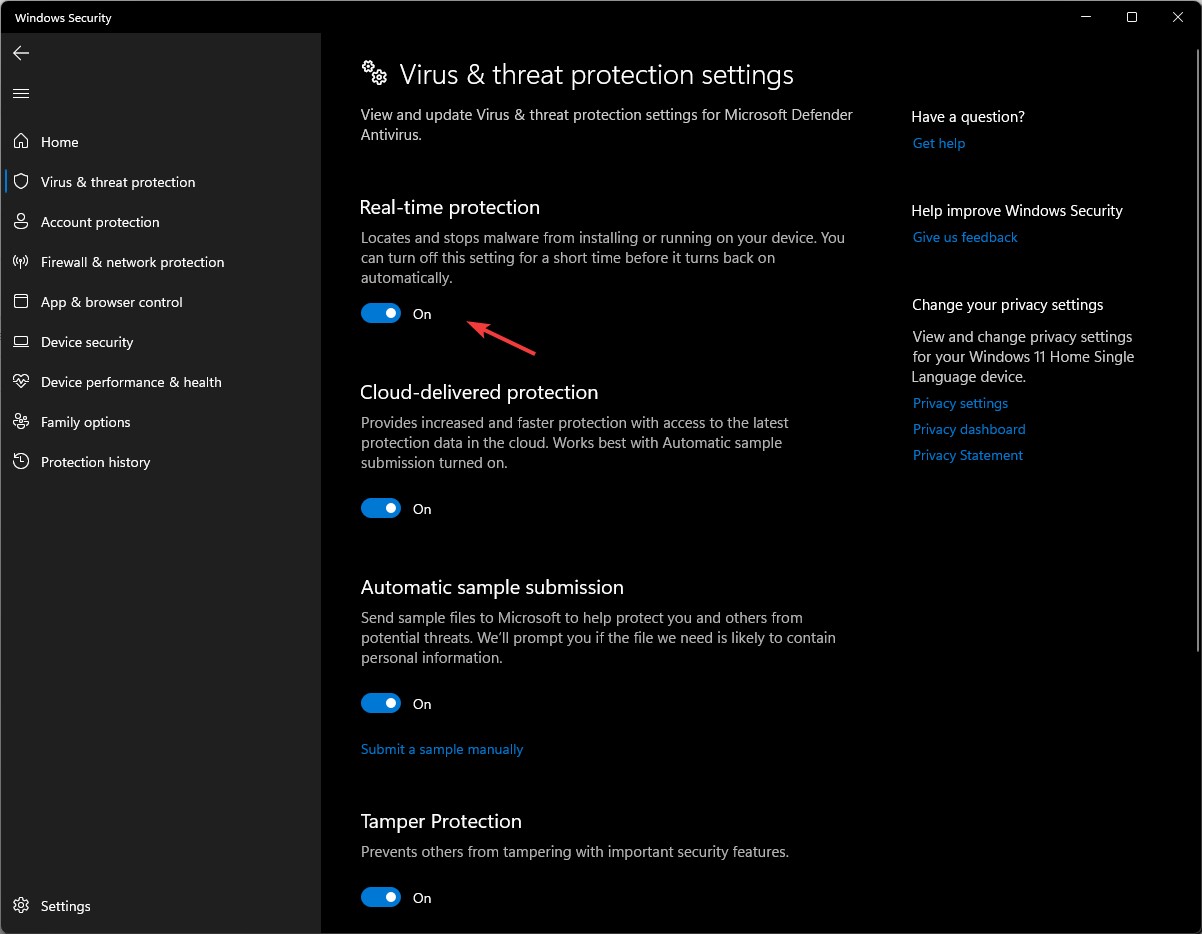
याद रखें: जब आप अपने पीसी को रीबूट करेंगे तो रीयल-टाइम सुरक्षा फिर से चालू हो जाएगी।
विंडोज 11 पर विंडोज डिफेंडर एप्लिकेशन को संक्षिप्त रूप से निष्क्रिय करने का तरीका जानने के बाद, अब हम इसे स्थायी रूप से अक्षम करने की विधि की जांच करने के लिए तैयार हैं।
विंडोज 11 पर विंडोज डिफेंडर को हमेशा के लिए बंद करना: एक संपूर्ण गाइड
विंडोज 11 पर विंडोज डिफेंडर को स्थायी रूप से बंद करने के लिए, पहले रीयल-टाइम सुरक्षा को निष्क्रिय करना आवश्यक है ताकि यह सुनिश्चित हो सके कि यह प्रक्रिया में हस्तक्षेप नहीं करता है।
अपने पीसी को सेफ मोड में शुरू करें
मारो विंडोज + आर रन संवाद खोलने के लिए
दर्ज "Msconfig" सिस्टम कॉन्फ़िगरेशन तक पहुँचने के लिए
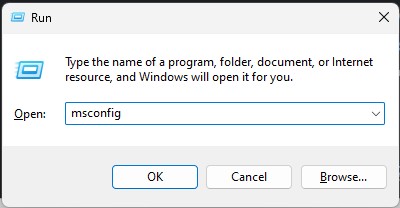
बूट टैब पर जाएँ. बूट विकल्पों के भीतर, चयनित न्यूनतम विकल्प के साथ सुरक्षित बूट के लिए बॉक्स पर टिक करें।
- सुरक्षित बूट
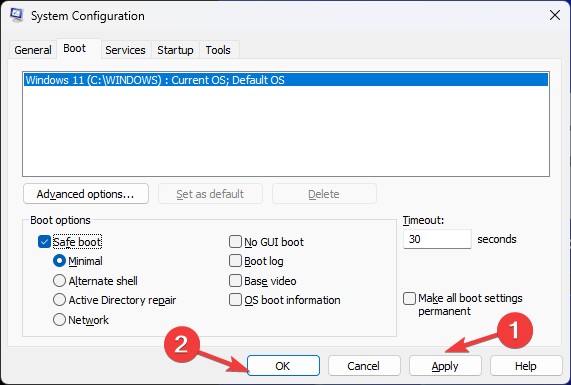
- अप्लाई पर हिट करें और उसके बाद ओके पर क्लिक करें।
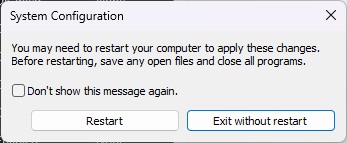
यह क्रिया आपके कंप्यूटर को सुरक्षित मोड में रीबूट करने के लिए प्रेरित करेगी।
स्थायी रूप से अक्षम करने के लिए अनुमतियाँ समायोजित करना
पहुंच अधिकार बदलना
उपयोग विंडोज + ई फ़ाइल एक्सप्लोरर लॉन्च करने के लिए।
फिर, निम्नलिखित पते को एड्रेस बार में कॉपी करें और एंटर दबाएं:
`C:\ProgramData\Microsoft\Windows Defender`
प्लेटफ़ॉर्म फ़ोल्डर ढूंढें, उस पर राइट-क्लिक करें और गुण चुनें।
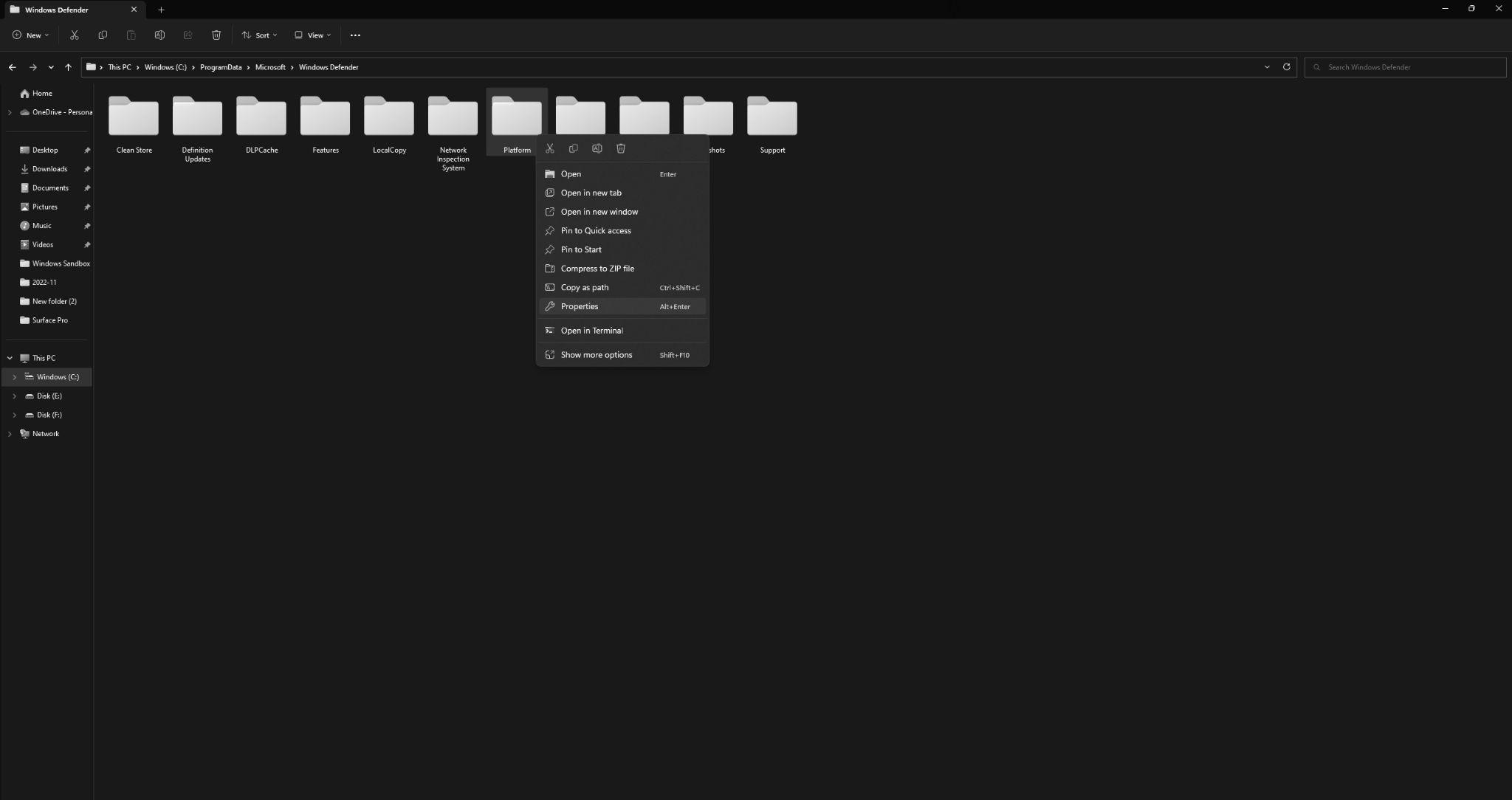
- सुरक्षा टैब खोलें और उन्नत चुनें।
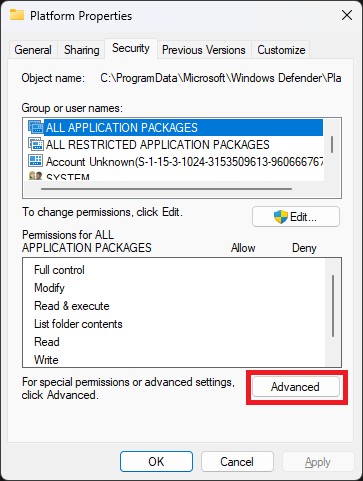
- प्लेटफ़ॉर्म अनुभाग के लिए उन्नत सुरक्षा सेटिंग्स में, स्वामी अनुभाग ढूंढें और चेंज पर क्लिक करें।
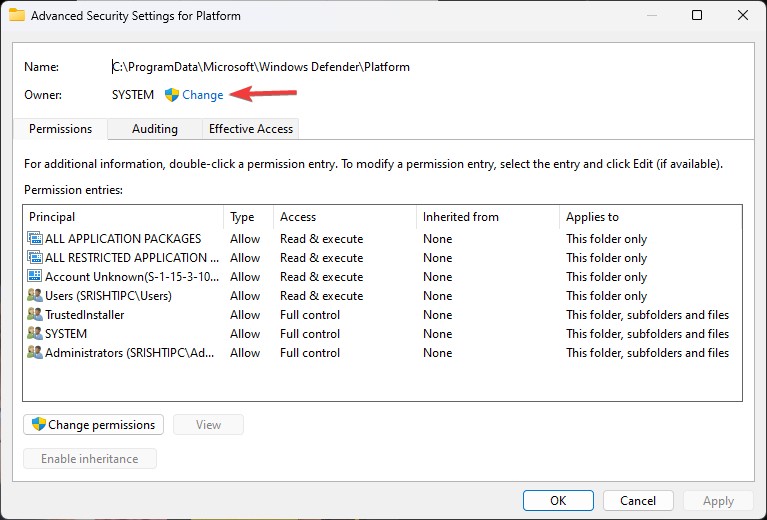
- इसमें नए मालिक का नाम टाइप करें "चयन करने के लिए ऑब्जेक्ट का नाम दर्ज करें।" फ़ील्ड और क्लिक करके पुष्टि करें OK.
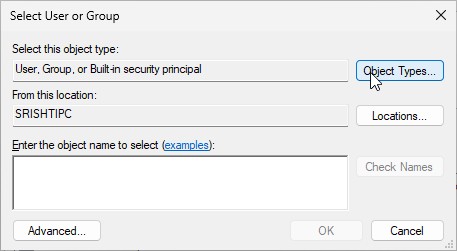
- अनुमति प्रविष्टियों के भीतर, खोजें और चुनें "सिस्टम" फिर रिमूव बटन दबाएं.
– खोजने के लिए आगे बढ़ें "विश्वसनीय इंस्टॉलर" और हटाएँ पर भी क्लिक करें।
– के विकल्प पर टिक करना सुनिश्चित करें "उपकंटेनरों और वस्तुओं पर मालिक को बदलें।"
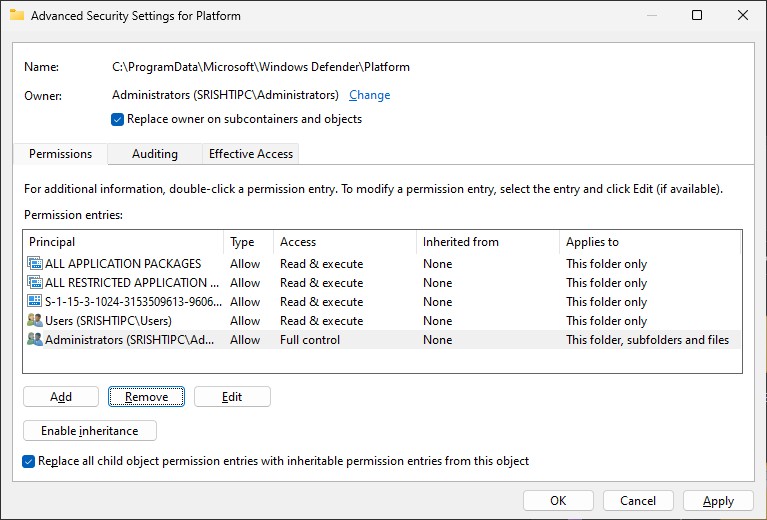
अब इस ऑब्जेक्ट से सभी चाइल्ड ऑब्जेक्ट अनुमति प्रविष्टियों को इनहेरिट करने योग्य अनुमतियों से बदलें पर एक चेकमार्क लगाएं।
अप्लाई पर क्लिक करें और फिर ठीक है.
सुरक्षित मोड से सुरक्षित वापसी: बूट को निष्क्रिय करना
सुरक्षित बूट बंद करना
दबाएँ विंडोज + आर रन डायलॉग लाने के लिए।
दर्ज "Msconfig" और सिस्टम कॉन्फ़िगरेशन खोलने के लिए Enter दबाएँ।
बूट टैब में, बूट विकल्प देखें।
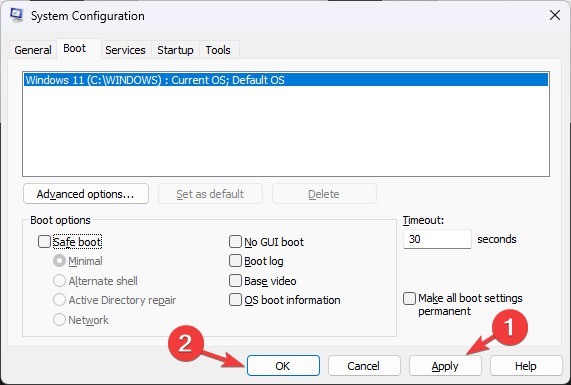
सेफ बूट विकल्प को अनचेक करके सेफ बूट को बंद करें।
फिर अप्लाई पर क्लिक करें ठीक है, और अपने सिस्टम को रिबूट करें।
आपके सिस्टम को पोस्ट-विंडोज डिफेंडर सुरक्षित करना
अपने पीसी को सेफ मोड से बाहर करने सहित, अपने विंडोज 11 कंप्यूटर पर विंडोज डिफेंडर को स्थायी रूप से अक्षम करने के चरणों को पूरा करने के बाद, आप कई तत्काल प्रभाव और कुछ दीर्घकालिक प्रभाव देखेंगे।
तत्काल प्रभाव:
- प्रशासनिक नियंत्रण में वृद्धि: आपके पास अपने सिस्टम की सुरक्षा सेटिंग्स और उन अनुप्रयोगों पर अधिक नियंत्रण होगा जिन्हें आप विंडोज डिफेंडर से अनुमति या ब्लॉक के बिना इंस्टॉल कर सकते हैं।
- संभावित प्रदर्शन बूस्ट: विंडोज डिफेंडर अक्षम होने पर, आपका सिस्टम थोड़ा तेज चल सकता है, खासकर स्टार्टअप के दौरान या भारी एप्लिकेशन चलाते समय, क्योंकि कोई पृष्ठभूमि एंटीवायरस सॉफ़्टवेयर संसाधनों का उपभोग नहीं करता है।
- तृतीय-पक्ष एंटीवायरस का उपयोग करने की स्वतंत्रता: अब आप किसी भी तृतीय-पक्ष एंटीवायरस या सुरक्षा सॉफ़्टवेयर को एक साथ चलने वाले कई सुरक्षा कार्यक्रमों के कारण होने वाले टकराव या प्रदर्शन समस्याओं के बिना स्थापित और उपयोग करने में सक्षम हैं।
दीर्घकालिक निहितार्थ:
- सुरक्षा जोखिम: विंडोज डिफेंडर से निरंतर सुरक्षा के बिना, आपका सिस्टम मैलवेयर, वायरस और अन्य सुरक्षा खतरों के प्रति अधिक संवेदनशील हो सकता है। एक विश्वसनीय तृतीय-पक्ष एंटीवायरस प्रोग्राम स्थापित करना और अपनी डिजिटल सुरक्षा प्रथाओं के बारे में सतर्क रहना महत्वपूर्ण है।
- मैन्युअल अपडेट और स्कैन: आपको सिस्टम सुरक्षा के बारे में सक्रिय रहने की आवश्यकता होगी। इसका मतलब है अपने चुने हुए एंटीवायरस सॉफ़्टवेयर को नियमित रूप से अपडेट करना और खतरों के लिए मैन्युअल रूप से स्कैन करना, क्योंकि आपके पास बैकग्राउंड में विंडोज डिफेंडर स्वचालित रूप से ऐसा नहीं करेगा।
- संभावित संगतता समस्याएं: भविष्य के विंडोज अपडेट विंडोज डिफेंडर को फिर से सक्षम करने का प्रयास कर सकते हैं या सक्रिय अंतर्निहित एंटीवायरस की कमी के कारण आपके सिस्टम की सेटिंग्स के साथ टकराव हो सकता है। इन जोखिमों को कम करने के लिए अपने सिस्टम और किसी भी तृतीय-पक्ष सुरक्षा सॉफ़्टवेयर को अद्यतन रखना आवश्यक होगा।
- सुरक्षा की जिम्मेदारी: अंततः, आपके सिस्टम को सुरक्षित रखने की जिम्मेदारी पूरी तरह आप पर आती है। अपने सॉफ़्टवेयर को नियमित रूप से अपडेट करना, आपके द्वारा देखी जाने वाली वेबसाइटों और आपके द्वारा डाउनलोड की जाने वाली फ़ाइलों से सावधान रहना और साइबर सुरक्षा में नवीनतम के बारे में सूचित रहना एक सुरक्षित कंप्यूटिंग वातावरण बनाए रखने के लिए महत्वपूर्ण होगा।
विंडोज़ डिफ़ेंडर को अक्षम करना हल्के में लिया जाने वाला निर्णय नहीं है। इसके लिए आपके कंप्यूटर की सुरक्षा को सक्रिय रूप से प्रबंधित करने और इसमें शामिल जोखिमों की समझ की प्रतिबद्धता की आवश्यकता होती है। जिन लोगों को विशिष्ट अनुप्रयोगों या अपने सिस्टम की सुरक्षा पर अधिक नियंत्रण की आवश्यकता है, उनके लिए यह लाभ प्रदान कर सकता है, लेकिन संभावित नकारात्मक पहलुओं के विरुद्ध इन्हें तौलना महत्वपूर्ण है।