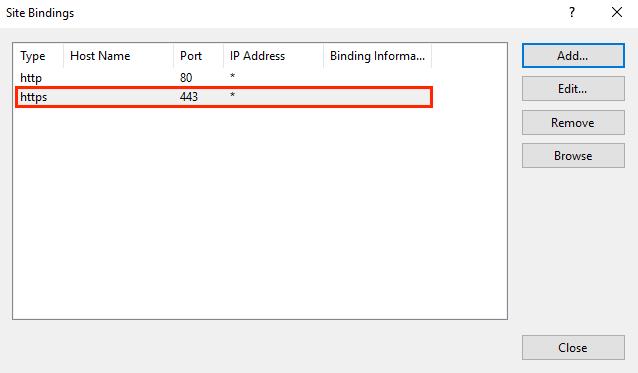विंडोज़ आईआईएस सर्वर पर एसएसएल प्रमाणपत्र कैसे स्थापित करें
एसएसएल (सिक्योर सॉकेट्स लेयर) प्रमाणपत्र सुरक्षित इंटरनेट इंटरैक्शन के लिए एक अनिवार्य डिजिटल सुरक्षा उपाय है। इस लेख में आप सीखेंगे कि इंटरनेट सूचना सेवाओं में एसएसएल प्रमाणपत्र कैसे स्थापित करें (आईआईएस) बेहतरीन तरीके से. यह दो मुख्य मोर्चों पर कार्य करता है:
डेटा एन्क्रिप्ट करना: इसके मूल में, एक एसएसएल प्रमाणपत्र आपके वेब ब्राउज़र और सर्वर के बीच संचार चैनल को एन्क्रिप्ट करता है। यह एन्क्रिप्शन ऑनलाइन आदान-प्रदान की गई किसी भी जानकारी को - चाहे वह वित्तीय लेनदेन, लॉग-इन विवरण, या व्यक्तिगत डेटा हो - एक कोडित संदेश में बदल देता है जो अनधिकृत इंटरसेप्टर्स के लिए समझ से बाहर है। सुरक्षा की यह परत आपकी निजी जानकारी को साइबर खतरों से बचाने के लिए महत्वपूर्ण है।
मान्य वेबसाइटें: SSL प्रमाणपत्र वेबसाइटों की प्रामाणिकता को सत्यापित करने में भी महत्वपूर्ण भूमिका निभाते हैं। वे एक डिजिटल सत्यापन कार्ड के रूप में कार्य करते हैं, जो एक प्रतिष्ठित प्रमाणपत्र प्राधिकरण (सीए) द्वारा जारी किया जाता है, यह पुष्टि करने के लिए कि जिस वेबसाइट के साथ आप बातचीत कर रहे हैं वह वैध है और आपको धोखा देने के लिए बनाई गई कोई धोखाधड़ी वाली योजना नहीं है। यह सत्यापन पहचान की चोरी और साइबर धोखाधड़ी के अन्य रूपों को रोकने में मदद करता है।
विश्वास निर्माण: एसएसएल प्रमाणपत्र से सुसज्जित वेबसाइट को अक्सर आपके वेब ब्राउज़र में पैडलॉक आइकन या हरे एड्रेस बार जैसे दृश्य संकेतकों के साथ चिह्नित किया जाएगा। ये प्रतीक इस बात का आश्वासन देते हैं कि आपका कनेक्शन सुरक्षित है, जिससे आपके लिए संवेदनशील जानकारी दर्ज करना सुरक्षित हो जाता है। वे उपयोगकर्ताओं के बीच सुरक्षा और भरोसेमंदता की भावना को बढ़ावा देने में महत्वपूर्ण हैं।
विषय-सूची
Windows IIS सर्वर पर SSL प्रमाणपत्र स्थापित करें
विंडोज़ सर्वर पर IIS 10 के साथ CSR जेनरेट करना
शुरू करने के लिए, अपने विंडोज स्टार्ट मेनू पर जाएं और सर्च बार में "इंटरनेट इंफॉर्मेशन सर्विसेज (आईआईएस) मैनेजर" दर्ज करें, फिर एप्लिकेशन लॉन्च करें।
इंटरनेट सूचना सेवा (आईआईएस) प्रबंधक के भीतर, स्क्रीन के बाईं ओर कनेक्शंस मेनू ट्री की ओर देखें। यहां, आपको अपने सर्वर का नाम ढूंढना और चुनना होगा।
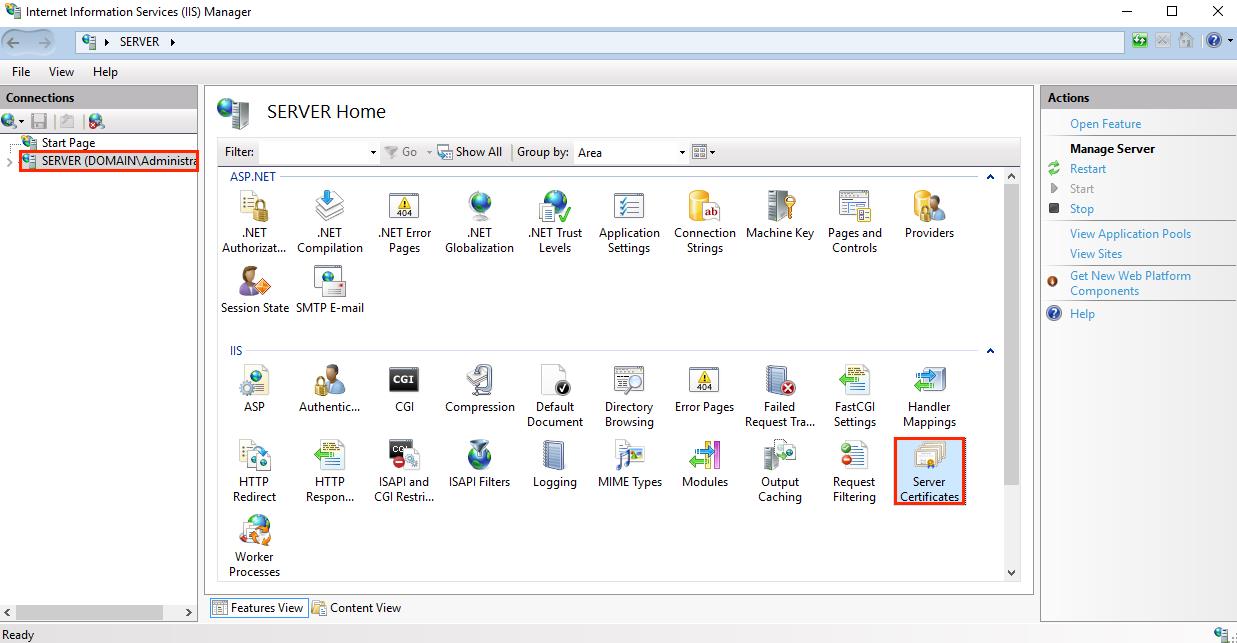
एक बार जब आप अपने सर्वर के नाम के लिए होमपेज पर हों (केंद्रीय फलक में पाया जाता है), तो आईआईएस सेगमेंट पर जाएं और "पर डबल-क्लिक करें"सर्वर प्रमाण पत्र".
इसके बाद, "सर्वर प्रमाणपत्र" स्क्रीन पर (अभी भी केंद्र फलक में), अपना ध्यान दाईं ओर स्थित क्रियाएँ मेनू पर केंद्रित करें। यहां, आप "प्रमाणपत्र अनुरोध बनाएं..." विकल्प का चयन करना चाहेंगे।
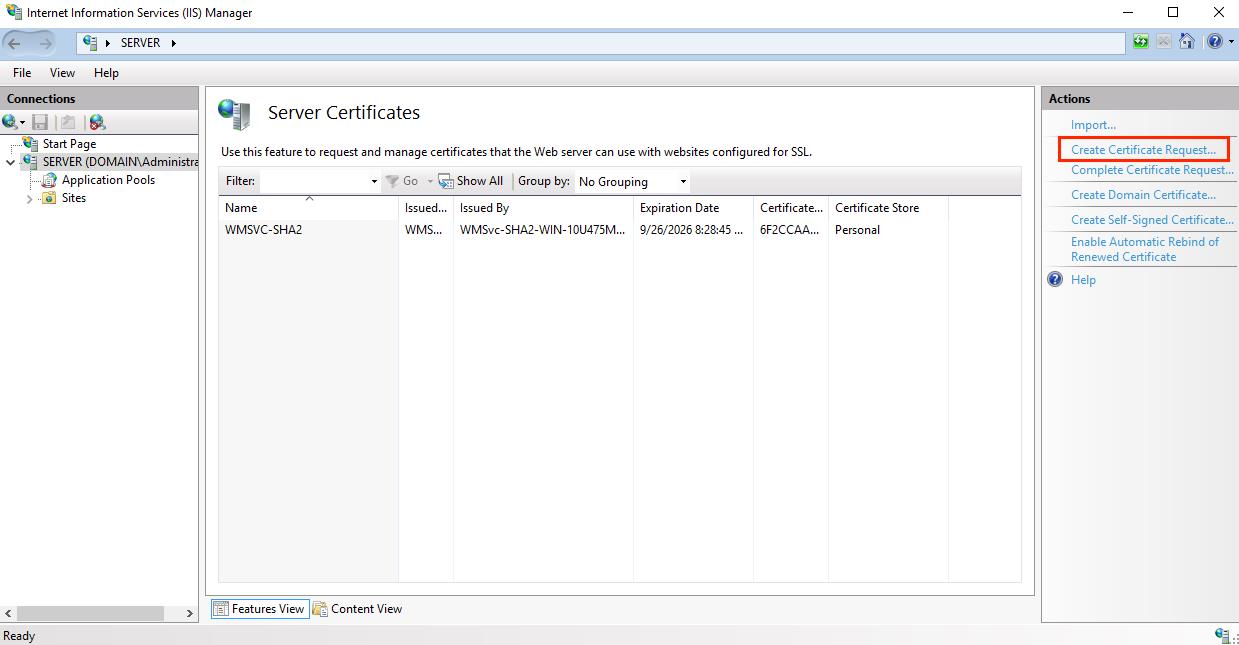
अनुरोध प्रमाणपत्र विज़ार्ड की विशिष्ट नाम गुण स्क्रीन पर, आपसे विभिन्न विवरण दर्ज करने के लिए कहा जाता है। यहां क्लिक करने से पहले आपको क्या प्रदान करना होगा "आगामी":
– सामान्य नाम: वह पूरा डोमेन नाम दर्ज करें जिसे आप इस प्रमाणपत्र के साथ सुरक्षित कर रहे हैं, जैसे "www.yoursite.com".
- संगठन: अपने व्यवसाय का आधिकारिक पंजीकृत नाम दर्ज करें, जैसे "माईबिजनेस, एलएलसी".
- संगठनात्मक इकाई: कंपनी के भीतर अपना विभाग निर्दिष्ट करें। सामान्य विकल्पों में शामिल हैं "आईटी," "वेब सुरक्षा," या आप इसे खाली छोड़ सकते हैं.
- शहर/इलाका: वह शहर दर्ज करें जहां आपका व्यवसाय आधिकारिक तौर पर स्थित है।
- राज्य/प्रांत: वह राज्य या प्रांत भरें जहां आपका व्यवसाय पंजीकृत है।
- देश: दिए गए ड्रॉप-डाउन मेनू से, वह देश चुनें जहां आपका व्यवसाय कानूनी रूप से स्थापित है।
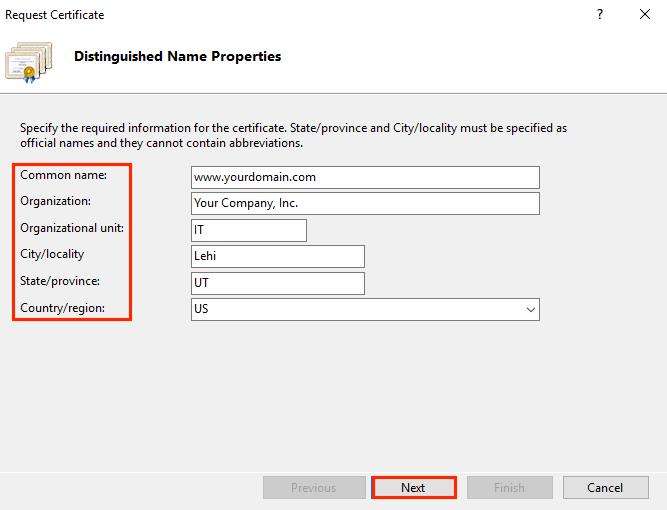
जब आप क्रिप्टोग्राफ़िक सेवा प्रदाता गुण पृष्ठ पर पहुँचें, तो इन निर्देशों का पालन करें:
- क्रिप्टोग्राफ़िक सेवा प्रदाता: दिए गए ड्रॉप-डाउन मेनू से चुनें “Microsoft RSA SChannel क्रिप्टोग्राफ़िक प्रदाता," जब तक कि कोई अन्य क्रिप्टोग्राफ़िक प्रदाता न हो जिसका आपको विशेष रूप से उपयोग करना आवश्यक हो।
- बिट लंबाई: 2048 की बिट लंबाई का चयन करने के लिए ड्रॉप-डाउन मेनू का उपयोग करें। यदि आपको इसकी विशेष आवश्यकता है तो आप बड़ी बिट लंबाई चुन सकते हैं, लेकिन ज्यादातर मामलों के लिए 2048 आमतौर पर अनुशंसित है।
ये डिटेल्स भरने के बाद क्लिक करके आगे बढ़ें "आगे।"
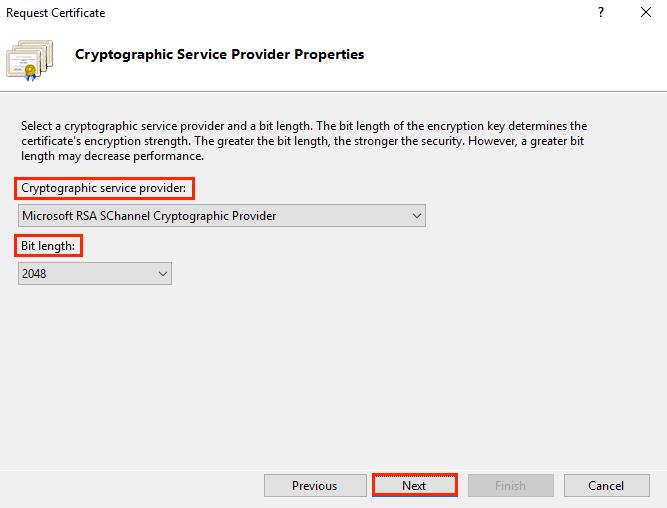
फ़ाइल नाम चरण पर, आपको एक अनुभाग दिखाई देगा जो आपसे यह पूछेगा "प्रमाणपत्र अनुरोध के लिए फ़ाइल नाम निर्दिष्ट करें।" एक विंडो खोलने के लिए "..." बटन पर क्लिक करें जहां आप उस फ़ोल्डर में नेविगेट कर सकते हैं जहां आप अपना सीएसआर सहेजना चाहते हैं।
महत्वपूर्ण: आपके द्वारा निर्दिष्ट फ़ाइल नाम और जिस विशिष्ट फ़ोल्डर में आप csr.txt फ़ाइल को सहेजते हैं, दोनों को नोट करना सुनिश्चित करें। यदि आप सेव स्थान का चयन किए बिना फ़ाइल नाम टाइप करते हैं, तो आपका सीएसआर स्वचालित रूप से सहेजा जाएगा C:\Windows\System32 directory.
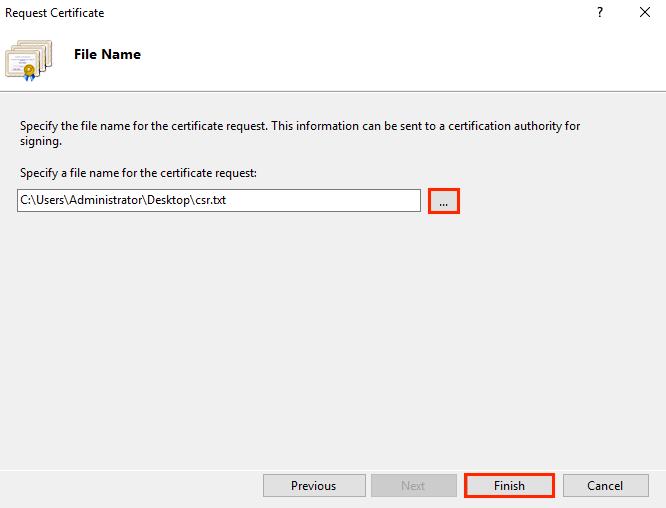
पिछले चरणों को पूरा करने के बाद, पर क्लिक करें "समाप्त" बटन.
इसके बाद, नोटपैड जैसे बुनियादी टेक्स्ट एडिटर का उपयोग करके फ़ाइल खोलें। से लेकर सभी पाठ की प्रतिलिपि बनाना सुनिश्चित करें “—–नया प्रमाणपत्र अनुरोध शुरू करें—–” पंक्ति और अंत “—–नया प्रमाणपत्र अनुरोध समाप्त करें—–” रेखा। टेक्स्ट का यह पूरा ब्लॉक वह है जिसे आपको DigiCert वेबसाइट पर ऑर्डर फॉर्म में पेस्ट करना होगा।
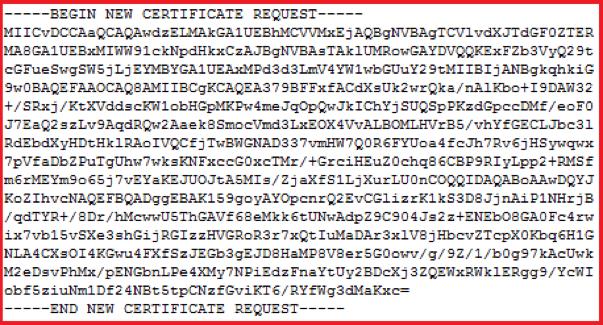
Windows Server 10 के साथ IIS 2016 पर अपना SSL प्रमाणपत्र सेट करना
आगे बढ़ने से पहले, सुनिश्चित करें कि आपने गाइड का पालन करते हुए एक सीएसआर तैयार कर लिया है और अपना एसएसएल प्रमाणपत्र तैयार कर लिया है "आईआईएस 10: विंडोज सर्वर 2016 पर अपना सीएसआर कैसे बनाएं।"
एक बार जब आपका एसएसएल प्रमाणपत्र मान्य और जारी हो जाता है, तो इसे विंडोज सर्वर 2016 पर इंस्टॉल करने का समय आ जाता है, जहां आपने शुरुआत में सीएसआर जेनरेट किया था। इस प्रक्रिया में न केवल इंस्टॉलेशन शामिल है बल्कि नए प्रमाणपत्र का उपयोग करने के लिए आपके सर्वर को कॉन्फ़िगर करना भी शामिल है।
एकल प्रमाणपत्र के लिए: अपना एसएसएल प्रमाणपत्र स्थापित और सक्रिय करने के चरण
एकाधिक प्रमाणपत्रों के लिए: एसएसएल प्रमाणपत्र स्थापना और कॉन्फ़िगरेशन के लिए एसएनआई का उपयोग करना
एकल एसएसएल प्रमाणपत्र स्थापित और कॉन्फ़िगर करना:
- .cer फ़ाइल (उदाहरण के लिए, your_domain_com.cer) का पता लगाएं जो आपको DigiCert से प्राप्त हुई थी और इसे उस सर्वर पर सहेजें जहां CSR बनाया गया था।
- विंडोज़ स्टार्ट मेन्यू खोलें, इंटरनेट इंफॉर्मेशन सर्विसेज (आईआईएस) मैनेजर खोजें और इसे खोलें।
- इंटरनेट सूचना सेवा (आईआईएस) प्रबंधक के भीतर, खोजने के लिए बाईं ओर कनेक्शन मेनू का उपयोग करें
अपने सर्वर का नाम चुनें.
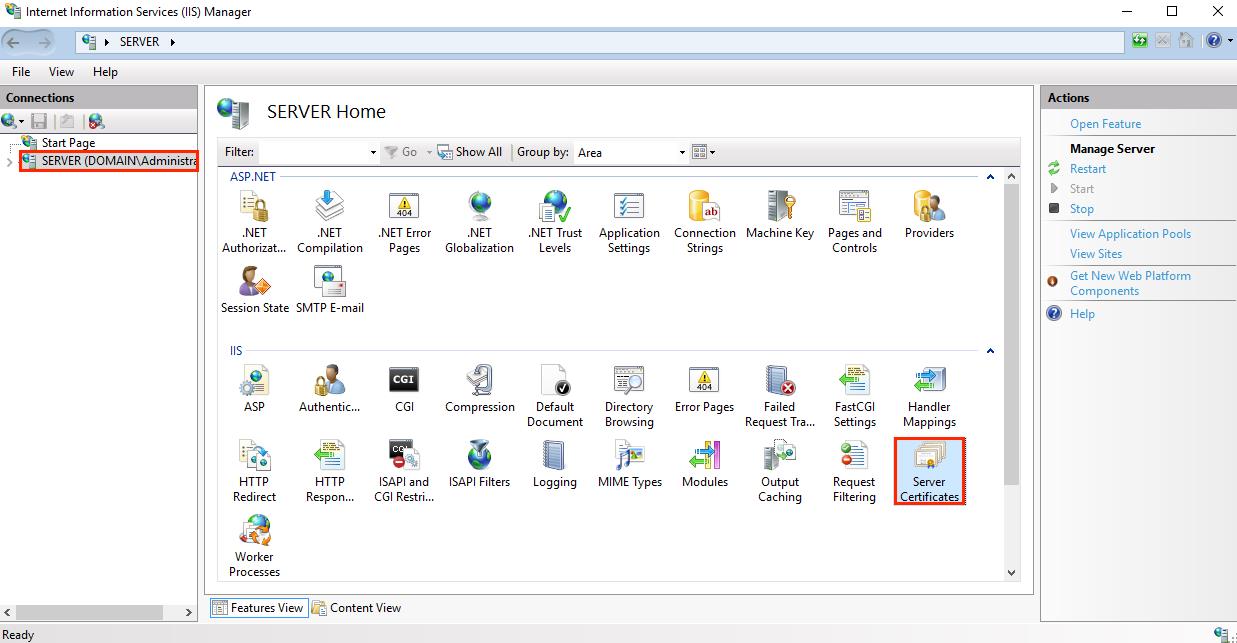
IIS प्रबंधक के भीतर अपना सर्वर नाम चुनने के बाद, सर्वर के मुख्य डैशबोर्ड (केंद्र फलक) पर पाए गए IIS अनुभाग पर नेविगेट करके आगे बढ़ें, और फिर "सर्वर प्रमाणपत्र" पर डबल-टैप करें।
अगला, भीतर "सर्वर प्रमाणपत्र" विंडो (फिर से मध्य फलक में), को देखें "कार्रवाई" मेनू दाईं ओर स्थित है। यहां आपको मिलेगा और उस पर क्लिक करना होगा "पूर्ण प्रमाणपत्र अनुरोध..." विकल्प.
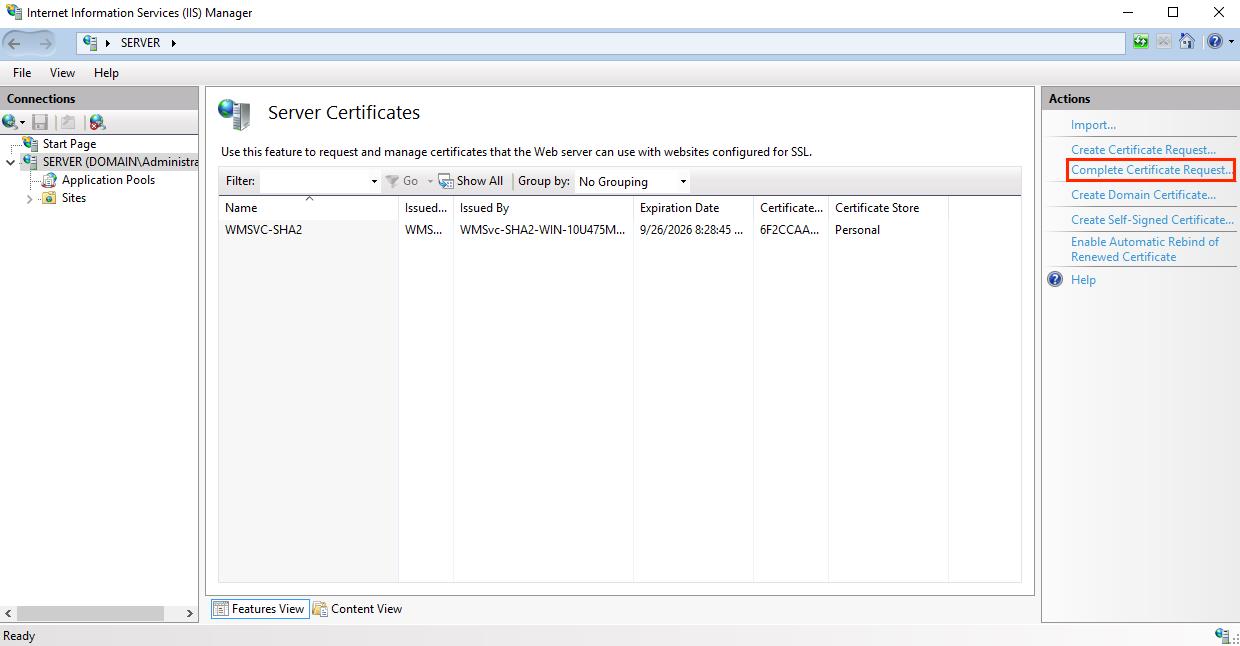
एसएसएल प्रमाणपत्र स्थापना के अंतिम चरण के दौरान, के भीतर "पूर्ण प्रमाणपत्र अनुरोध" जादूगर, आप पहुंच जाएंगे "प्रमाणपत्र प्राधिकरण प्रतिक्रिया निर्दिष्ट करें" अनुभाग। यहां बताया गया है कि आगे क्या करना है:
- अपनी प्रमाणपत्र फ़ाइल का पता लगाना: फ़ाइल ब्राउज़र खोलने के लिए "..." बटन पर क्लिक करें। उस .cer फ़ाइल पर जाएँ और उसे चुनें (उदाहरण के लिए, your_domain_com.cer) जो आपको DigiCert से प्राप्त हुई है।
- एक अनुकूल नाम निर्दिष्ट करना: अपने प्रमाणपत्र के लिए एक वर्णनात्मक नाम दर्ज करें। यह नाम प्रमाणपत्र में शामिल नहीं है, लेकिन आपके सिस्टम के भीतर आसान पहचान के लिए उपयोग किया जाता है। इसे शामिल करना एक अच्छा अभ्यास है "डिजीसर्ट" इस नाम में प्रमाणपत्र की समाप्ति तिथि के साथ (उदाहरण के लिए, yoursite-digicert-समाप्ति तिथि)। यह रणनीति प्रमाणपत्र जारीकर्ता और उसकी वैधता अवधि की तुरंत पहचान करने में मदद करती है, खासकर जब एक ही डोमेन के लिए कई प्रमाणपत्र प्रबंधित करते हैं।
- सर्टिफिकेट स्टोर चुनना: ड्रॉप-डाउन मेनू में उपलब्ध विकल्पों में से चुनें "वेब होस्टिंग" नव स्थापित प्रमाणपत्र को संग्रहीत करने के स्थान के रूप में।
इन स्टेप्स को पूरा करने के बाद क्लिक करके आगे बढ़ें "ठीक" प्रमाणपत्र स्थापना प्रक्रिया को अंतिम रूप देने के लिए।
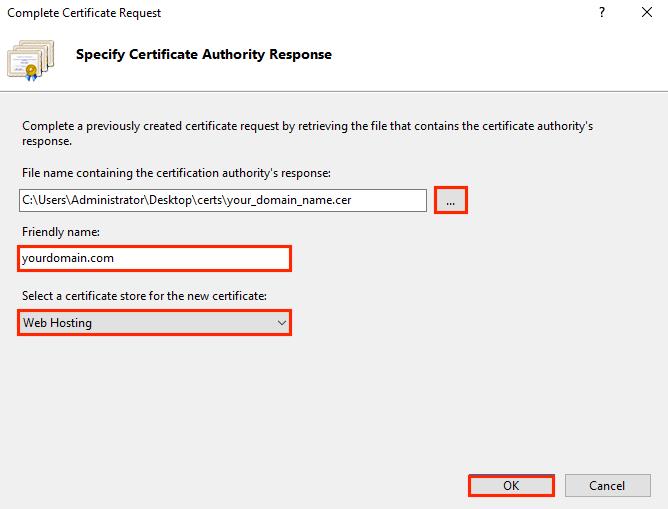
इंटरनेट सूचना सेवा (आईआईएस) प्रबंधक खोलें और बाईं ओर कनेक्शन मेनू देखें। उस सर्वर का नाम विस्तारित करके प्रारंभ करें जहां आपका एसएसएल प्रमाणपत्र स्थापित किया गया है।
इसके बाद, खुलासा करें "साइटें" अनुभाग और उस विशेष साइट का चयन करें जिसे आप अपने नए स्थापित एसएसएल प्रमाणपत्र के साथ सुरक्षित करना चाहते हैं।
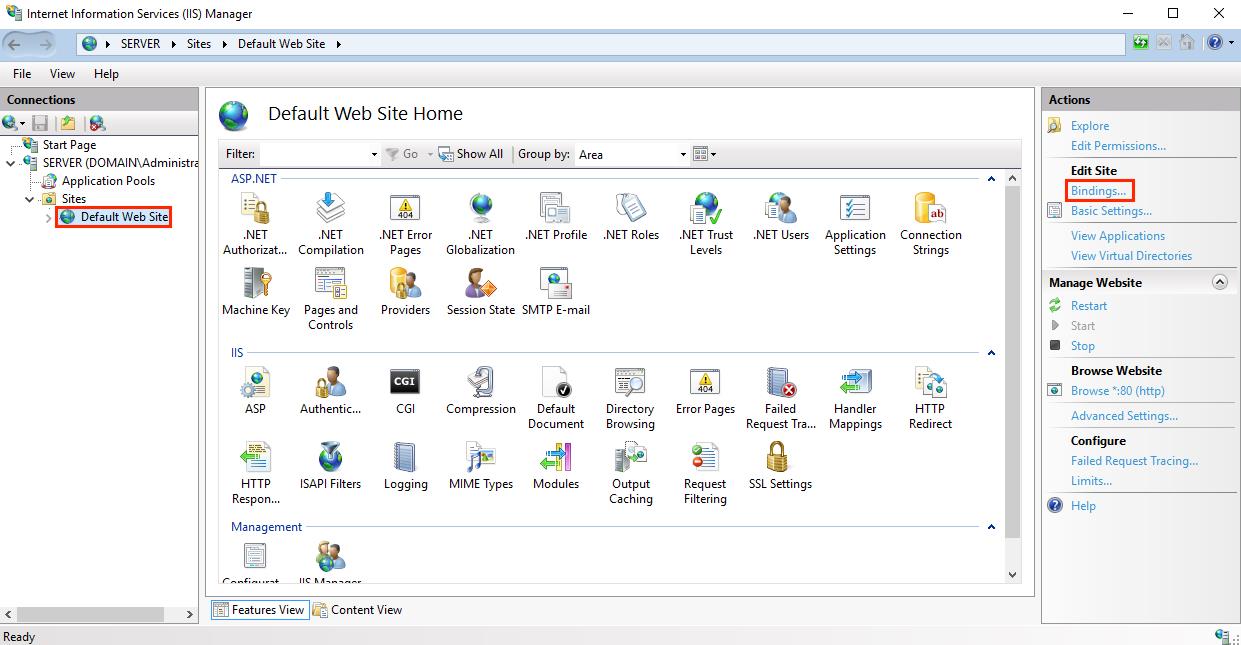
एक बार जब आप अपनी चयनित वेबसाइट के मुख्य पृष्ठ पर पहुंच जाएं, तो अपना ध्यान दाईं ओर पाए जाने वाले एक्शन मेनू पर केंद्रित करें। यहां, "साइट संपादित करें" अनुभाग के अंतर्गत, आप "बाइंडिंग्स..." विकल्प का चयन करना चाहेंगे।
साइट बाइंडिंग संवाद में प्रवेश करने के बाद, प्रक्रिया शुरू करने के लिए "जोड़ें" पर क्लिक करके आगे बढ़ें।
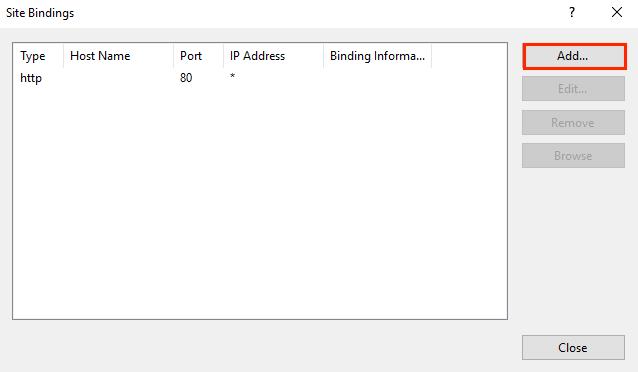
में "साइट बाइंडिंग जोड़ें" इंटरफ़ेस, आपको अंतिम रूप देने से पहले कुछ सेटिंग्स समायोजित करने की आवश्यकता होगी:
प्रकार: ड्रॉप-डाउन मेनू से, चुनें "https" यह सुनिश्चित करने के लिए कि आपकी साइट सुरक्षित रूप से संचार करती है।
आईपी पता: यदि आपकी साइट पर कोई विशिष्ट आईपी पता है तो उसका चयन करें। वैकल्पिक रूप से, आप चुन सकते हैं "सभी अनअसाइन्ड" यदि साइट पर कोई समर्पित आईपी पता नहीं है।
पोर्ट: दर्ज करें "443" इस क्षेत्र में। यह एसएसएल पर सुरक्षित संचार के लिए उपयोग किया जाने वाला मानक पोर्ट है।
एसएसएल प्रमाणपत्र: आपके द्वारा अभी स्थापित किए गए एसएसएल प्रमाणपत्र को देखें और चुनें, जो आपके डोमेन नाम (उदाहरण के लिए, yourdomain.com) से पहचाना जाता है।
इन पैरामीटर्स को सेट करने के बाद क्लिक करें "ठीक" परिवर्तनों को लागू करने के लिए
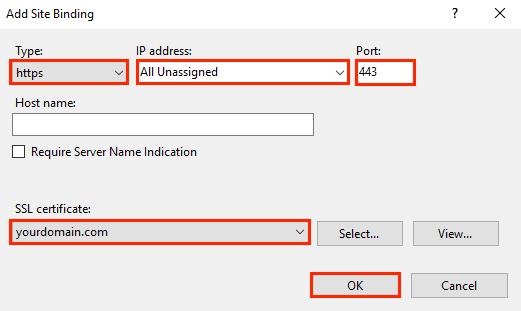
आपका एसएसएल प्रमाणपत्र अब स्थापित हो गया है, और वेबसाइट सुरक्षित कनेक्शन स्वीकार करने के लिए कॉन्फ़िगर हो गई है।