WSL के साथ विंडोज सर्वर 2019 पर लिनक्स कैसे चलाएं
पता लगाएं कि कौन से विंडोज सर्वर संस्करण लिनक्स (डब्ल्यूएसएल) के लिए विंडोज सबसिस्टम के साथ संगत हैं। माइक्रोसॉफ्ट के नवीनतम दिशानिर्देशों के अनुसार, आप लिनक्स चला सकते हैं विंडोज सर्वर 2019 डब्लूएसएल के साथ. यह अनुकूलता विंडोज सर्वर सेमी-एनुअल चैनल (एसएसी) के कई रिलीज तक फैली हुई है, जिसमें संस्करण 1909, 2004, 20H1, 20H2 और नवीनतम विंडोज सर्वर 2022 शामिल हैं।
विषय-सूची
सीखो किस तरह विंडोज़ सर्वर 2019 पर लिनक्स चलाएँ डब्लूएसएल के साथ
डब्लूएसएल के माध्यम से लिनक्स जीयूआई एप्लिकेशन चलाने में रुचि रखने वालों के लिए, "शीर्षक से एक उपयोगी मार्गदर्शिका हैWSL के साथ Windows 10 और Windows 11 में Linux GUI ऐप्स कैसे इंस्टॉल करें”पेट्री पर उपलब्ध है। यह संसाधन आपके WSL अनुभव को बढ़ाने के लिए चरण-दर-चरण दृष्टिकोण प्रदान करता है।
विंडोज़ सर्वर पर डब्लूएसएल की स्थापना प्रक्रिया
विंडोज़ सर्वर पर डब्लूएसएल स्थापित करने की प्रक्रिया एक दिलचस्प परिप्रेक्ष्य पेश करती है, मुख्यतः क्योंकि प्रक्रिया उपयोग में आने वाले विंडोज़ सर्वर के विशिष्ट संस्करण के आधार पर भिन्न होती है। एक उल्लेखनीय अंतर विंडोज सर्वर 2 और 2019 पर WSL 2022 वितरण के लिए समर्थन या उसकी कमी है। विंडोज 10 और 11 पर इंस्टॉलेशन की तुलना में यह एक महत्वपूर्ण अंतर के रूप में सामने आता है।
हालाँकि, इस मुख्य बिंदु से परे, विंडोज़ सर्वर पर डब्लूएसएल का उपयोग करने का समग्र अनुभव विंडोज़ 10 या 11 के समान है। यह प्रक्रिया इन प्लेटफार्मों पर हाइपर-वी स्थापित करने के समान है। जिस तरह आप हाइपर-वी को सक्षम करेंगे और विंडोज 10 और 11 पर वर्चुअल मशीन बनाने के लिए हाइपर-वी मैनेजर का उपयोग करेंगे, उसी तरह, डब्ल्यूएसएल विंडोज क्लाइंट सिस्टम और विंडोज सर्वर वातावरण पर इसका उपयोग करने के बीच एक सहज संक्रमण की अनुमति देता है।
विंडोज़ पर डब्लूएसएल के साथ शुरुआत करना
आपके सिस्टम पर WSL सक्रिय करना
डब्लूएसएल के माध्यम से लिनक्स वितरण का उपयोग करने की प्रक्रिया को शुरू करने के लिए, पहली कार्रवाई "को सक्रिय करना है"लिनक्स के लिए विंडोज सबसिस्टमआपके कंप्यूटर पर सुविधा।
- पॉवरशेल के माध्यम से: प्रशासकीय विशेषाधिकारों के साथ पॉवरशेल खोलें और विंडोज़ में डब्लूएसएल सुविधा चालू करने के लिए निम्नलिखित कमांड इनपुट करें:
- कोड को कॉपी करें
सक्षम करें- WindowsOptionalFeature -Online -FeatureName माइक्रोसॉफ्ट-विंडोज-सबसिस्टम-लिनक्स
- परिवर्तन लागू होने को सुनिश्चित करने के लिए संकेत मिलने पर पुष्टि करें और सिस्टम पुनरारंभ के साथ आगे बढ़ें।

- सर्वर मैनेजर के माध्यम से (सर्वर उपयोगकर्ताओं के लिए): यदि आप सर्वर के साथ काम कर रहे हैं, तो वही परिणाम ग्राफ़िक रूप से प्राप्त किया जा सकता है। सर्वर प्रबंधक पर जाएँ, "भूमिकाएँ और सुविधाएँ जोड़ें" चुनें, फिर WSL को सक्षम करने के लिए "सुविधाएँ" अनुभाग पर जाएँ।
ये चरण लिनक्स के लिए विंडोज सबसिस्टम के तहत आपके पसंदीदा लिनक्स वितरण को स्थापित करने, आपकी मशीन पर विंडोज और लिनक्स वातावरण के एकीकरण को सुव्यवस्थित करने के लिए आधार तैयार करते हैं।
डब्लूएसएल के साथ अपना पसंदीदा लिनक्स वितरण शुरू करना
एक बार जब आप लिनक्स (डब्ल्यूएसएल) के लिए विंडोज सबसिस्टम को सक्षम कर लेते हैं, तो अगला कदम अपने वांछित लिनक्स वितरण को चुनना और इंस्टॉल करना होता है। यह अनुभाग आपको कमांड लाइन का उपयोग करके प्रक्रिया में मार्गदर्शन करता है, विशेष रूप से सीधे लिनक्स वितरण प्राप्त करने पर ध्यान केंद्रित करता है।
कमांड लाइन के माध्यम से लिनक्स डिस्ट्रो को डाउनलोड और इंस्टॉल करना
- अपना लिनक्स वितरण प्राप्त करें
पॉवरशेल खोलकर शुरुआत करें। आप Invoke-WebRequest cmdlet या cur.exe का उपयोग करके अपने चुने हुए लिनक्स डिस्ट्रो को डाउनलोड कर सकते हैं। उदाहरण के लिए, Ubuntu 20.04 डाउनलोड करने के लिए, आप निम्नलिखित कमांड का उपयोग करेंगे:
"`
curl.exe -L -o ubuntu-2004.appx https://aka.ms/wslubuntu2004
"`
- डिस्ट्रो तैयार करें और स्थापित करें
एक बार डाउनलोड होने के बाद, आपको इंस्टॉलेशन के लिए फ़ाइल तैयार करनी होगी:
- डाउनलोड की गई फ़ाइल को निष्कर्षण के लिए .zip प्रारूप में नाम बदलें:
"`
Rename-Item ubuntu-2004.appx ubuntu-2004.zip
"`
- ज़िप फ़ाइल की सामग्री निकालें:
"`
Expand-Archive ubuntu-2004.zip ubuntu2004
"`
- निकाली गई निर्देशिका में नेविगेट करें और इंस्टॉलेशन निष्पादन योग्य चलाएं:
"`
cd ubuntu2004
.\ubuntu2004.exe
"`
स्थापना के दौरान, आपको UNIX उपयोगकर्ता नाम और पासवर्ड बनाने के लिए कहा जाएगा। यह कदम आपके नए लिनक्स वातावरण को सुरक्षित करने के लिए आवश्यक है।
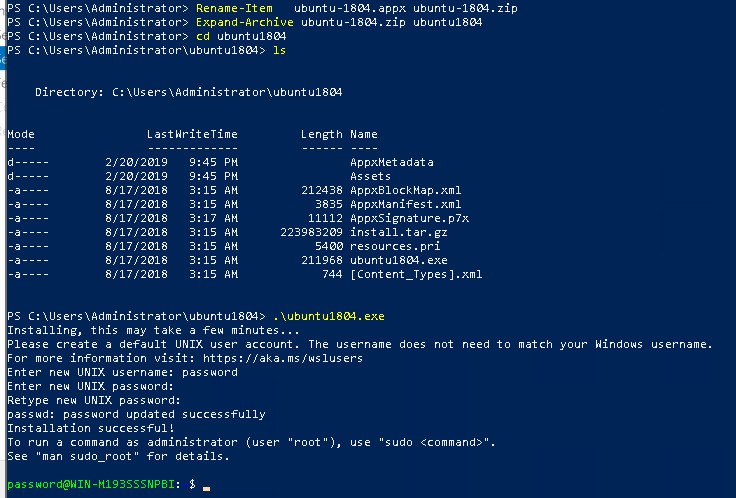
अपने लिनक्स वातावरण की स्थापना और अद्यतन करना
स्थापना के बाद, आवश्यक पैकेजों को अद्यतन और स्थापित करना एक अच्छा अभ्यास है:
- अपने सिस्टम की पैकेज सूची को अपडेट करें और अपने सभी स्थापित पैकेजों को उनके नवीनतम संस्करणों में अपग्रेड करें:
"`
sudo apt update && sudo apt उन्नयन
"`
- अतिरिक्त टूल या सॉफ़्टवेयर स्थापित करने के लिए, उपयुक्त इंस्टॉल कमांड का उपयोग करें। उदाहरण के लिए, Ansible स्थापित करना:
"`
sudo apt install ansible
"`
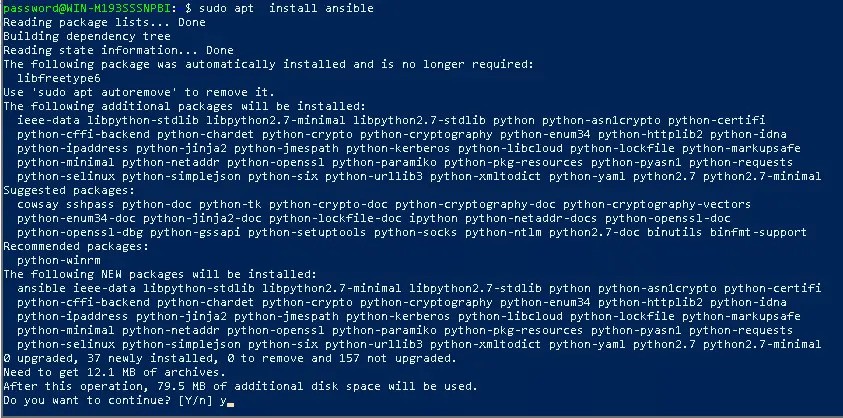
अपने Linux डिस्ट्रो को Windows परिवेश में एकीकृत करना
PowerShell के भीतर किसी भी स्थान से अपने Linux डिस्ट्रो को निर्बाध रूप से संचालित करने के लिए, डिस्ट्रो पथ को अपने Windows वातावरण PATH में जोड़ें। इसे निम्नलिखित PowerShell कमांड के साथ पूरा किया जा सकता है:
"`
$userenv = [System.Environment]::GetEnvironmentVariable("Path", "User")
[System.Environment]::SetEnvironmentVariable("PATH", $userenv + ";C:\Users\Administrator\ubuntu2004", "User")
"`
PATH को अपडेट करने के बाद, आपको परिवर्तनों को लागू करने के लिए PowerShell को पुनरारंभ करना होगा। अब, आप अपने लिनक्स डिस्ट्रो का निष्पादन योग्य नाम टाइप करके सीधे किसी भी निर्देशिका से लॉन्च कर सकते हैं, जैसे `ubuntu2004.exe`.
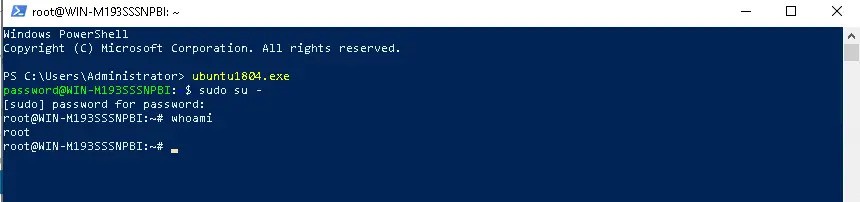
यह सेटअप आपके विंडोज सर्वर के साथ-साथ लिनक्स चलाने के लिए एक लचीला और एकीकृत वातावरण प्रदान करता है, जो डेवलपर्स और सिस्टम प्रशासकों के लिए दोनों दुनिया का सर्वश्रेष्ठ प्रदान करता है।







