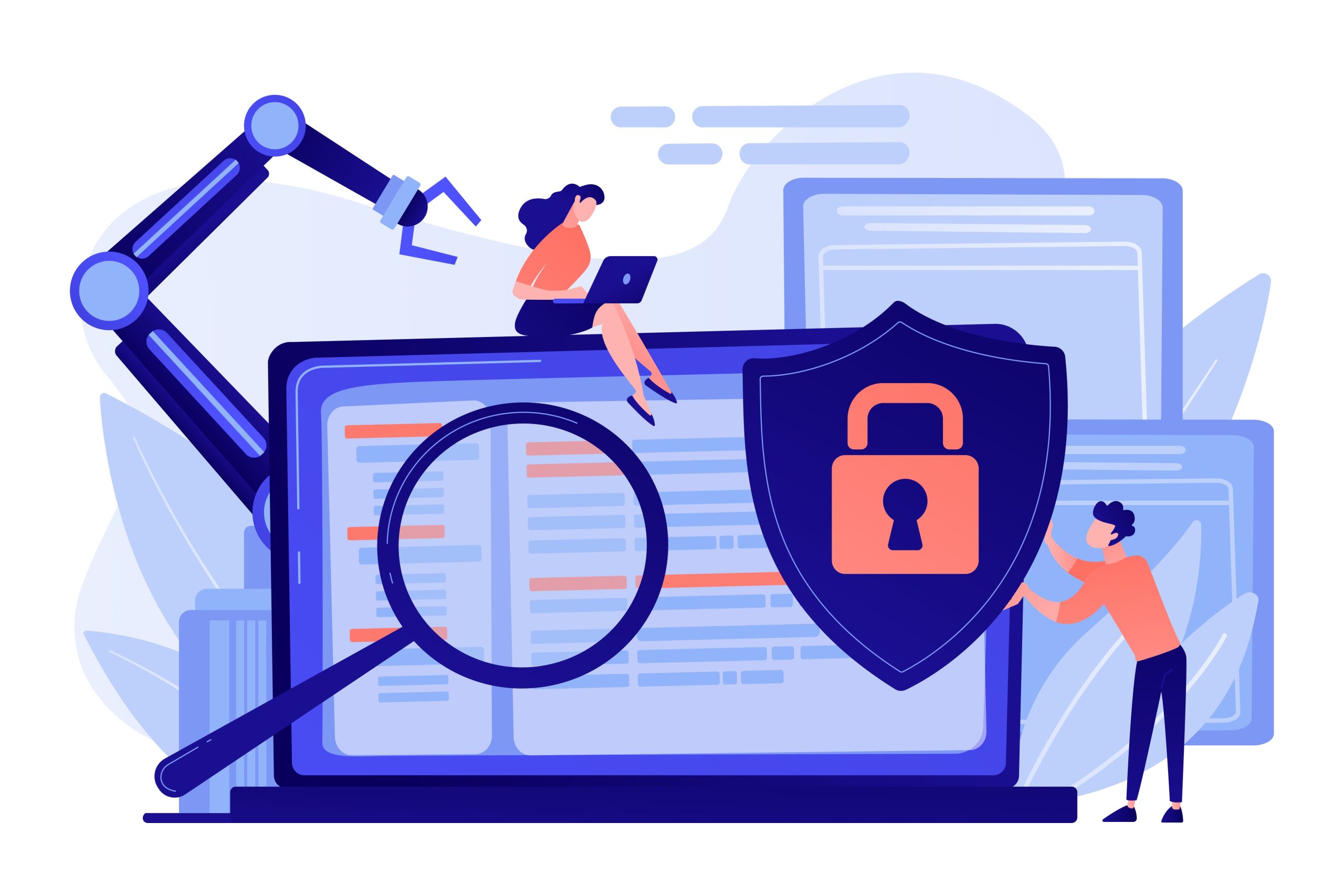تثبيت OpenSSL على خادم Windows 2016: دليل خطوة بخطوة
يمثل OpenSSL مجموعة أدوات تشفير شاملة تستفيد من بروتوكول TLS، وهو متاح مجانًا كبرنامج مفتوح المصدر. تم إطلاقه في البداية في عام 1998، وهو يدعم مجموعة من أنظمة التشغيل بما في ذلك Linux وWindows وmacOS وBSD. يمكّن OpenSSL المستخدمين من أداء العديد من المهام المتعلقة بـ SSL مثل إنشاء طلب توقيع الشهادة (CSR)، وإنشاء مفاتيح خاصة، وتثبيت شهادات SSL. في هذا الدليل، سنرشدك خلال عملية تكوين OpenSSL على Windows Server 2016. بالنسبة لأولئك الذين يحتاجون إلى خادم Windows VPS، تقدم Eldernode حزمًا مناسبة للشراء.
المحتويات
إعداد OpenSSL على Windows Server 2016: برنامج تعليمي للمبتدئين
OpenSSL عبارة عن مجموعة أدوات قوية ذات قوة صناعية مصممة لتنفيذ بروتوكولات أمان طبقة النقل (TLS) وطبقة المقابس الآمنة (SSL). في الأقسام التالية، نهدف إلى تعريفك بأساسيات OpenSSL. بعد ذلك، سنرشدك خلال عملية تثبيت OpenSSL على Windows Server 2016. وفي الختام، سنعرض لك خطوات تكوين OpenSSL بشكل صحيح. تأكد من المتابعة للحصول على إرشادات شاملة.
الشروع في العمل مع OpenSSL: دليل المبتدئين
يقف OpenSSL كأداة محورية في عالم تقنيات SSL، حيث أصبحت شهادات SSL الآن أكثر أهمية من أي وقت مضى. حقق التوجه نحو التشفير قفزة كبيرة إلى الأمام من خلال مبادرة "HTTPS Everywhere"، مما أدى إلى تغيير جذري في كيفية النظر إلى الأمن عبر الإنترنت. في البداية، أدى تقديم فوائد تحسين محركات البحث (SEO) للمواقع التي تستخدم الشهادات الرقمية إلى دفع مالكي مواقع الويب نحو اعتمادها. بعد ذلك، قامت متصفحات مثل Chrome بفرض HTTPS على جميع المواقع، ووضع علامة على المواقع غير الآمنة على أنها "غير آمنة" في المتصفحات الشائعة مثل Chrome وFirefox.
لا يمكن المبالغة في تقدير دور SSL في ضمان أمان ومصداقية موقع الويب. على الرغم من أن العديد من مالكي المواقع لم يتعرفوا على SSL إلا مؤخرًا، إلا أنه يجب أن يكون لديهم إمكانية الوصول إلى الأدوات المناسبة للتنفيذ. OpenSSL هي إحدى هذه الأدوات التي لا غنى عنها.
يسهل OpenSSL مجموعة من مهام إدارة SSL، بدءًا من طلبات الشهادات وحتى التثبيت وتحويل التنسيق، إلى جانب عمليات المصادقة المتنوعة. يمكن أن يؤدي إتقان بعض أوامر OpenSSL الأساسية إلى تبسيط عملية تثبيت الشهادة وتكوينها بشكل كبير. وينطبق هذا بشكل خاص على أنظمة التشغيل أو بيئات الخادم التي تفتقر إلى واجهة رسومية لإدارة SSL، حيث قد يكون OpenSSL هو الطريقة الوحيدة لمعالجة الشهادات.
تابع معنا ونحن نتعمق في دليل خطوة بخطوة حول تثبيت OpenSSL على Windows Server 2016، مما يبسط العملية للمبتدئين والمستخدمين المتمرسين على حدٍ سواء.
خطوات سهلة لتثبيت OpenSSL على Windows Server
هل أنت مستعد لتشغيل OpenSSL على Windows Server 2016 أو 2019 أو 2012؟ ما عليك سوى اتباع هذه الخطوات المباشرة لضمان التثبيت السلس.
ابدأ الأمور بالانتقال إلى صفحة ويب تنزيل OpenSSL. بمجرد الوصول إلى هناك، حدد أحدث إصدار من OpenSSL متوافق مع نظام تشغيل الخادم الخاص بك. وبدلاً من ذلك، يمكنك تنزيل OpenSSL مباشرةً باستخدام PowerShell باستخدام الأمر أدناه:
curl.exe -L -o Win64OpenSSL.exe https://slproweb.com/download/Win64OpenSSL-1_1_0j.exe
بمجرد اكتمال التنزيل، تكون جاهزًا لبدء التثبيت. قم بتشغيل PowerShell وقم بتنفيذ الأمر:
.\Win64OpenSSL.exe
ستظهر نافذة الإعداد. هنا، ستحتاج إلى الموافقة على شروط الترخيص عن طريق اختيار "أنا أوافق على الشروط" الخيار، ثم تابع بالنقر فوق "التالى."
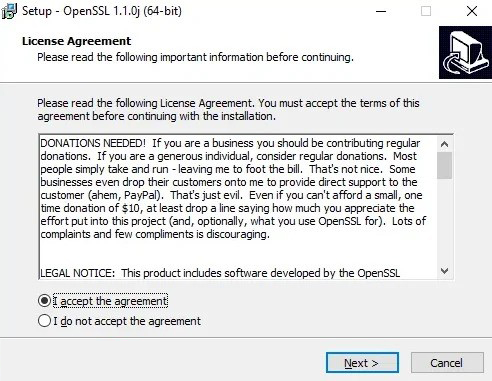
للمضي قدمًا، تتضمن الخطوة التالية اختيار المكان الذي يجب تثبيت OpenSSL فيه على خادم Windows الخاص بك. ما عليك سوى إدخال أو تأكيد مسار التثبيت المطلوب والنقر عليه "التالى."
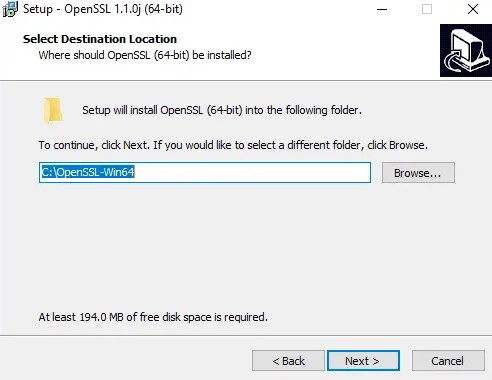
بعد ذلك، حدد موقعًا لاختصارات تطبيق OpenSSL. تساعدك هذه الخطوة على الوصول بسرعة إلى OpenSSL من سطح المكتب أو قائمة البدء.
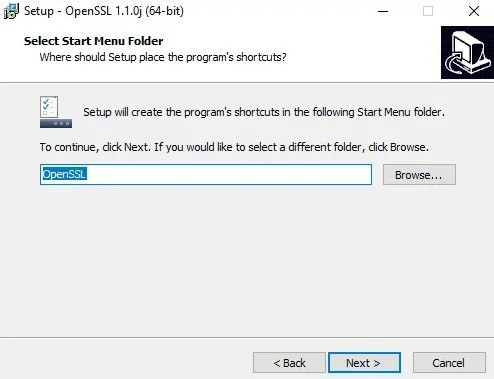
أخيرًا، حان الوقت لتحديد أي مهام إضافية تريد تنفيذها أثناء التثبيت. قم بمراجعة الخيارات المعروضة في الشاشة التالية، ثم حدد اختيارك، ثم تابع بالنقر فوق "التالى."
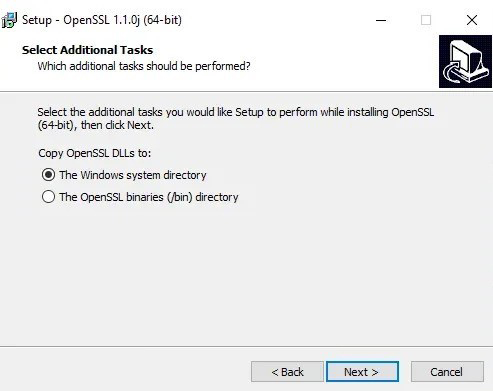
لإكمال إعداد OpenSSL على نظامك، ما عليك سوى الضغط على "تثبيت" الزر:
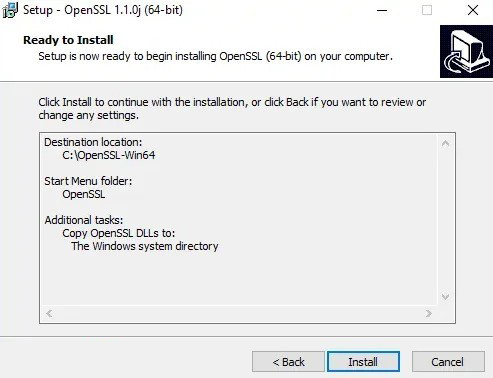
بعد انتهاء عملية التثبيت، انقر فوق "إنهاء" لإنهاء كل شيء:
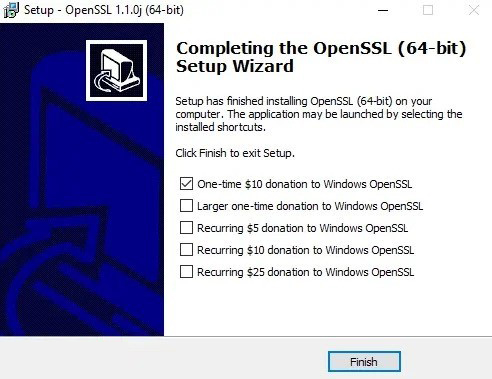
تذكير مهم: بعد التثبيت، تذكر إضافة دليل OpenSSL إلى بيئة Windows الخاصة بك PATH. استخدم C:\OpenSSL-Win64 للإصدار 64 بت أو C:\OpenSSL-Win32 للإصدار 32 بت. وهذا يضمن إمكانية تشغيل أوامر OpenSSL من أي مكان في موجه الأوامر.
إعداد OpenSSL على خادم Windows 2016 الخاص بك
الآن بعد أن قمت بتثبيت OpenSSL بنجاح، دعنا ننتقل إلى تكوينه لنظامك. لاختبار التثبيت الخاص بك وإنشاء نموذج لشهادة SSL، استخدم الأمر أدناه:
openssl.exe req -new -nodes -keyout server.key -out server.csr -newkey rsa:2048
بعد ذلك، من الضروري إعداد متغيرات البيئة الضرورية لكي يعمل OpenSSL بشكل صحيح على نظامك. وتشمل هذه OPENSSL_CONF وPath. قم بتطبيق الأوامر التالية لضبط هذه الإعدادات بشكل ملائم:
set OPENSSL_CONF=C:\OpenSSL-Win32\bin\openssl.cfg
set Path=%Path%;C:\OpenSSL-Win32\bin
لجعل متغيرات OPENSSL_CONF وPath جزءًا دائمًا من بيئة نظامك، إليك الخطوات التي يجب اتباعها:
- ابدأ بالضغط على مفتاحي Windows + R معًا لبدء تشغيل مربع الحوار "تشغيل".
- يدخل `sysdm.cpl` في مربع الحوار واضغط على Enter:
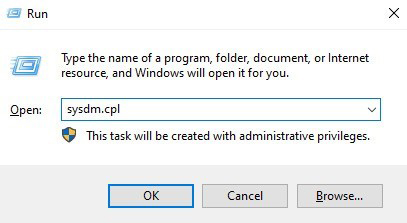
تابع بالانتقال إلى "المتقدمة" ثم حدد "متغيرات البيئة" المضي قدما:
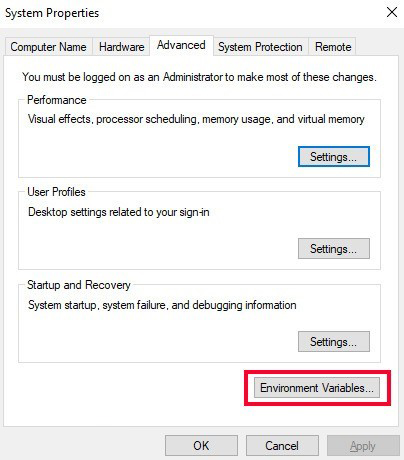
سيرشدك هذا الجزء خلال إعداد المتغير OPENSSL_CONF:
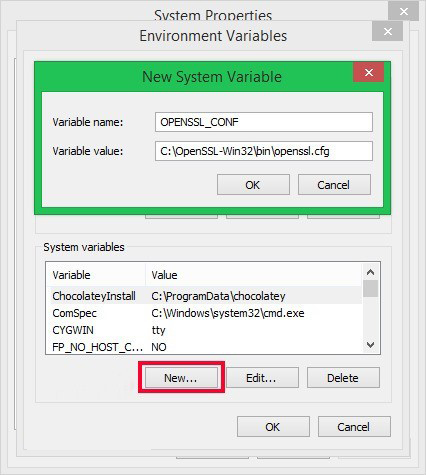
وأخيرًا، سنوضح لك كيفية ضبط متغير المسار بشكل صحيح لتحقيق التكامل الكامل:
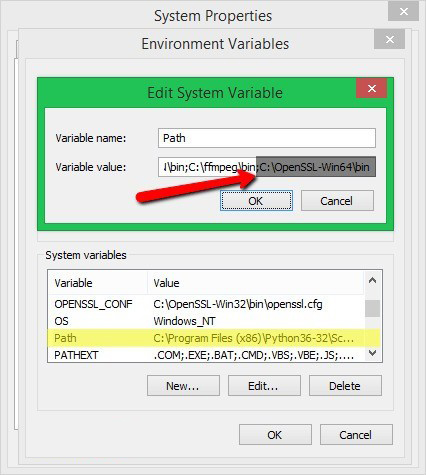
لقد بدأنا هذا الدليل بإعطائك ملخصًا لما يدور حوله OpenSSL. بعد ذلك، أرشدناك خلال عملية تثبيت OpenSSL على Windows Server 2016. ولإنهاء هذه العملية، أظهرنا لك الخطوات اللازمة لتكوين OpenSSL بشكل صحيح لضمان إعداده بشكل صحيح على نظامك.