تثبيت وتكوين خادم DHCP على Windows Server 2019
في هذا الدليل سهل المتابعة، ستكتشف كيفية التثبيت والتكوين DHCP خادم على Windows Server 2019 لتخصيص عناوين IP ديناميكيًا للأجهزة الموجودة على شبكتك.
يعد بروتوكول التكوين الديناميكي للمضيف (DHCP) أمرًا ضروريًا للتشغيل السلس لكل من الشبكات الصغيرة والكبيرة. فهو يبسط إدارة الشبكة من خلال توفير عناوين IP تلقائيًا، إلى جانب إعدادات الشبكة الأساسية مثل أقنعة الشبكة الفرعية والبوابات الافتراضية وتفاصيل خادم DNS.
تعد هذه الخدمة، إلى جانب خدمات مجال Active Directory (AD DS) وخدمة اسم المجال (DNS)، أمرًا أساسيًا للبنية التحتية للشبكات التي تعمل على Windows Server.
سنستكشف كيفية تنفيذ وضبط التكوينات الأساسية لخدمة DHCP.
ضع في اعتبارك أن الإرشادات الواردة في هذا الدليل (تثبيت خادم DHCP وتكوينه) تعتمد على Windows Server 2022. ومع ذلك، تظل عملية الإعداد متسقة مع الإصدارات السابقة، بما في ذلك Windows Server 2016 و2019.
تثبيت وتكوين خادم DHCP
الخطوة 1: إضافة دور خادم DHCP
ابدأ بتشغيل Server Manager، ثم انتقل إلى "إدارة" وحدد خيار "إضافة الأدوار والميزات".
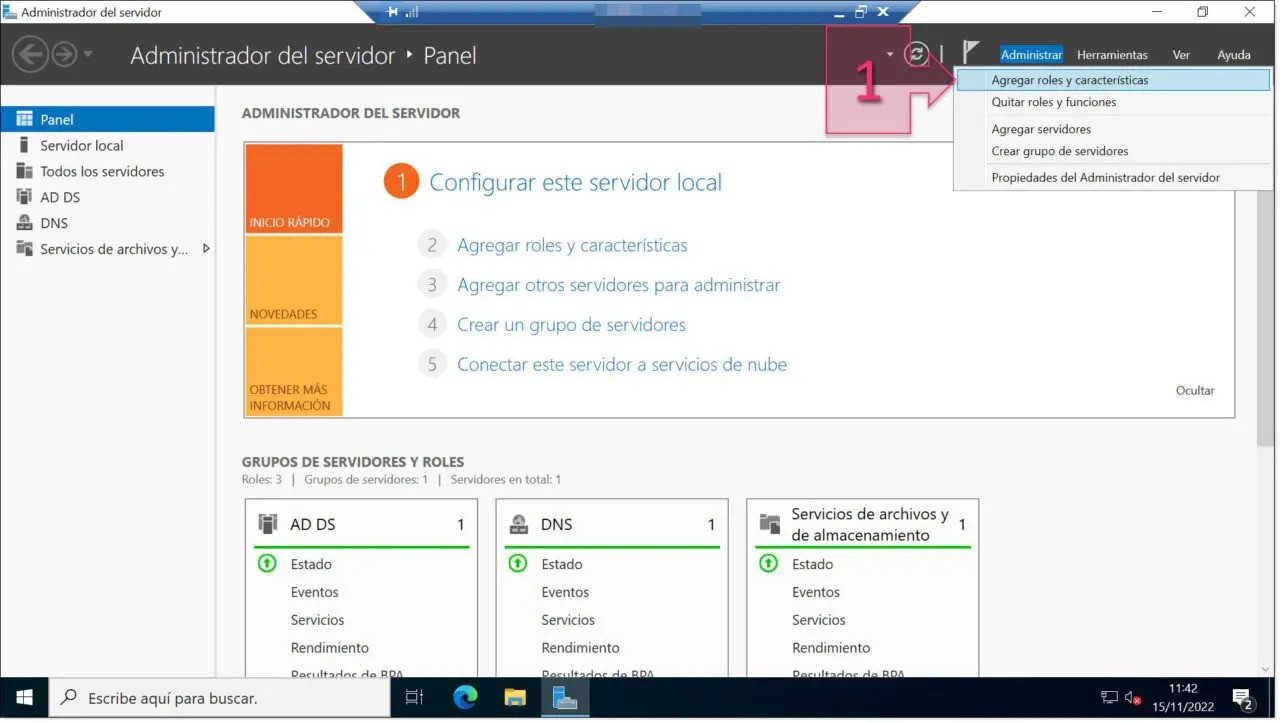
عند بدء معالج إضافة الأدوار والميزات، ستكون الصفحة الأولى التي تواجهها هي شاشة الترحيب.
يعد تخطي هذه الشاشة أحد الخيارات، على الرغم من أنه لا ينصح به. إن التخلي عن الترحيب لا يؤدي إلى تسريع العملية، وقد يكون وجود نقطة بداية للتثبيت مفيدًا.
تتضمن هذه الشاشة العديد من الاقتراحات وأفضل الممارسات التي من المفيد مراجعتها قبل المتابعة.
بعد مراجعة التوصيات، تابع بالضغط "التالى".
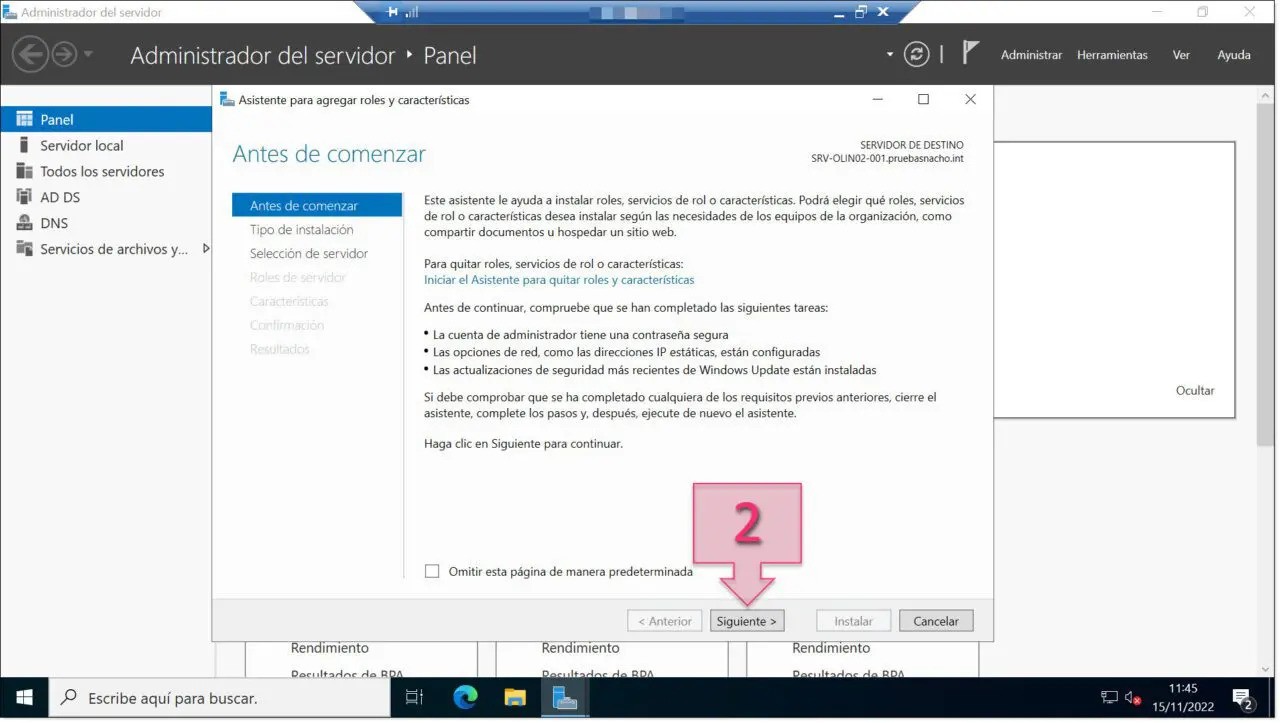
الآن، سيتم تقديم خيارين مختلفين للتثبيت:
- التثبيت المستند إلى الدور أو التثبيت المستند إلى الميزات: يُستخدم هذا لإعداد خادم واحد.
- تثبيت خدمات سطح المكتب البعيد: مثالي لتنفيذ البنية التحتية لسطح المكتب الافتراضي (VDI).
اختر الخيار الأول ثم تابع التحديد "التالى".
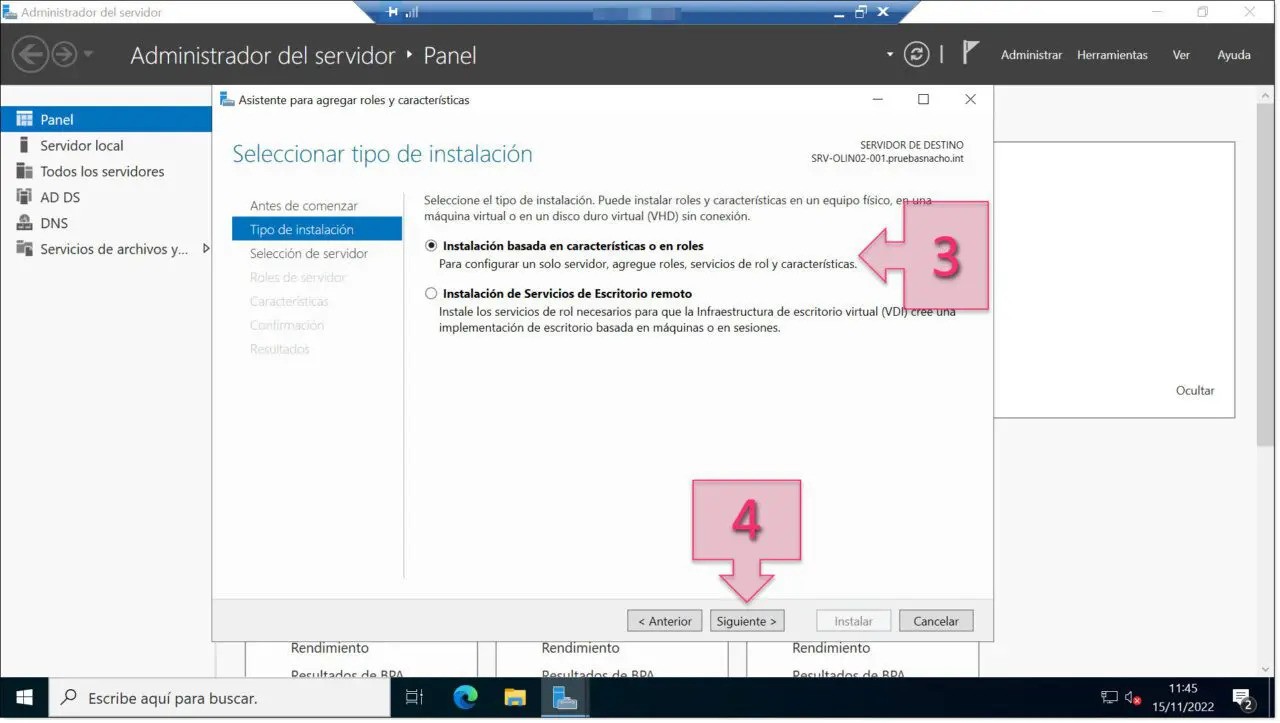
بعد ذلك، اختر الخادم الذي ستقوم بتثبيت دور خادم DHCP عليه. ابدأ بالاختيار "اختر خادمًا من تجمع الخادم". سترى قائمة بالخوادم المتاحة. حدد الخادم الذي تريد تثبيت دور DHCP عليه، ثم انقر فوق "التالى".
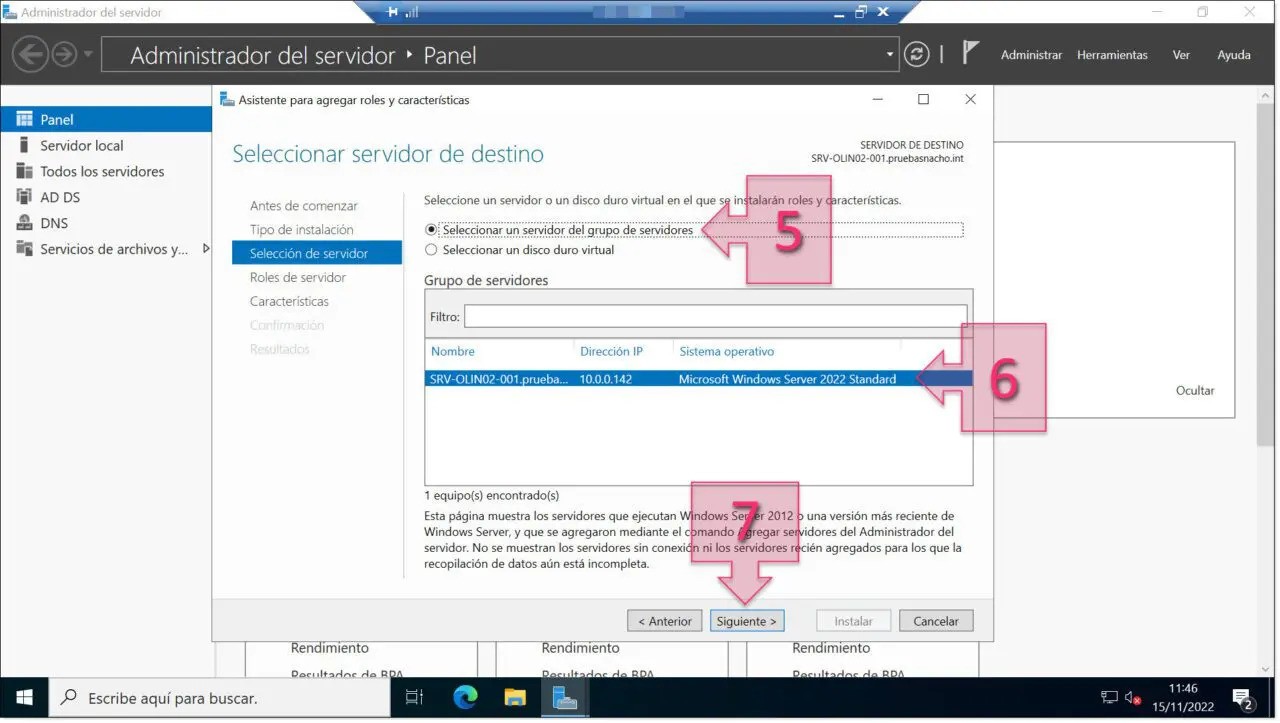
الآن، حان الوقت لاختيار دور الخادم المحدد الذي تريد إعداده، والذي سيكون خدمة DHCP لأغراضنا.
قم بالتمرير خلال الأدوار المتاحة حتى تكتشفها "خادم DHCP." بمجرد العثور عليه، قم بوضع علامة عليه بوضع علامة في مربع الاختيار المجاور له. ستظهر مطالبة تستفسر عما إذا كنت تريد إضافة الميزات الضرورية لهذا الدور، إلى جانب مجموعة مختارة من الميزات التي يجب مراعاتها.
تأكد من اختيارك "تضمين أدوات الإدارة (إن أمكن)"، ثم ضرب "إضافة ميزات". بعد ذلك، يمكنك المتابعة من خلال النقر "التالى".
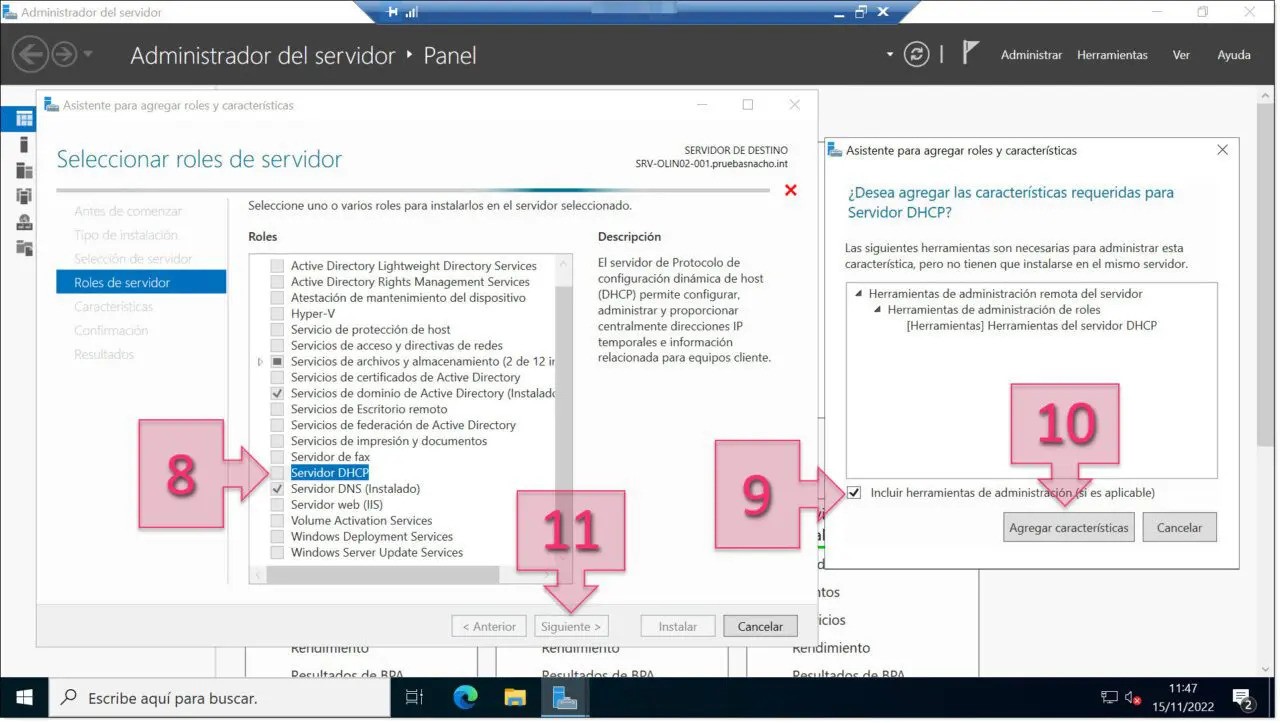
في "اختر الميزات" على الشاشة، يمكنك الاحتفاظ بالإعدادات الحالية كما هي (ما لم تكن لديك ميزات إضافية تريد تضمينها). فقط اضغط على "التالى" تحرك إلى الامام.
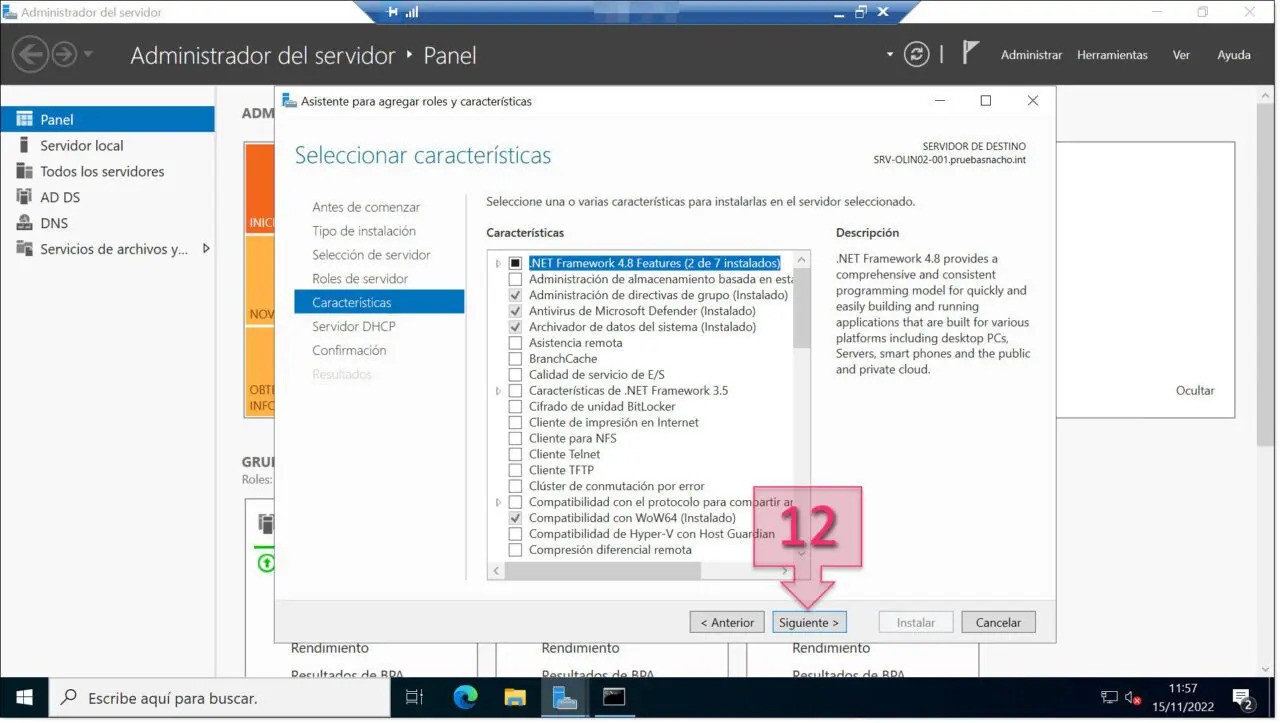
في صفحة معلومات دور خادم DHCP، ليس هناك الكثير مما هو مطلوب منك. ما عليك سوى قضاء بعض الوقت في الاطلاع على التفاصيل الإضافية المقدمة، ثم المتابعة بالنقر فوق "التالى".
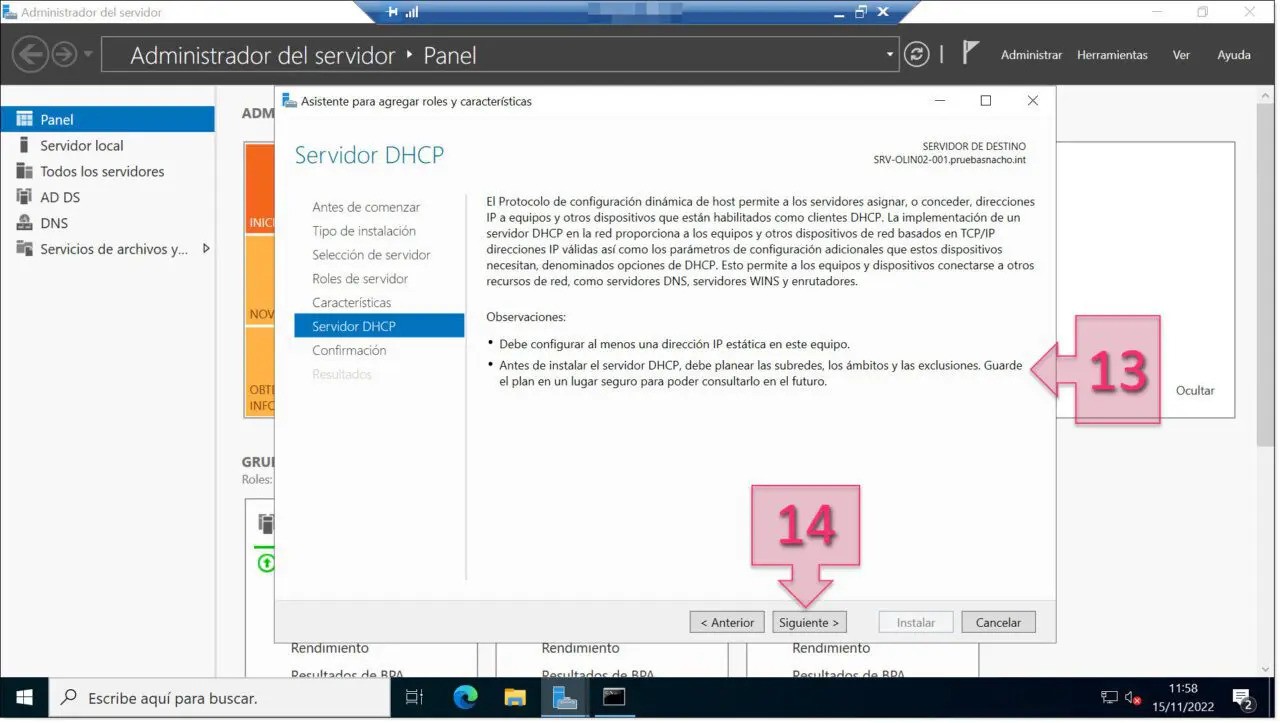
لقد وصلت إلى "تأكيد اختيارات التثبيت" خطوة. نصيحتي هي ترك "أعد تشغيل الخادم الوجهة تلقائيًا إذا لزم الأمر" تم إلغاء تحديد الخيار، للحفاظ على السيطرة الكاملة على العملية.
راجع جميع اختيارات التثبيت الخاصة بك بعناية، وتأكد من ضبط كل شيء وفقًا لمتطلباتك. بمجرد الرضا، تابع بالنقر "تثبيت".
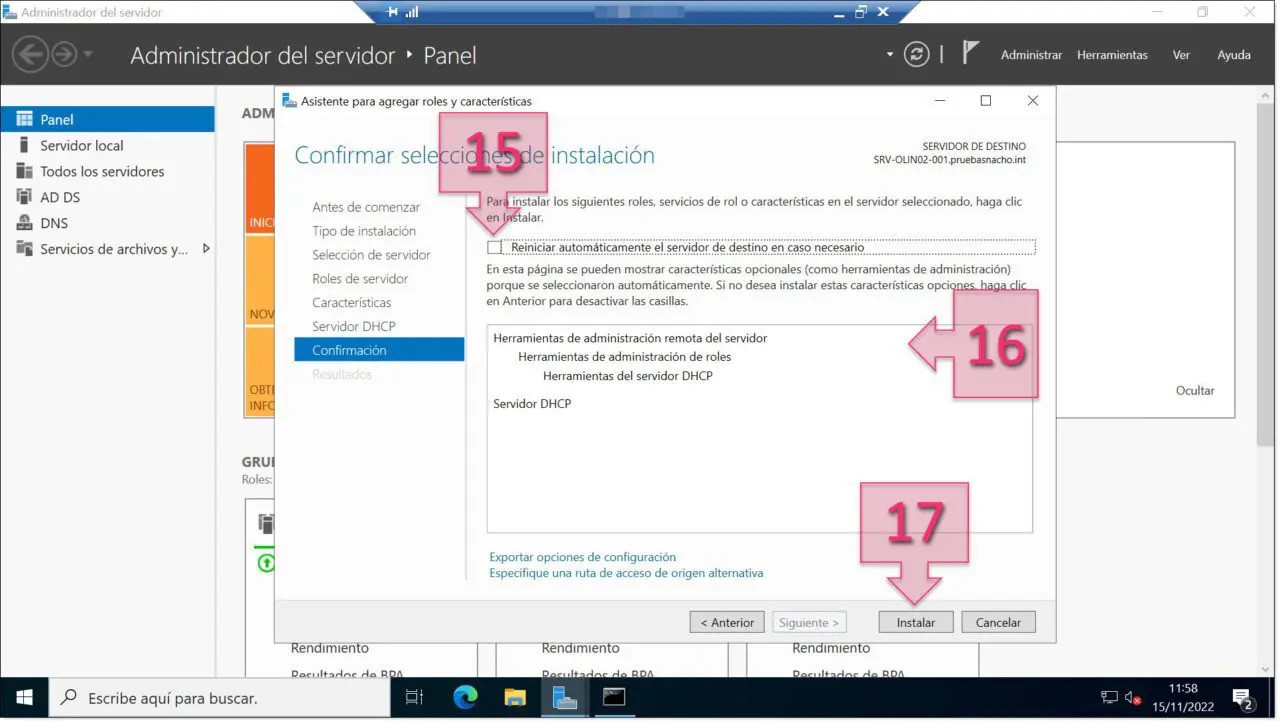
تبدأ عملية التثبيت الآن، وستلاحظ ظهور شريط التقدم. بعد انتهاء التثبيت، ما عليك سوى النقر على "أغلق" للختام.
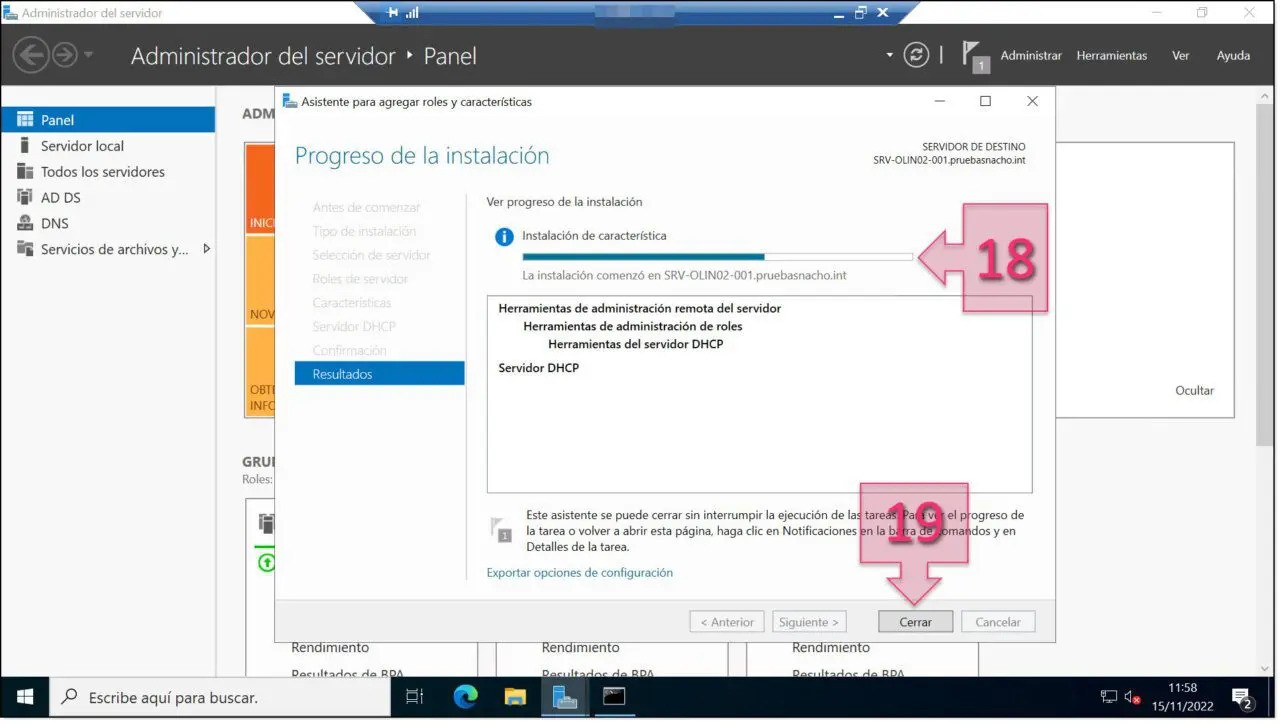
إذا قمت بإغلاق المعالج قبل انتهاء التثبيت، فلا داعي للقلق. يمكنك مراقبة التثبيت المستمر عن طريق تحديد أيقونة التنبيه الموجودة في القائمة (20).
بعد اكتمال التثبيت، من الضروري النقر فوق "إكمال تكوين DHCP" (21) لضبط الإعدادات الأساسية لخادم DHCP الخاص بك.
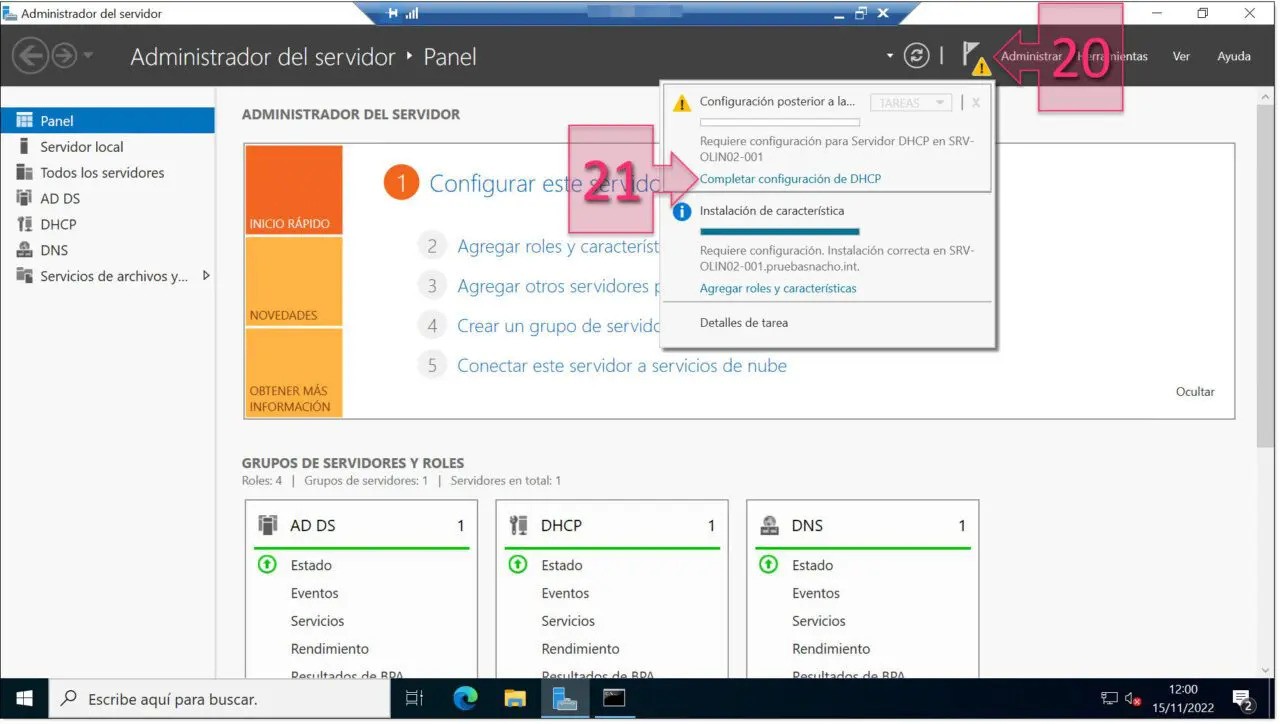
إعداد خادم DHCP الخاص بك
بمجرد اختيارك "إكمال تكوين DHCP" سيظهر معالج تكوين ما بعد تثبيت DHCP. بعد تثبيت دور الخادم الآن، فإن خطوتك التالية هي إعداد المعلمات الأساسية لتشغيل خادم DHCP الجديد.
سترحب بك شاشة الترحيب مرة أخرى، وهذه المرة تشرح الحاجة إلى إنشاء مجموعات أمان لكل من المسؤولين والمستخدمين، وهو أمر ضروري لإدارة حقوق إدارة خادم DHCP. بالإضافة إلى ذلك، سوف يرشدك إلى كيفية تخويل خادم DHCP على الكمبيوتر المعين.
بعد مراجعة هذه المعلومات بدقة، تابع بالنقر فوق "التالى".
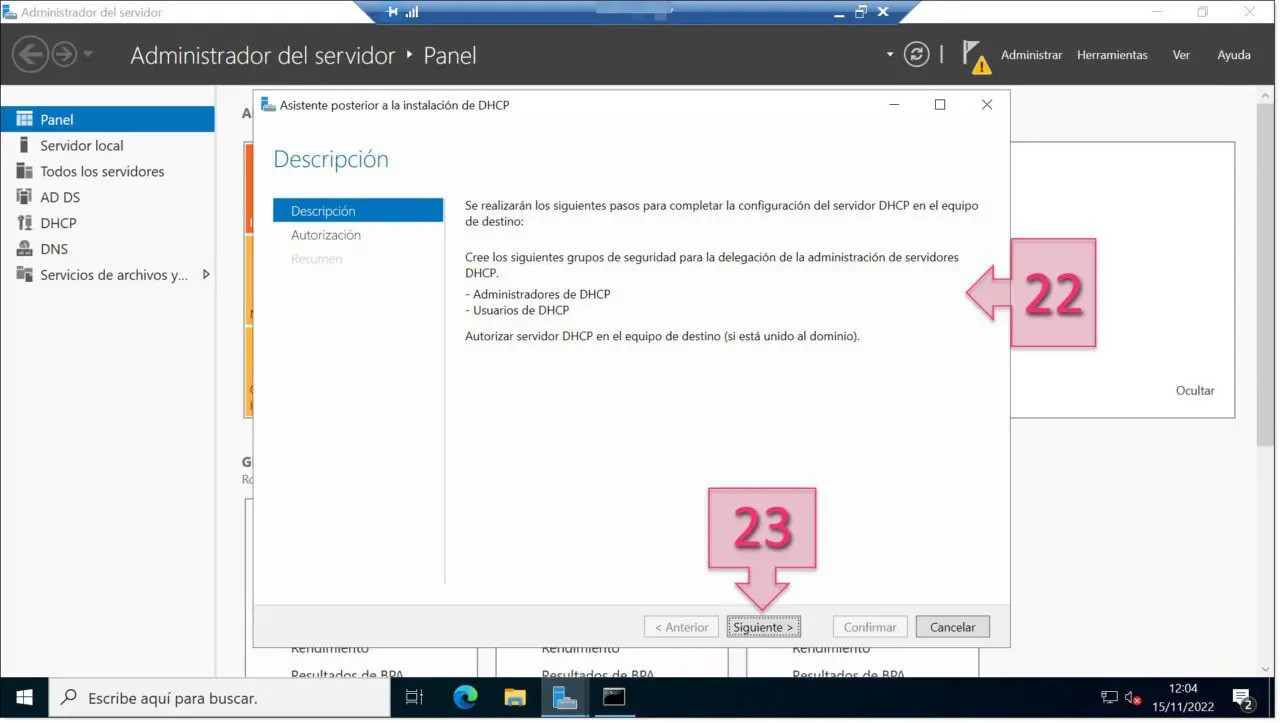
في مرحلة التفويض، حان الوقت لتوفير بيانات اعتماد محددة لتخويل خادم DHCP ضمن خدمات مجال Active Directory (AD DS). ستواجه الاختيارات التالية:
- استخدم بيانات اعتماد المستخدم التالي: هنا، أدخل اسم المستخدم في "المجال\المستخدم" شكل. هذه هي الطريقة التي نتبعها في دليلنا.
- استخدام بيانات الاعتماد البديلة: يتطلب هذا الخيار منك إدخال اسم مستخدم مختلف.
- تخطي ترخيص الإعلان: حدد هذا إذا كنت ترغب في تجاوز ترخيص Active Directory.
بعد تحديد الخيار المفضل لديك وملء التفاصيل المطلوبة، انقر فوق "تؤكد" المضي قدما.
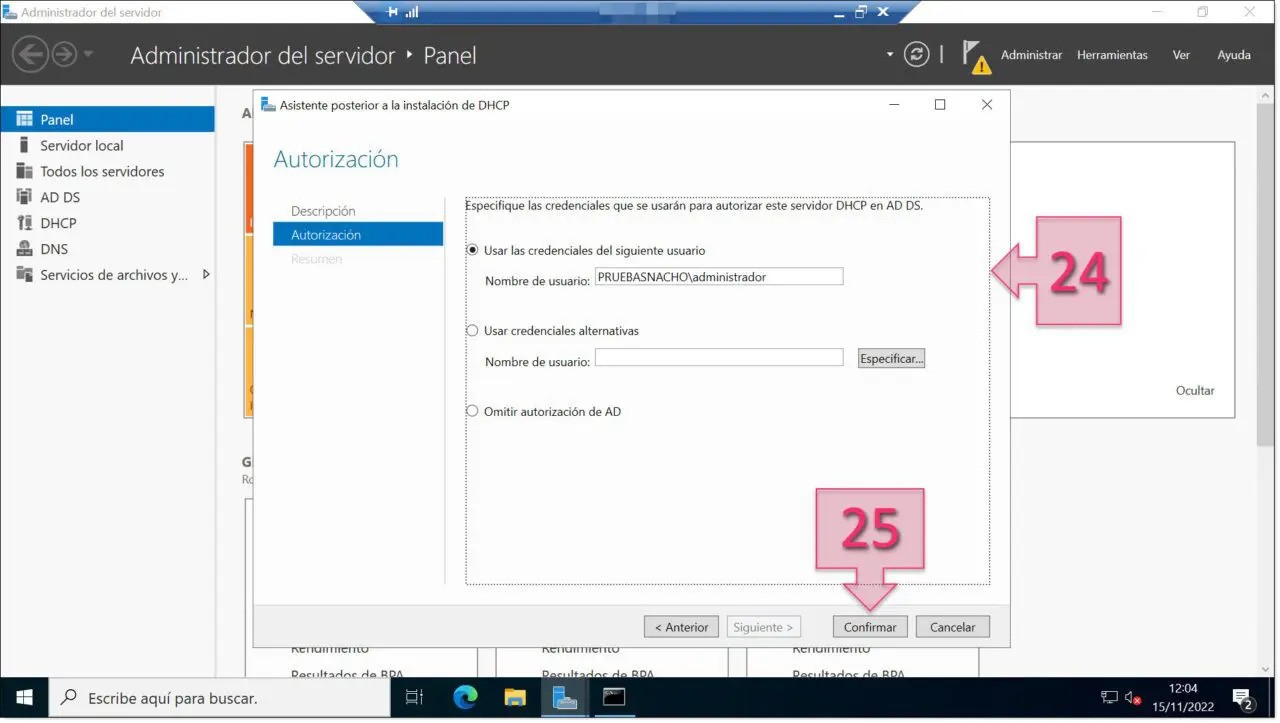
سيتم توجيهك الآن إلى صفحة ملخص توضح الخطوات التي أكملتها:
- إنشاء مجموعات أمنية.
- ترخيص خادم DHCP.
إذا تم تنفيذ جميع الإجراءات بنجاح، أ "منجز" ستكون الحالة مرئية بجانب كل مهمة.
لإنهاء الإعداد، ما عليك سوى النقر على "أغلق".
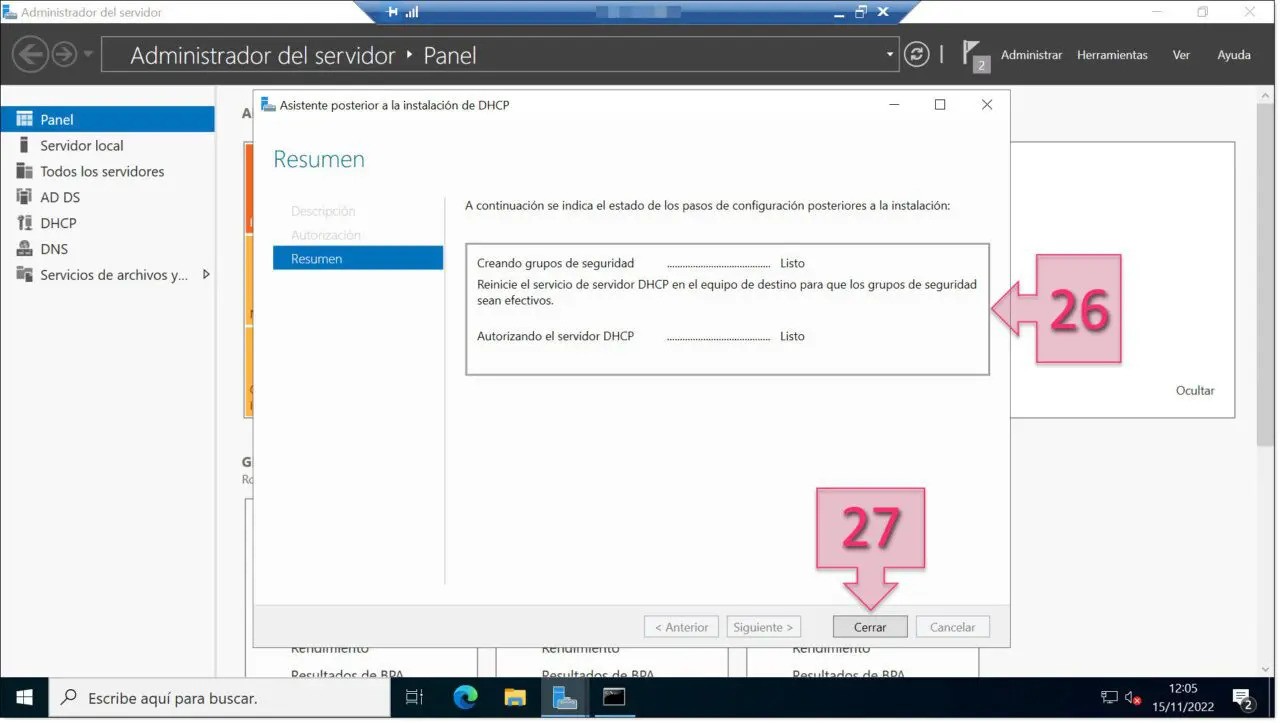
يمكنك الآن العثور على أداة DHCP ضمن Server Manager. لإدارة الخدمة التي تم إنشاؤها حديثًا، ما عليك سوى الانتقال إلى قائمة "الأدوات" وتحديد DHCP.
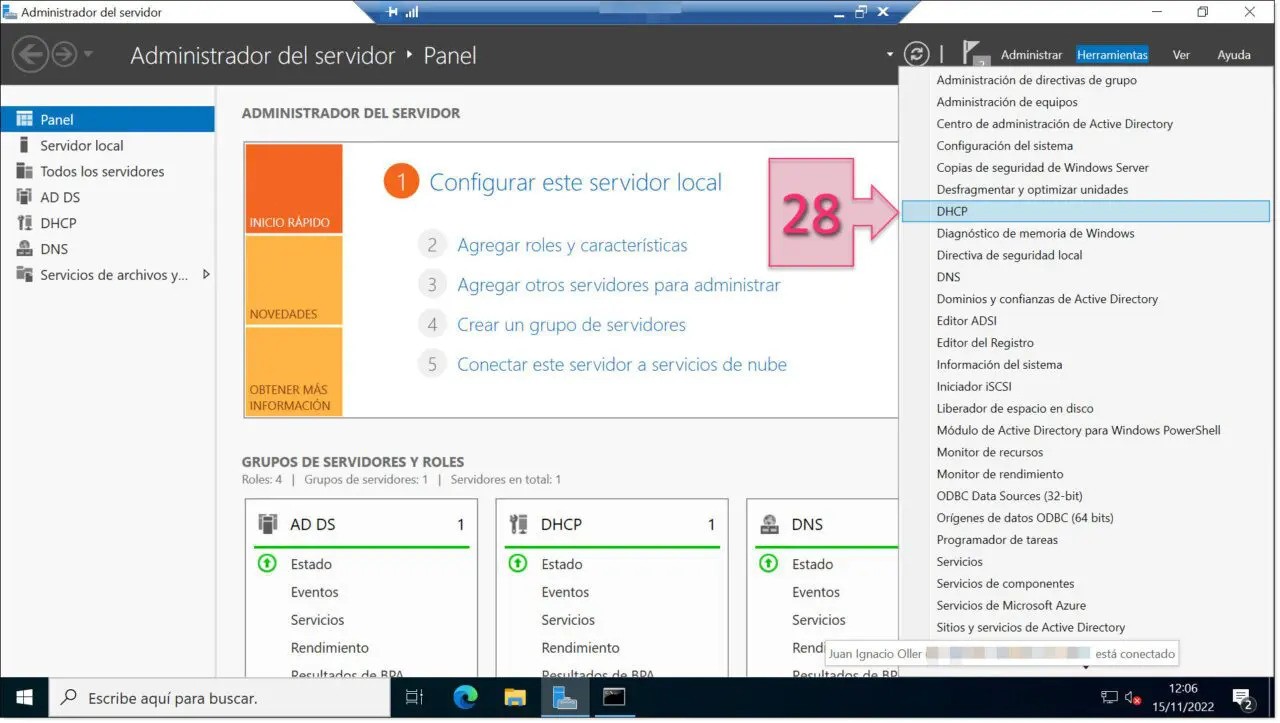
وأخيرًا، سيتم نقلك إلى وحدة تحكم إدارة DHCP. هذا هو المكان الذي يمكنك فيه تنفيذ جميع المهام المتعلقة بـ DHCP، بما في ذلك إعداد النطاقات وتخصيص عقود الإيجار وإنشاء النطاقات وتكوين الإعدادات المختلفة للأجهزة العميلة، من بين أمور أخرى.
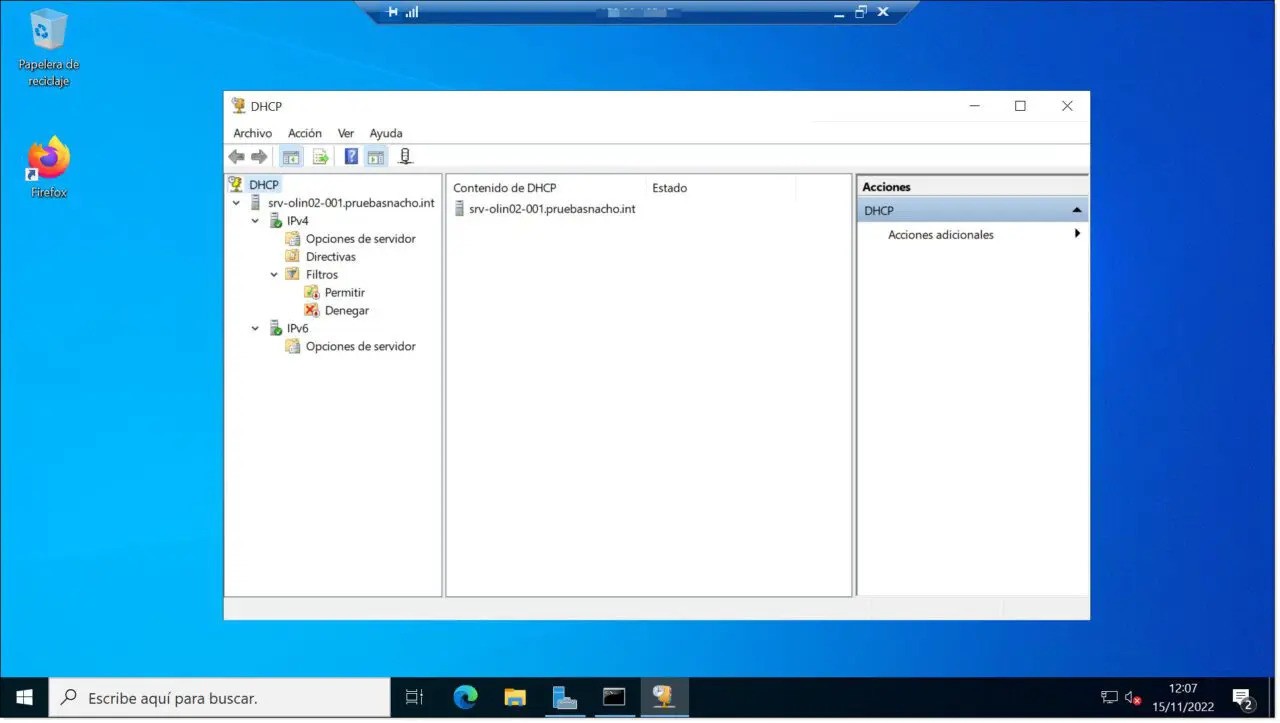
لقد نجحت! تم تثبيت وتكوين خادم DHCP. لا تزال هناك مهام مثل تكوين النطاقات والإعدادات الأساسية، لكننا سنترك هذا لبرنامج تعليمي مستقبلي.







