كيفية تشغيل Linux على Windows Server 2019 مع WSL
اكتشف إصدارات Windows Server المتوافقة مع نظام Windows الفرعي لنظام Linux (WSL). وفقًا لأحدث الإرشادات من Microsoft، يمكنك تشغيل Linux على ويندوز سيرفر 2019 مع WSL. يمتد هذا التوافق إلى العديد من إصدارات Windows Server Semi-Annual Channel (SAC)، بما في ذلك الإصدارات 1909 و2004 و20H1 و20H2 والإصدار الأحدث من Windows Server 2022.
المحتويات
تعلم كيف تشغيل Linux على Windows Server 2019 مع WSL
بالنسبة للمهتمين بتشغيل تطبيقات Linux GUI من خلال WSL، يوجد دليل مفيد بعنوان "كيفية تثبيت تطبيقات Linux GUI في نظامي التشغيل Windows 10 وWindows 11 باستخدام WSL"متوفر على بيتري. يوفر هذا المورد نهجًا خطوة بخطوة لتحسين تجربة WSL الخاصة بك.
عملية تثبيت WSL على Windows Server
توفر عملية تثبيت WSL على Windows Server منظورًا مثيرًا للاهتمام، ويرجع ذلك أساسًا إلى أن الإجراء يختلف اعتمادًا على الإصدار المحدد من Windows Server المستخدم. أحد الفروق الملحوظة هو دعم أو عدم وجود توزيعات WSL 2 على Windows Server 2019 و2022. ويبرز هذا كفرق كبير عند مقارنته بالتثبيت على Windows 10 و11.
ومع ذلك، بعيدًا عن هذه النقطة الأساسية، فإن التجربة الإجمالية لاستخدام WSL على Windows Server توازي تلك الموجودة على Windows 10 أو 11. وتشبه العملية إعداد Hyper-V عبر هذه الأنظمة الأساسية. تمامًا كما يمكنك تمكين Hyper-V واستخدام Hyper-V Manager لإنشاء أجهزة افتراضية على نظامي التشغيل Windows 10 و11، وبالمثل، يسمح WSL بالانتقال السلس بين استخدامه على أنظمة عملاء Windows وبيئات Windows Server.
الشروع في العمل مع WSL على نظام التشغيل Windows
تفعيل WSL على نظامك
لبدء عملية استخدام توزيعات Linux من خلال WSL، الإجراء الأول هو تفعيل "النظام الفرعي ويندوز لينكسميزة على جهاز الكمبيوتر الخاص بك.
- من خلال PowerShell: افتح PowerShell بامتيازات المسؤول وأدخل الأمر التالي لتشغيل ميزة WSL في Windows:
- رمز النسخ
Enable-WindowsOptionalFeature -Online -FeatureName Microsoft-Windows-Subsystem-Linux
- قم بتأكيد عملية إعادة تشغيل النظام والمتابعة عند مطالبتك بذلك للتأكد من تطبيق التغييرات.

- عبر Server Manager (لمستخدمي الخادم): إذا كنت تعمل مع خادم، فيمكن تحقيق نفس النتيجة بيانيًا. انتقل إلى Server Manager، وحدد "إضافة الأدوار والميزات"، ثم انتقل إلى قسم "الميزات" لتمكين WSL.
تضع هذه الخطوات الأساس لتثبيت توزيعات Linux المفضلة لديك ضمن نظام Windows الفرعي لنظام Linux، مما يؤدي إلى تبسيط عملية تكامل بيئات Windows وLinux على جهازك.
بدء توزيع Linux المفضل لديك باستخدام WSL
بمجرد تمكين نظام Windows الفرعي لنظام Linux (WSL)، فإن الخطوة التالية هي تحديد وتثبيت توزيعة Linux المطلوبة. يرشدك هذا القسم خلال العملية باستخدام سطر الأوامر، مع التركيز بشكل خاص على الحصول على توزيعة Linux مباشرة.
تنزيل وتثبيت توزيعة Linux عبر سطر الأوامر
- احصل على توزيعة Linux الخاصة بك
ابدأ بفتح PowerShell. يمكنك تنزيل توزيعة Linux التي اخترتها باستخدام Invoc-WebRequest cmdlet أو curl.exe. على سبيل المثال، لتنزيل Ubuntu 20.04، يمكنك استخدام الأمر التالي:
"`
curl.exe -L -o ubuntu-2004.appx https://aka.ms/wslubuntu2004
"`
- تحضير وتثبيت التوزيعة
بمجرد التنزيل، تحتاج إلى إعداد الملف للتثبيت:
– إعادة تسمية الملف الذي تم تنزيله إلى تنسيق .zip لاستخراجه:
"`
Rename-Item ubuntu-2004.appx ubuntu-2004.zip
"`
– استخراج محتويات الملف المضغوط :
"`
Expand-Archive ubuntu-2004.zip ubuntu2004
"`
– انتقل إلى الدليل المستخرج وقم بتشغيل التثبيت القابل للتنفيذ:
"`
cd ubuntu2004
.\ubuntu2004.exe
"`
أثناء التثبيت، سيُطلب منك إنشاء اسم مستخدم وكلمة مرور لنظام UNIX. هذه الخطوة ضرورية لتأمين بيئة Linux الجديدة لديك.
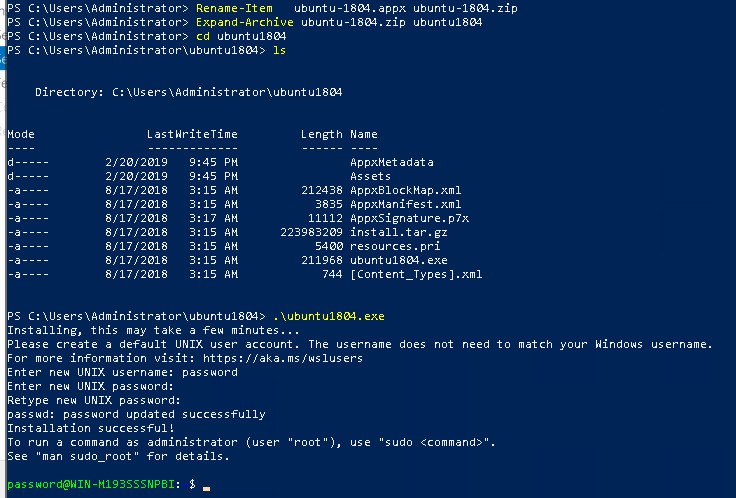
إعداد وتحديث بيئة Linux الخاصة بك
بعد التثبيت، من الممارسات الجيدة تحديث الحزم الأساسية وتثبيتها:
- قم بتحديث قائمة حزم نظامك وترقية جميع الحزم المثبتة إلى أحدث إصداراتها:
"`
تحديث sudo apt && sudo apt Upgrade
"`
– لتثبيت أدوات أو برامج إضافية، استخدم الأمر apt install. على سبيل المثال، تثبيت Ansible:
"`
sudo apt install ansible
"`
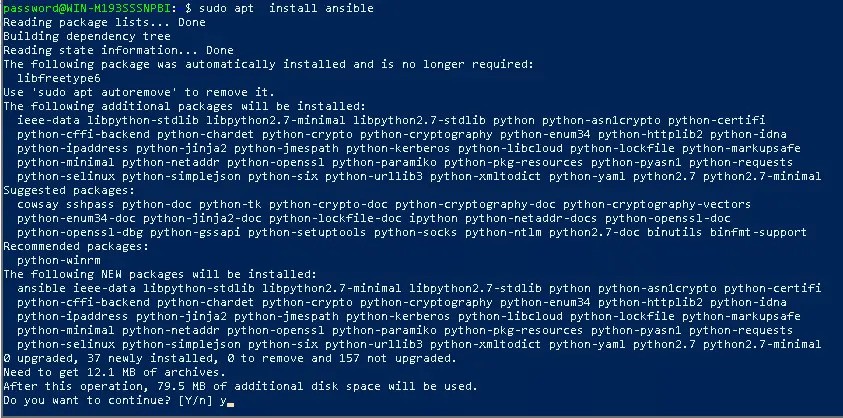
دمج توزيعة Linux الخاصة بك في بيئة Windows
لتشغيل توزيعة Linux الخاصة بك بسلاسة من أي موقع داخل PowerShell، أضف مسار التوزيعة إلى PATH لبيئة Windows لديك. يمكن تحقيق ذلك باستخدام أوامر PowerShell التالية:
"`
$userenv = [System.Environment]::GetEnvironmentVariable("Path", "User")
[System.Environment]::SetEnvironmentVariable("PATH", $userenv + ";C:\Users\Administrator\ubuntu2004", "User")
"`
بعد تحديث PATH، ستحتاج إلى إعادة تشغيل PowerShell لتطبيق التغييرات. يمكنك الآن تشغيل توزيعة Linux الخاصة بك مباشرةً من أي دليل عن طريق كتابة اسمها القابل للتنفيذ، مثل `ubuntu2004.exe`.
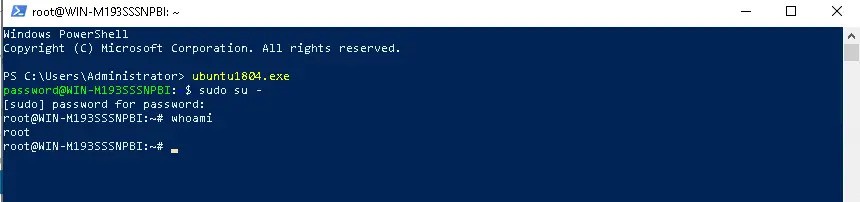
يوفر هذا الإعداد بيئة مرنة ومتكاملة لتشغيل Linux جنبًا إلى جنب مع Windows Server الخاص بك، مما يوفر أفضل ما في العالمين للمطورين ومسؤولي النظام.







