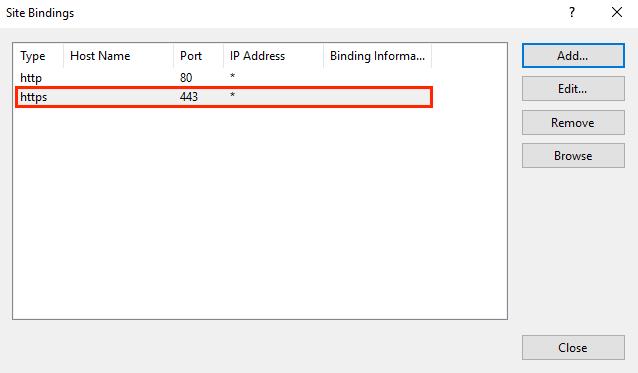كيفية تثبيت شهادة SSL على خادم Windows IIS
تعد شهادة SSL (طبقة المقابس الآمنة) بمثابة حماية رقمية لا غنى عنها لتفاعلات الإنترنت الآمنة. ستتعلم في هذه المقالة كيفية تثبيت شهادة SSL في خدمات معلومات الإنترنت (IIS) بأفضل طريقة. وهي تعمل على جبهتين رئيسيتين:
تشفير البيانات: في جوهرها، تقوم شهادة SSL بتشفير قناة الاتصال بين متصفح الويب الخاص بك والخادم. يحول هذا التشفير أي معلومات يتم تبادلها عبر الإنترنت - سواء كانت معاملات مالية أو تفاصيل تسجيل الدخول أو البيانات الشخصية - إلى رسالة مشفرة لا يمكن للمعترضين غير المصرح لهم فك شفرتها. تعتبر طبقة الأمان هذه ضرورية لحماية معلوماتك الخاصة من التهديدات السيبرانية.
التحقق من صحة المواقع: تلعب شهادات SSL أيضًا دورًا حيويًا في التحقق من صحة مواقع الويب. وهي تعمل كبطاقة تحقق رقمية، صادرة عن هيئة تصديق (CA) ذات سمعة طيبة، للتأكد من أن موقع الويب الذي تتفاعل معه شرعي وليس مخططًا احتياليًا مصممًا لخداعك. يساعد هذا التحقق في منع سرقة الهوية وغيرها من أشكال الاحتيال عبر الإنترنت.
بناء الثقة: غالبًا ما يتم تمييز موقع الويب المزود بشهادة SSL بمؤشرات مرئية مثل رمز القفل أو شريط العناوين الأخضر في متصفح الويب الخاص بك. تعمل هذه الرموز بمثابة تأكيدات بأن اتصالك آمن، مما يجعل إدخال المعلومات الحساسة آمنًا بالنسبة لك. فهي أساسية لتعزيز الشعور بالأمان والجدارة بالثقة بين المستخدمين.
المحتويات
تثبيت شهادة SSL على خادم Windows IIS
إنشاء CSR مع IIS 10 على Windows Server
للبدء، انتقل إلى قائمة ابدأ في Windows وأدخل "Internet Information Services (IIS) Manager" في شريط البحث، ثم قم بتشغيل التطبيق.
ضمن مدير خدمات معلومات الإنترنت (IIS)، انظر إلى شجرة قائمة الاتصالات الموجودة على الجانب الأيسر من الشاشة. هنا، سوف تحتاج إلى البحث عن اسم الخادم الخاص بك وتحديده.
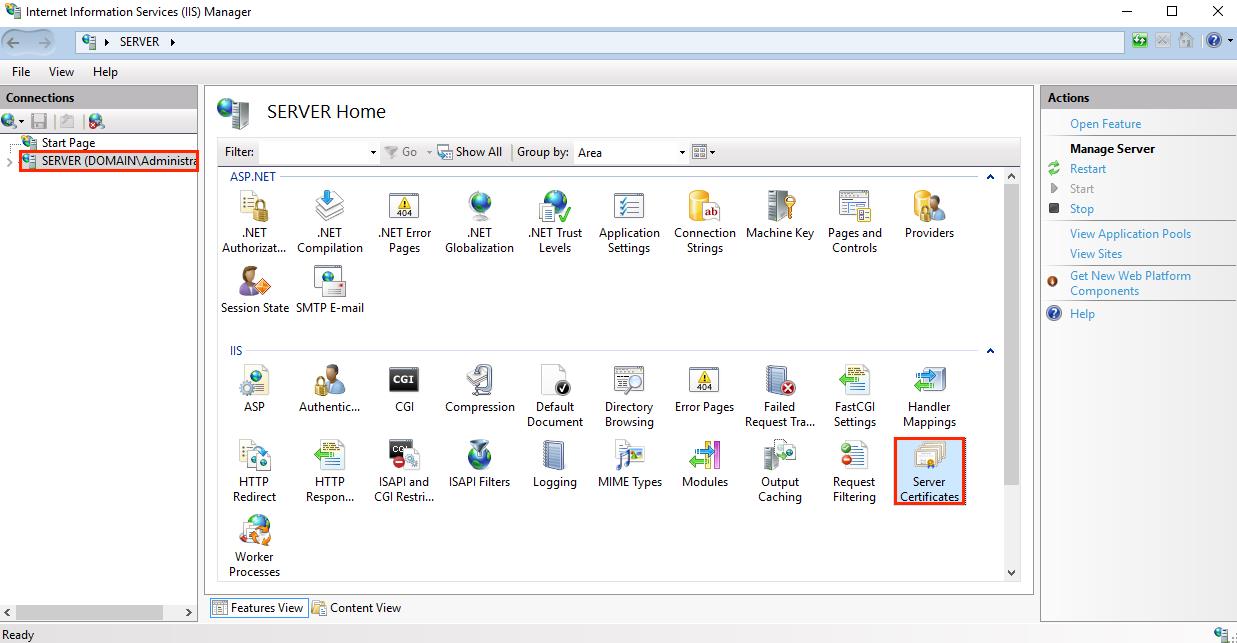
بمجرد وصولك إلى الصفحة الرئيسية لاسم الخادم الخاص بك (الموجود في الجزء الأوسط)، توجه إلى مقطع IIS وانقر نقرًا مزدوجًا على "خادم شهادات".
بعد ذلك، في شاشة "شهادات الخادم" (التي لا تزال في الجزء الأوسط)، وجه انتباهك إلى قائمة الإجراءات الموجودة على اليمين. هنا، ستحتاج إلى تحديد خيار "إنشاء طلب شهادة...".
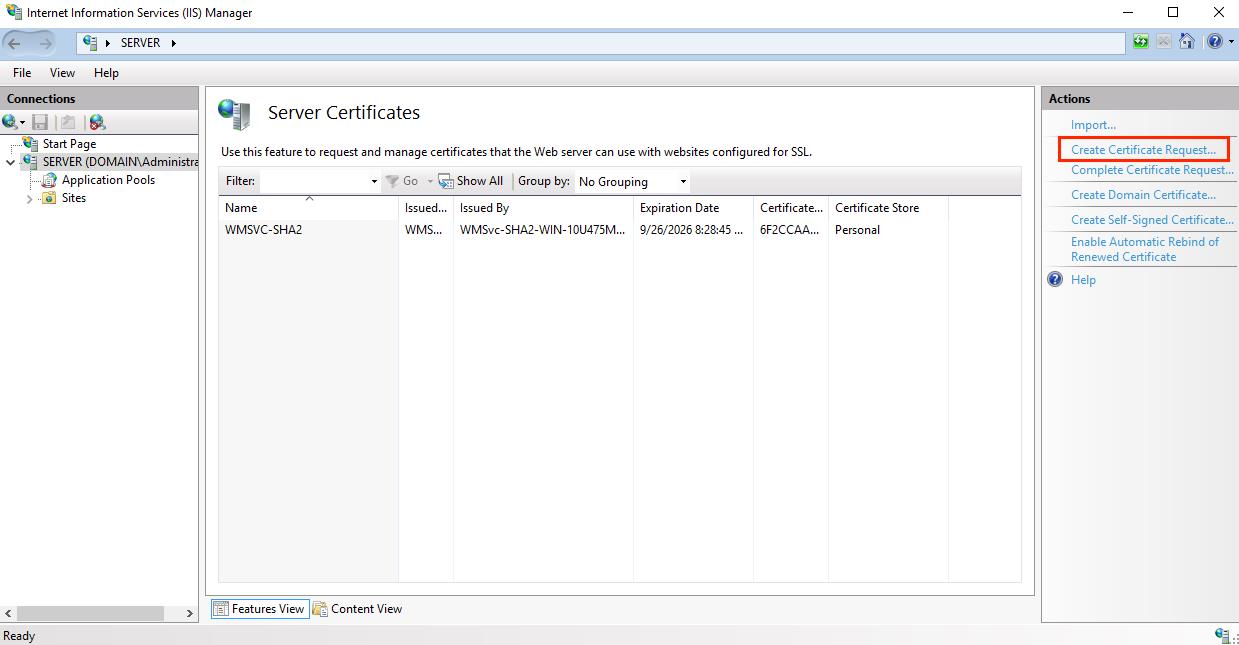
في شاشة خصائص الاسم المميز في معالج طلب الشهادة، يُطلب منك إدخال تفاصيل مختلفة. إليك ما ستحتاج إلى تقديمه قبل النقر "التالى":
- الاسم الشائع: أدخل اسم النطاق الكامل الذي تقوم بتأمينه باستخدام هذه الشهادة، مثل "www.yoursite.com".
- المنظمة: أدخل الاسم الرسمي المسجل لشركتك، مثل "شركة ماي بيزنس ذات المسؤولية المحدودة".
– الوحدة التنظيمية: حدد القسم الخاص بك داخل الشركة. تشمل الاختيارات الشائعة "تكنولوجيا المعلومات" و"أمن الويب" أو يمكنك تركها فارغة.
– المدينة/المنطقة: أدخل المدينة التي يقع فيها عملك رسميًا.
- الولاية/المقاطعة: املأ الولاية أو المقاطعة التي تم تسجيل عملك فيها.
– البلد: من القائمة المنسدلة المتوفرة، اختر البلد الذي تم تأسيس عملك فيه بشكل قانوني.
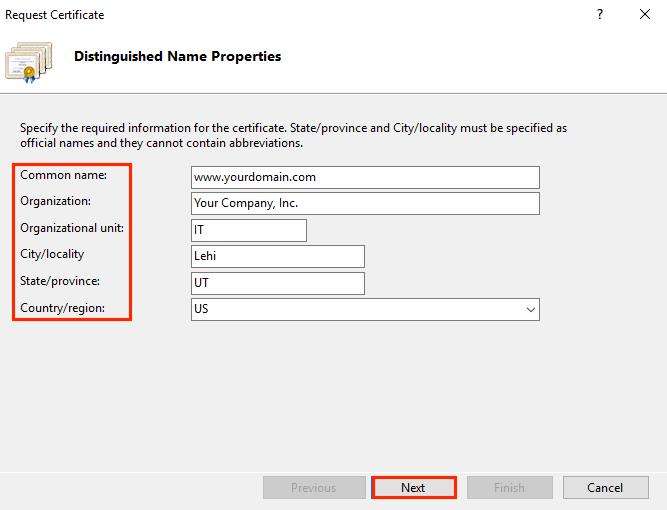
عند وصولك إلى صفحة خصائص موفر خدمة التشفير، اتبع الإرشادات التالية:
– مزود خدمة التشفير: من القائمة المنسدلة المتوفرة، اختر "موفر التشفير لـ Microsoft RSA SChannel"، ما لم يكن هناك موفر تشفير آخر مطلوب منك استخدامه على وجه التحديد.
- طول البت: استخدم القائمة المنسدلة لتحديد طول البت 2048. يمكنك اختيار طول بت أكبر إذا كانت لديك حاجة خاصة إليه، ولكن يوصى عمومًا بالطول 2048 في معظم الحالات.
بعد ملء هذه التفاصيل، تابع بالضغط "التالى."
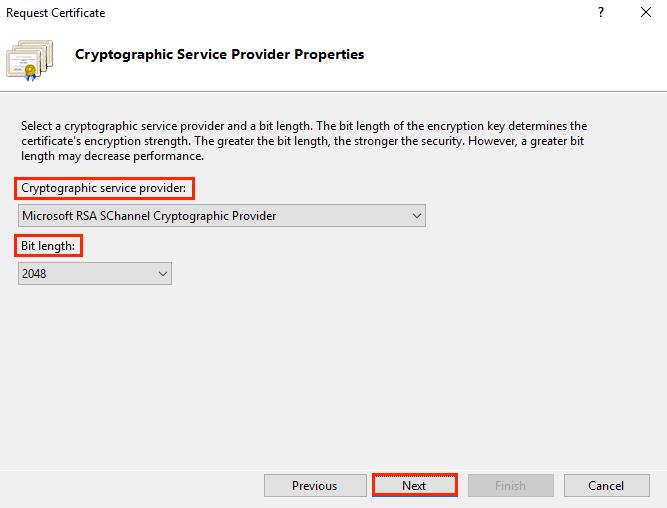
في خطوة اسم الملف، سترى قسمًا يطلب منك ذلك "حدد اسم ملف لطلب الشهادة." انقر فوق الزر "..." لفتح نافذة يمكنك من خلالها الانتقال إلى المجلد الذي ترغب في حفظ CSR الخاص بك فيه.
هام: تأكد من ملاحظة اسم الملف الذي قمت بتعيينه والمجلد المحدد الذي قمت بحفظ ملف csr.txt فيه. إذا كتبت اسم ملف دون تحديد موقع حفظ، فسيتم حفظ CSR الخاص بك تلقائيًا في ملف csr.txt. C:\Windows\System32 directory.
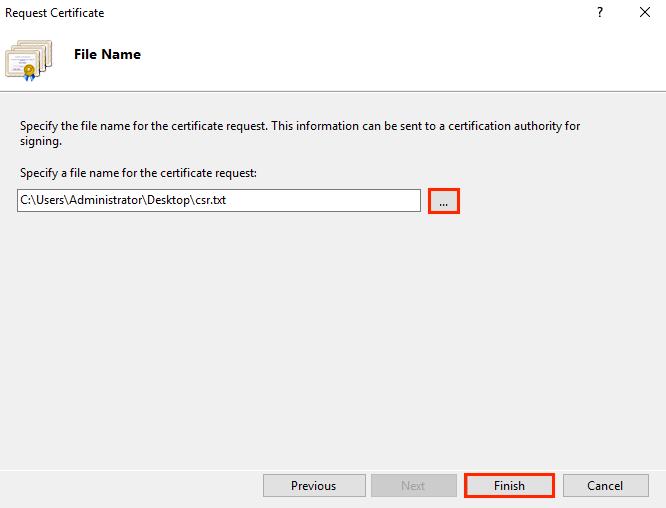
بعد الانتهاء من الخطوات السابقة قم بالضغط على "إنهاء" .
بعد ذلك، افتح الملف باستخدام محرر نص أساسي مثل Notepad. تأكد من نسخ النص بالكامل، بدءًا من "—–بدء طلب شهادة جديدة —–" السطر الذي ينتهي بـ "—–إنهاء طلب شهادة جديدة —–" خط. هذه المجموعة الكاملة من النص هي ما ستحتاج إلى لصقه في نموذج الطلب على موقع DigiCert.
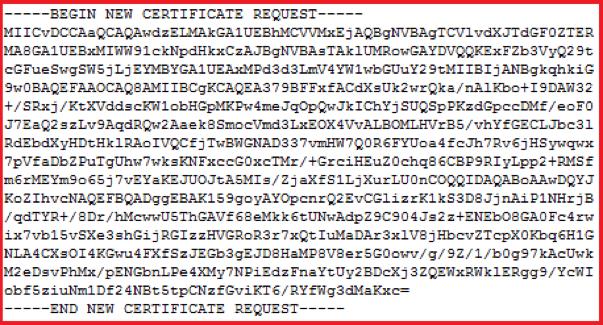
إعداد شهادة SSL الخاصة بك على IIS 10 مع Windows Server 2016
قبل المضي قدمًا، تأكد من إنشاء CSR وتجهيز شهادة SSL الخاصة بك، وذلك باتباع الدليل "IIS 10: كيفية إنشاء المسؤولية الاجتماعية للشركات الخاصة بك على Windows Server 2016."
بمجرد التحقق من صحة شهادة SSL الخاصة بك وإصدارها، فقد حان الوقت لتثبيتها على Windows Server 2016 حيث قمت في البداية بإنشاء CSR. لا تتضمن هذه العملية التثبيت فحسب، بل تتضمن أيضًا تكوين الخادم الخاص بك لاستخدام الشهادة الجديدة.
للحصول على شهادة واحدة: خطوات تثبيت وتنشيط شهادة SSL الخاصة بك
بالنسبة للشهادات المتعددة: استخدام SNI لتثبيت شهادة SSL وتكوينها
تثبيت وتكوين شهادة SSL واحدة:
– حدد موقع ملف .cer (على سبيل المثال، your_domain_com.cer) الذي تلقيته من DigiCert واحفظه على الخادم حيث تم إنشاء CSR.
– افتح قائمة ابدأ في نظام التشغيل Windows، وابحث عن مدير خدمات معلومات الإنترنت (IIS)، وافتحه.
– ضمن مدير خدمات معلومات الإنترنت (IIS)، استخدم قائمة الاتصالات الموجودة على اليسار للبحث عن و
حدد اسم الخادم الخاص بك.
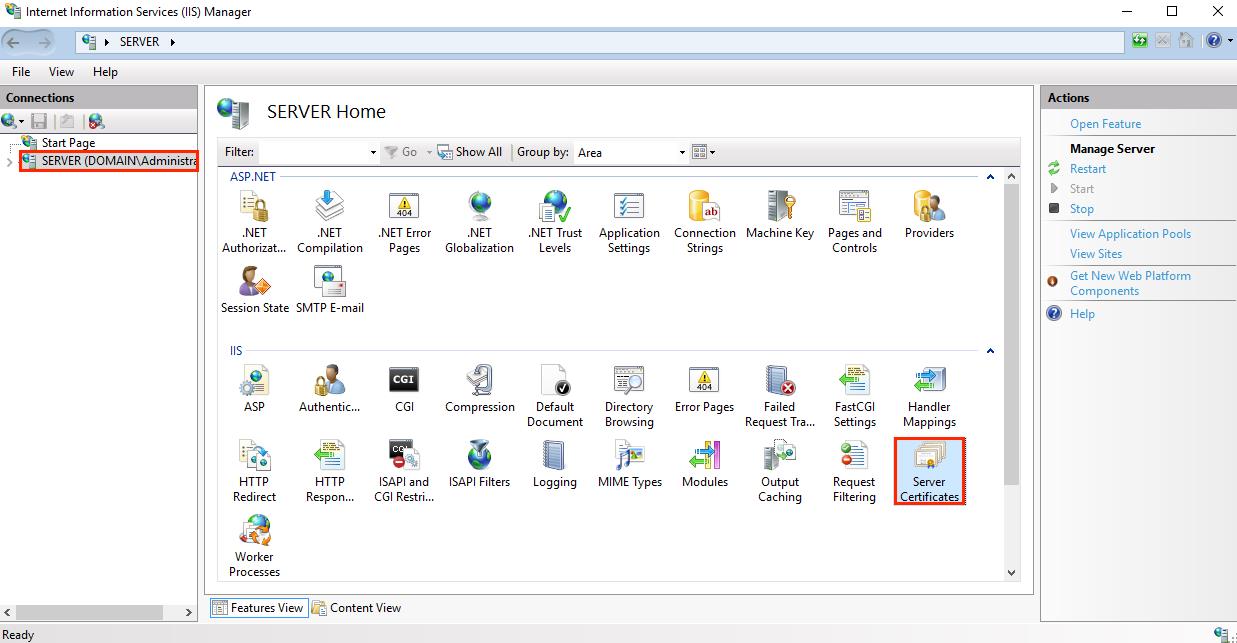
بعد تحديد اسم الخادم الخاص بك داخل IIS Manager، تابع بالانتقال إلى قسم IIS الموجود على لوحة المعلومات الرئيسية للخادم (الجزء الأوسط)، ثم انقر نقرًا مزدوجًا على "شهادات الخادم".
بعد ذلك ، داخل "شهادات الخادم" النافذة (مرة أخرى في الجزء الأوسط)، انظر إلى "أجراءات" القائمة المتمركزة على الجانب الأيمن. هنا سوف تجد وتحتاج إلى النقر فوق "طلب الشهادة الكاملة..." الخيار.
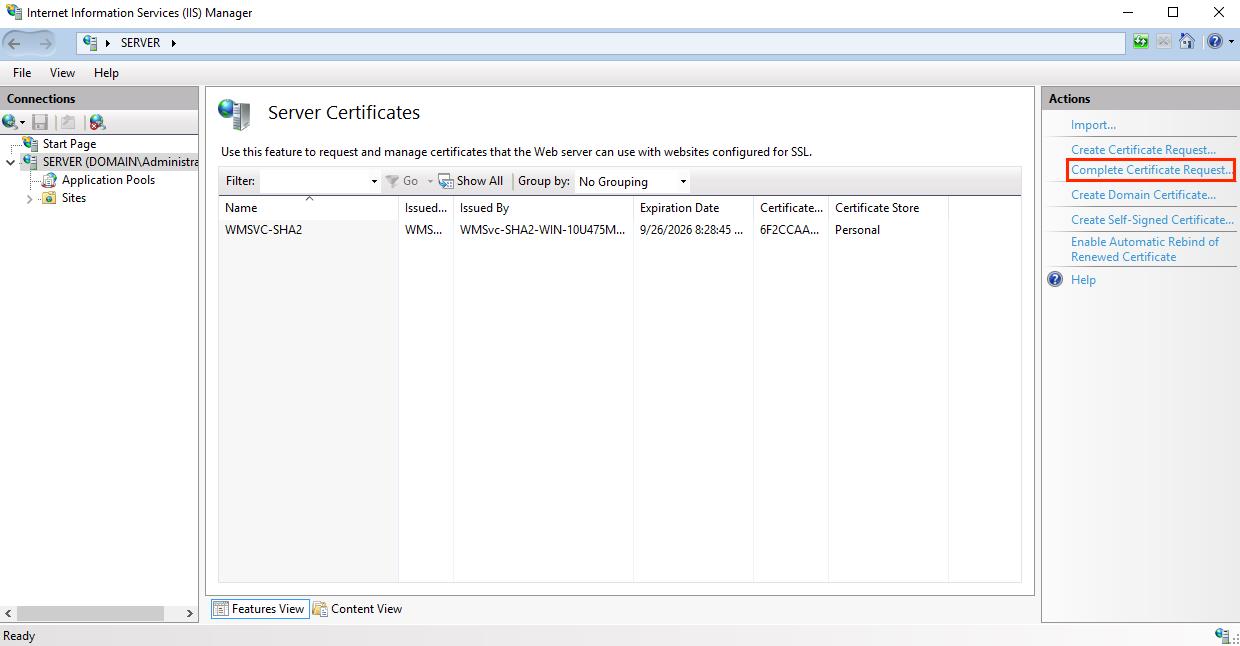
خلال المرحلة الأخيرة من تثبيت شهادة SSL، ضمن "طلب الشهادة الكاملة" المعالج، سوف تصل إلى "تحديد استجابة المرجع المصدق" قسم. إليك ما يجب فعله بعد ذلك:
- تحديد موقع ملف الشهادة الخاص بك: انقر فوق الزر "..." لفتح متصفح الملفات. انتقل إلى ملف .cer وحدده (على سبيل المثال، your_domain_com.cer) الذي تلقيته من DigiCert.
– تعيين اسم مألوف: أدخل اسمًا وصفيًا لشهادتك. لم يتم تضمين هذا الاسم في الشهادة نفسها ولكن يتم استخدامه لتسهيل التعرف عليه داخل نظامك. إنها ممارسة جيدة لتضمينها "ديجي سيرت" بالإضافة إلى تاريخ انتهاء صلاحية الشهادة بهذا الاسم (على سبيل المثال، yoursite-digiticert-expiration date). تساعد هذه الإستراتيجية في التعرف بسرعة على جهة إصدار الشهادة وفترة صلاحيتها، خاصة عند إدارة شهادات متعددة لنفس المجال.
– اختيار مخزن الشهادات: من الخيارات المتاحة في القائمة المنسدلة، اختر "إستضافة المواقع الإلكترونية" كموقع لتخزين الشهادة المثبتة حديثًا.
بعد الانتهاء من هذه الخطوات، تابع بالضغط على "OK" لإنهاء عملية تثبيت الشهادة.
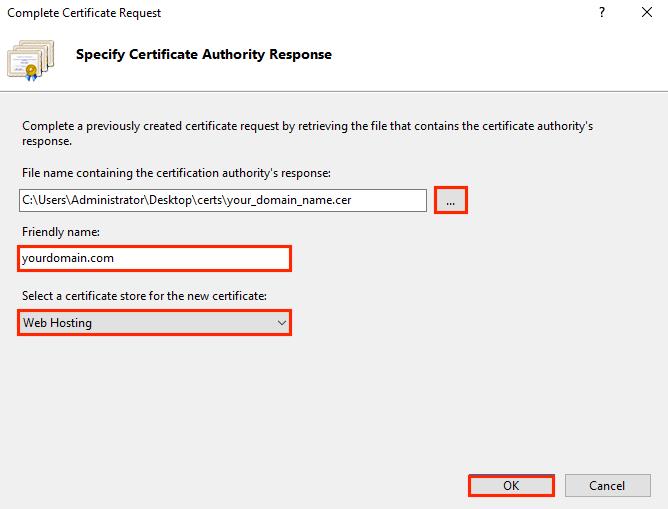
افتح مدير خدمات معلومات الإنترنت (IIS) وانظر إلى قائمة الاتصالات الموجودة على الجانب الأيسر. ابدأ بتوسيع اسم الخادم حيث تم إعداد شهادة SSL الخاصة بك.
المقبل، تتكشف "مواقع" قسم وحدد الموقع المحدد الذي تنوي تأمينه باستخدام شهادة SSL المثبتة حديثًا.
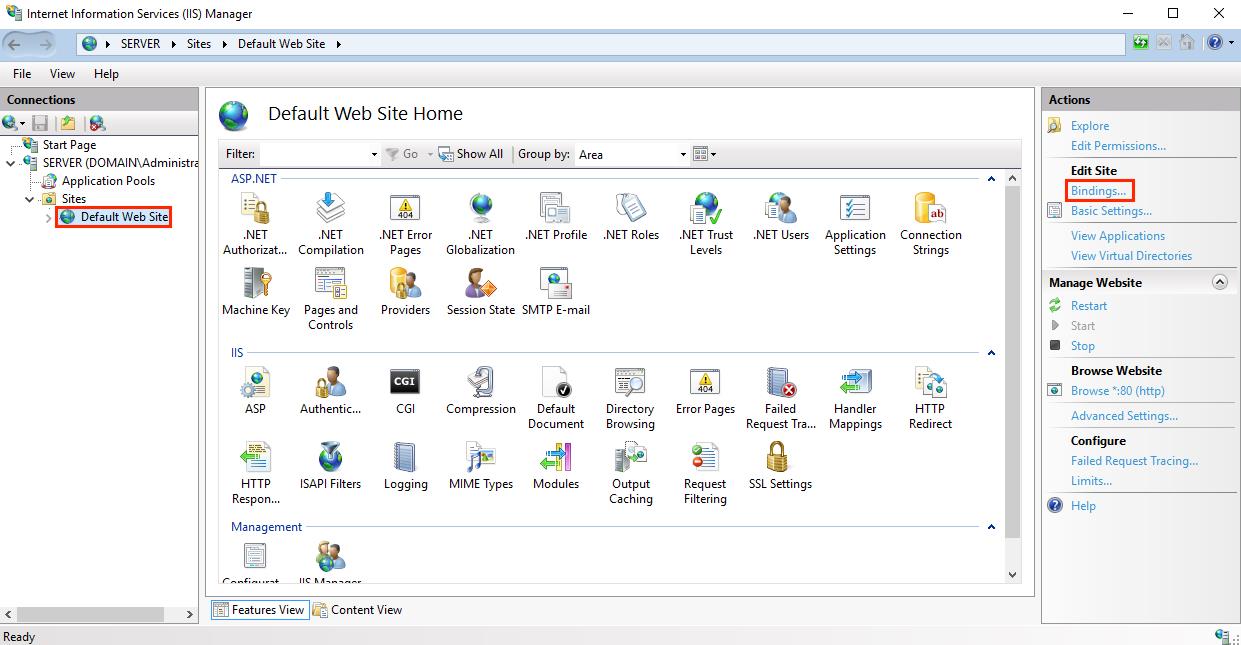
بمجرد الانتقال إلى الصفحة الرئيسية لموقع الويب الذي حددته، وجه انتباهك إلى قائمة الإجراءات الموجودة على الجانب الأيمن. هنا، ضمن قسم "تحرير الموقع"، ستحتاج إلى تحديد خيار "الارتباطات...".
بعد الدخول إلى مربع الحوار Site Bindings، تابع بالنقر فوق "إضافة" لبدء العملية.
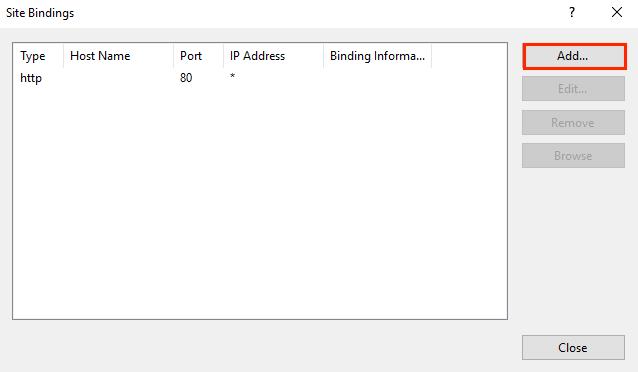
في مجلة "إضافة روابط الموقع" الواجهة، ستحتاج إلى ضبط بعض الإعدادات قبل الانتهاء:
النوع: من القائمة المنسدلة، اختر "Https" لضمان اتصال موقعك بشكل آمن.
عنوان IP: حدد عنوان IP المحدد لموقعك إذا كان يحتوي على عنوان. بدلا من ذلك، يمكنك الاختيار "الكل غير مخصص" إذا كان الموقع لا يحتوي على عنوان IP مخصص.
المنفذ: أدخل "443" في هذا الحقل. هذا هو المنفذ القياسي المستخدم للاتصالات الآمنة عبر SSL.
شهادة SSL: ابحث عن شهادة SSL التي قمت بتثبيتها للتو وحدِّدها، والتي تم تحديدها بواسطة اسم المجال الخاص بك (على سبيل المثال، yourdomain.com).
بعد تعيين هذه المعلمات، انقر فوق "OK" لتطبيق التغييرات.
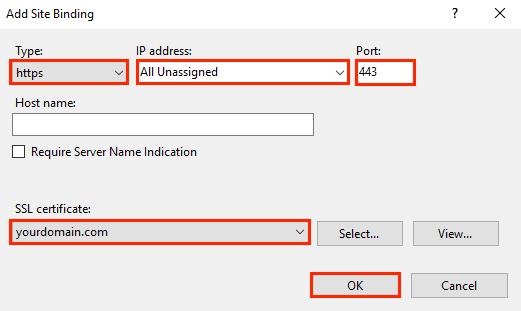
تم الآن تثبيت شهادة SSL الخاصة بك، وتم تكوين موقع الويب لقبول الاتصالات الآمنة.