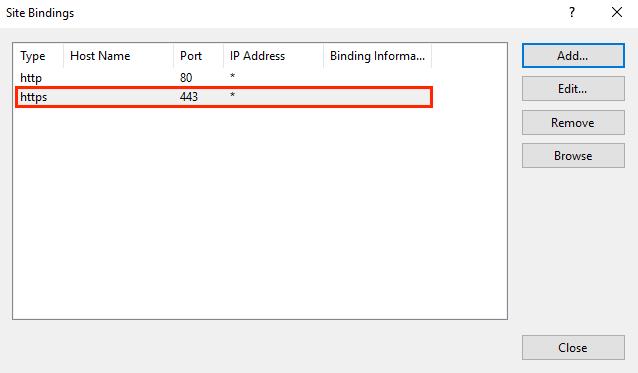Hoe om SSL-sertifikaat op Windows IIS-bediener te installeer
'n SSL (Secure Sockets Layer)-sertifikaat is 'n onontbeerlike digitale beskerming vir veilige internetinteraksies. In hierdie artikel sal u leer hoe om SSL-sertifikaat in internetinligtingsdienste te installeer (IIS) op die beste manier. Dit werk op twee hooffronte:
Enkripteer data: In sy hart enkripteer 'n SSL-sertifikaat die kommunikasiekanaal tussen jou webblaaier en die bediener. Hierdie enkripsie verander enige inligting wat aanlyn uitgeruil word – of dit nou finansiële transaksies, aanmeldbesonderhede of persoonlike data is – in 'n gekodeerde boodskap wat onontsyferbaar is vir ongemagtigde onderskeppers. Hierdie laag sekuriteit is van kardinale belang om u privaat inligting teen kuberbedreigings te beskerm.
Bekragtiging van webwerwe: SSL-sertifikate speel ook 'n belangrike rol in die verifiëring van die egtheid van webwerwe. Hulle funksioneer as 'n digitale verifikasiekaart, uitgereik deur 'n betroubare sertifikaatowerheid (CA), om te bevestig dat die webwerf waarmee jy interaksie het, wettig is en nie 'n bedrieglike skema wat ontwerp is om jou te mislei nie. Hierdie verifikasie help om identiteitsdiefstal en ander vorme van kuberbedrog te voorkom.
Bou vertroue: 'n Webwerf toegerus met 'n SSL-sertifikaat sal dikwels gemerk word met visuele aanwysers soos 'n hangslotikoon of 'n groen adresbalk in jou webblaaier. Hierdie simbole dien as versekering dat jou verbinding veilig is, wat dit veilig maak vir jou om sensitiewe inligting in te voer. Hulle is die sleutel tot die bevordering van 'n gevoel van sekuriteit en betroubaarheid onder gebruikers.
Contents [show]
installeer SSL-sertifikaat op Windows IIS Server
Genereer 'n CSR met IIS 10 op Windows Server
Om te begin, navigeer na jou Windows-beginkieslys en voer "Internet Information Services (IIS) Manager" in die soekbalk in, en begin dan die toepassing.
Binne die Internet Information Services (IIS) Bestuurder, kyk na die Connections menu boom aan die linkerkant van die skerm. Hier sal jy jou bediener se naam moet vind en kies.
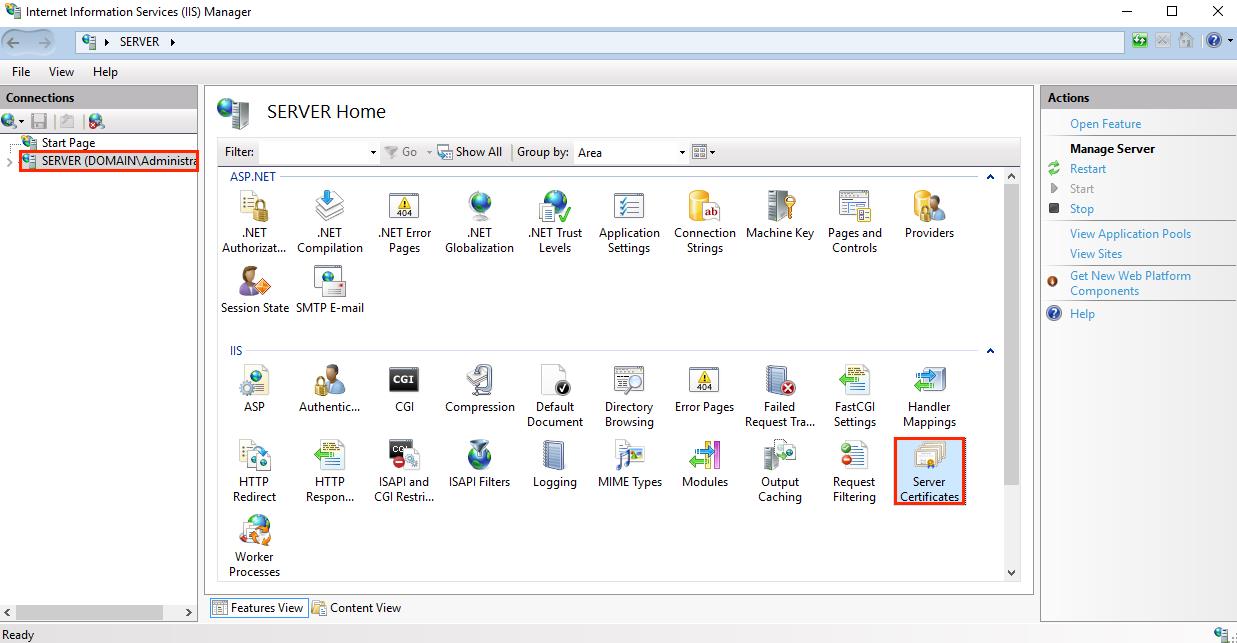
Sodra jy op die tuisblad is vir jou bediener se naam (gevind in die middelste paneel), gaan na die IIS-segment en gee 'n dubbelklik op "Bedienersertifikate. "
Volgende, op die "Bedienersertifikate"-skerm (nog steeds in die middelste paneel), draai u aandag na die Aksies-kieslys wat aan die regterkant geleë is. Hier sal jy die opsie "Skep sertifikaatversoek ..." wil kies.
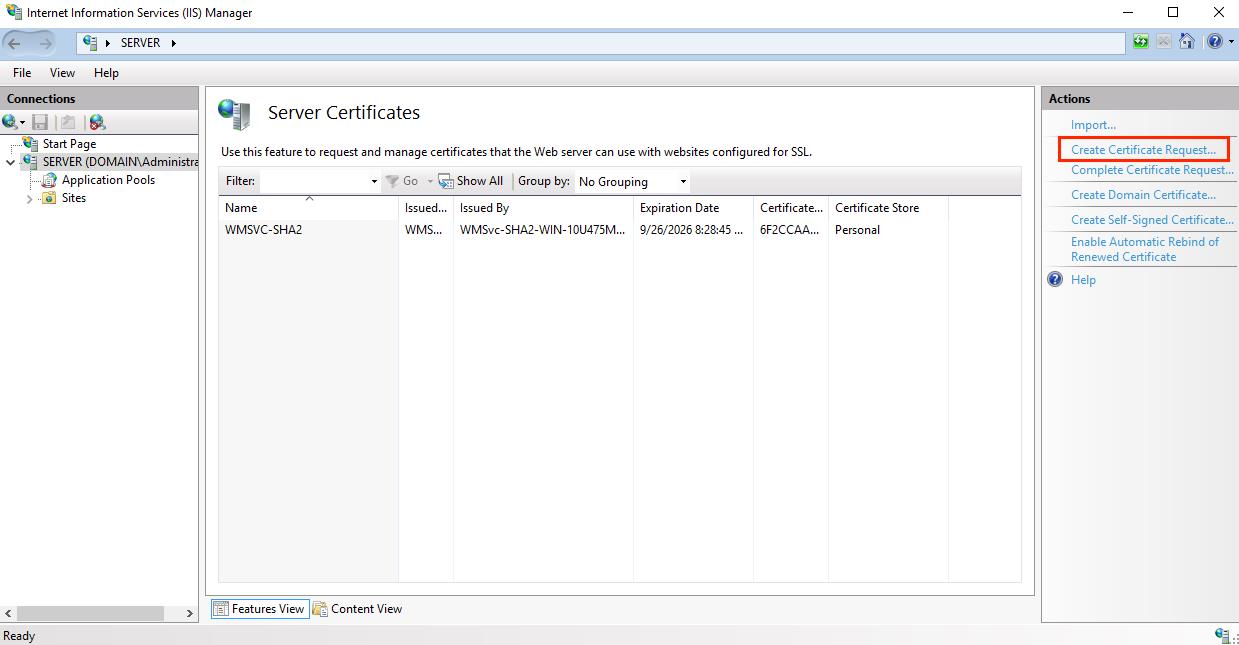
Op die Distinguished Name Properties skerm van die Request Certificate Wizard, word jy gevra om verskeie besonderhede in te voer. Hier is wat jy moet verskaf voordat jy klik "Volgende":
– Algemene naam: Voer die volledige domeinnaam in wat u met hierdie sertifikaat beveilig, soos "www.jouwerf.com".
– Organisasie: Voer die amptelike geregistreerde naam van jou besigheid in, soos "MyBusiness, LLC".
– Organisatoriese Eenheid: Spesifiseer jou departement binne die maatskappy. Algemene keuses sluit in "IT," "Web sekuriteit," of jy laat dit dalk leeg.
– Stad/Lokaliteit: Voer die stad in waar jou besigheid amptelik gebaseer is.
– Staat/Provinsie: Vul die staat of provinsie in waar jou besigheid geregistreer is.
– Land: Kies die land waar jou besigheid wettiglik gevestig is uit die aftreklys wat verskaf word.
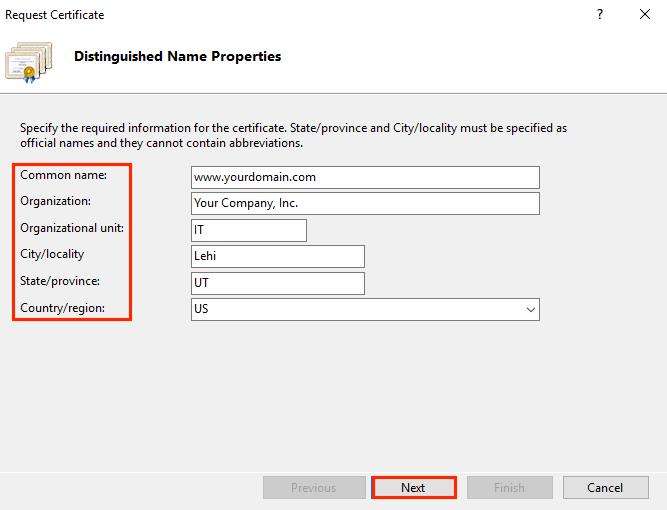
Wanneer jy by die kriptografiese diensverskaffer-eienskappe-bladsy aankom, volg hierdie instruksies:
– Kriptografiese diensverskaffer: Kies uit die aftreklys wat verskaf word “Microsoft RSA SChannel Kriptografiese Verskaffer,” tensy daar 'n ander kriptografiese verskaffer is wat jy spesifiek moet gebruik.
– Bislengte: Gebruik die aftrekkieslys om 'n bietjie lengte van 2048 te kies. Jy kan dalk 'n groter bislengte kies as jy 'n spesifieke behoefte daaraan het, maar 2048 word oor die algemeen aanbeveel vir die meeste gevalle.
Nadat u hierdie besonderhede ingevul het, gaan voort deur te klik 'Volgende.'
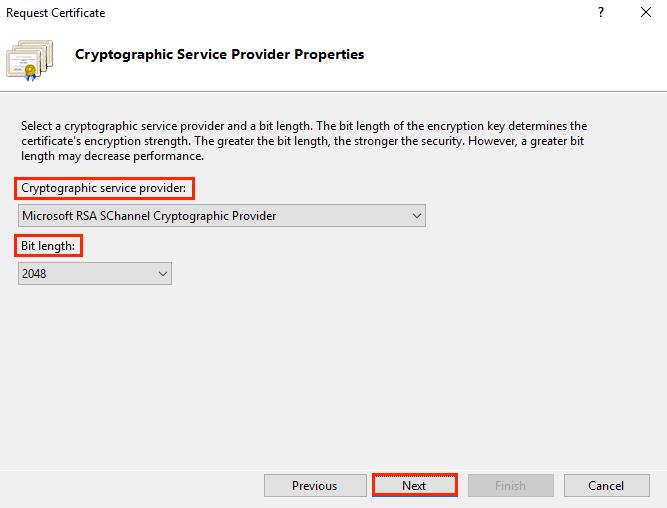
Op die Lêernaam-stap sal jy 'n afdeling sien wat jou vra om dit te doen "Spesifiseer 'n lêernaam vir die sertifikaatversoek." Klik op die “…”-knoppie om 'n venster oop te maak waar jy kan navigeer na die gids waar jy jou CSR wil stoor.
Belangrik: Maak seker jy let op beide die lêernaam wat jy toeken en die spesifieke vouer waarin jy die csr.txt-lêer stoor. As jy 'n lêernaam intik sonder om 'n stoorplek te kies, sal jou CSR outomaties gestoor word in die C:\Windows\System32 directory.
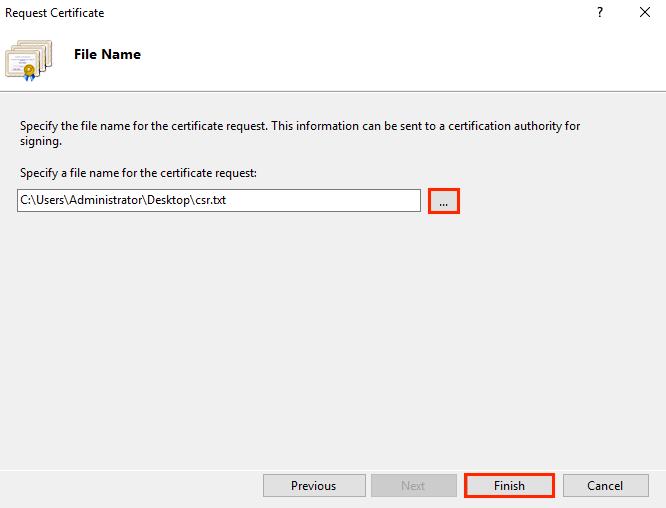
Nadat u die vorige stappe voltooi het, klik op die "Voltooi" knoppie.
Maak dan die lêer oop met 'n basiese teksredigeerder soos Notepad. Maak seker dat jy al die teks kopieer, vanaf die “—–BEGIN NUWE SERTIFIKAAT VERSOEK—–” reël en eindig met die “—–END NUWE SERTIFIKAAT VERSOEK—–“ lyn. Hierdie hele teksblok is wat jy in die bestelvorm op die DigiCert-webwerf moet plak.
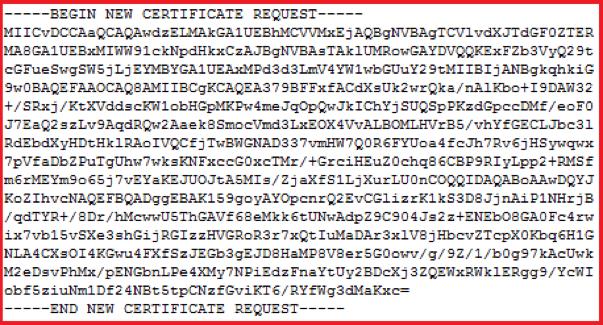
Stel u SSL-sertifikaat op IIS 10 op met Windows Server 2016
Voordat u vorentoe beweeg, maak seker dat u 'n CSR gegenereer het en u SSL-sertifikaat gereed het, volgens die gids "IIS 10: Hoe om jou CSR op Windows Server 2016 te skep."
Sodra jou SSL-sertifikaat bekragtig en uitgereik is, is dit tyd om dit op die Windows Server 2016 te installeer waar jy aanvanklik die CSR gegenereer het. Hierdie proses behels nie net installasie nie, maar ook om u bediener op te stel om die nuwe sertifikaat te gebruik.
Vir 'n enkele sertifikaat: Stappe om u SSL-sertifikaat te installeer en te aktiveer
Vir veelvuldige sertifikate: Gebruik SNI vir SSL-sertifikaatinstallasie en -konfigurasie
Installeer en konfigureer 'n enkele SSL-sertifikaat:
– Vind die .cer-lêer (byvoorbeeld your_domain_com.cer) wat jy van DigiCert ontvang het en stoor dit op die bediener waar die CSR geskep is.
– Maak die Windows-beginkieslys oop, soek vir Internet Information Services (IIS) Bestuurder en maak dit oop.
– Binne die Internet Information Services (IIS) Bestuurder, gebruik die Connections-kieslys aan die linkerkant om te vind en
kies jou bediener se naam.
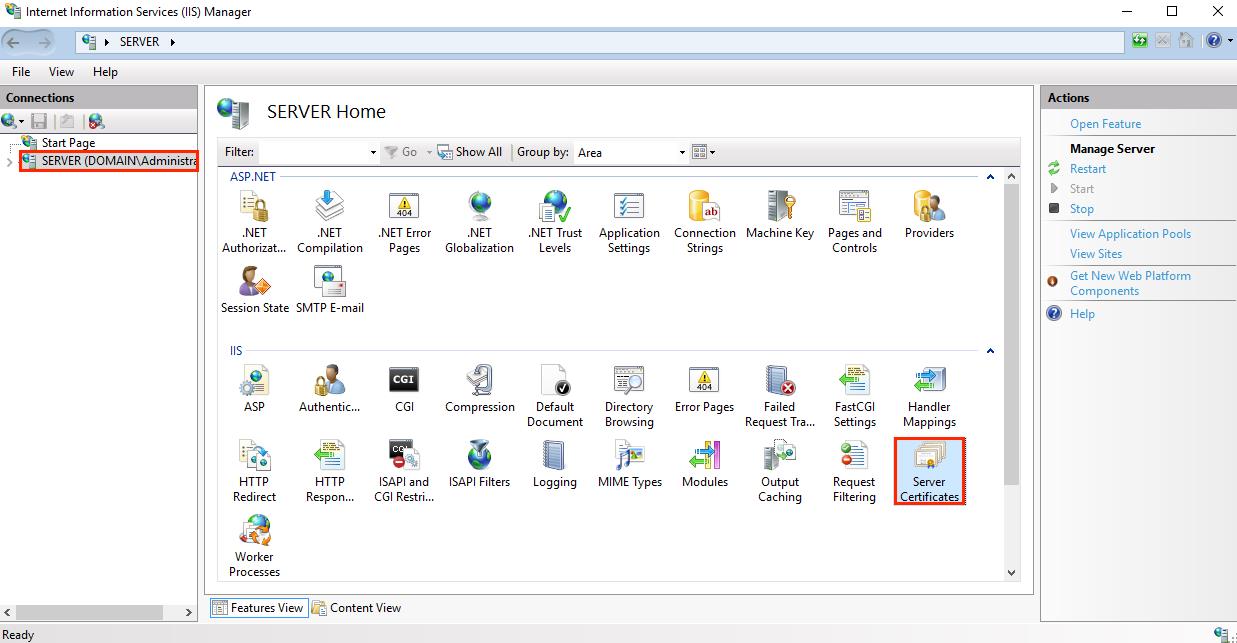
Nadat u u bedienernaam binne IIS Bestuurder gekies het, gaan voort deur na die IIS-afdeling wat op die bediener se hoofpaneelbord (die middelste paneel) gevind word, te gaan en dubbeltik dan op "Bedienersertifikate."
Volgende, binne die "Bediener sertifikate" venster (weer in die middelste ruit), kyk na die “Handelinge” spyskaart aan die regterkant geplaas. Hier sal jy vind en moet klik op die "Voltooi sertifikaatversoek ..." opsie.
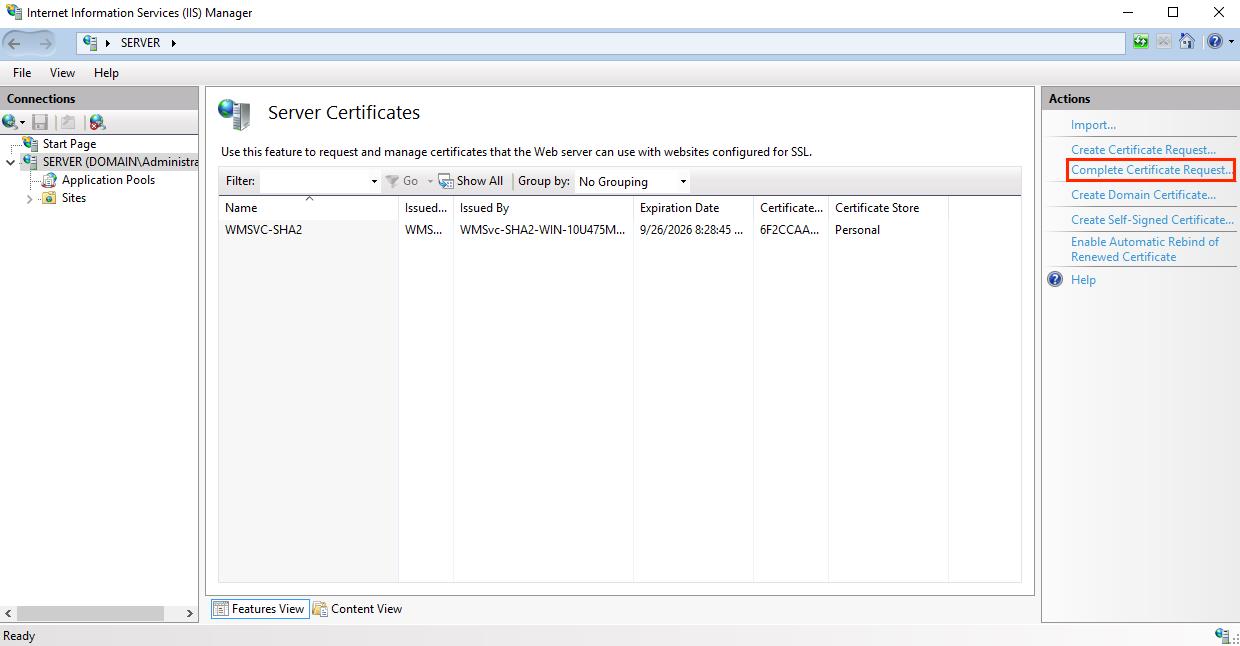
Tydens die laaste fase van die SSL-sertifikaatinstallasie, binne die "Voltooi sertifikaatversoek" towenaar, jy sal by die aankom "Spesifiseer die reaksie van die sertifikaatowerheid" afdeling. Hier is wat om volgende te doen:
– Vind u sertifikaatlêer op: Klik op die “...”-knoppie om 'n lêerblaaier oop te maak. Navigeer na en kies die .cer-lêer (byvoorbeeld, your_domain_com.cer) wat jy van DigiCert ontvang het.
– Ken 'n vriendelike naam toe: Voer 'n beskrywende naam vir jou sertifikaat in. Hierdie naam is nie by die sertifikaat self ingesluit nie, maar word gebruik vir makliker identifikasie binne jou stelsel. Dit is 'n goeie praktyk om in te sluit "DigiCert" saam met die sertifikaat se vervaldatum in hierdie naam (bv. jou werf-digicert-vervaldatum). Hierdie strategie help om die sertifikaat se uitreiker en sy geldigheidstydperk vinnig te identifiseer, veral wanneer verskeie sertifikate vir dieselfde domein bestuur word.
– Kies 'n sertifikaatwinkel: Kies uit die beskikbare opsies in die aftreklys "Webgasheer" as die plek om die nuut geïnstalleerde sertifikaat te stoor.
Nadat u hierdie stappe voltooi het, gaan voort deur te klik "OK" om die sertifikaatinstallasieproses te finaliseer.
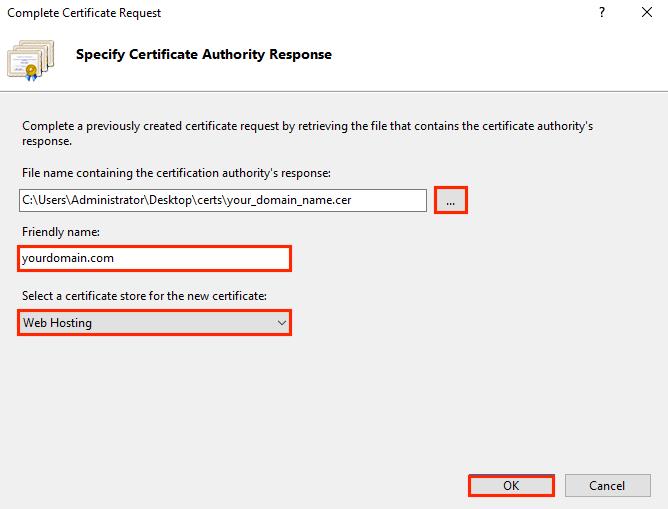
Maak Internet Information Services (IIS) Manager oop en kyk na die Connections-kieslys aan die linkerkant. Begin deur die bediener se naam uit te brei waar jou SSL-sertifikaat opgestel is.
Volgende, ontvou die "Webwerwe" afdeling en kies die spesifieke webwerf wat u met u nuut geïnstalleerde SSL-sertifikaat wil beveilig.
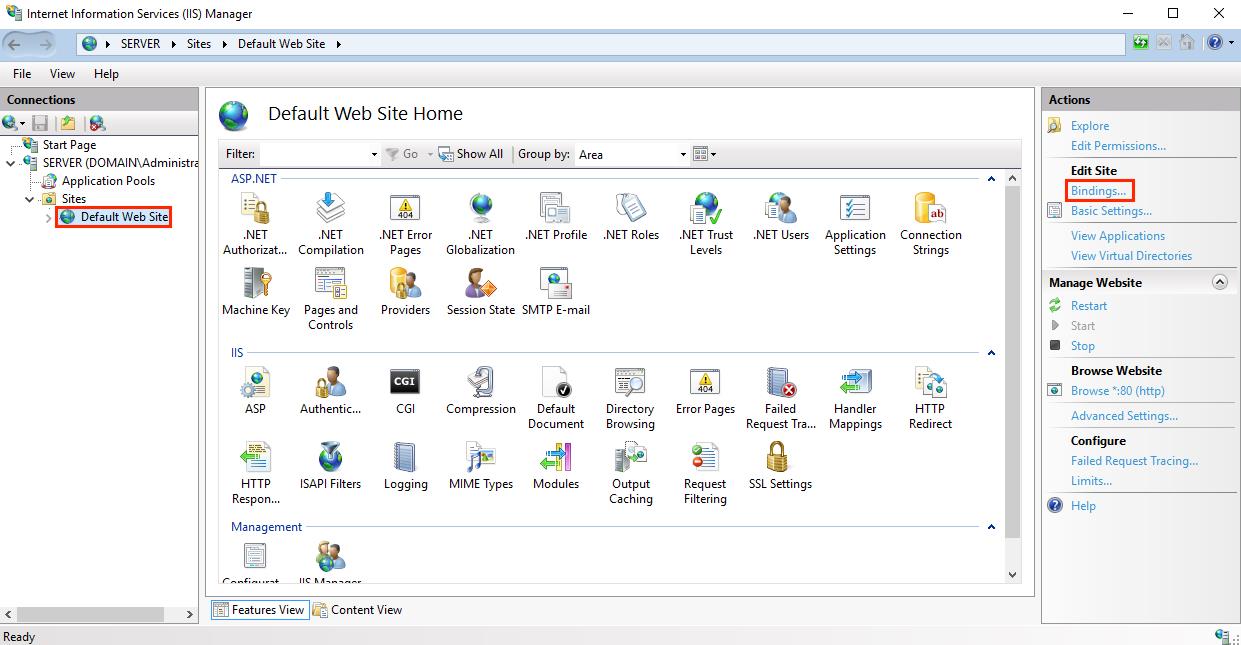
Sodra jy na jou geselekteerde webwerf se hoofbladsy navigeer het, vestig jou aandag op die Aksies-kieslys wat aan die regterkant gevind word. Hier, onder die "Wysig werf"-afdeling, sal jy die opsie "Bindings ..." wil kies.
Nadat u die werfbindings-dialoog binnegegaan het, gaan voort deur op "Voeg by" te klik om die proses te begin.
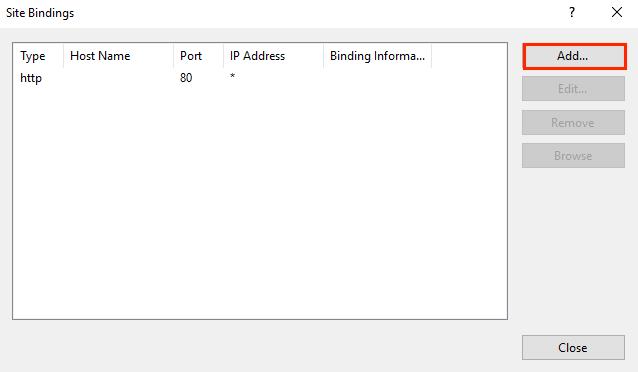
In die "Voeg werfbindings by" koppelvlak, sal jy 'n paar instellings moet aanpas voordat jy finaliseer:
Tipe: Kies uit die aftreklys “Https” om te verseker dat u webwerf veilig kommunikeer.
IP-adres: Kies die spesifieke IP-adres van jou werf as dit een het. Alternatiewelik kan jy kies "Alles nie toegewys" as die webwerf nie 'n toegewyde IP-adres het nie.
Poort: Gaan in "443" in hierdie veld. Dit is die standaardpoort wat gebruik word vir veilige kommunikasie oor SSL.
SSL-sertifikaat: Soek en kies die SSL-sertifikaat wat jy pas geïnstalleer het, geïdentifiseer deur jou domeinnaam (byvoorbeeld, yourdomain.com).
Nadat u hierdie parameters gestel het, klik "OK" om die veranderinge toe te pas.
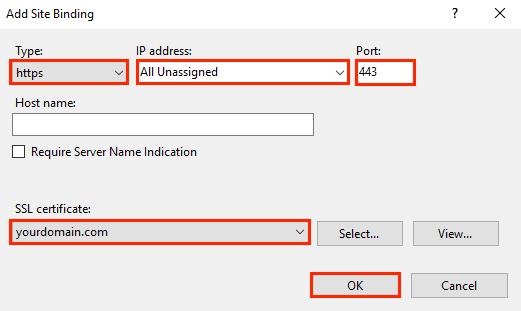
Jou SSL-sertifikaat is nou geïnstalleer en die webwerf is opgestel om veilige verbindings te aanvaar.