Installeer en konfigureer DHCP-bediener op Windows Server 2019
In hierdie maklik-om-te volg gids, sal jy ontdek hoe om te installeer en op te stel DHCP Bediener op Windows Server 2019 om IP-adresse dinamies aan die toestelle op jou netwerk toe te ken.
Die Dynamic Host Configuration Protocol (DHCP) is noodsaaklik vir die gladde werking van beide klein en groot netwerke. Dit vereenvoudig netwerkbestuur deur outomaties IP-adresse te verskaf, saam met noodsaaklike netwerkinstellings soos subnetmaskers, verstekpoorte en DNS-bedienerbesonderhede.
Hierdie diens, saam met Active Directory Domain Services (AD DS) en Domain Name Service (DNS), is fundamenteel tot die infrastruktuur van netwerke wat op Windows Server loop.
Ons gaan ondersoek hoe om die basiese konfigurasies van die DHCP-diens te implementeer en aan te pas.
Hou in gedagte, die instruksies wat in hierdie gids verskaf word (Installeer en stel DHCP-bediener op) is gebaseer op Windows Server 2022. Die opstelproses bly egter konsekwent vir vroeër weergawes, insluitend Windows Server 2016 en 2019.
Installeer en konfigureer DHCP-bediener
Stap 1: Voeg die DHCP-bedienerrol by
Begin deur die bedienerbestuurder te begin, navigeer dan na Bestuur en kies die opsie 'Voeg rolle en kenmerke by'.
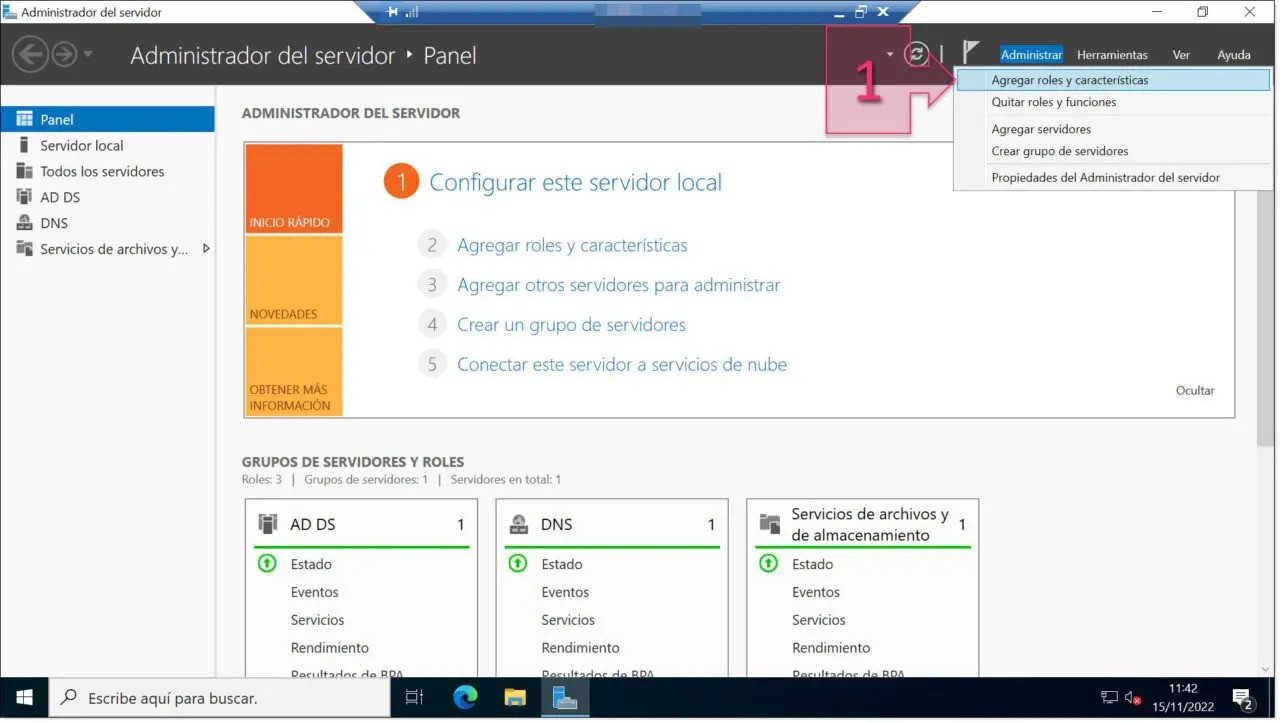
By die aanvang van die Wizard Voeg rolle en kenmerke by, sal die eerste bladsy wat jy teëkom die welkomskerm wees.
Dit is 'n opsie om hierdie skerm oor te slaan, hoewel dit nie aanbeveel word nie. Om van die verwelkoming af te sien, bespoedig nie die proses nie, en om 'n beginpunt vir die installasie te hê, kan nuttig wees.
Hierdie skerm sluit verskeie voorstelle en beste praktyke in wat voordelig is om te hersien voordat jy voortgaan.
Nadat u die aanbevelings nagegaan het, gaan voort deur te klik "Volgende".
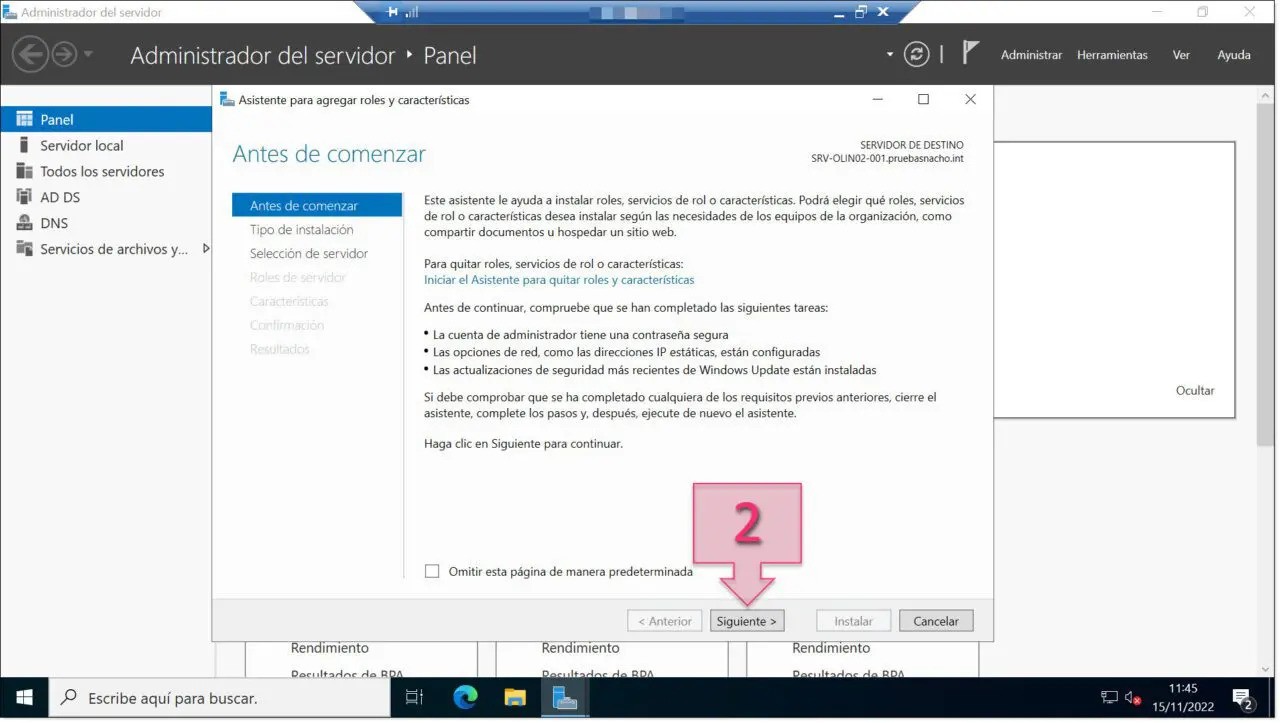
Nou sal u twee verskillende installasiekeuses kry:
- Rolgebaseerde of kenmerkgebaseerde installasie: Dit word gebruik vir die opstel van 'n enkele bediener.
- Installasie van Remote Desktop Services: Ideaal vir die implementering van 'n Virtual Desktop Infrastructure (VDI).
Kies vir die eerste opsie en gaan dan voort deur te kies "Volgende".
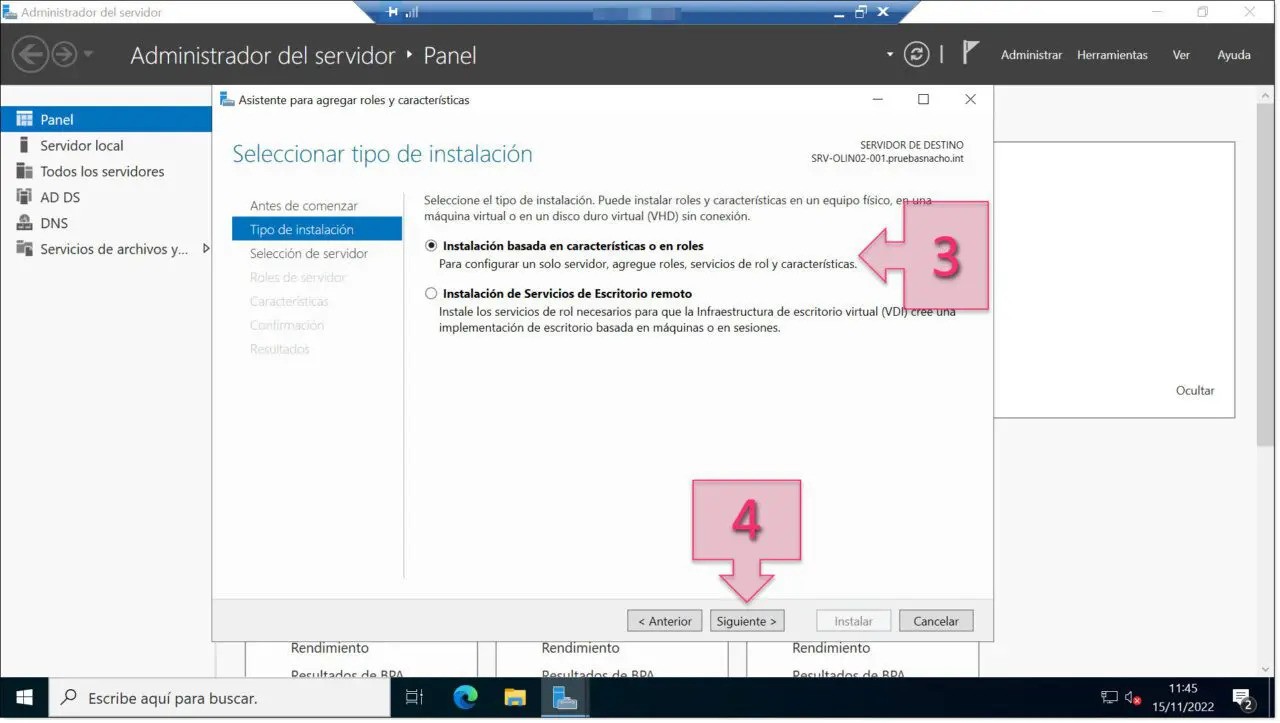
Kies dan die bediener waarop jy die DHCP-bedienerrol sal installeer. Begin deur te kies "Kies 'n bediener uit die bedienerpoel". Jy sal 'n lys van beskikbare bedieners sien. Kies die bediener waar jy wil hê die DHCP-rol moet geïnstalleer word, en klik dan "Volgende".
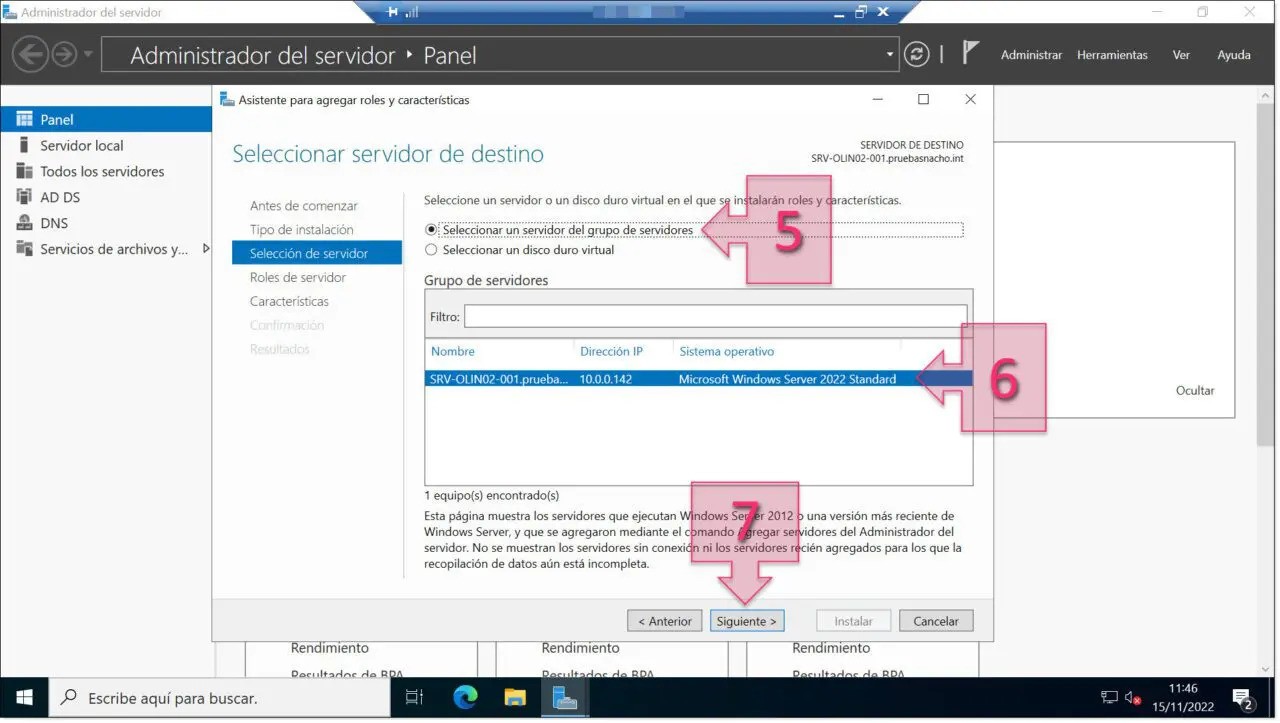
Nou is dit tyd om die spesifieke bedienerrol te kies wat u wil opstel, wat die DHCP-diens vir ons doeleindes sal wees.
Blaai deur die beskikbare rolle totdat jy raaksien "DHCP-bediener." Sodra dit gevind is, merk dit deur die merkblokkie langsaan te merk. 'n Aanvraag sal verskyn wat navraag doen of jy die nodige kenmerke vir hierdie rol wil byvoeg, saam met 'n seleksie kenmerke om te oorweeg.
Maak seker dat u kies "Sluit bestuursnutsmiddels in (indien van toepassing)", dan slaan "Voeg kenmerke by". Daarna kan u voortgaan deur te klik “Volgende”.
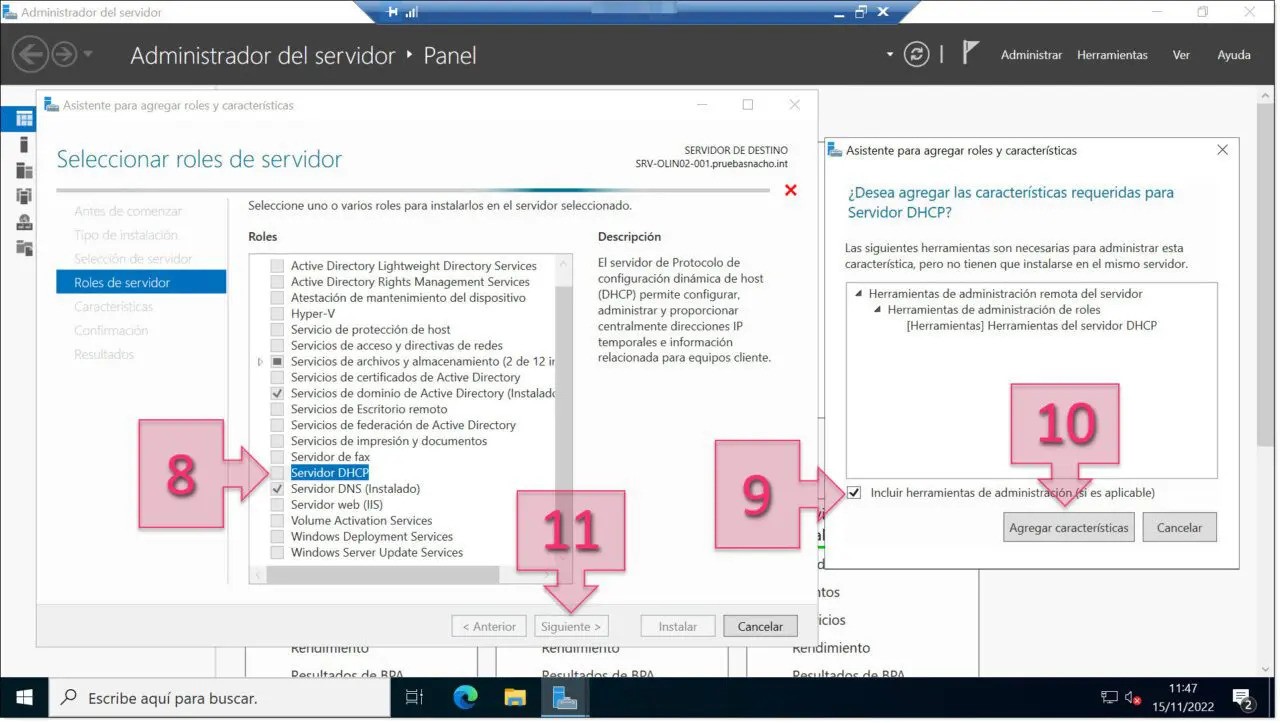
By die "Kies kenmerke" skerm, kan jy die huidige instellings hou soos dit is (tensy jy bykomende kenmerke in gedagte het om in te sluit). Klik net op "Volgende" om vorentoe te beweeg.
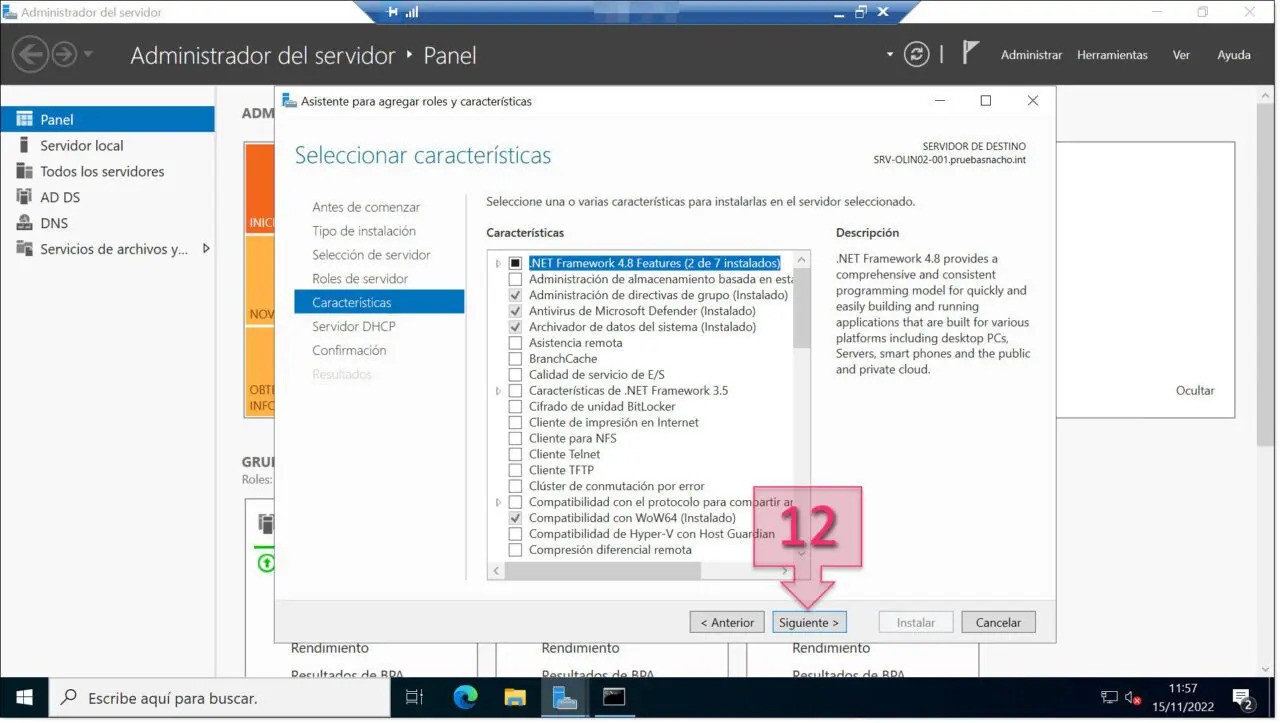
Op die DHCP-bediener-rolinligtingbladsy word daar nie veel van jou vereis nie. Spandeer net 'n oomblik om deur die ekstra besonderhede wat verskaf word, te gaan, en gaan dan voort deur te klik "Volgende".
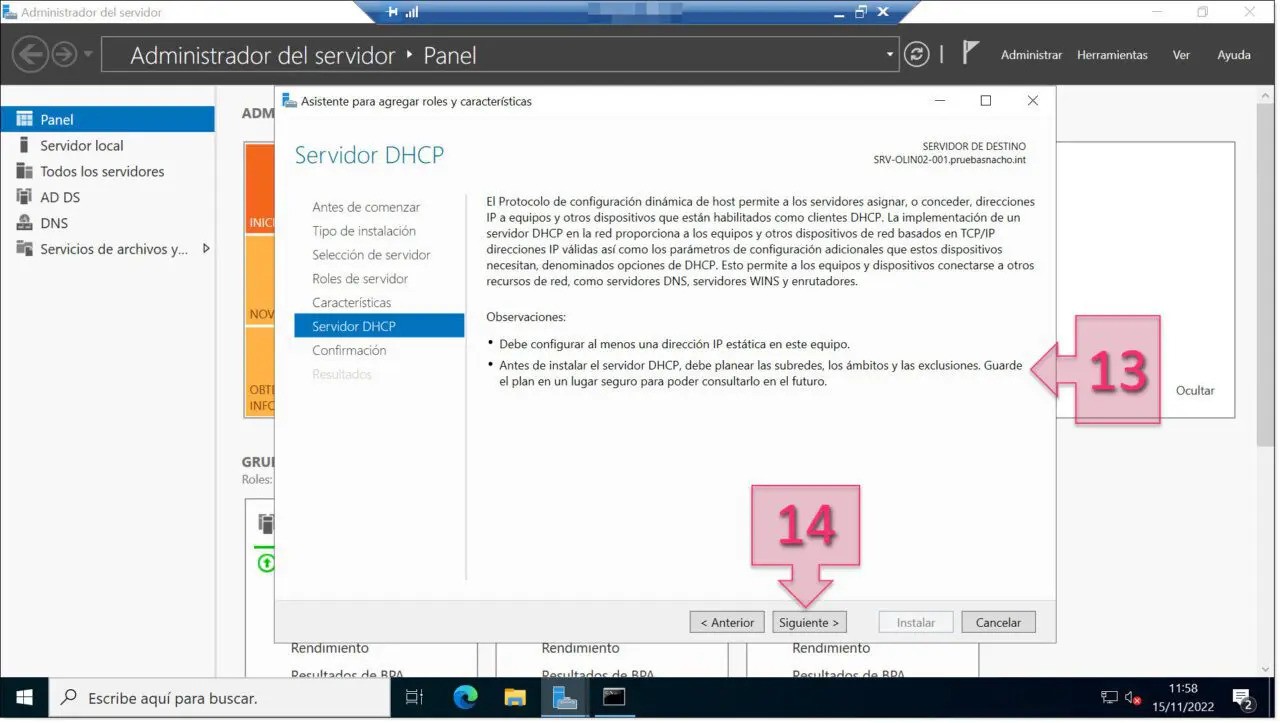
Jy het die "Bevestig installasiekeuses" stap. My raad is om die "Herbegin die bestemmingsbediener outomaties indien nodig" opsie ontmerk, om volledige beheer oor die proses te behou.
Hersien al jou installasiekeuses noukeurig en maak seker dat alles volgens jou vereistes ingestel is. Sodra jy tevrede is, gaan voort deur te klik "Installeer".
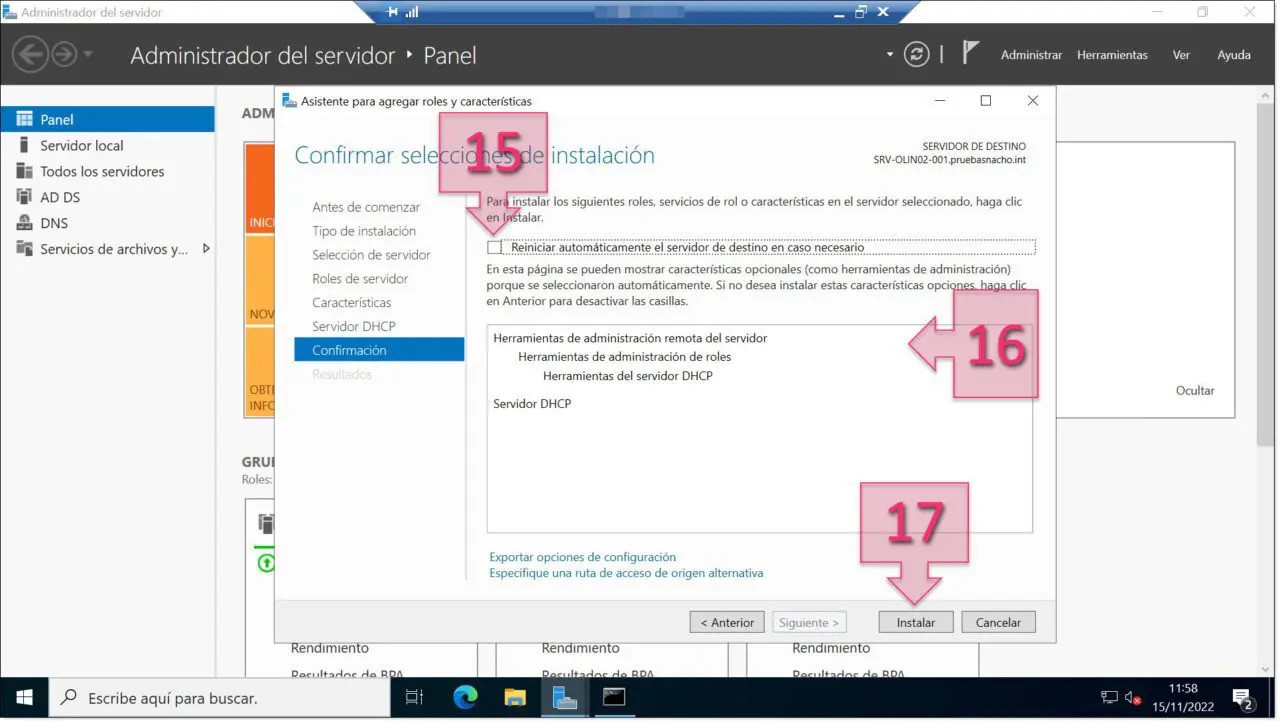
Die installasieproses begin nou, en jy sal sien dat 'n vorderingsbalk verskyn. Nadat die installasie voltooi is, klik eenvoudig op "Naby" om te wikkel.
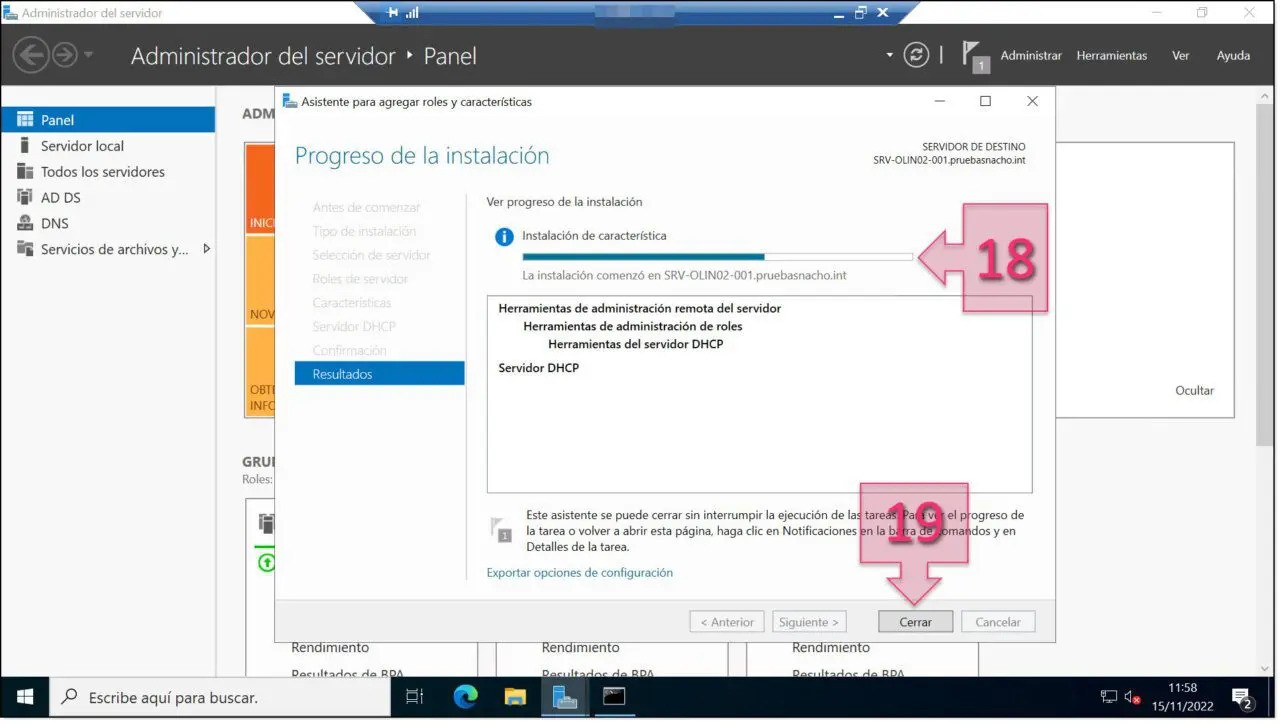
As jy die towenaar toemaak voordat die installasie klaar is, is daar geen rede tot alarm nie. Jy kan die deurlopende installasie dophou deur die Alert-ikoon wat in die kieslys gevind word (20) te kies.
Nadat die installasie voltooi is, is dit noodsaaklik om op te klik "Voltooi DHCP-konfigurasie" (21) om die fundamentele instellings van jou DHCP-bediener aan te pas.
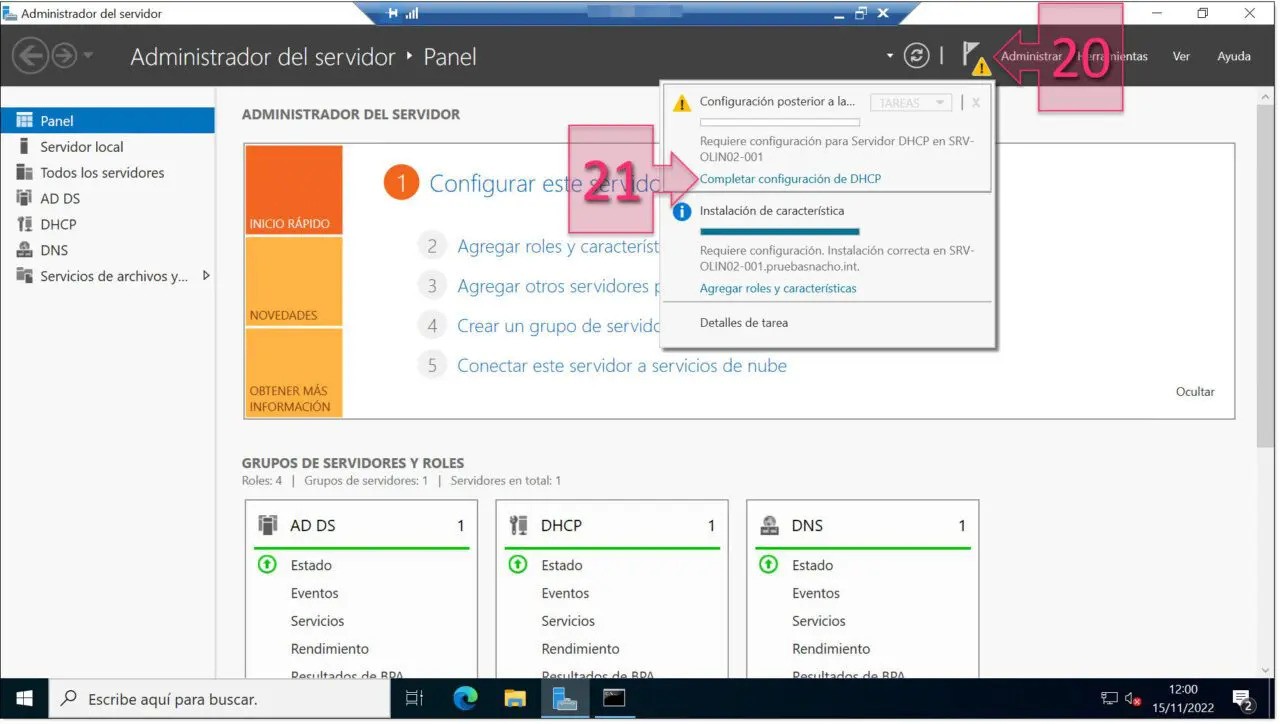
Stel jou DHCP-bediener op
Sodra u kies "Voltooi DHCP-konfigurasie," die DHCP Post-Installation Configuration Wizard sal verskyn. Met die bedienerrol nou geïnstalleer, is u volgende stap om die noodsaaklike parameters op te stel om u nuwe DHCP-bediener in werking te stel.
'n Verwelkomingsskerm sal jou weer begroet, hierdie keer verduidelik die behoefte om sekuriteitsgroepe vir beide administrateurs en gebruikers te stig, wat noodsaaklik is vir die bestuur van DHCP-bedieneradministrasieregte. Daarbenewens sal dit jou lei om die DHCP-bediener op die aangewese rekenaar te magtig.
Nadat u hierdie inligting deeglik hersien het, gaan voort deur te klik "Volgende".
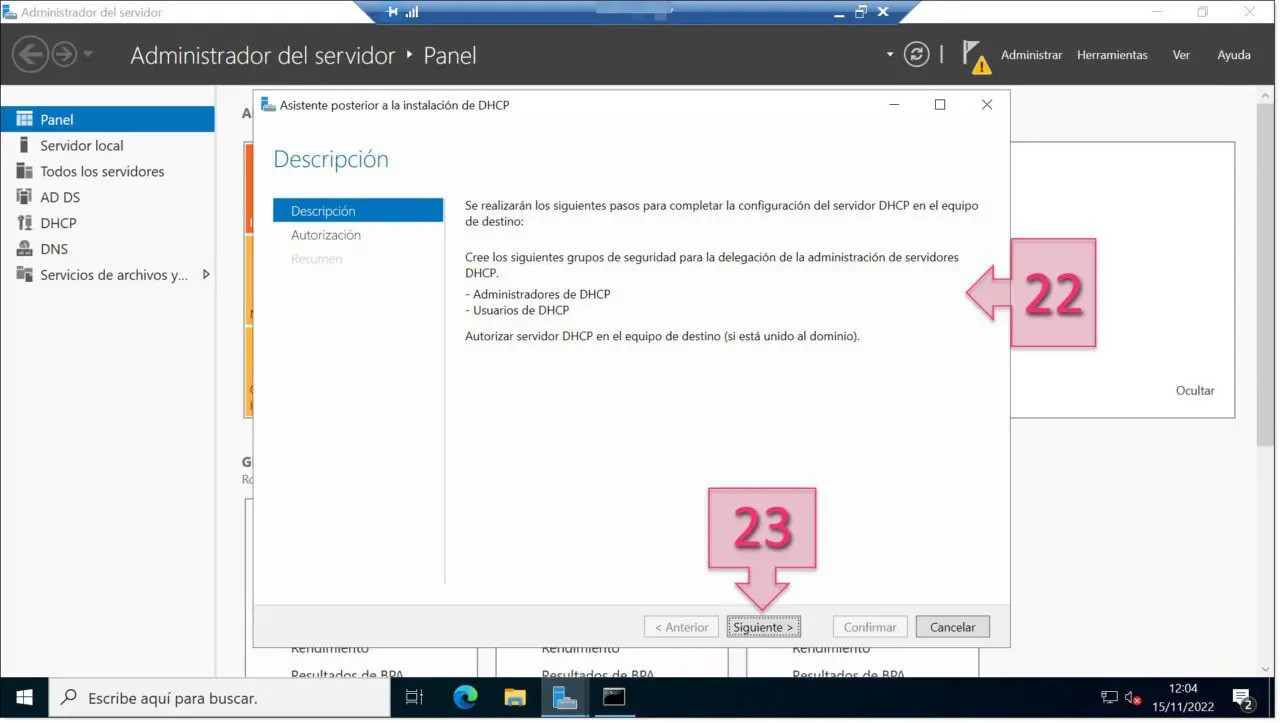
In die magtigingstadium is dit tyd om spesifieke geloofsbriewe te verskaf vir die magtiging van die DHCP-bediener binne Active Directory Domain Services (AD DS). Jy sal die volgende keuses teëkom:
- Gebruik die volgende gebruiker se geloofsbriewe: Voer hier die gebruikersnaam in die “Domain\Gebruiker” formaat. Dit is die metode wat ons in ons gids volg.
- Gebruik alternatiewe geloofsbriewe: Hierdie opsie vereis dat jy 'n ander gebruikersnaam invoer.
- Slaan AD-magtiging oor: Kies dit as jy Active Directory-magtiging wil omseil.
Nadat u u voorkeuropsie gekies het en die vereiste besonderhede ingevul het, klik op "Bevestig" om voort te gaan.
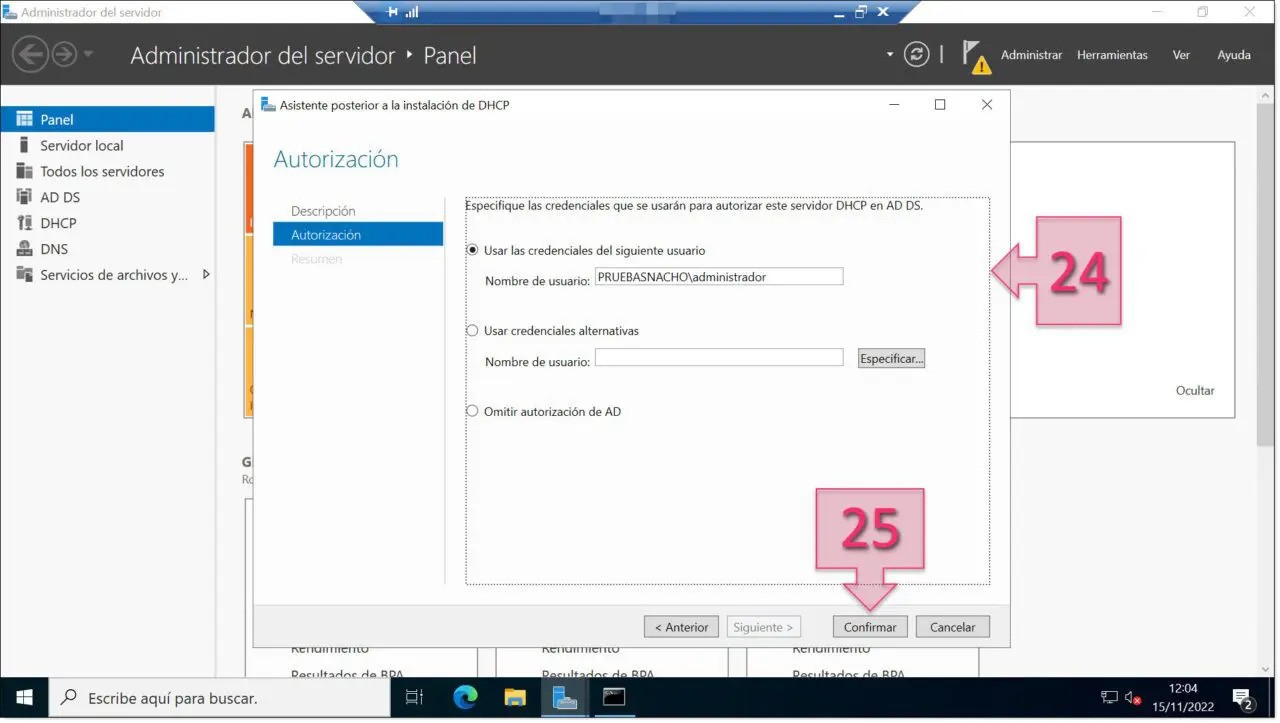
Jy sal nou na 'n opsommingsbladsy gelei word wat die stappe uiteensit wat jy voltooi het:
- Skep van sekuriteitsgroepe.
- Magtiging van die DHCP-bediener.
Indien alle prosedures suksesvol uitgevoer is, a “Klaar” status sal langs elke taak sigbaar wees.
Om die opstelling af te sluit, klik eenvoudig op "Naby".
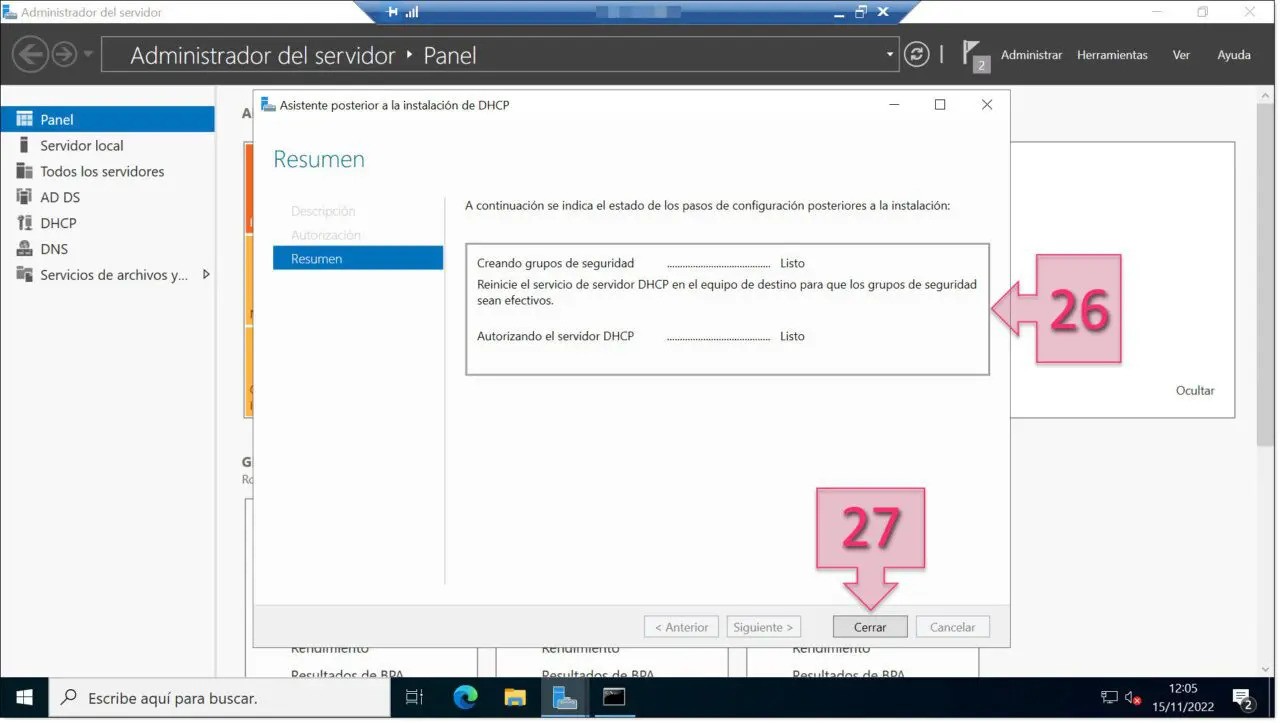
U kan nou die DHCP-instrument in die bedienerbestuurder vind. Om jou nuutgestigte diens te bestuur, gaan eenvoudig na die Tools-kieslys en kies DHCP.
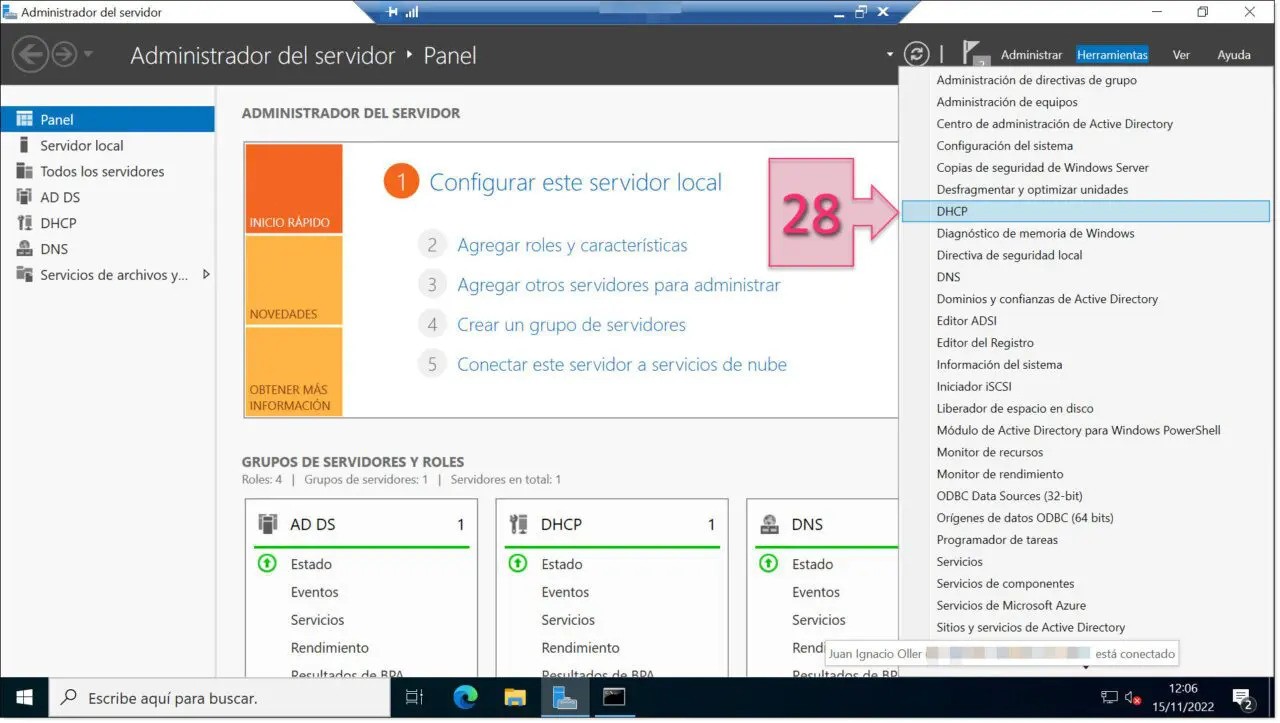
Uiteindelik sal u na die DHCP-bestuurskonsole gebring word. Dit is waar jy alle take wat verband hou met DHCP kan uitvoer, insluitend die opstel van bestekke, die toekenning van huurkontrakte, die vestiging van reekse en die opstel van verskeie instellings vir kliënttoestelle, onder andere.
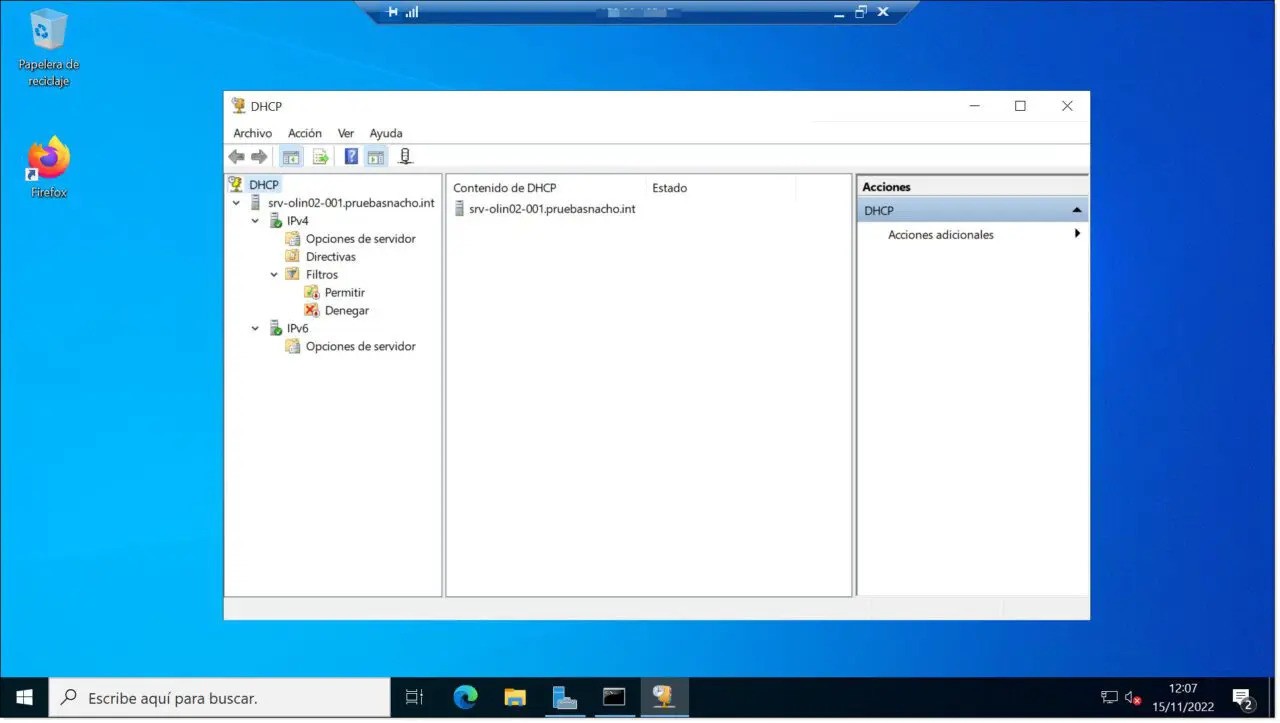
Jy het daarin geslaag! installeer en konfigureer DHCP-bediener klaar. Daar bly nog take oor soos die opstel van bestekke en basiese instellings, maar ons sal dit laat vir 'n toekomstige tutoriaal.







