Hoe om Linux op Windows Server 2019 met WSL te laat loop
Ontdek watter Windows Server-weergawes versoenbaar is met die Windows-substelsel vir Linux (WSL). Volgens die jongste riglyne van Microsoft, kan jy Linux op Windows Server 2019 met WSL. Hierdie verenigbaarheid strek tot verskeie vrystellings van die Windows Server Semi-Annual Channel (SAC), insluitend weergawes 1909, 2004, 20H1, 20H2, en die meer onlangse Windows Server 2022.
Contents [show]
Leer hoe om te doen hardloop Linux op Windows Server 2019 met WSL
Vir diegene wat belangstel om Linux GUI-toepassings deur WSL te laat loop, is daar 'n nuttige gids getiteld "Hoe om Linux GUI-toepassings te installeer in Windows 10 en Windows 11 met WSL” beskikbaar op Petri. Hierdie hulpbron bied 'n stap-vir-stap benadering om jou WSL-ervaring te verbeter.
Die installasieproses van WSL op Windows Server
Die proses om WSL op Windows Server te installeer bied 'n interessante perspektief, hoofsaaklik omdat die prosedure wissel na gelang van die spesifieke weergawe van Windows Server wat gebruik word. Een noemenswaardige onderskeid is die ondersteuning, of gebrek daaraan, vir WSL 2-verspreidings op Windows Server 2019 en 2022. Dit staan uit as 'n beduidende verskil in vergelyking met die installasie op Windows 10 en 11.
Behalwe vir hierdie sleutelpunt is die algehele ervaring van die gebruik van WSL op Windows Server egter parallel met dié op Windows 10 of 11. Die proses is soortgelyk aan die opstel van Hyper-V oor hierdie platforms. Net soos jy Hyper-V sou aktiveer en die Hyper-V Bestuurder sou gebruik om virtuele masjiene op Windows 10 en 11 te skep, maak WSL eweneens voorsiening vir 'n naatlose oorgang tussen die gebruik daarvan op Windows-kliëntstelsels en Windows Server-omgewings.
Aan die gang met WSL op Windows
Aktiveer WSL op jou stelsel
Om die proses van die gebruik van Linux-verspreidings deur WSL af te skop, is die eerste aksie om die "Windows Subsysteem vir Linux”-funksie op jou rekenaar.
- Deur PowerShell: Maak PowerShell oop met administrateur-regte en voer die volgende opdrag in om die WSL-funksie in Windows aan te skakel:
- Kopieer kode
Aktiveer-WindowsOptionalFeature-On line -FeatureName Microsoft-Windows-Subsystem-Linux
- Bevestig en gaan voort met die stelsel herbegin wanneer gevra word om te verseker dat die veranderinge toegepas word.

- Via bedienerbestuurder (vir bedienergebruikers): As jy met 'n bediener werk, kan dieselfde resultaat grafies bereik word. Navigeer na die Bedienerbestuurder, kies "Voeg rolle en kenmerke by," gaan dan na die "Kenmerke"-afdeling om WSL te aktiveer.
Hierdie stappe lê die grondslag vir die installering van u voorkeur-Linux-verspreidings onder die Windows-substelsel vir Linux, wat die integrasie van Windows- en Linux-omgewings op u masjien vaartbelyn maak.
Inisieer jou voorkeur Linux-verspreiding met WSL
Sodra jy die Windows-substelsel vir Linux (WSL) geaktiveer het, is die volgende stap om jou verlangde Linux-verspreiding te kies en te installeer. Hierdie afdeling lei jou deur die proses deur die opdragreël te gebruik, veral met die fokus op die verkryging van 'n Linux-verspreiding direk.
Laai en installeer 'n Linux Distro via Command Line
- Kry jou Linux-verspreiding
Begin deur PowerShell oop te maak. U kan u gekose Linux-verspreiding aflaai deur die Invoke-WebRequest-cmdlet of curl.exe te gebruik. Byvoorbeeld, om Ubuntu 20.04 af te laai, sal jy die volgende opdrag gebruik:
''
curl.exe -L -o ubuntu-2004.appx https://aka.ms/wslubuntu2004
''
- Berei en installeer die Distro
Sodra dit afgelaai is, moet u die lêer voorberei vir installasie:
– Hernoem die afgelaaide lêer na 'n .zip-formaat vir onttrekking:
''
Rename-Item ubuntu-2004.appx ubuntu-2004.zip
''
- Pak die inhoud van die zip-lêer uit:
''
Expand-Archive ubuntu-2004.zip ubuntu2004
''
- Navigeer na die onttrekte gids en voer die installasie-uitvoerbare lêer uit:
''
cd ubuntu2004
.\ubuntu2004.exe
''
Tydens installasie sal jy gevra word om 'n UNIX-gebruikersnaam en wagwoord te skep. Hierdie stap is noodsaaklik om jou nuwe Linux-omgewing te beveilig.
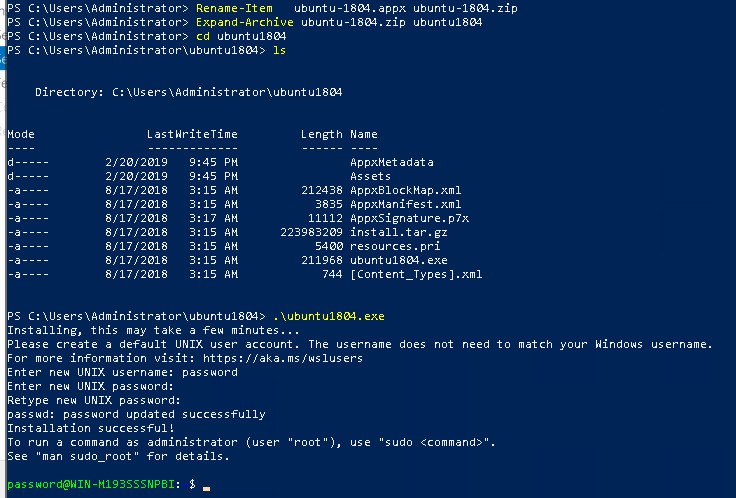
Die opstel en opdatering van u Linux-omgewing
Na die installasie is dit 'n goeie praktyk om noodsaaklike pakkette op te dateer en te installeer:
- Dateer jou stelsel se pakketlys op en gradeer al jou geïnstalleerde pakkette op na hul nuutste weergawes:
''
sudo apt update && sudo apt upgrade
''
– Om bykomende gereedskap of sagteware te installeer, gebruik die apt install-opdrag. Installeer byvoorbeeld Ansible:
''
sudo apt install ansible
''
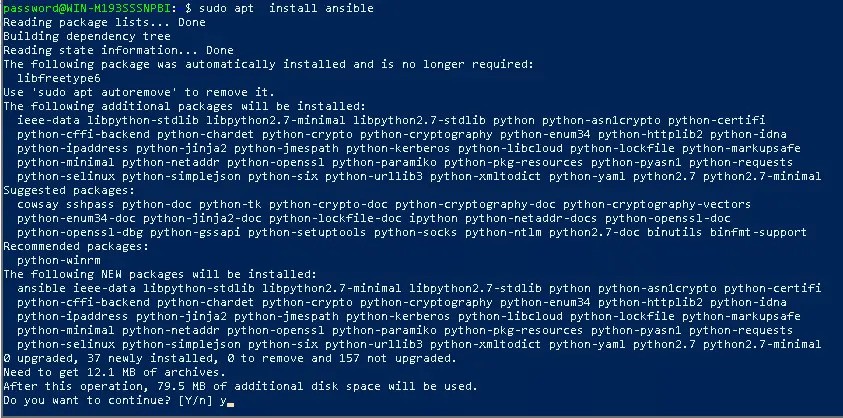
Integreer jou Linux Distro in die Windows-omgewing
Om jou Linux-verspreiding naatloos vanaf enige plek binne PowerShell te bedryf, voeg die distro-pad by jou Windows-omgewing PATH. Dit kan bereik word met die volgende PowerShell-opdragte:
''
$userenv = [System.Environment]::GetEnvironmentVariable("Path", "User")
[System.Environment]::SetEnvironmentVariable("PATH", $userenv + ";C:\Users\Administrator\ubuntu2004", "User")
''
Nadat jy die PATH opgedateer het, sal jy PowerShell moet herbegin om die veranderinge toe te pas. Nou kan jy jou Linux-verspreiding direk vanaf enige gids begin deur die uitvoerbare naam, soos `ubuntu2004.exe`.
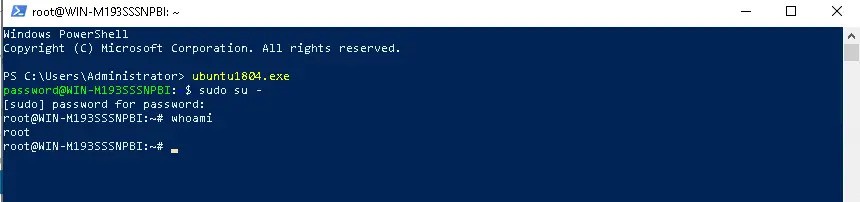
Hierdie opstelling bied 'n buigsame en geïntegreerde omgewing om Linux saam met jou Windows-bediener te laat loop, en bied die beste van twee wêrelde vir ontwikkelaars en stelseladministrateurs.







