Windows Server 2019'da DHCP Sunucusunu Kurun ve Yapılandırın
Bu takip edilmesi kolay kılavuzda, Kurulum ve Yapılandırmanın nasıl yapılacağını keşfedeceksiniz. DHCP Ağınızdaki cihazlara IP adreslerini dinamik olarak tahsis etmek için Windows Server 2019'daki sunucu.
Dinamik Ana Bilgisayar Yapılandırma Protokolü (DHCP), hem küçük hem de büyük ağların sorunsuz çalışması için çok önemlidir. Alt ağ maskeleri, varsayılan ağ geçitleri ve DNS sunucusu ayrıntıları gibi temel ağ ayarlarının yanı sıra IP adreslerini otomatik olarak sağlayarak ağ yönetimini basitleştirir.
Bu hizmet, Active Directory Etki Alanı Hizmetleri (AD DS) ve Etki Alanı Adı Hizmeti (DNS) ile birlikte, Windows Server üzerinde çalışan ağların altyapısı için temel oluşturur.
DHCP hizmetinin temel yapılandırmalarının nasıl uygulanacağını ve ayarlanacağını keşfedeceğiz.
Bu kılavuzda sağlanan talimatların (DHCP Sunucusunu Kurma ve Yapılandırma) Windows Server 2022'yi temel aldığını unutmayın. Ancak kurulum işlemi, Windows Server 2016 ve 2019 da dahil olmak üzere önceki sürümler için tutarlı kalır.
DHCP Sunucusunu Kurun ve Yapılandırın
Adım 1: DHCP Sunucusu Rolünü Ekleme
Sunucu Yöneticisi'ni başlatarak başlayın, ardından Yönet'e gidin ve 'Rol ve özellik ekle' seçeneğini seçin.
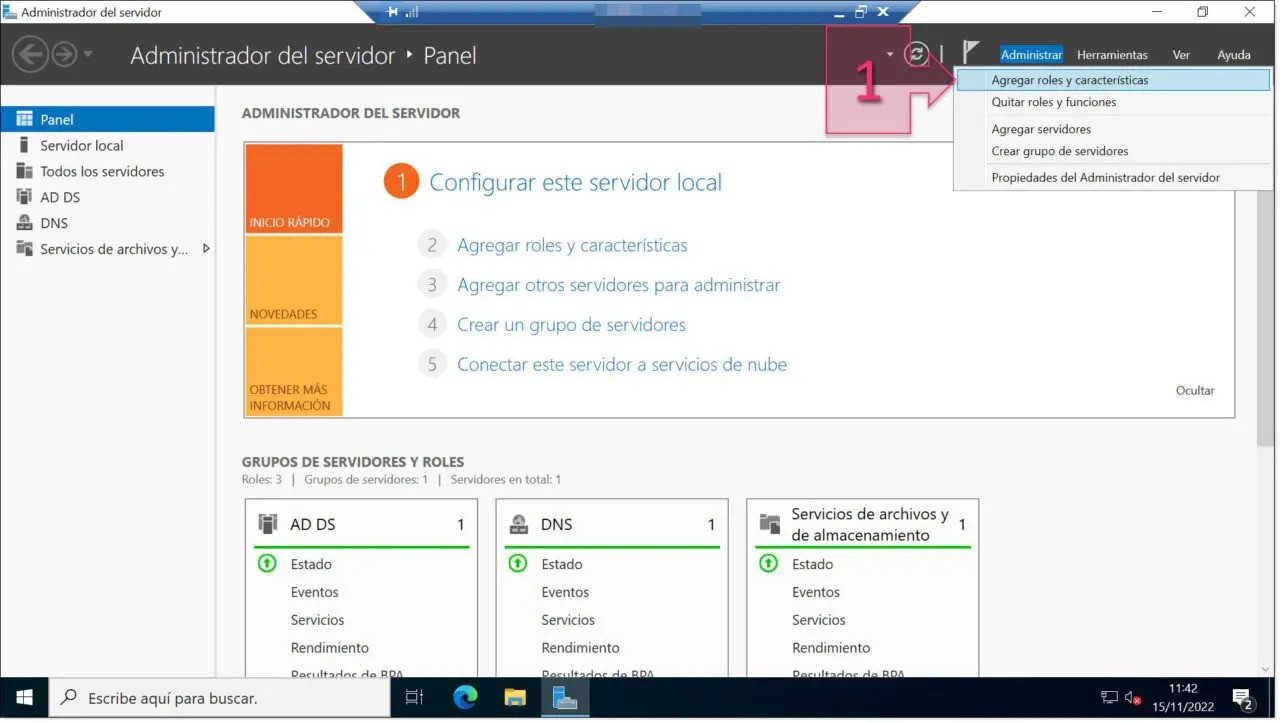
Rol ve Özellik Ekleme Sihirbazı'nı başlattığınızda karşılaşacağınız ilk sayfa karşılama ekranı olacaktır.
Bu ekranı atlamak bir seçenektir, ancak tavsiye edilmemektedir. Karşılamadan vazgeçmek süreci hızlandırmaz ve kurulum için bir başlangıç noktasına sahip olmak yararlı olabilir.
Bu ekran, devam etmeden önce gözden geçirilmesi yararlı olacak çeşitli öneriler ve en iyi uygulamaları içerir.
Önerileri inceledikten sonra tıklayarak devam edin. "Sonraki".
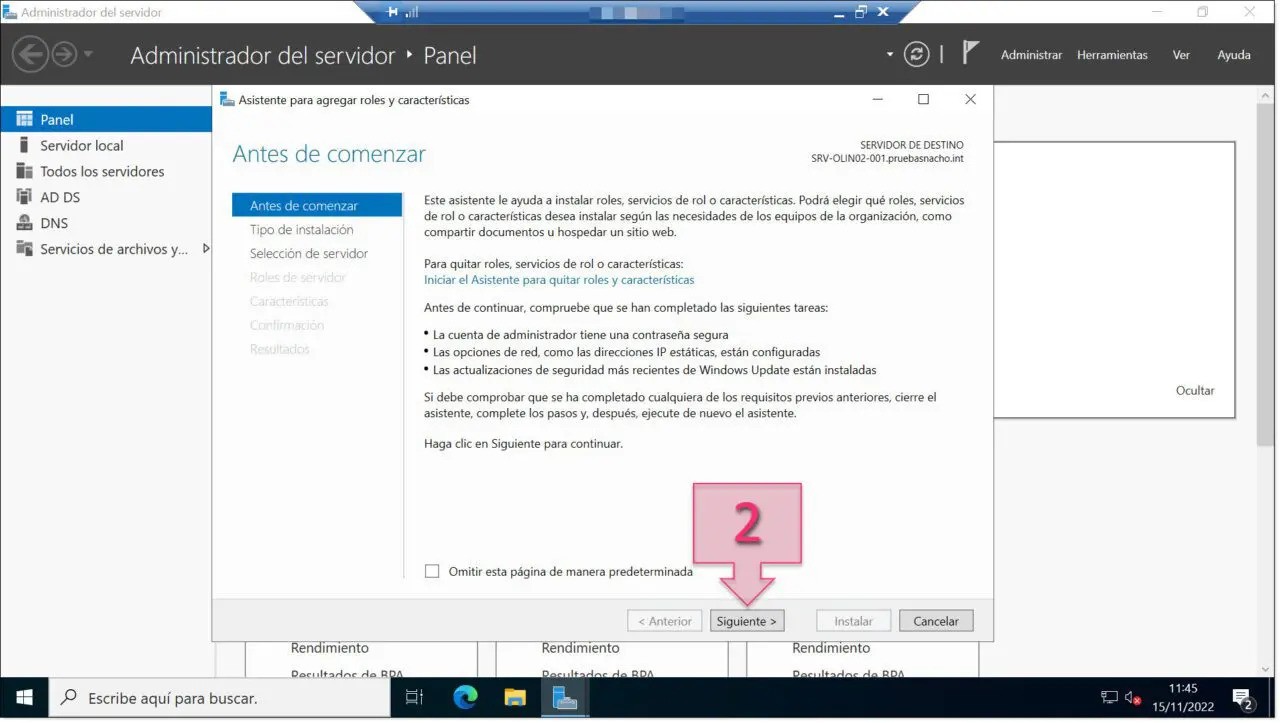
Şimdi size iki farklı kurulum seçeneği sunulacak:
- Rol tabanlı veya özellik tabanlı kurulum: Tek bir sunucu kurmak için kullanılır.
- Uzak Masaüstü Hizmetleri kurulumu: Sanal Masaüstü Altyapısını (VDI) uygulamak için idealdir.
İlk seçeneği tercih edin ve ardından seçerek devam edin "Sonraki".
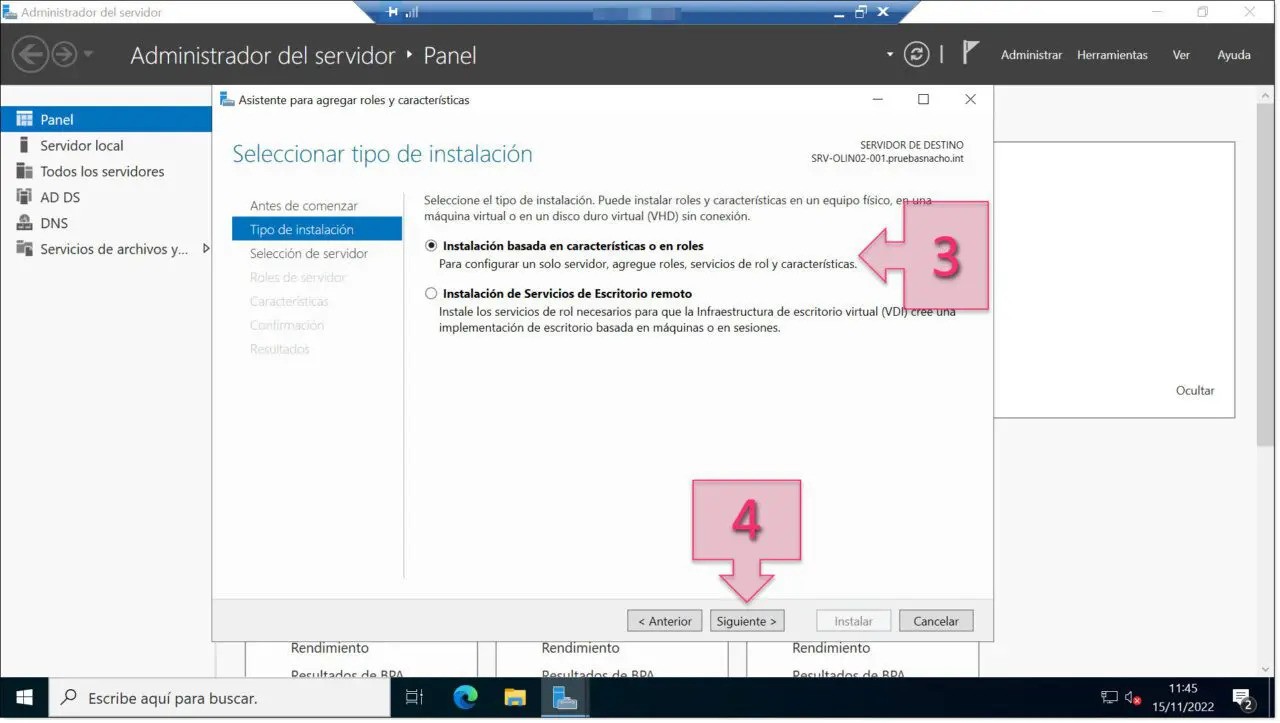
Daha sonra DHCP sunucu rolünü kuracağınız sunucuyu seçin. Seçerek başlayın “Sunucu havuzundan bir sunucu seçin”. Kullanılabilir sunucuların bir listesini göreceksiniz. DHCP rolünün yüklenmesini istediğiniz sunucuyu seçin ve ardından öğesine tıklayın. "Sonraki".
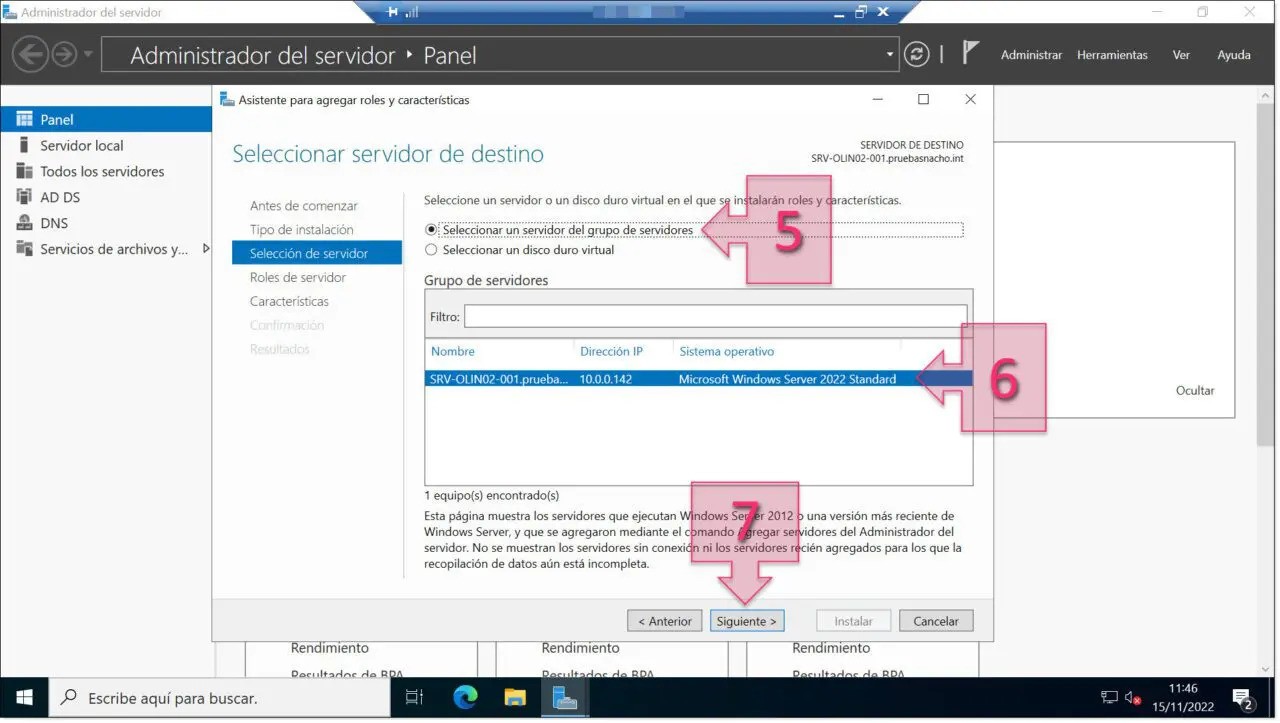
Şimdi, ayarlamak istediğiniz spesifik sunucu rolünü seçmenin zamanı geldi; bu bizim amaçlarımıza uygun DHCP hizmeti olacaktır.
Şunu fark edene kadar mevcut roller arasında ilerleyin: "DHCP Sunucusu." Bulduğunuzda yanındaki onay kutusunu işaretleyerek işaretleyin. Bu rol için gerekli özellikleri eklemek isteyip istemediğinizi soran ve göz önünde bulundurulacak bir dizi özellik içeren bir bilgi istemi görünecektir.
Seçtiğinizden emin olun “Yönetim araçlarını dahil edin (varsa)”, sonra vur “Özellik ekle”. Daha sonra tıklayarak devam edebilirsiniz. "Sonraki".
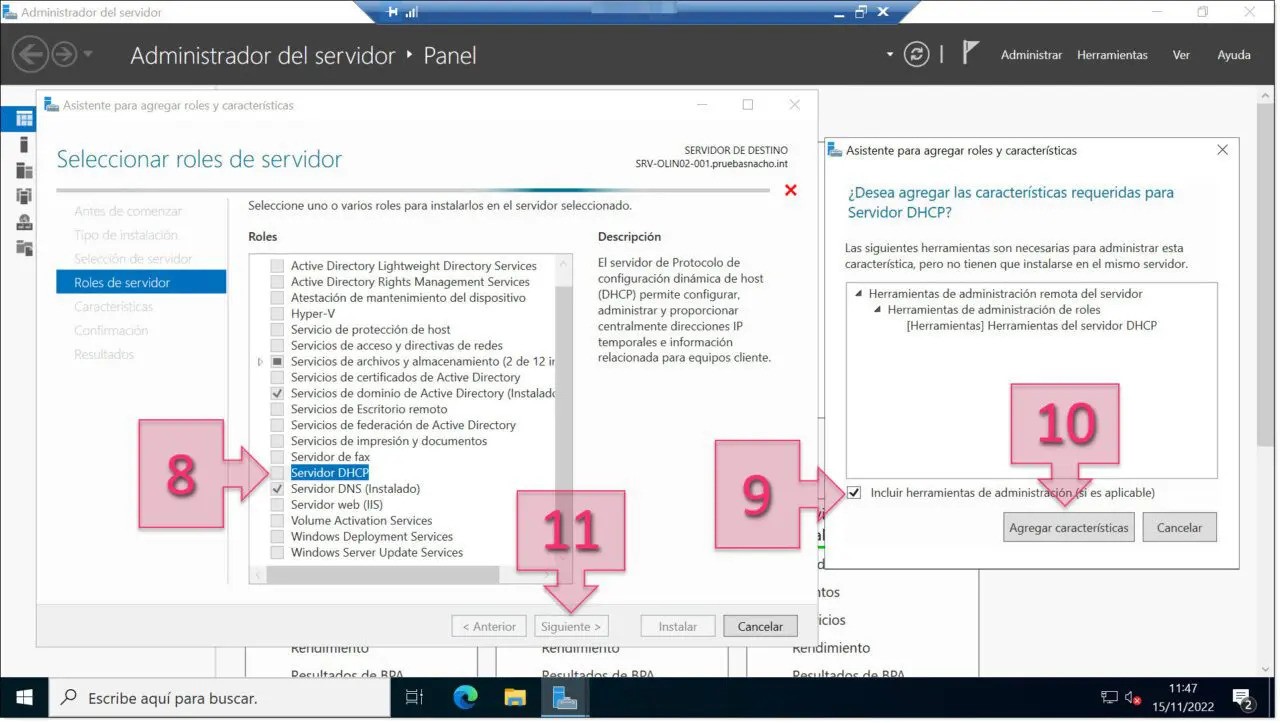
at “Özellikleri seç” ekranında mevcut ayarları olduğu gibi tutabilirsiniz (eklemeyi düşündüğünüz ek özellikler olmadığı sürece). Sadece tıklayın "Sonraki" ileriye gitmek.
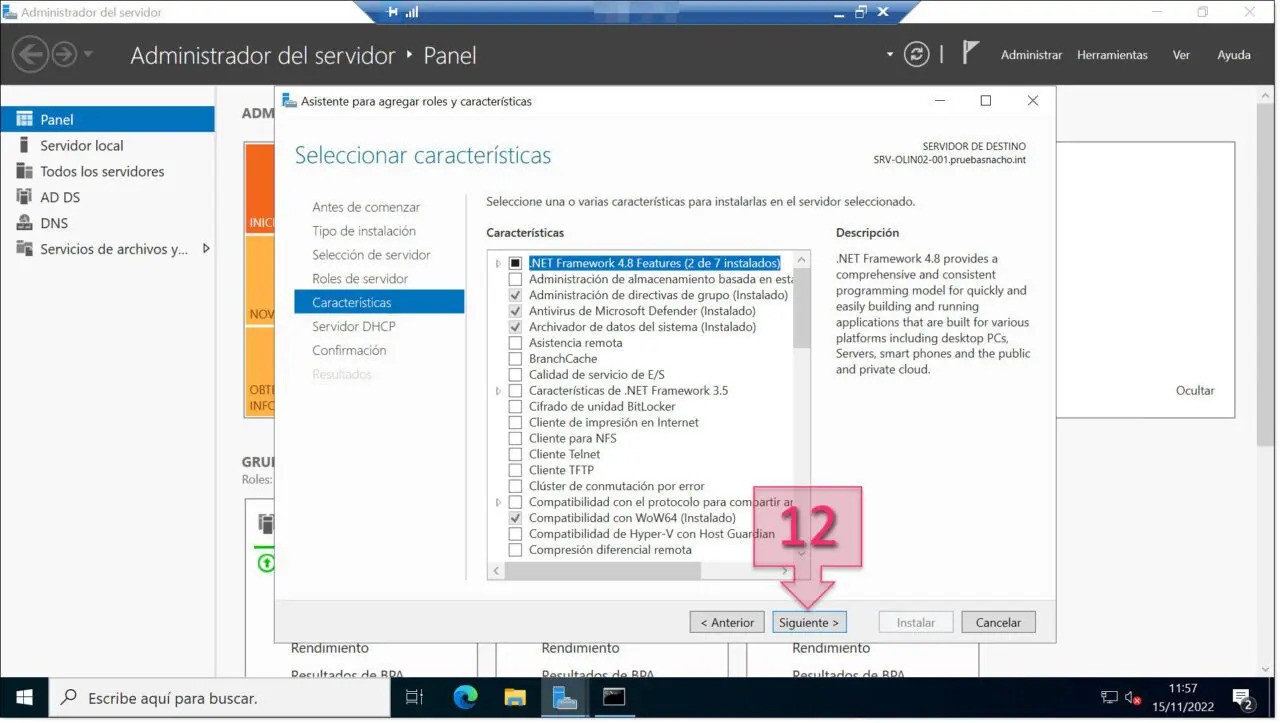
DHCP Sunucusu rol bilgileri sayfasında sizden pek bir şey istenmiyor. Sağlanan ekstra ayrıntılara göz atmak için bir dakikanızı ayırın ve ardından tıklayarak devam edin. "Sonraki".
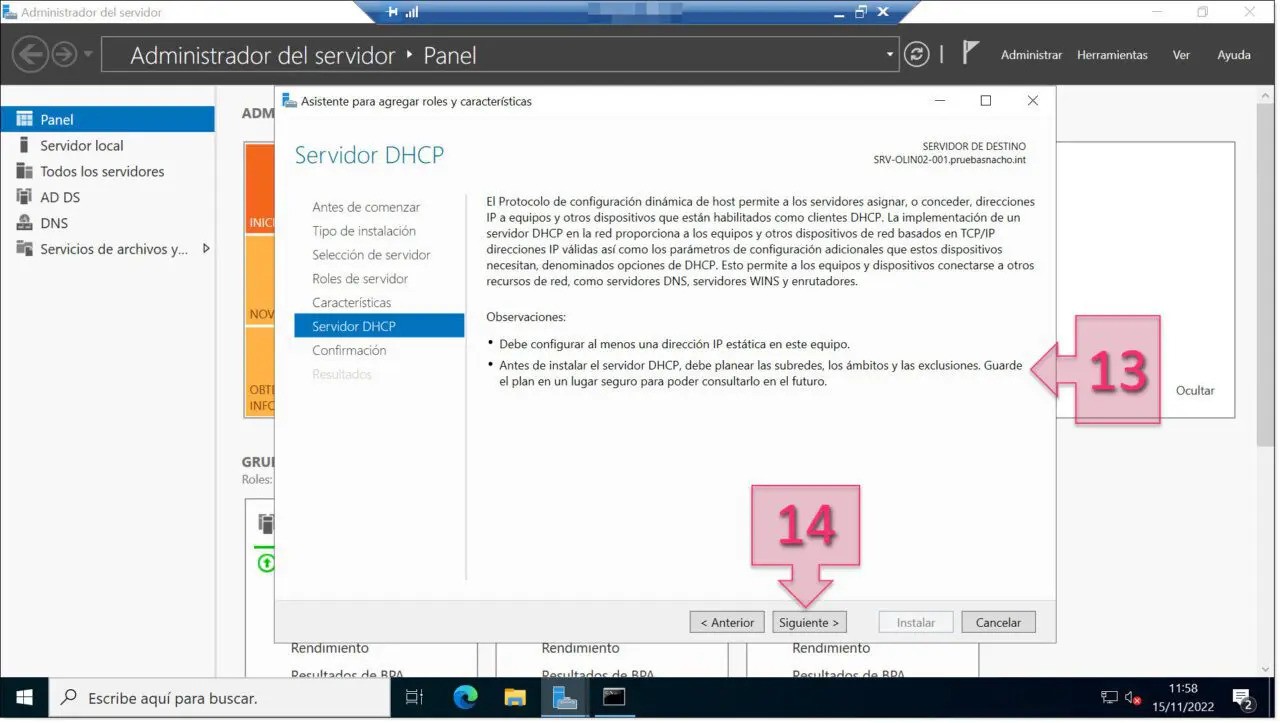
Şuraya ulaştınız: “Kurulum seçimlerini onayla” adım. tavsiyem ayrılmaktır “Gerekirse hedef sunucuyu otomatik olarak yeniden başlatın” Süreç üzerinde tam kontrol sağlamak için seçeneğin işareti kaldırılmıştır.
Tüm kurulum seçimlerinizi dikkatlice gözden geçirerek her şeyin ihtiyaçlarınıza göre ayarlandığından emin olun. Memnun kaldıktan sonra tıklayarak devam edin “Yükle”.
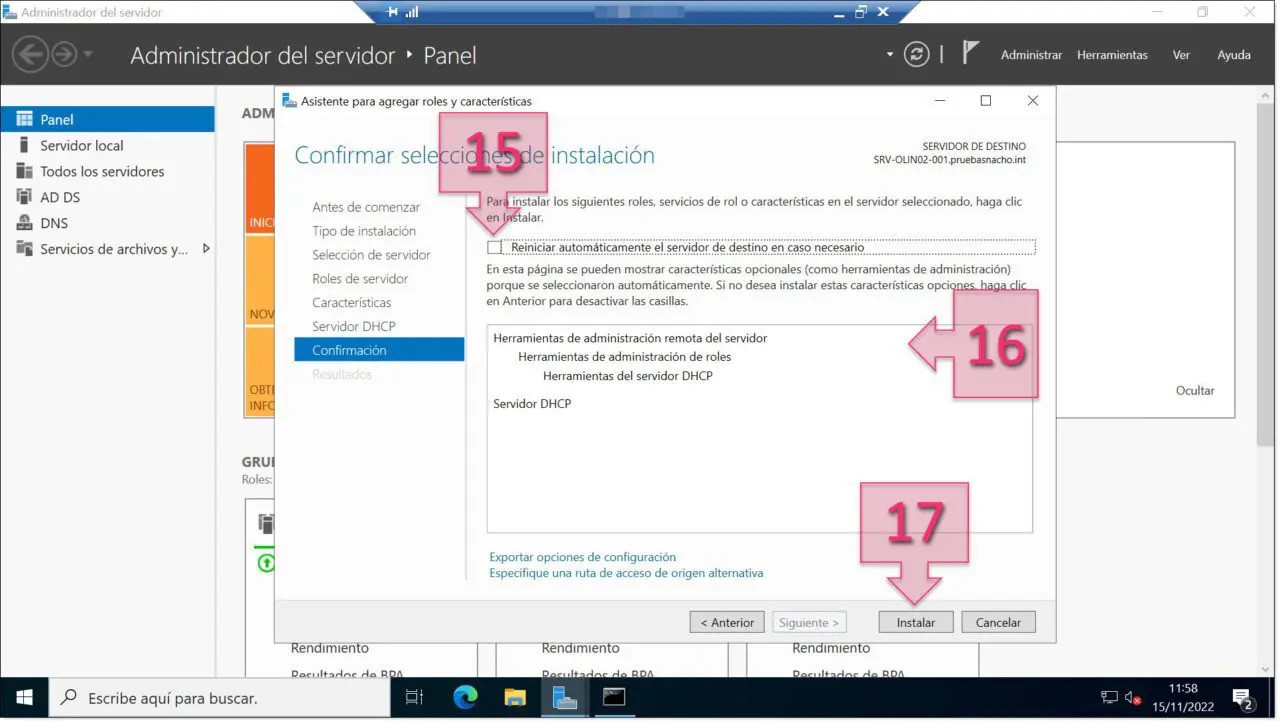
Yükleme işlemi şimdi başlıyor ve bir ilerleme çubuğunun göründüğünü fark edeceksiniz. Kurulum tamamlandıktan sonra üzerine tıklamanız yeterlidir. "Kapat" sarmak için.
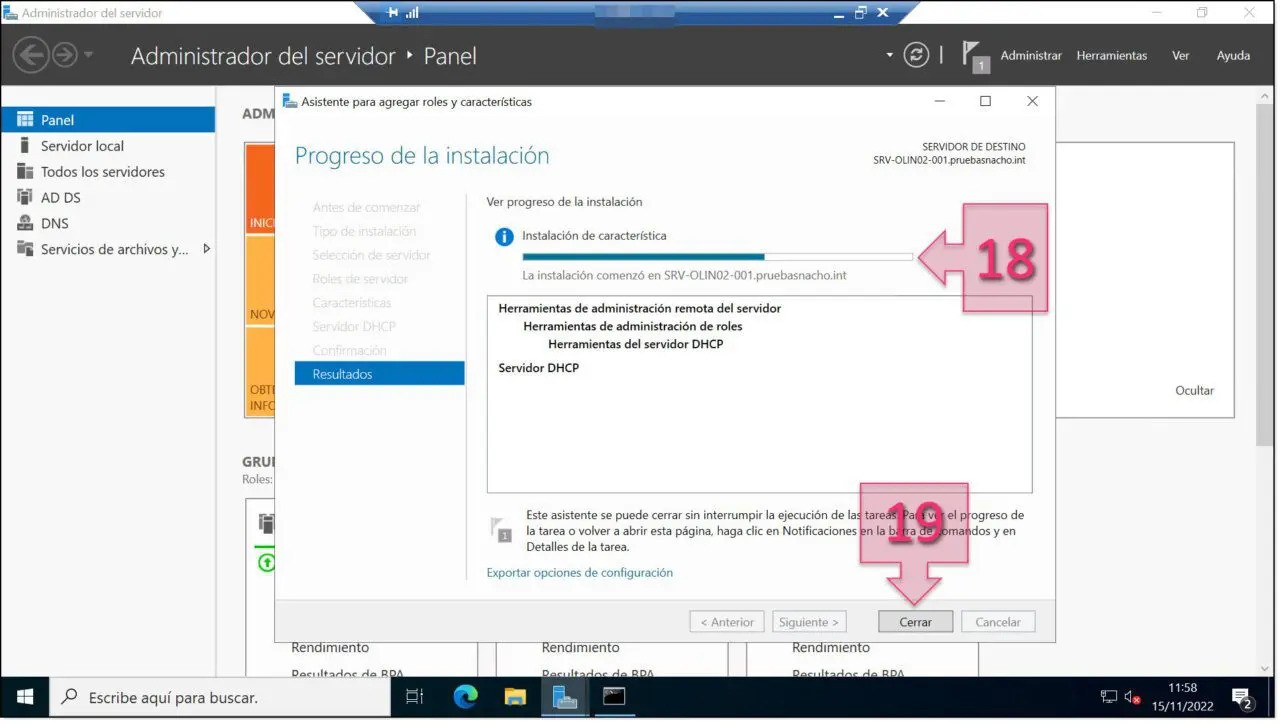
Kurulum tamamlanmadan sihirbazı kapatırsanız alarma gerek kalmaz. Menüde (20) bulunan Uyarı simgesini seçerek devam eden kurulumu takip edebilirsiniz.
Kurulum tamamlandıktan sonra, üzerine tıklamanız önemlidir. “DHCP yapılandırmasını tamamla” (21) DHCP sunucunuzun temel ayarlarını yapmak için.
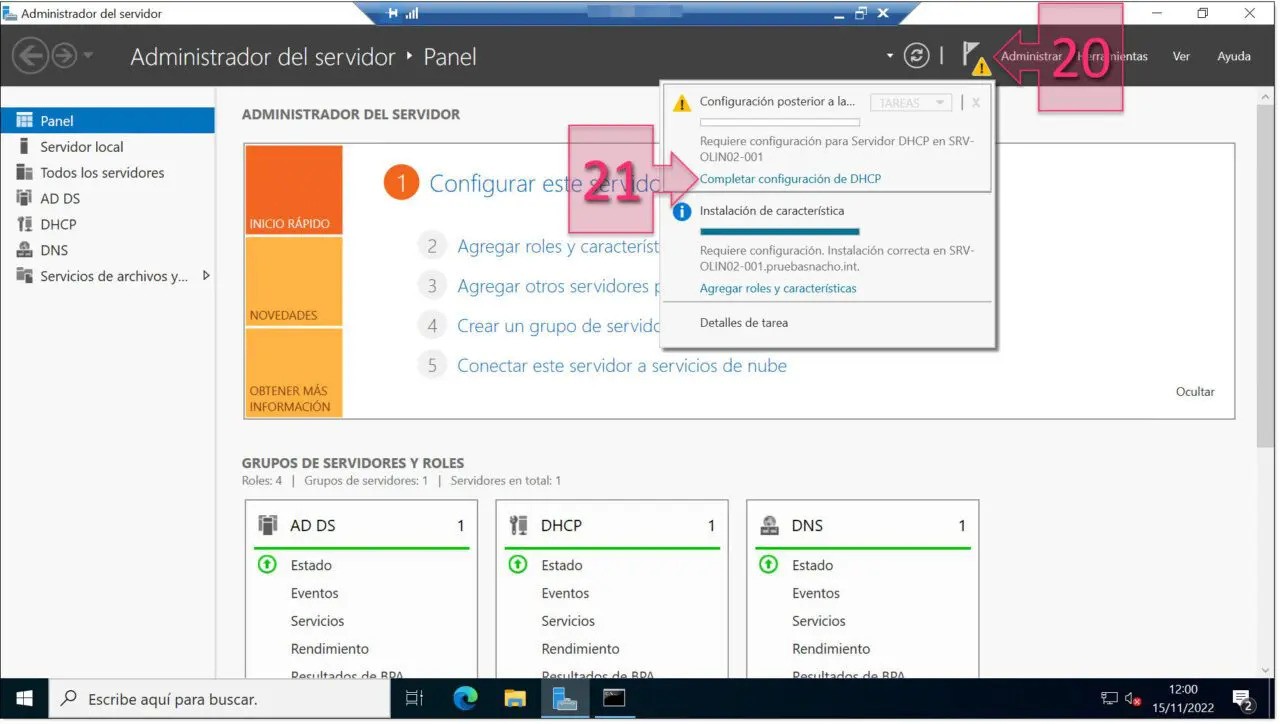
DHCP Sunucunuzu Kurma
Seçtikten sonra “DHCP yapılandırmasını tamamlayın” DHCP Kurulum Sonrası Yapılandırma Sihirbazı görünecektir. Sunucu rolü artık yüklendiğinde, bir sonraki adımınız yeni DHCP sunucunuzu çalışır duruma getirmek için gerekli parametreleri ayarlamaktır.
Bir hoş geldiniz ekranı sizi tekrar karşılayacak ve bu sefer DHCP sunucusu yönetim haklarını yönetmek için gerekli olan hem yöneticiler hem de kullanıcılar için güvenlik grupları kurmanın gerekliliğini açıklıyor. Ayrıca, belirlenen bilgisayardaki DHCP sunucusunu yetkilendirme konusunda size yol gösterecektir.
Bu bilgileri iyice inceledikten sonra tıklayarak devam edin. "Sonraki".
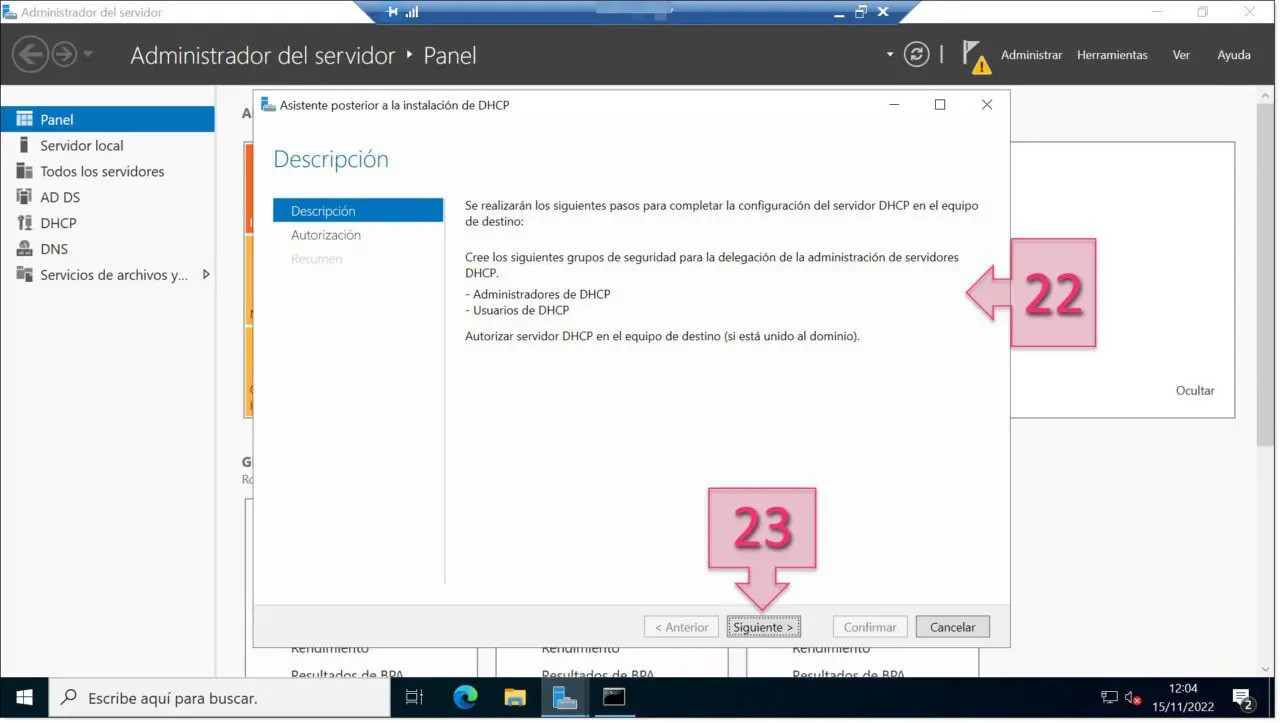
Yetkilendirme aşamasında, Active Directory Etki Alanı Hizmetleri (AD DS) içindeki DHCP sunucusunu yetkilendirmek için belirli kimlik bilgileri sağlamanın zamanı gelmiştir. Aşağıdaki seçeneklerle karşılaşacaksınız:
- Aşağıdaki kullanıcının kimlik bilgilerini kullanın: Burada kullanıcı adını girin. “Etki Alanı\Kullanıcı” biçim. Rehberimizde takip ettiğimiz yöntem budur.
- Alternatif kimlik bilgileri kullan: Bu seçenek farklı bir kullanıcı adı girmenizi gerektirir.
- AD yetkilendirmesini atla: Active Directory yetkilendirmesini atlamak istiyorsanız bunu seçin.
Tercih ettiğiniz seçeneği seçip gerekli bilgileri doldurduktan sonra, "Onaylamak" Devam etmek için.
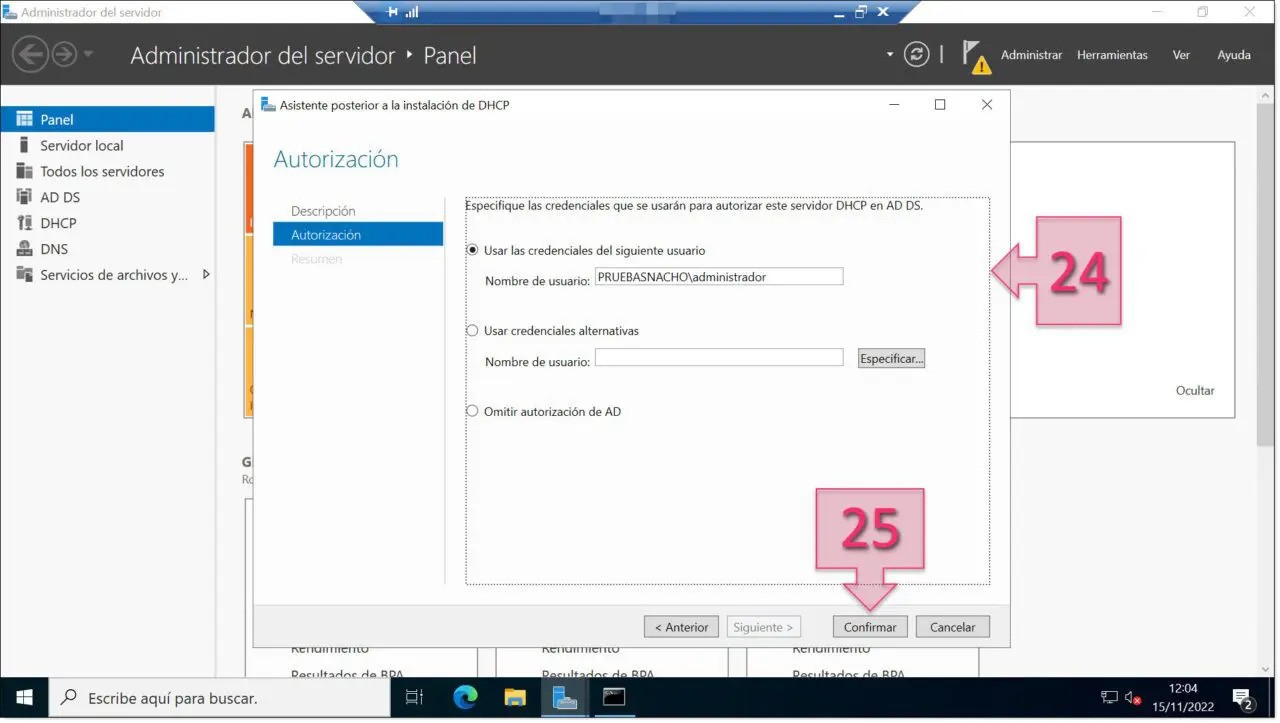
Artık tamamladığınız adımları özetleyen bir özet sayfasına yönlendirileceksiniz:
- Güvenlik gruplarının oluşturulması.
- DHCP sunucusunun yetkilendirilmesi.
Tüm prosedürler başarıyla yürütüldüyse, “Bitti” durumu her görevin yanında görünecektir.
Kurulumu sonlandırmak için üzerine tıklamanız yeterlidir. "Kapat".
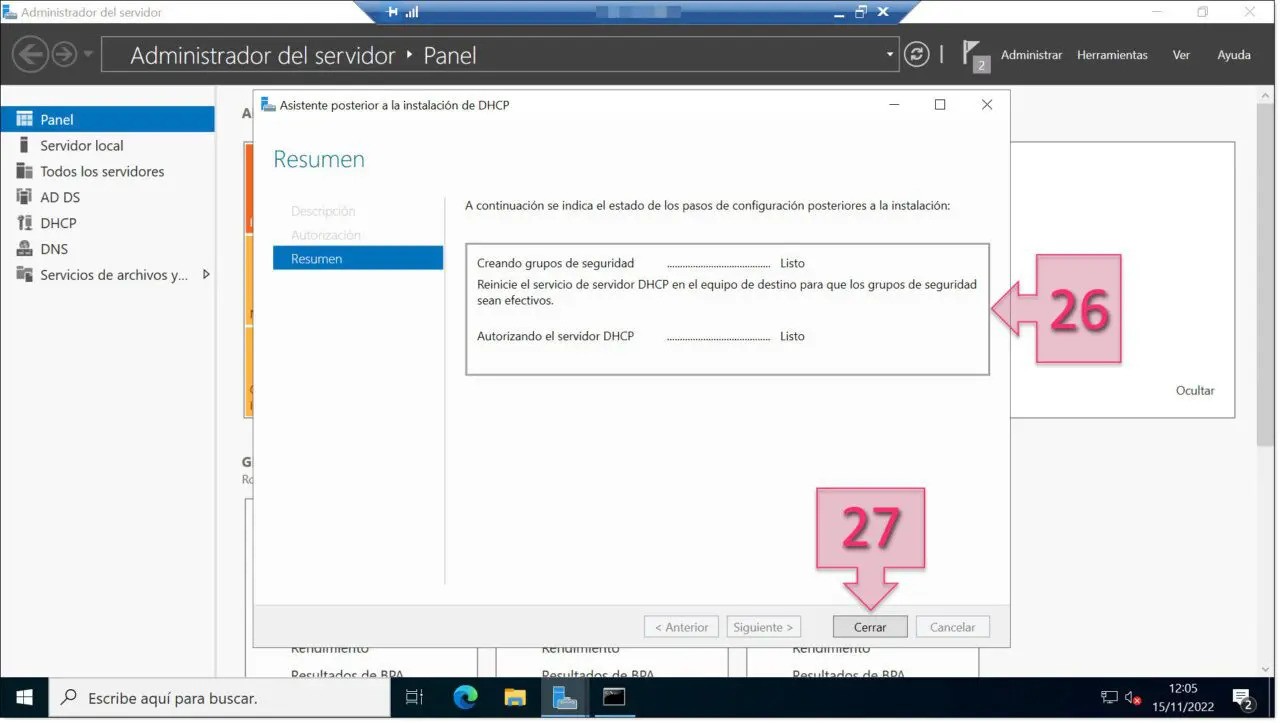
Artık DHCP aracını Sunucu Yöneticisinde bulabilirsiniz. Yeni kurduğunuz hizmeti yönetmek için Araçlar menüsüne gidip DHCP'yi seçmeniz yeterlidir.
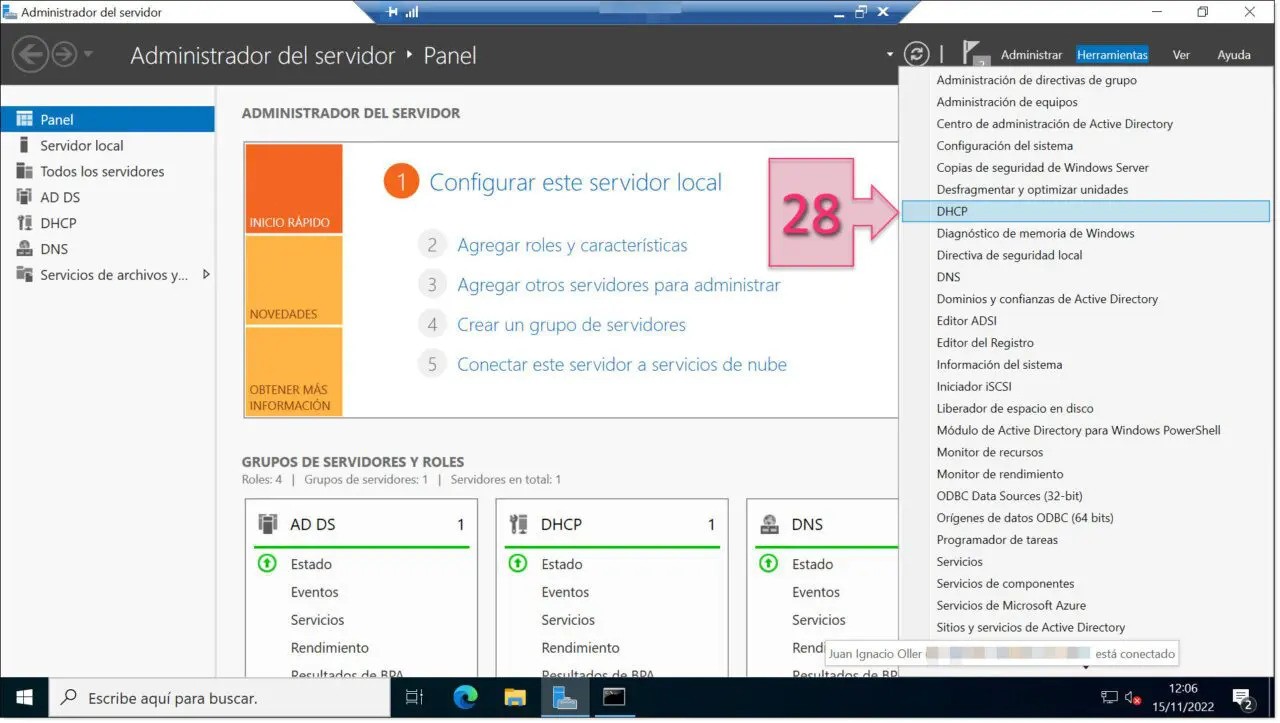
Son olarak DHCP yönetim konsoluna yönlendirileceksiniz. Kapsamların ayarlanması, kiraların tahsis edilmesi, aralıkların oluşturulması ve istemci aygıtları için çeşitli ayarların yapılandırılması dahil olmak üzere DHCP ile ilgili tüm görevleri burada gerçekleştirebilirsiniz.
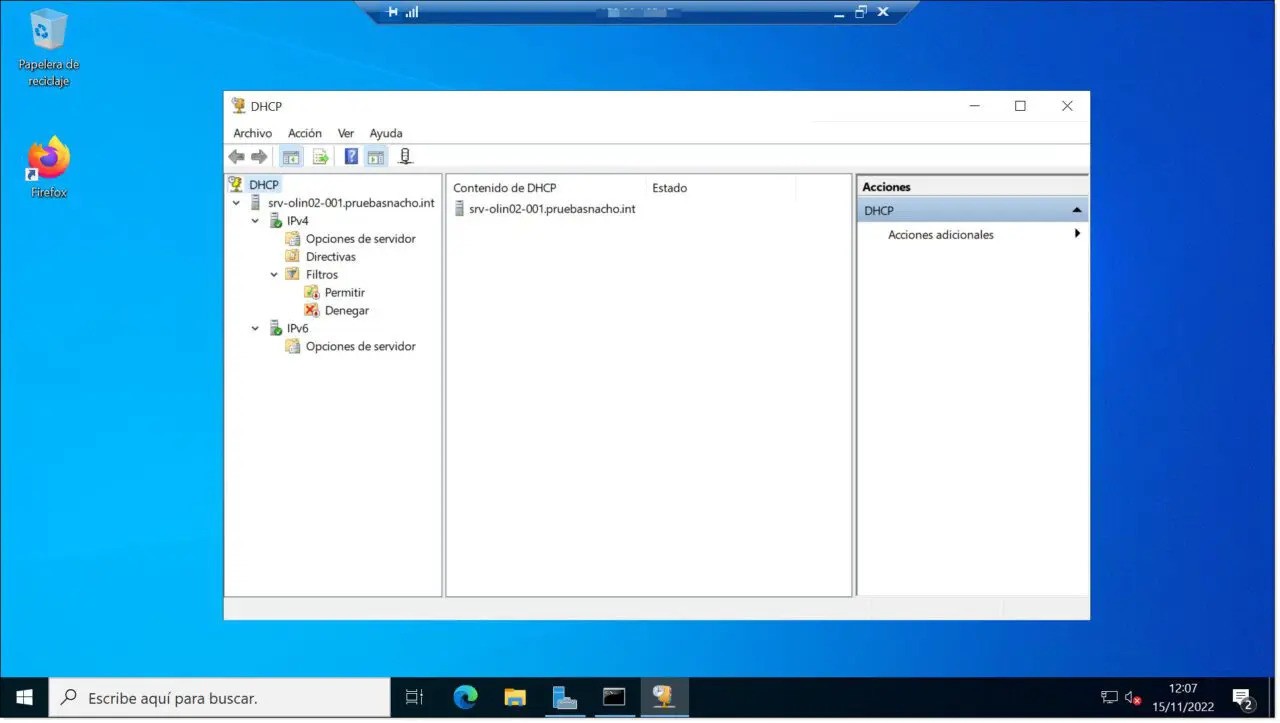
Başardın! DHCP sunucusunun kurulumu ve yapılandırılması tamamlandı. Kapsamları ve temel ayarları yapılandırmak gibi görevler hâlâ devam ediyor, ancak bunu gelecekteki bir eğitime bırakacağız.







