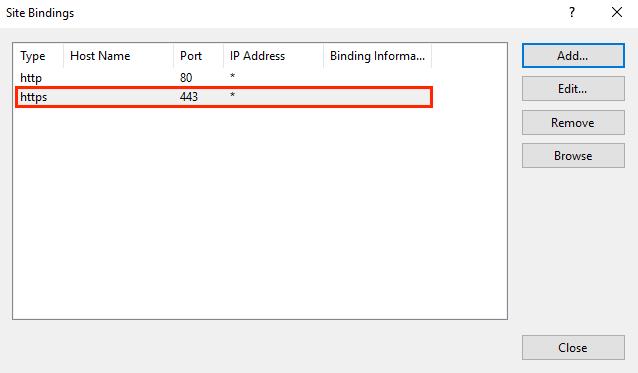Windows IIS Sunucusuna SSL Sertifikası Nasıl Kurulur
SSL (Güvenli Yuva Katmanı) sertifikası, güvenli internet etkileşimleri için vazgeçilmez bir dijital korumadır. Bu yazıda İnternet Bilgi Hizmetlerinde SSL Sertifikasının nasıl kurulacağını öğreneceksiniz (IIS) en iyi şekilde. İki ana cephede faaliyet göstermektedir:
Verilerin Şifrelenmesi: Temelinde bir SSL sertifikası, web tarayıcınız ile sunucu arasındaki iletişim kanalını şifreler. Bu şifreleme, çevrimiçi olarak alınıp verilen her türlü bilgiyi (finansal işlemler, oturum açma bilgileri veya kişisel veriler) yetkisiz müdahalecilerin çözemeyeceği kodlanmış bir mesaja dönüştürür. Bu güvenlik katmanı, özel bilgilerinizi siber tehditlerden korumak için çok önemlidir.
Web Sitelerini Doğrulama: SSL sertifikaları aynı zamanda web sitelerinin orijinalliğini doğrulamada da hayati bir rol oynamaktadır. Etkileşimde bulunduğunuz web sitesinin yasal olduğunu ve sizi aldatmak için tasarlanmış sahtekarlık amaçlı bir plan olmadığını doğrulamak için saygın bir Sertifika Yetkilisi (CA) tarafından verilen bir dijital doğrulama kartı işlevi görürler. Bu doğrulama, kimlik hırsızlığının ve diğer siber dolandırıcılık türlerinin önlenmesine yardımcı olur.
Güven Oluşturmak: SSL sertifikasına sahip bir web sitesi genellikle web tarayıcınızda asma kilit simgesi veya yeşil adres çubuğu gibi görsel göstergelerle işaretlenir. Bu semboller bağlantınızın güvenli olduğuna dair güvence görevi görerek hassas bilgileri girmenizi güvenli hale getirir. Kullanıcılar arasında güvenlik ve güvenilirlik duygusunu geliştirmenin anahtarıdırlar.
İçerik
Windows IIS Sunucusuna SSL Sertifikası yükleyin
Windows Server'da IIS 10 ile CSR Oluşturma
Başlamak için Windows başlat menünüze gidin ve arama çubuğuna “İnternet Bilgi Hizmetleri (IIS) Yöneticisi” yazın, ardından uygulamayı başlatın.
Internet Information Services (IIS) Yöneticisinde ekranın sol tarafındaki Bağlantılar menü ağacına bakın. Burada sunucunuzun adını bulup seçmeniz gerekecek.
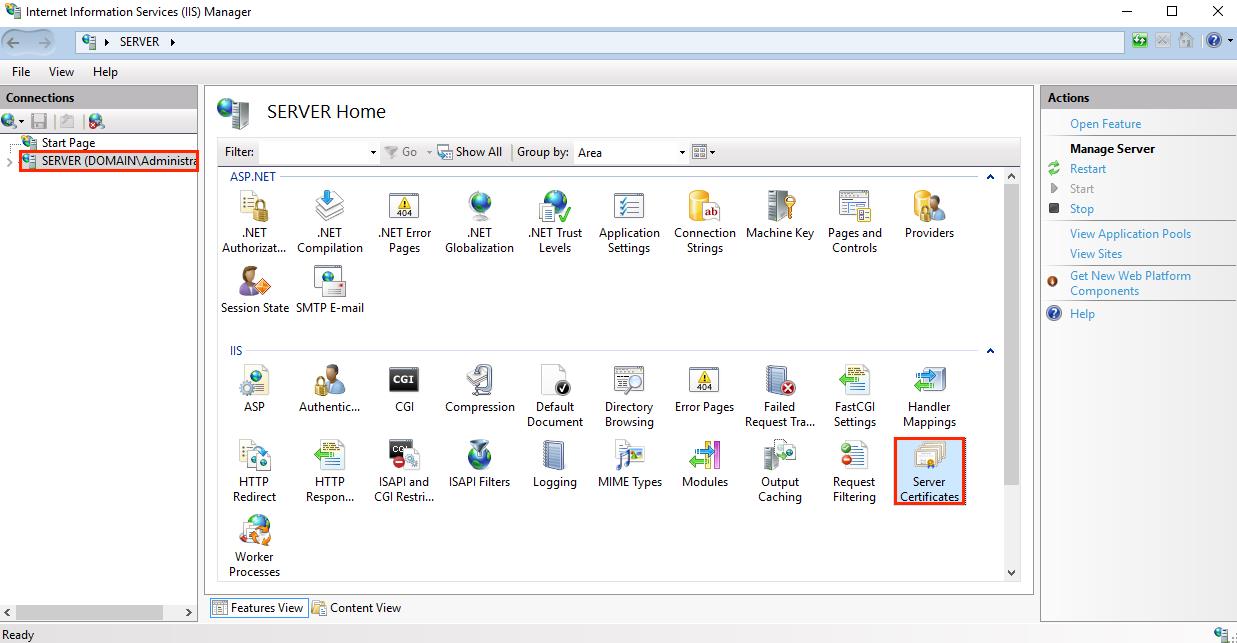
Sunucunuzun adının ana sayfasına geldiğinizde (orta bölmede bulunur), IIS segmentine gidin ve “” üzerine çift tıklayın.Sunucu Sertifikaları".
Daha sonra, “Sunucu Sertifikaları” ekranında (hala orta bölmede), dikkatinizi sağdaki Eylemler menüsüne çevirin. Burada “Sertifika Talebi Oluştur…” seçeneğini seçmek isteyeceksiniz.
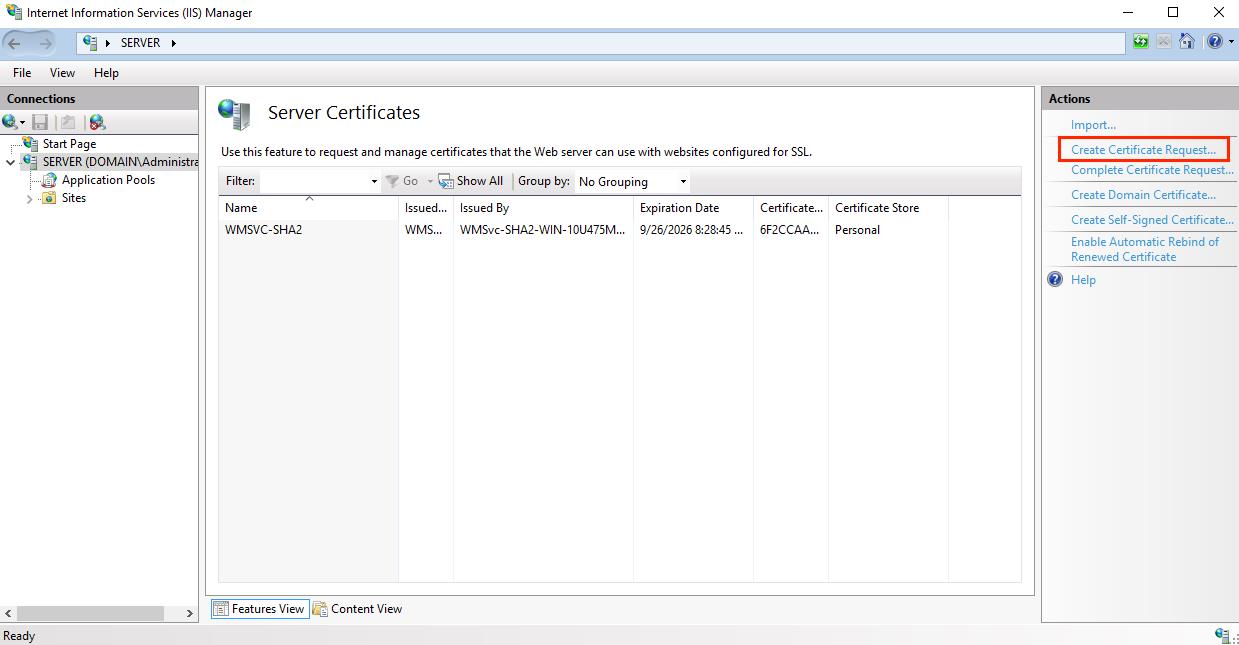
Sertifika Talep Etme sihirbazının Ayırt Edici Ad Özellikleri ekranında çeşitli ayrıntıları girmeniz istenir. Tıklamadan önce sağlamanız gerekenler: "Sonraki":
– Ortak Ad: Bu sertifikayla güvence altına aldığınız alan adının tamamını girin; “www.siteniz.com”.
– Organizasyon: İşletmenizin resmi kayıtlı adını girin, örneğin “Benim İşletmem, LLC”.
– Organizasyon Birimi: Şirket içindeki departmanınızı belirtin. Ortak seçenekler şunları içerir: “BT”, “Web Güvenliği” veya boş bırakabilirsiniz.
– Şehir/Yer: İşletmenizin resmi olarak bulunduğu şehri girin.
– Eyalet/İl: İşletmenizin kayıtlı olduğu eyaleti veya ili girin.
– Ülke: Sağlanan açılır menüden işletmenizin yasal olarak kurulduğu ülkeyi seçin.
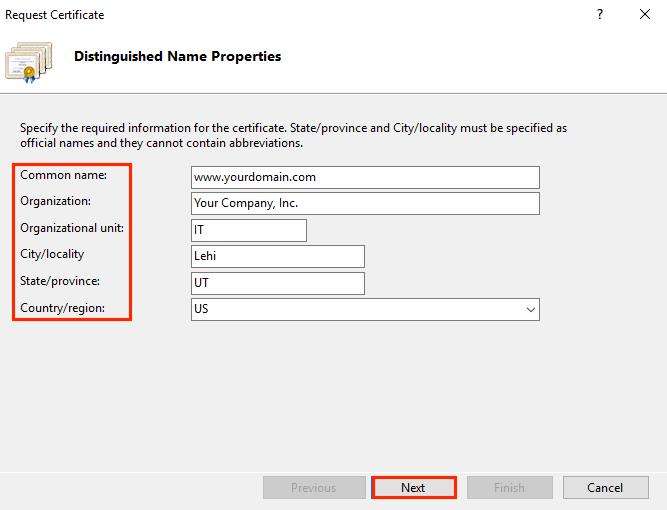
Şifreleme Hizmeti Sağlayıcısı Özellikleri sayfasına ulaştığınızda şu talimatları izleyin:
– Şifreleme Hizmet Sağlayıcısı: Sağlanan açılır menüden “Microsoft RSA SChannel Şifreleme Sağlayıcısı"Özellikle kullanmanız gereken başka bir şifreleme sağlayıcısı olmadığı sürece.
– Bit Uzunluğu: 2048 bit uzunluğunu seçmek için açılır menüyü kullanın. Özel bir ihtiyacınız varsa daha büyük bir bit uzunluğu seçebilirsiniz, ancak çoğu durumda genellikle 2048 önerilir.
Bu bilgileri doldurduktan sonra tıklayarak devam edin. "Sonraki."
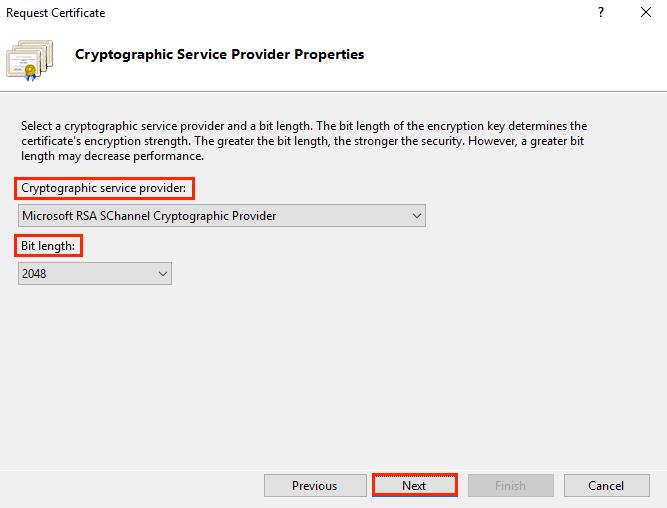
Dosya Adı adımında sizden şunu yapmanızı isteyen bir bölüm göreceksiniz: “Sertifika isteği için bir dosya adı belirtin.” CSR'nizi kaydetmek istediğiniz klasöre gidebileceğiniz bir pencere açmak için “…” düğmesine tıklayın.
Önemli: Hem atadığınız dosya adını hem de csr.txt dosyasını kaydettiğiniz klasörü not ettiğinizden emin olun. Bir kaydetme konumu seçmeden bir dosya adı yazarsanız, CSR'niz otomatik olarak CSR'ye kaydedilecektir. C:\Windows\System32 directory.
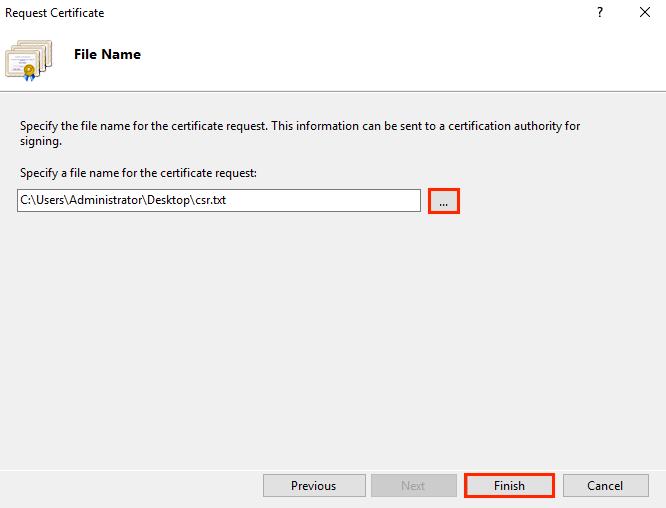
Önceki adımları tamamladıktan sonra, "Bitiş" düğmesine basın.
Daha sonra dosyayı Notepad gibi temel bir metin düzenleyici kullanarak açın. Baştan sona tüm metni kopyaladığınızdan emin olun. “—–YENİ SERTİFİKA İSTEĞİNE BAŞLAYIN—–” satırı ve “—–YENİ SERTİFİKA İSTEĞİNİ SONLANDIR—–” ile biten astar. Bu metin bloğunun tamamı, DigiCert web sitesindeki sipariş formuna yapıştırmanız gereken şeydir.
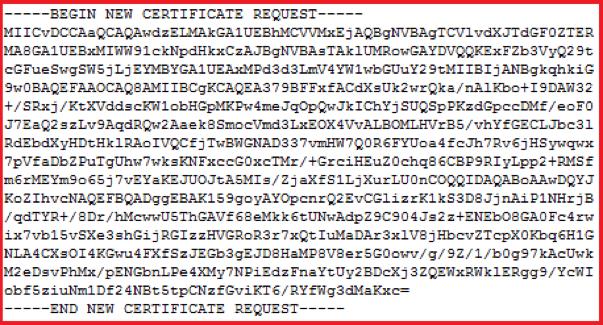
Windows Server 10 ile IIS 2016'da SSL Sertifikanızı Kurma
Devam etmeden önce kılavuzu izleyerek bir CSR oluşturduğunuzdan ve SSL sertifikanızı hazır bulundurduğunuzdan emin olun. “IIS 10: Windows Server 2016'da CSR'nizi Nasıl Oluşturabilirsiniz?”
SSL sertifikanız doğrulandıktan ve verildikten sonra, CSR'yi ilk olarak oluşturduğunuz Windows Server 2016'ya yüklemenin zamanı geldi. Bu süreç yalnızca kurulumu değil aynı zamanda sunucunuzun yeni sertifikayı kullanacak şekilde yapılandırılmasını da içerir.
Tek Sertifika İçin: SSL Sertifikanızı Kurma ve Etkinleştirme Adımları
Çoklu Sertifikalar İçin: SSL Sertifika Kurulumu ve Yapılandırması için SNI'yı Kullanma
Tek SSL Sertifikasının Kurulumu ve Yapılandırılması:
– DigiCert'ten aldığınız .cer dosyasını (örneğin, alan_adiniz_com.cer) bulun ve CSR'nin oluşturulduğu sunucuya kaydedin.
– Windows başlat menüsünü açın, Internet Information Services (IIS) Yöneticisi'ni arayın ve açın.
– Internet Information Services (IIS) Yöneticisinde, soldaki Bağlantılar menüsünü kullanarak bulup
sunucunuzun adını seçin.
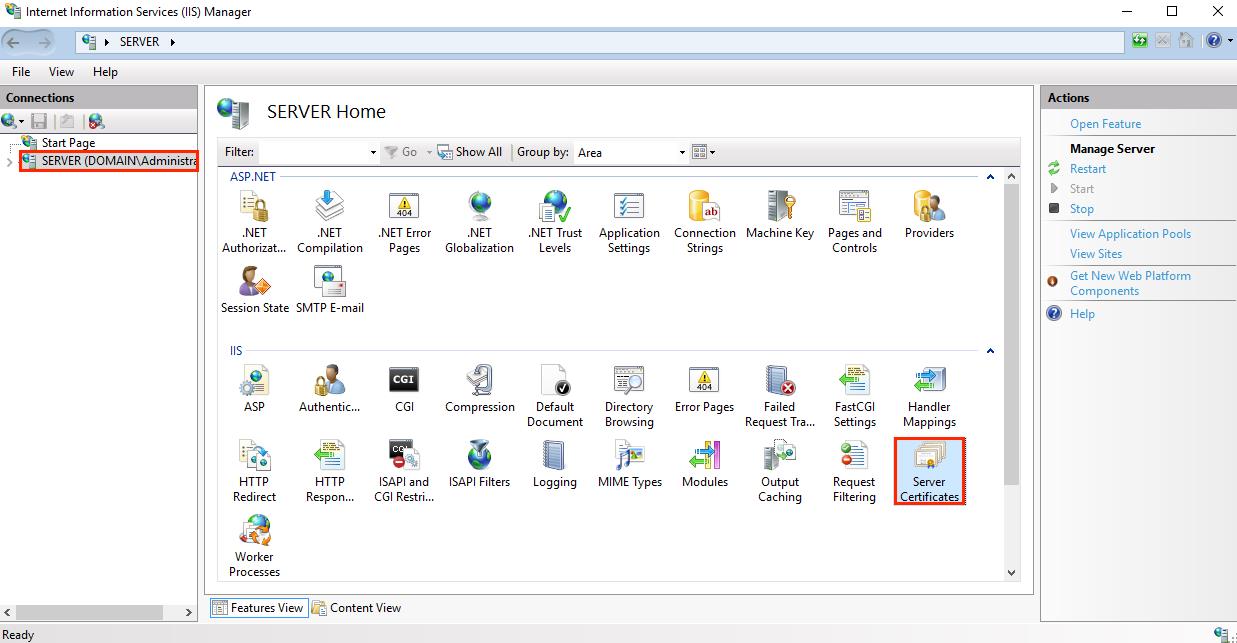
IIS Yöneticisi'nde sunucu adınızı seçtikten sonra, sunucunun ana kontrol panelinde (orta bölme) bulunan IIS bölümüne giderek ilerleyin ve ardından “Sunucu Sertifikaları”na iki kez dokunun.
Sonra, içinde “Sunucu Sertifikaları” penceresinde (yine orta bölmede), şuraya bakın: "Hareketler" Menü sağ tarafta konumlandırılmıştır. Burada bulacağınız ve tıklamanız gereken “Sertifika Talebini Tamamlayın…” seçeneği.
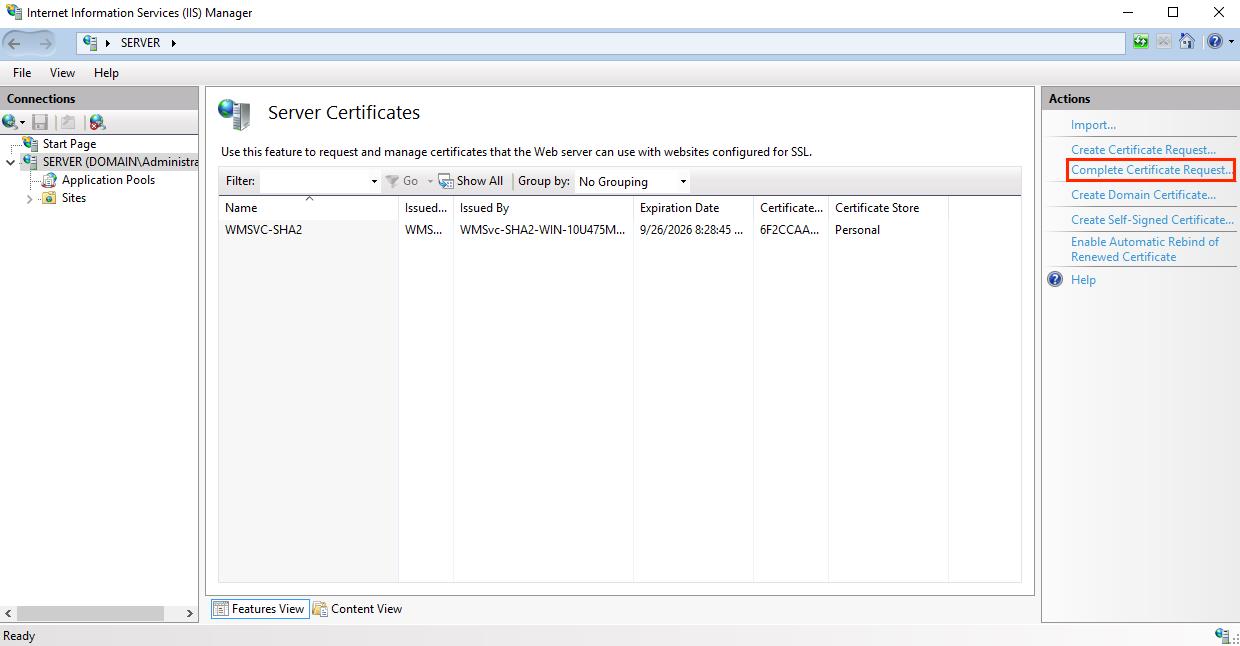
SSL sertifikası kurulumunun son aşamasında, “Sertifika Talebini Tamamla” sihirbaz, şuraya varacaksınız: “Sertifika Yetkilisi Yanıtını Belirtin” bölüm. Bundan sonra yapmanız gerekenler:
– Sertifika Dosyanızı Bulma: Bir dosya tarayıcısı açmak için “…” düğmesine tıklayın. DigiCert'ten aldığınız .cer dosyasına (örneğin, alan_adiniz_com.cer) gidin ve dosyayı seçin.
– Kolay Ad Atama: Sertifikanız için açıklayıcı bir ad girin. Bu ad, sertifikanın kendisinde yer almaz ancak sisteminizde daha kolay tanımlanması için kullanılır. eklemek iyi bir uygulamadır “DigiCert” bu addaki sertifikanın son kullanma tarihiyle birlikte (ör. siteniz-digicert-son kullanma tarihi). Bu strateji, özellikle aynı etki alanı için birden fazla sertifikayı yönetirken, sertifikayı verenin ve geçerlilik süresinin hızlı bir şekilde belirlenmesine yardımcı olur.
– Sertifika Deposu Seçme: Açılır menüdeki mevcut seçeneklerden "Ağ sağlayıcısı" yeni yüklenen sertifikanın depolanacağı konum olarak.
Bu adımları tamamladıktan sonra tıklayarak devam edin. "TAMAM" Sertifika yükleme işlemini tamamlamak için.
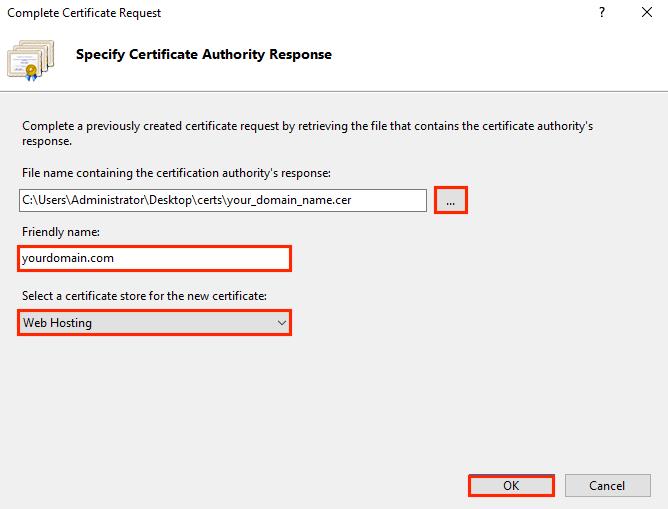
Internet Information Services (IIS) Yöneticisini açın ve sol taraftaki Bağlantılar menüsüne bakın. SSL sertifikanızın ayarlandığı sunucunun adını genişleterek başlayın.
Ardından, "Siteler" bölümüne gidin ve yeni yüklediğiniz SSL sertifikanızla güvenliğini sağlamak istediğiniz siteyi seçin.
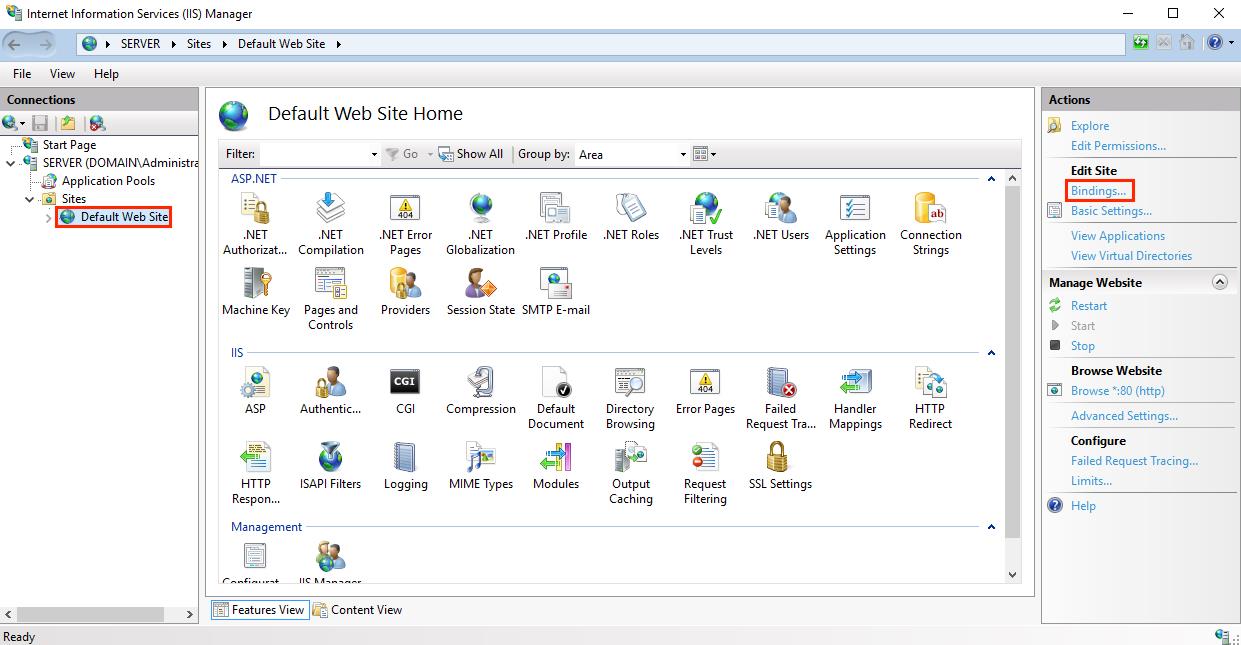
Seçtiğiniz web sitesinin ana sayfasına gittiğinizde dikkatinizi sağ tarafta bulunan İşlemler menüsüne yönlendirin. Burada “Siteyi Düzenle” bölümünün altında “Bağlamalar…” seçeneğini seçmek isteyeceksiniz.
Site Bağlamaları iletişim kutusuna girdikten sonra “Ekle” butonuna tıklayarak işlemi başlatın.
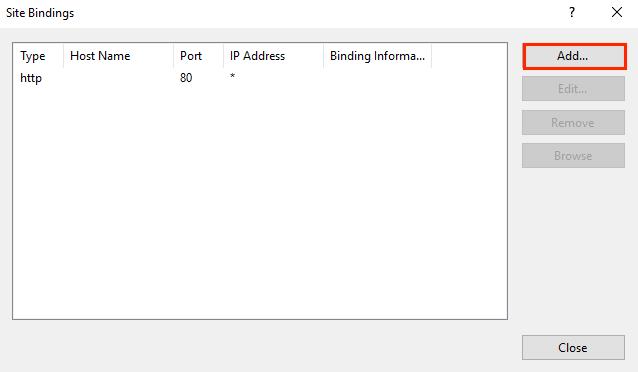
içinde “Site Bağlantıları Ekle” arayüzünü sonlandırmadan önce birkaç ayarı yapmanız gerekecektir:
Tür: Açılır menüden şunu seçin: "Https" sitenizin güvenli bir şekilde iletişim kurmasını sağlamak için.
IP Adresi: Varsa sitenizin spesifik IP adresini seçin. Alternatif olarak şunları seçebilirsiniz “Hepsi Atanmamış” sitenin özel bir IP adresi yoksa.
Bağlantı noktası: Girin "443" bu alanda. Bu, SSL üzerinden güvenli iletişim için kullanılan standart bağlantı noktasıdır.
SSL Sertifikası: Yeni yüklediğiniz, alan adınızla tanımlanan SSL sertifikasını arayın ve seçin (örneğin, alanadınız.com).
Bu parametreleri ayarladıktan sonra tıklayın. "TAMAM" değişiklikleri uygulamak.
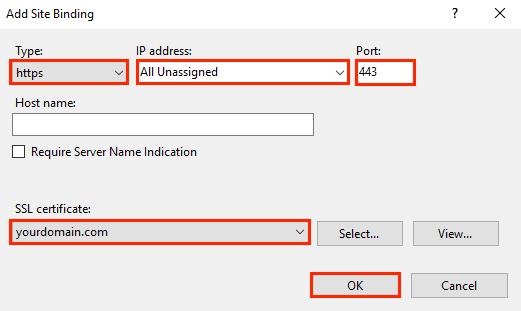
Artık SSL sertifikanız yüklendi ve web sitesi güvenli bağlantıları kabul edecek şekilde yapılandırıldı.