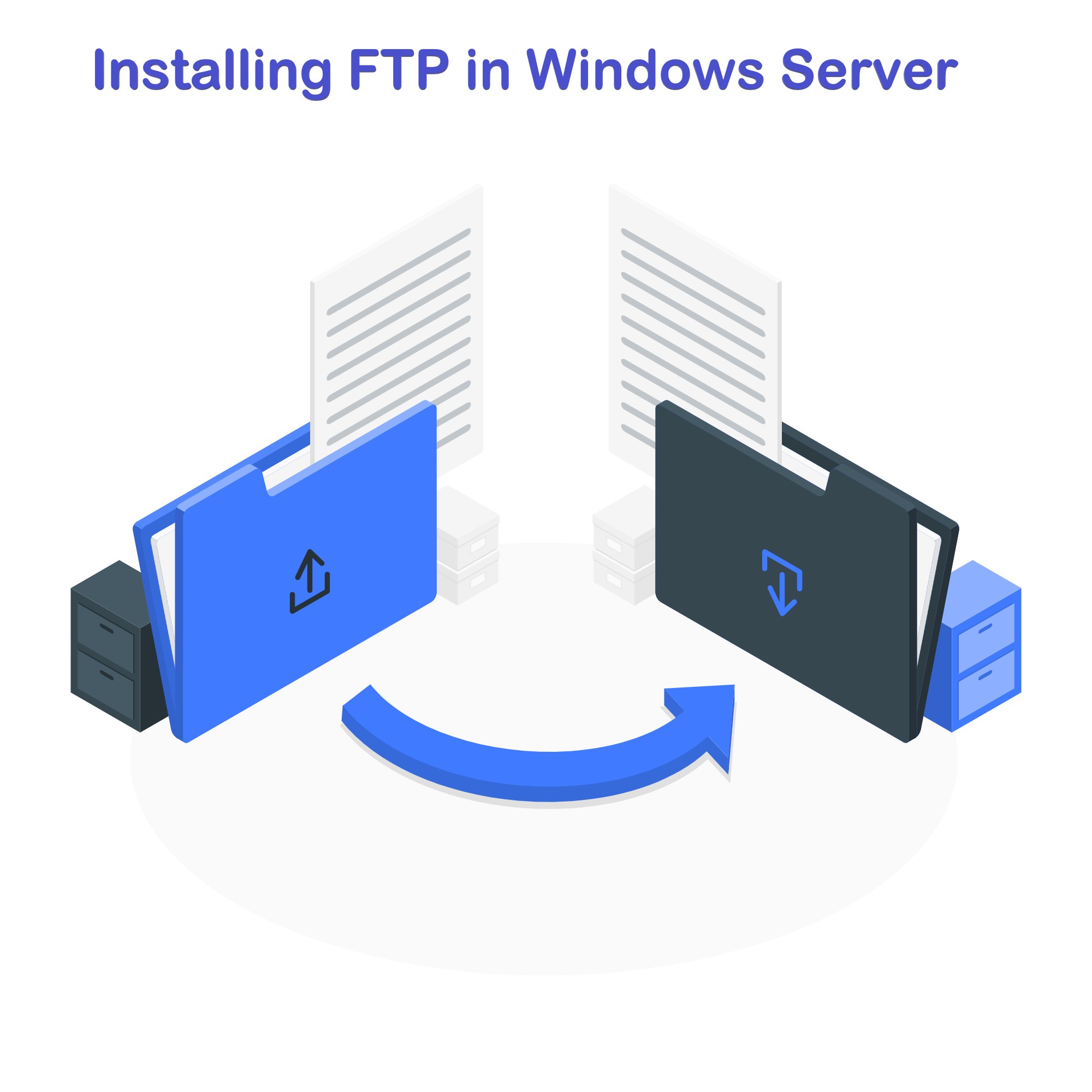Установка FTP на Windows Server
В современной цифровой экосистеме возможность безопасно и эффективно обмениваться файлами имеет первостепенное значение для предприятий любого размера. Протокол передачи файлов (FTP) служит краеугольным камнем для такой деятельности, предлагая надежную основу для передачи файлов между клиентом и сервером по сети. Это руководство создано для того, чтобы прояснить процесс настройки FTP-сервера на Windows Server и гарантировать, что вы сможете использовать весь потенциал FTP для нужд вашей организации.
Содержание:
Освоение обмена файлами с помощью технологии FTP
В цифровой сфере протокол передачи файлов (FTP) выступает в качестве основного метода передачи файлов между различными компьютерными системами через Интернет. Эта технология позволяет беспрепятственно загружать и скачивать файлы, упрощая процесс удаленного обмена данными. По сути, FTP-сервер функционирует как выделенная компьютерная система, в которой размещаются файлы для извлечения или хранения с использованием протокола FTP, служащий ключевым элементом для тех, кому необходимо эффективно и безопасно распространять файлы в Интернете.
Основой технологии FTP является FTP-сервер, жизненно важный объект в экосистеме FTP, который играет важную роль в перемещении файлов через Интернет. Этот сервер действует как хранилище, куда файлы изначально загружаются с персональных вычислительных устройств или внешних носителей информации. Эти файлы затем становятся доступными для удаленных пользователей, которые могут загрузить их через клиентское приложение FTP.
Для эффективной работы FTP-сервер использует сетевой протокол TCP/IP, что требует стабильного и непрерывного подключения к Интернету. Он работает совместно с одной или несколькими программами-клиентами FTP, поддерживая свою доступность круглосуточно, чтобы обеспечить бесперебойный доступ пользователей в любое время. Эта модель работы 24/7 гарантирует, что соединения могут быть установлены в любое время, обеспечивая последовательные и надежные возможности обмена файлами для пользователей по всему миру.
Настройка FTP-сервера
Начнем с того, что первый шаг включает в себя интеграцию функций FTP-сервера через диспетчер серверов. Вот подробное руководство по включению возможностей FTP:
Доступ к Windows-серверу
Начните с доступа к вашему серверу Windows. Используйте клавишу Windows для поиска «Диспетчер серверов». Найдя его, нажмите на него, чтобы запустить Диспетчер серверов, как показано в следующих инструкциях:
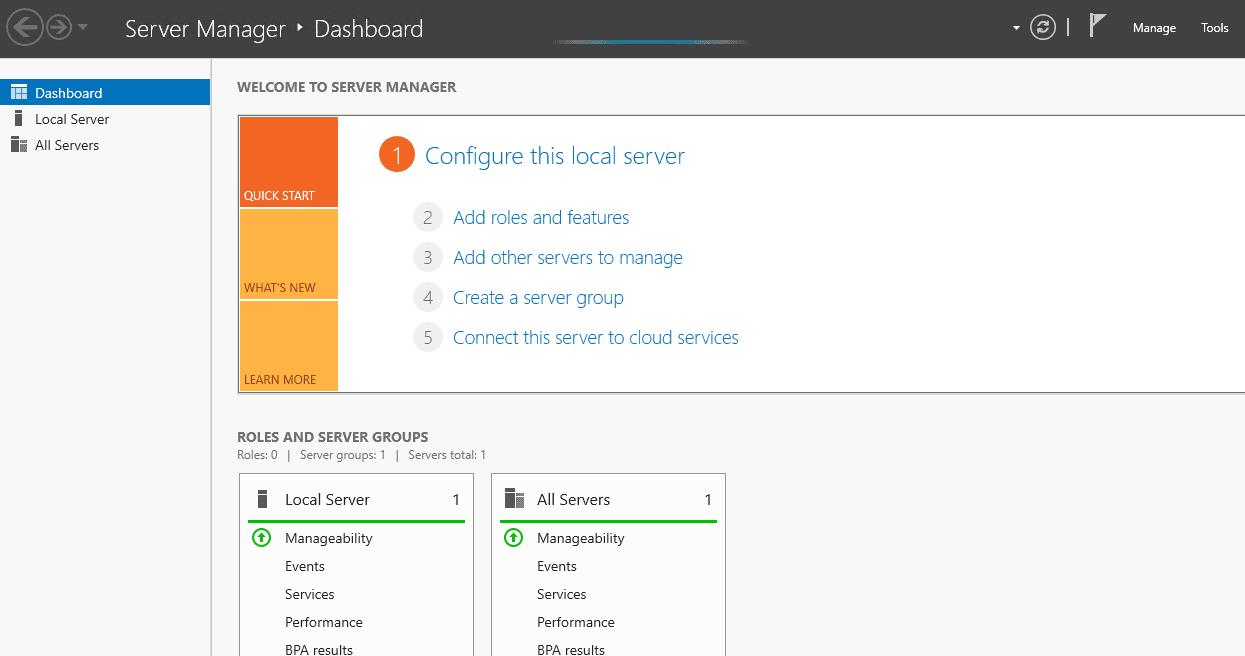
Продолжаем настройку FTP-сервера
Найдите «Мастер добавления ролей и функций» и нажмите на него, чтобы продолжить. Откроется начальный экран мастера под названием «Перед началом работы»:
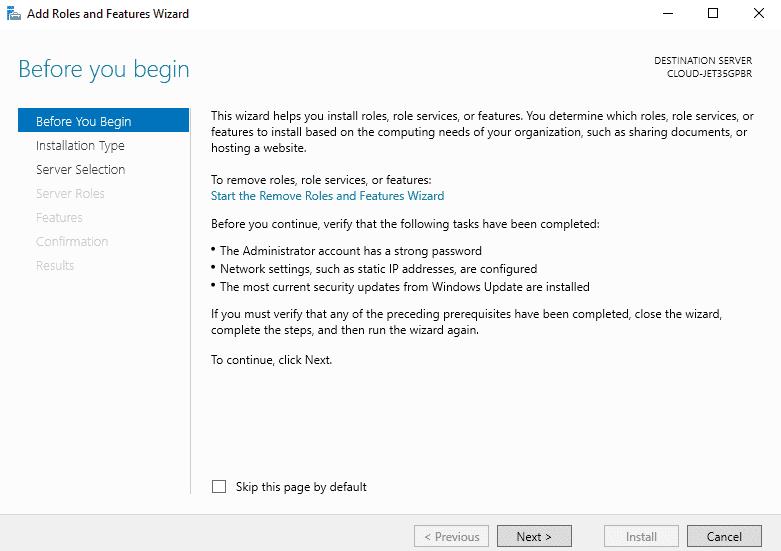
Инициирование добавления ролей и функций
Продвиньте процесс, выбрав «Добавить роли и функции». Это действие приведет вас к этапу «Выбор типа установки».
Выбор способа установки
Нажмите кнопку «Далее», чтобы двигаться вперед. Вам откроется окно «Выбор типа установки»:
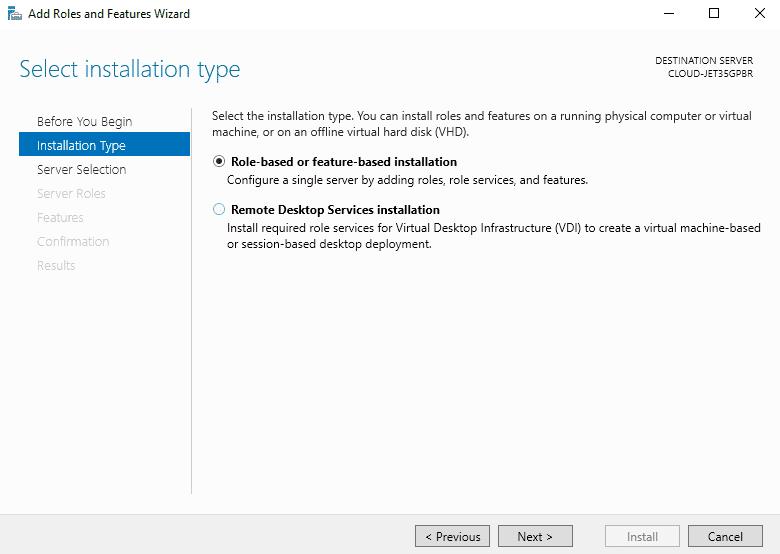
Выбор роли сервера
- Выберите вариант «Установка на основе ролей или функций» и нажмите кнопку «Далее». После этого вы попадете на экран, где сможете выбрать целевой сервер из пула серверов:
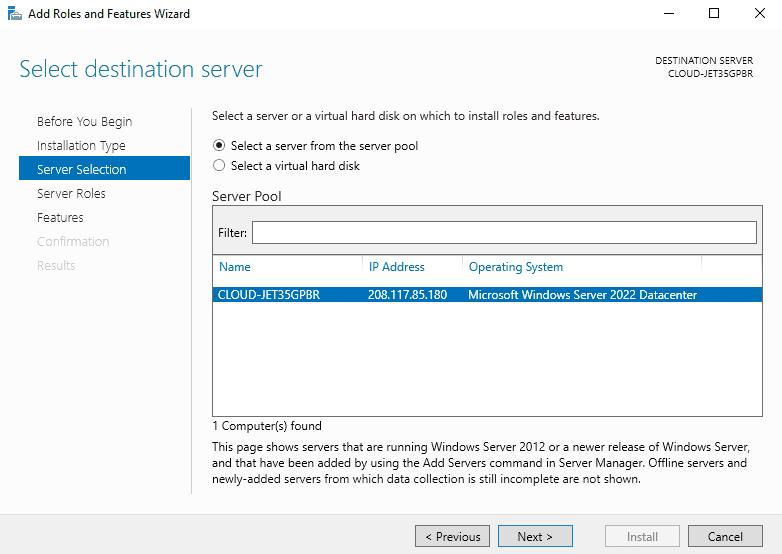
Настройка IIS с возможностями FTP
Для тех, кто настраивает или уже использует службы IIS, активация функции FTP-сервера является важным шагом. В рабочем процессе вашего диспетчера серверов, когда вы достигаете момента выбора «Выбрать роль сервера (IIS)», необходимо добавить возможности FTP-сервера в категорию «Веб-сервер (IIS)». По умолчанию эта функция не активирована.
Начните с выбора «Выбрать сервер из пула серверов» и нажмите кнопку «Далее». Это действие приведет вас к интерфейсу «Выбор ролей сервера»:
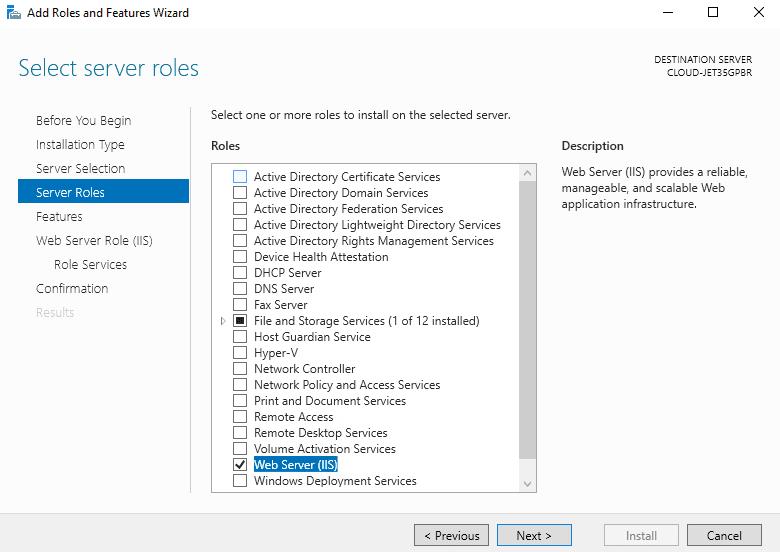
Определение ролей сервера
Перемещайтесь по списку, пока не найдете параметр «Роль веб-сервера (IIS)», выберите его, а затем продолжите, нажав кнопку «Далее». Вы будете перенаправлены на страницу «Выбор функций»:
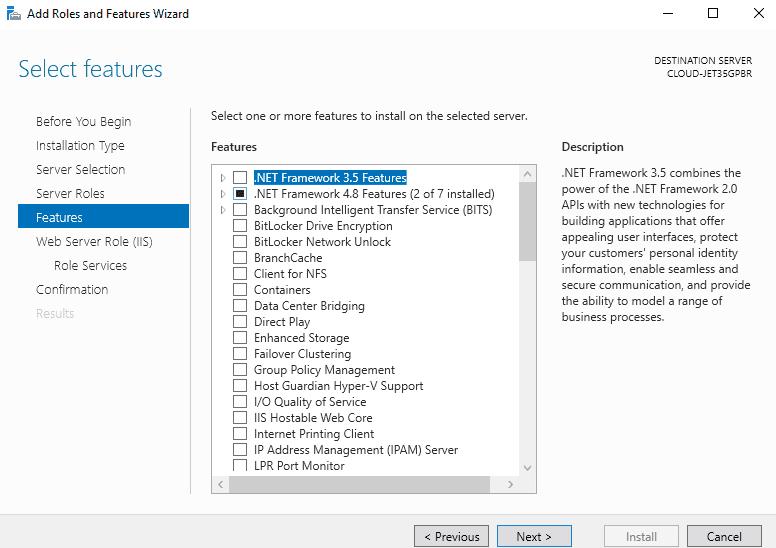
Включение дополнительных функций
Продвигаясь дальше, нажмите кнопку «Далее», чтобы перейти на страницу «Выбор ролевых служб»:
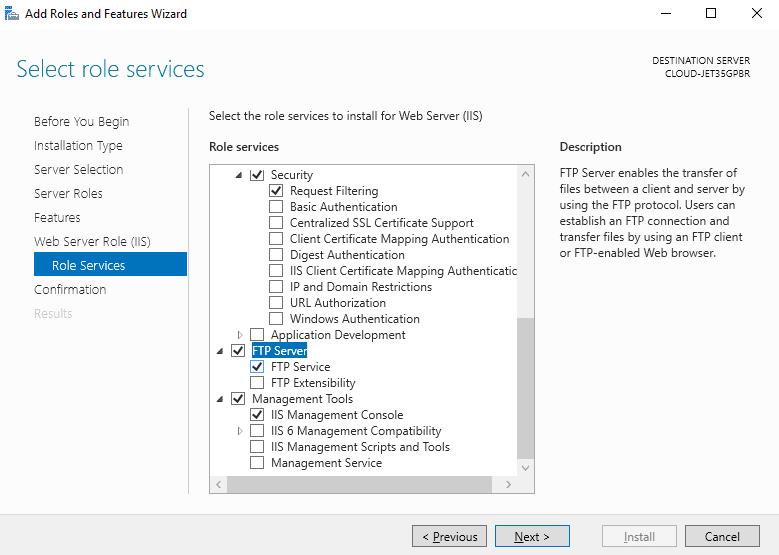
Интеграция служб FTP с IIS
Здесь вам нужно выбрать опцию «FTP-сервер» и затем нажать кнопку «Далее». После этого выбора вам будет представлен экран подтверждения:
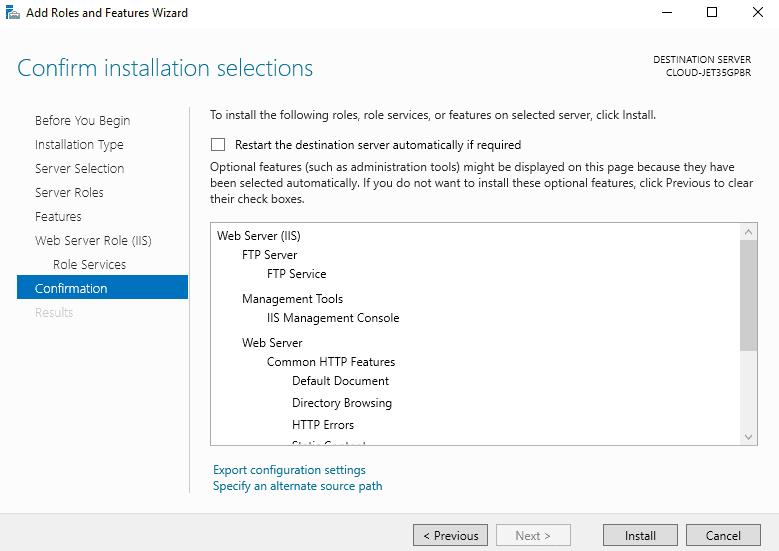
Завершение установки FTP-сервера
В последний раз внимательно просмотрите свои конфигурации, а затем начните установку, нажав кнопку «Установить». Появится окно хода установки:
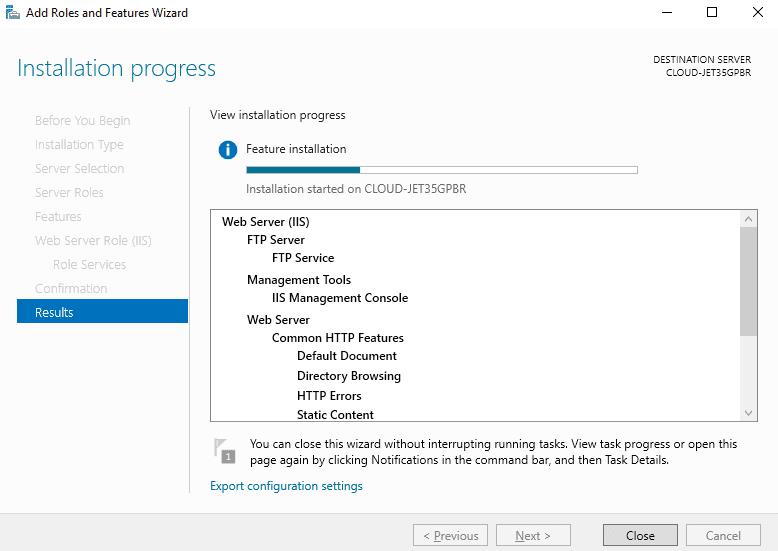
Подождите некоторое время для завершения процесса установки и убедитесь, что все компоненты настроены правильно.
Установление FTP-доступа: создание пользователя
Следующий шаг включает настройку отдельной учетной записи пользователя для доступа к FTP-серверу. Эта учетная запись будет использоваться для подключения к FTP-серверу.
Начните с запуска Диспетчера серверов, перейдите в раздел «Инструменты» и выберите «Управление компьютером». Вас встретит панель мониторинга, как показано ниже:
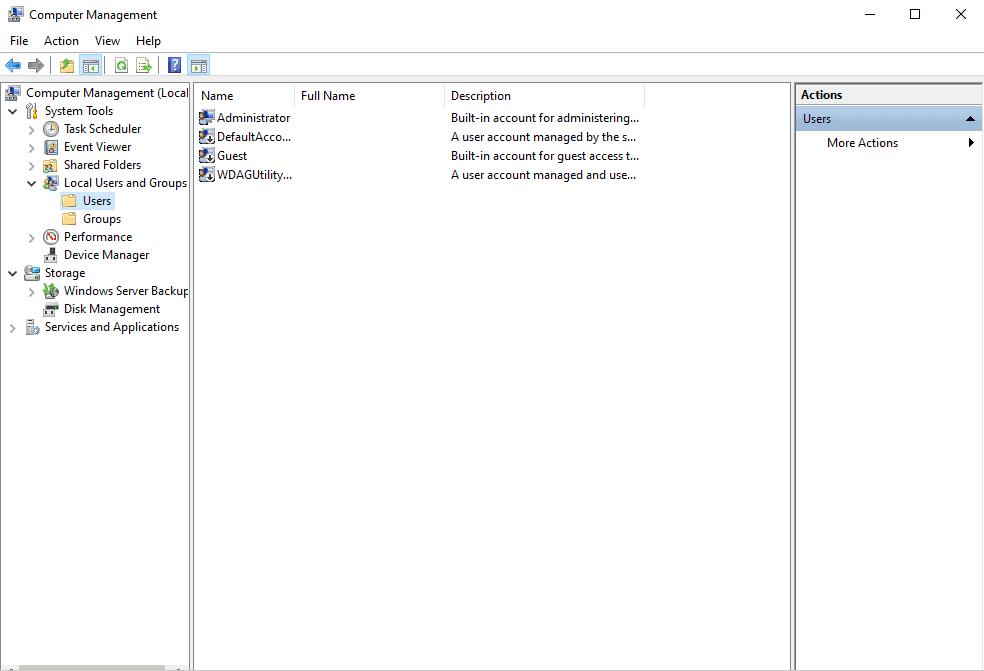
Переход к интерфейсу управления пользователями
Продолжайте, выбрав «Локальные пользователи и группы» > «Пользователи» на левой панели. Затем щелкните правой кнопкой мыши «Пользователи» и выберите «Новый пользователь», чтобы открыть диалоговое окно создания пользователя:
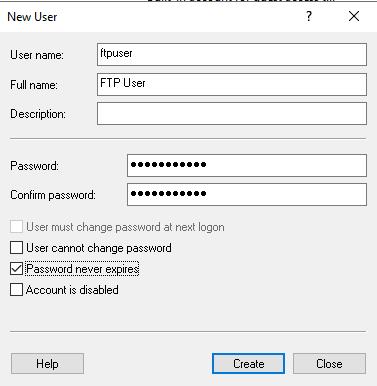
Инициирование создания нового пользователя FTP
Введите желаемое имя пользователя и пароль, затем нажмите кнопку «Создать». Ваш новый пользователь теперь появится в списке пользователей:
Предстоящий шаг по настройке FTP-сервера с использованием IIS на Windows Server 2022 включает настройку FTP-сайта и подготовку его для пользовательских подключений и передачи файлов.
Создание вашего FTP-сайта
В этом разделе мы рассмотрим процесс создания FTP-сайта, включая указание местоположения вашего FTP-каталога с помощью диспетчера IIS. Вот как вы можете настроить FTP-сайт:
Начните с открытия диспетчера серверов, перейдите в раздел «Инструменты» и выберите диспетчер служб IIS. Вам будет представлена панель мониторинга IIS:
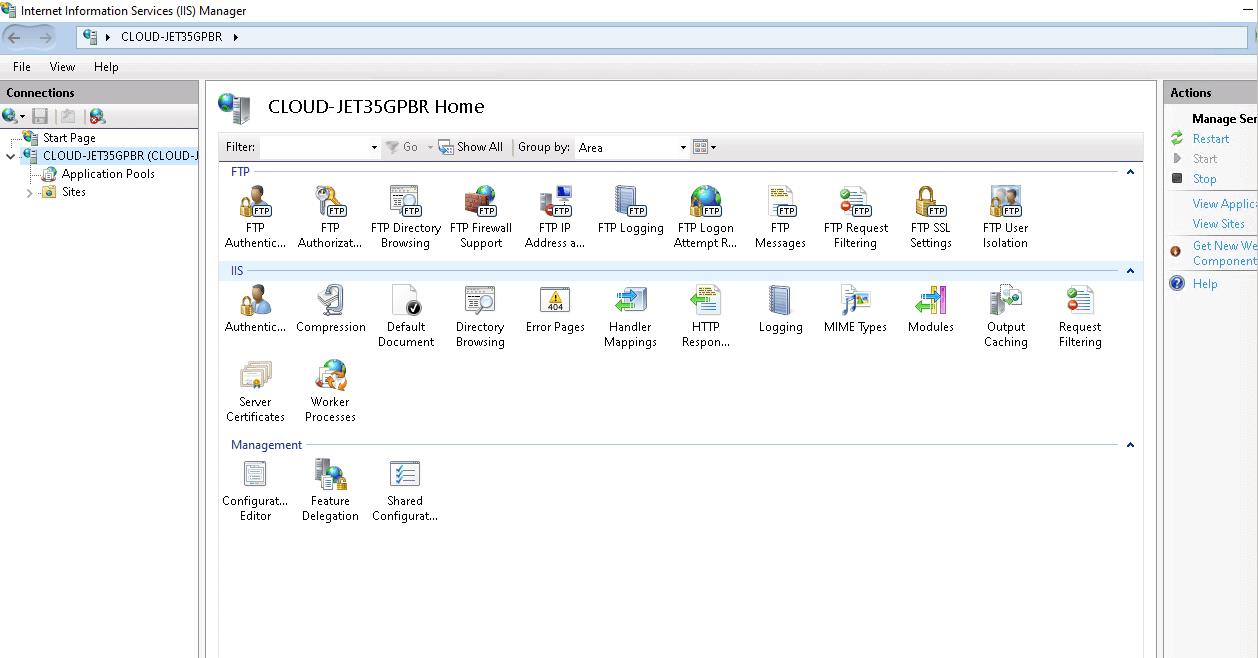
Доступ к информационной панели IIS для настройки FTP
Перейдите в каталог «Сайты», щелкните правой кнопкой мыши и выберите опцию «Добавить FTP-сайт». Это действие приведет к появлению настроек конфигурации вашего нового FTP-сайта:
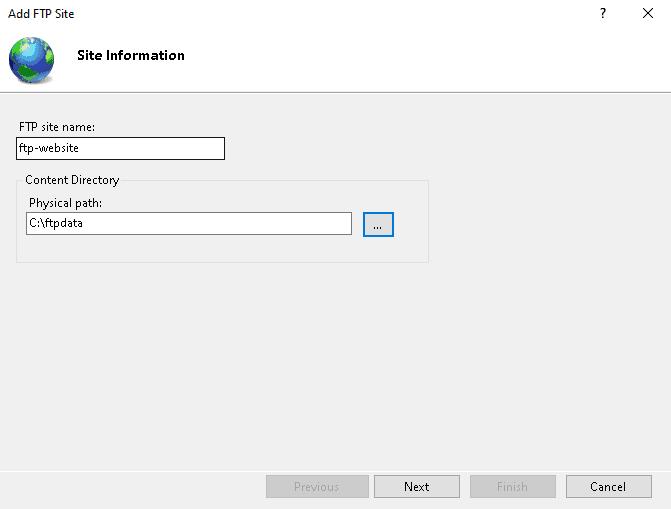
Настройка параметров FTP-сайта
На этом этапе вам нужно будет назвать свой FTP-сайт и определить путь к каталогу, в котором будут находиться ваши FTP-файлы. После ввода этих данных нажмите кнопку «Далее», чтобы перейти к настройке параметров подключения:
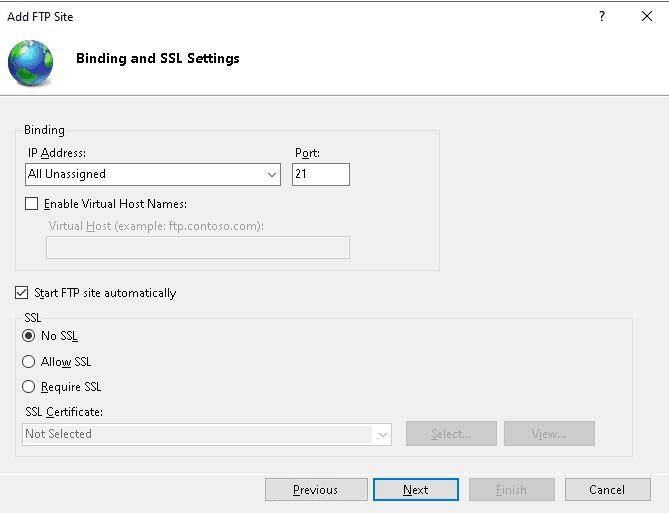
Настройка параметров подключения
Следующий шаг включает указание IP-адреса вашего сервера, порта для FTP-соединений и ваших предпочтений SSL. После того, как они установлены, нажмите кнопку «Далее», чтобы перейти к настройкам аутентификации:
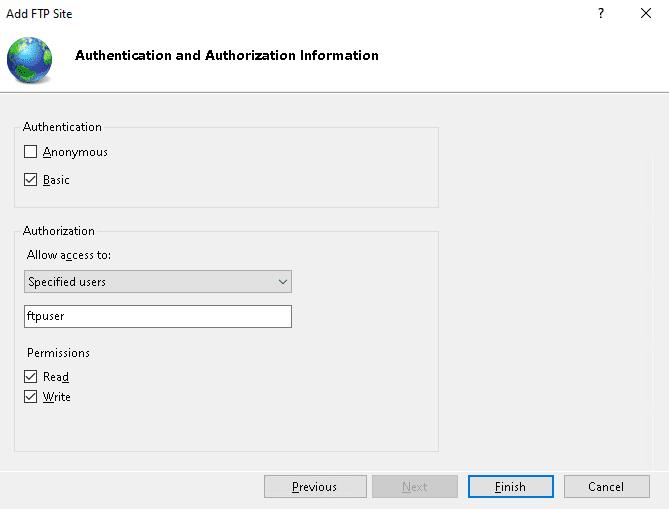
Настройка параметров аутентификации
Здесь вы выберете предпочтительный метод аутентификации, определитесь с настройками авторизации и установите разрешения для вашего FTP-сайта. Для завершения настройки нажмите кнопку «Готово».
В современную цифровую эпоху безопасный и эффективный обмен файлами имеет решающее значение для бизнеса. Руководство упрощает процесс настройки FTP-сервера на Windows Server — основного протокола передачи файлов между клиентом и сервером. Начиная с включения функций FTP-сервера через диспетчер серверов, он представляет собой пошаговое руководство по доступу к Windows Server, дальнейшей настройке и интеграции возможностей FTP со службами IIS. Кроме того, в нем подробно описано создание учетных записей пользователей для доступа по FTP и создание FTP-сайта, включая настройку параметров подключения, параметров аутентификации и разрешений. Это подробное руководство поможет вам использовать весь потенциал FTP для нужд вашей организации, обеспечивая безопасный и эффективный обмен файлами.