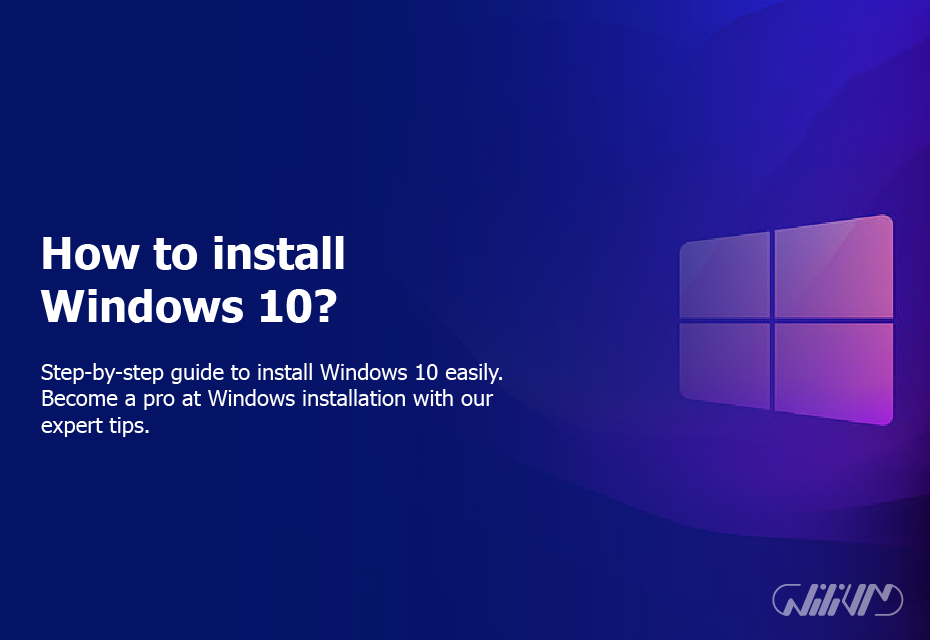Как установить Windows 10?
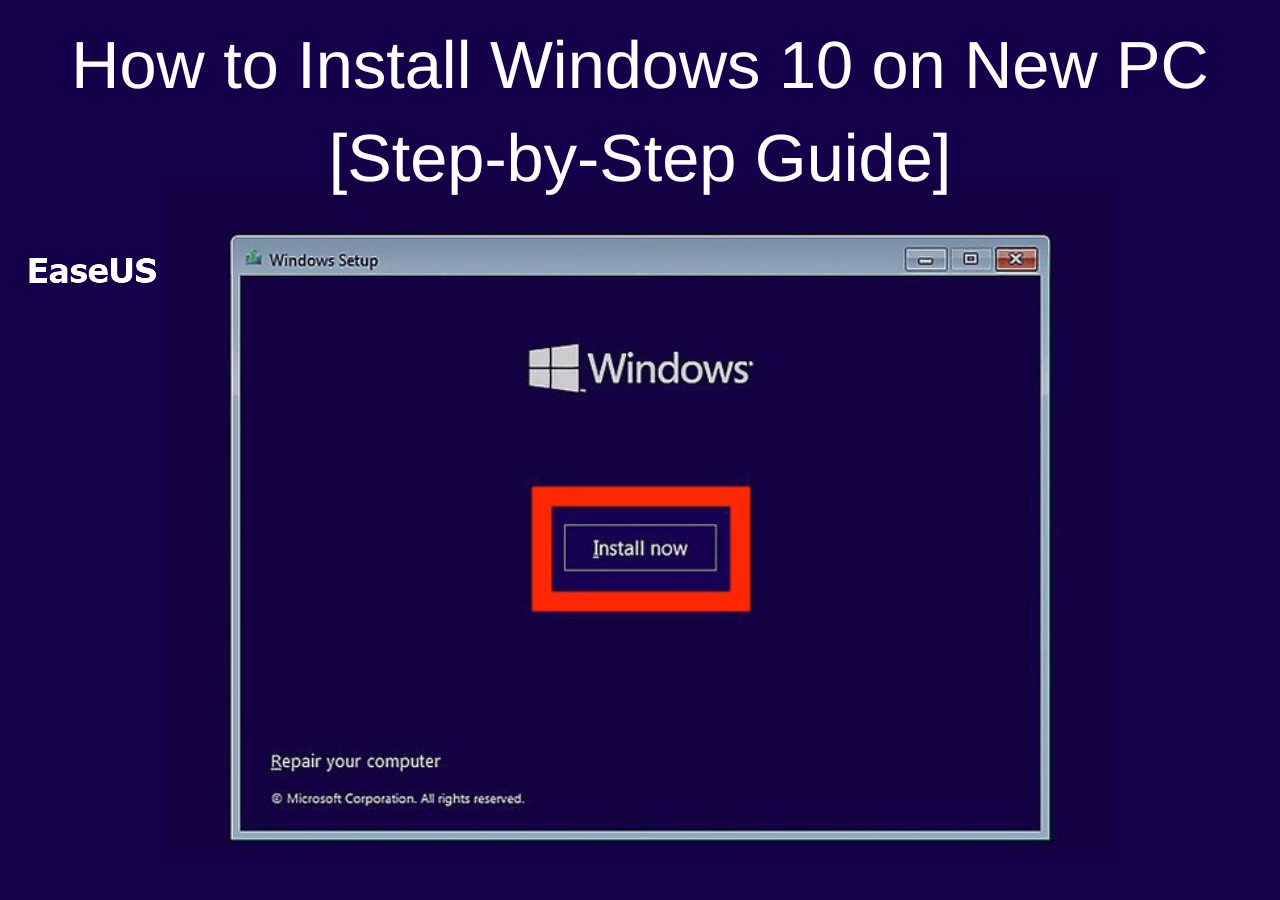
Мы здесь, чтобы помочь вам на каждом этапе пути, если вы готовы обновить свой компьютер и войти в мир Windows 10. Последняя операционная система Microsoft, Windows 10, предлагает клиентам современный интерфейс, улучшенную безопасность и множество другие передовые функции. Но как именно его установить? Давайте расследовать!
Содержание:
Подготовка к установке
Прежде чем мы углубимся в саму установку, необходимо рассмотреть несколько важных шагов.
Системные требования
Для правильной работы Windows 10 ваш компьютер должен соответствовать ряду системных требований. Требуется процессор с частотой 1 ГГц или выше, не менее 2 ГБ (для 64-разрядной версии), 20 ГБ свободного места на жестком диске и видеокарта с поддержкой DirectX 9 или более поздней версии. Это все равно что убедиться, что в ваш рюкзак поместится все необходимое туристическое снаряжение, прежде чем отправиться в поход!
Сделайте резервную копию ваших данных
Резервное копирование данных имеет решающее значение перед началом установки любой операционной системы. Это все равно, что защитить свои бесценные воспоминания перед серьезным переездом.
Скачивание Windows 10
Таким образом, ваш компьютер соответствует критериям, и ваши данные в безопасности. Теперь перейдем к процедуре загрузки.
Windows 10 доступна для немедленной загрузки с сайта Веб-сайта Microsoft. Это как официальный супермаркет всего, что связано с Windows!
При загрузке внимательно выбирайте версию (32-битную или 64-битную), соответствующую архитектуре вашего ПК. Например, выбор подходящего размера одежды. Вам не нужна программа, несовместимая с вашей системой, не так ли?
Создание загрузочного USB
Далее мы создадим загрузочный USB-накопитель, который по сути превратит простой USB-накопитель в мощный инструмент установки.
Необходимые инструменты
Вам понадобится программное обеспечение, такое как Rufus, и USB-накопитель емкостью не менее 8 ГБ. Это похоже на волшебную палочку, которая может превратить ваш USB-накопитель из тыквы в карету.
Пошаговый процесс
Запустите Rufus после его загрузки, выберите USB-устройство, выберите загруженный ISO-файл и нажмите «Старт». Просто следуйте инструкциям, и это так же просто, как приготовить торт!
Процесс установки
Теперь мы готовы начать установку.
Перезагрузка и загрузка с USB
Когда компьютер перезагрузится, выберите USB-устройство, используя клавишу, которая обычно открывает меню загрузки (F12, F2 или Del). Это похоже на выбор подходящей двери для доступа в новый мир!
Процедура установки
При появлении запроса выберите «Выборочная: установка только Windows (дополнительно)» и выберите, где вы хотите установить Windows 10. Затем следуйте инструкциям на экране. Местоположение вашей новой ОС отмечено знаком X, как на карте сокровищ!
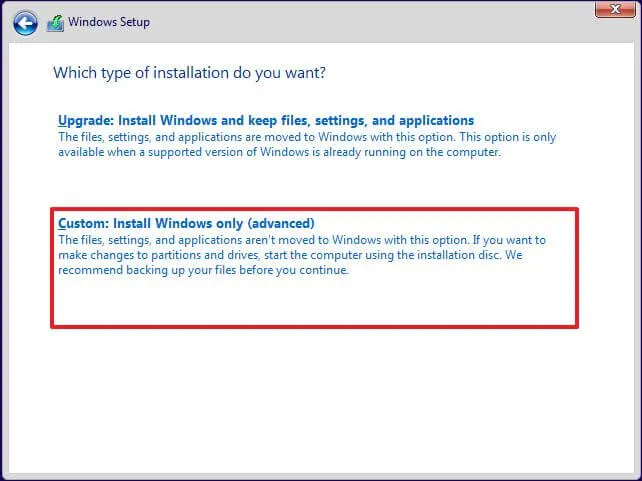
Настройка после установки
После установки необходимо выполнить некоторые первоначальные настройки.
Начальные настройки: Установите свои предпочтения для таких параметров, как язык, регион и раскладка клавиатуры. Это похоже на обустройство вашего нового дома именно так, как вы этого хотите.
Установка необходимых драйверов: Обязательно установите все необходимые драйверы для вашего оборудования. Рассматривайте это как оптимизацию производительности вашего автомобиля.
Поддержание Windows 10 в актуальном состоянии
Давайте позаботимся о том, чтобы Windows 10 всегда обновлялась последней.
Проверка обновлений: Откройте «Настройки» > «Обновление и безопасность» > «Центр обновления Windows», чтобы часто проверять наличие обновлений. Это сравнимо с регулярными осмотрами у врача.
Настройка автоматических обновлений: Используя те же параметры, вы также можете настроить систему на автоматическое обновление. Это работает так же, как настройка автоматической оплаты счетов. Просто и беззаботно!
Вам нужен надежный и безопасный Windows VPS? Ваш поиск заканчивается здесь. Купите сегодня и испытайте высочайшую производительность сервера.
Заключение
Windows 10 успешно установлена. Хотя это может показаться трудным, использование этого совета сделает задачу проще простого! Вы только что совершили гигантский прыжок в мир Windows 10. Помните, что каждое путешествие начинается с одного шага. Получайте удовольствие, исследуя свою новую онлайн-игровую площадку!
Часто задаваемые вопросы
Сколько стоит Windows 10?
Цена может варьироваться, но стандартная версия Home Edition обычно стоит около 139 долларов. Чтобы узнать точную цену, посетите Microsoft Store.
Могу ли я обновить Windows 7 или 8 до Windows 10?
Да, обновление — это простой процесс, однако мы все же рекомендуем сначала создать резервную копию ваших данных.
Что делать, если Windows 10 не устанавливается?
Проверьте системные требования, убедитесь, что установочный носитель не поврежден, и повторите попытку. Если проблемы не исчезнут, обратитесь в службу поддержки Microsoft.
Сколько времени занимает установка Windows 10?
Обычно это занимает от 20 минут до часа, в зависимости от вашего оборудования и версии Windows, которую вы устанавливаете.