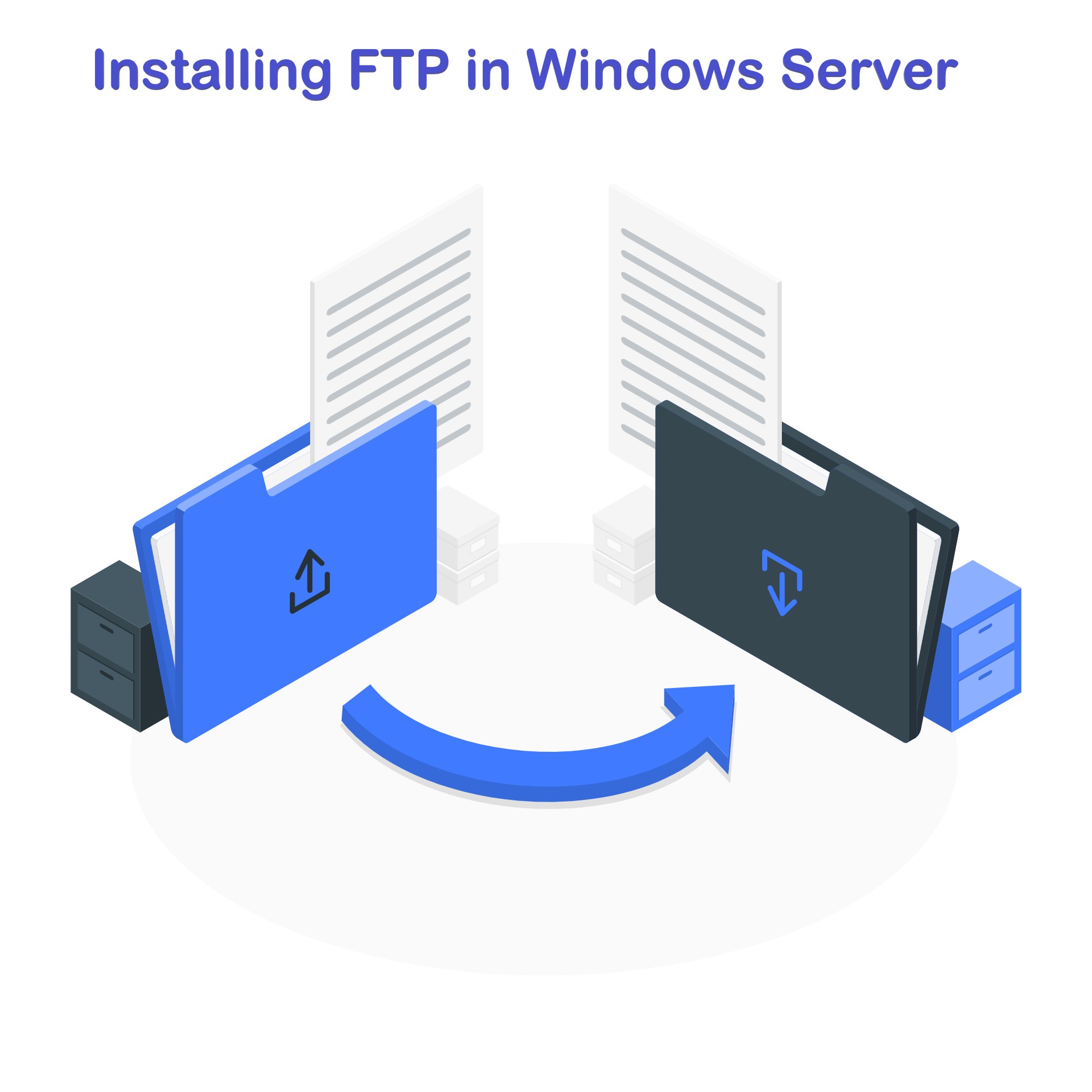Windows Server တွင် FTP ထည့်သွင်းခြင်း။
ယနေ့ခေတ် ဒစ်ဂျစ်တယ်ဂေဟစနစ်တွင်၊ အရွယ်အစားအားလုံးရှိ စီးပွားရေးလုပ်ငန်းများအတွက် ဖိုင်များကို လုံလုံခြုံခြုံနှင့် ထိထိရောက်ရောက် မျှဝေနိုင်မှုသည် အရေးကြီးပါသည်။ File Transfer Protocol (FTP) သည် ကွန်ရက်တစ်ခုမှ client နှင့် server အကြား ဖိုင်များလွှဲပြောင်းခြင်းအတွက် ခိုင်မာသော မူဘောင်တစ်ခုကို ပေးဆောင်ပြီး ထိုကဲ့သို့သော လုပ်ဆောင်ချက်များအတွက် အုတ်မြစ်တစ်ခုအဖြစ် လုပ်ဆောင်ပါသည်။ ဤလမ်းညွှန်ချက်ကို Windows Server တွင် FTP ဆာဗာတစ်ခုသတ်မှတ်ခြင်းလုပ်ငန်းစဉ်ကို မယုံကြည်နိုင်စေရန် ဖန်တီးထားပြီး သင်၏အဖွဲ့အစည်းဆိုင်ရာလိုအပ်ချက်များအတွက် FTP ၏ အလားအလာအပြည့်ကို အသုံးချနိုင်စေရန် သေချာစေပါသည်။
မာတိကာ
FTP နည်းပညာဖြင့် ဖိုင်ဖလှယ်မှုများကို ကျွမ်းကျင်အောင် လုပ်ပါ။
ဒစ်ဂျစ်တယ်နယ်ပယ်တွင်၊ File Transfer Protocol (FTP) သည် အင်တာနက်မှတစ်ဆင့် ကွန်ပြူတာစနစ်အမျိုးမျိုးရှိ ဖိုင်များကို လွှဲပြောင်းခြင်းအတွက် အခြေခံနည်းလမ်းတစ်ခုဖြစ်သည်။ ဤနည်းပညာသည် ဖိုင်များကို ချောမွေ့စွာ အပ်လုဒ်တင်ခြင်းနှင့် ဒေါင်းလုဒ်လုပ်ခြင်းတို့ကို ပြုလုပ်နိုင်စေပြီး အဝေးမှ ဒေတာမျှဝေခြင်းအတွက် ရိုးရှင်းသော လုပ်ငန်းစဉ်ကို လွယ်ကူချောမွေ့စေသည်။ အခြေခံအားဖြင့်၊ FTP ဆာဗာသည် FTP ပရိုတိုကောကို အသုံးပြု၍ ဖိုင်များကို ထုတ်ယူရန် သို့မဟုတ် ငွေသွင်းရန်အတွက် သီးသန့်ကွန်ပြူတာစနစ်တစ်ခုအဖြစ် လုပ်ဆောင်ပြီး ဖိုင်များကို ထိထိရောက်ရောက်နှင့် လုံခြုံစွာအွန်လိုင်းတွင် ဖြန့်ဝေလိုသူများအတွက် အဓိကအချက်အနေဖြင့် အဓိကအချက်အနေဖြင့် ဆောင်ရွက်ပါသည်။
FTP နည်းပညာ၏ ကျောရိုးမှာ FTP ဆာဗာဖြစ်ပြီး၊ FTP ဂေဟစနစ်အတွင်း၌ အရေးပါသော အရာတစ်ခုဖြစ်ပြီး အင်တာနက်တစ်လျှောက် ဖိုင်များရွေ့လျားမှုတွင် အရေးပါသောအခန်းကဏ္ဍမှ ပါဝင်ပါသည်။ ဤဆာဗာသည် ဖိုင်များကို ကိုယ်ရေးကိုယ်တာတွက်ချက်ခြင်းကိရိယာများ သို့မဟုတ် ပြင်ပသိုလှောင်မှုမီဒီယာမှ ဖိုင်များကို ကနဦးတွင် အပ်လုဒ်လုပ်ထားသည့် သိုလှောင်ရာတစ်ခုအဖြစ် လုပ်ဆောင်သည်။ ထို့နောက် အဆိုပါဖိုင်များကို FTP သုံးစွဲသူအပလီကေးရှင်းမှတစ်ဆင့် ဒေါင်းလုဒ်လုပ်နိုင်သော အဝေးမှအသုံးပြုသူများထံ အသုံးပြုနိုင်မည်ဖြစ်သည်။
ထိရောက်သောလုပ်ဆောင်ချက်အတွက်၊ FTP ဆာဗာတစ်ခုသည် TCP/IP ကွန်ရက်ပရိုတိုကောကို မှီခိုအားထားကာ တည်ငြိမ်ပြီး စဉ်ဆက်မပြတ်အင်တာနက်ချိတ်ဆက်မှုကို လိုအပ်သည်။ ၎င်းသည် သုံးစွဲသူများအတွက် အနှောက်အယှက်ကင်းစွာ ဝင်ရောက်နိုင်စေရန် သေချာစေရန် တစ်နာရီ သို့မဟုတ် တစ်ခုထက်ပိုသော FTP client ပရိုဂရမ်များနှင့် တွဲဖက်လုပ်ဆောင်သည်။ ဤ 24/7 လည်ပတ်မှုပုံစံသည် လိုအပ်သည့်အခါတိုင်း ချိတ်ဆက်မှုများကို တည်ဆောက်နိုင်ပြီး ကမ္ဘာတစ်ဝှမ်းရှိ သုံးစွဲသူများအတွက် တသမတ်တည်းနှင့် ယုံကြည်စိတ်ချရသော ဖိုင်မျှဝေခြင်းစွမ်းရည်များကို ပံ့ပိုးပေးပါသည်။
FTP ဆာဗာကို သတ်မှတ်ခြင်း။
စတင်ရန်၊ ကနဦးအဆင့်တွင် ဆာဗာမန်နေဂျာမှတစ်ဆင့် FTP ဆာဗာလုပ်ဆောင်ချက်များကို ပေါင်းစည်းရန် ပါဝင်သည်။ ဤသည်မှာ FTP စွမ်းရည်များ ထည့်သွင်းရန်အတွက် အသေးစိတ်လမ်းညွှန်ချက်ဖြစ်သည်-
Windows Server ကိုဝင်ရောက်ခြင်း။
သင်၏ Windows ဆာဗာကို ဝင်ရောက်ခြင်းဖြင့် စတင်ပါ။ “ဆာဗာမန်နေဂျာ” ကိုရှာဖွေရန် Windows ကီးကိုသုံးပါ။ တွေ့ရှိပြီးသည်နှင့် အောက်ပါညွှန်ကြားချက်များတွင် ဖော်ပြထားသည့်အတိုင်း ဆာဗာမန်နေဂျာကို စတင်ရန် ၎င်းကိုနှိပ်ပါ။
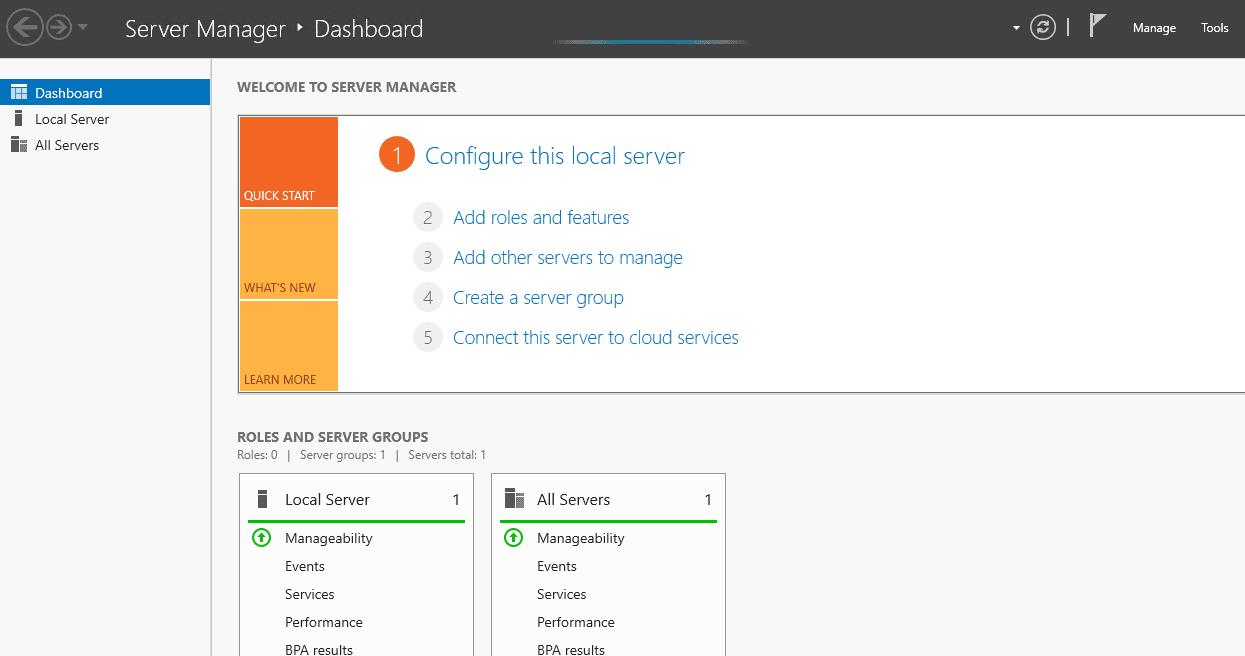
FTP Server Setup ကို ဆက်လက်လုပ်ဆောင်နေပါသည်။
“Add Roles and Features Wizard” ကိုရှာပြီး ရှေ့ဆက်ရန် ၎င်းကို နှိပ်ပါ။ ၎င်းသည် "သင်မစတင်မီ" ဟုခေါင်းစဉ်တပ်ထားသော wizard ၏ကနဦးမျက်နှာပြင်ကိုပြသလိမ့်မည်-
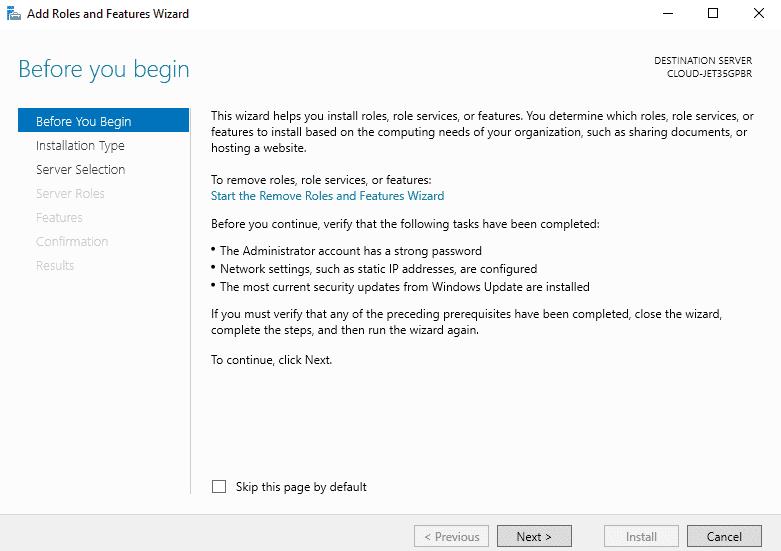
အခန်းကဏ္ဍနှင့် အင်္ဂါရပ်ပေါင်းစည်းမှုကို စတင်ခြင်း။
“ရာထူးများနှင့် အင်္ဂါရပ်များ ပေါင်းထည့်ပါ” ကိုရွေးချယ်ခြင်းဖြင့် လုပ်ငန်းစဉ်ကို မြှင့်တင်ပါ။ ဤလုပ်ဆောင်ချက်သည် သင့်အား "တပ်ဆင်မှုအမျိုးအစားကို ရွေးချယ်ပါ" အဆင့်သို့ လမ်းညွှန်ပေးမည်ဖြစ်သည်။
Installation Approach ကို ဆုံးဖြတ်ခြင်း။
ရှေ့သို့ရွှေ့ရန် "Next" ခလုတ်ကိုနှိပ်ပါ။ "တပ်ဆင်မှုအမျိုးအစားကိုရွေးချယ်ပါ" ဝင်းဒိုးဖြင့်သင့်အားတင်ပြလိမ့်မည်။
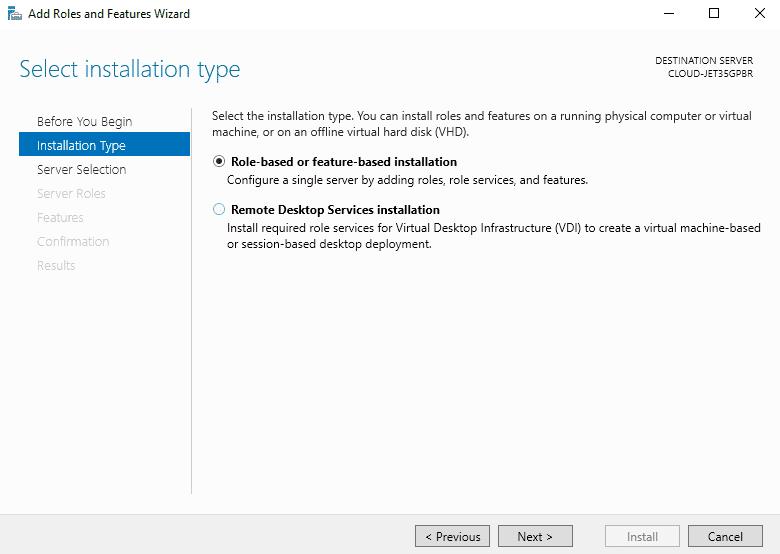
Server Role ကိုရွေးချယ်ခြင်း။
- “အခန်းကဏ္ဍအခြေခံ သို့မဟုတ် အင်္ဂါရပ်အခြေခံ တပ်ဆင်မှု” ရွေးချယ်မှုကို ရွေးချယ်ပြီး “နောက်တစ်ခု” ခလုတ်ကို နှိပ်ပါ။ ၎င်းကိုလုပ်ဆောင်ပြီးနောက်၊ သင်သည် server pool မှ သင်၏ဦးတည်ရာဆာဗာကို သင်ရွေးချယ်နိုင်သည့် မျက်နှာပြင်သို့ ရောက်ရှိပါမည်-
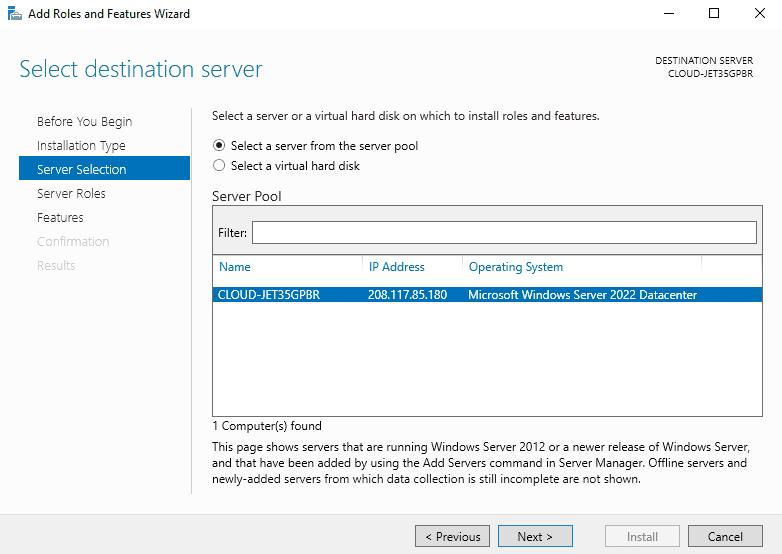
FTP စွမ်းရည်များဖြင့် IIS ကို ပြင်ဆင်ခြင်း။
Internet Information Services (IIS) ကို စတင်သတ်မှတ်ခြင်း သို့မဟုတ် လုပ်ဆောင်နေသူများအတွက်၊ FTP ဆာဗာအင်္ဂါရပ်ကို အသက်သွင်းခြင်းသည် အရေးကြီးသောအဆင့်တစ်ခုဖြစ်သည်။ သင်၏ဆာဗာမန်နေဂျာ၏အလုပ်အသွားအလာအတွင်း၊ သင်သည် "Select Server Role (IIS)" ကိုရွေးချယ်သည့်အဆင့်သို့ရောက်ရှိသောအခါ "Web Server (IIS)" အမျိုးအစားအောက်တွင် FTP ဆာဗာစွမ်းရည်များကို ထည့်သွင်းရန် အရေးကြီးပါသည်။ မူရင်းအားဖြင့်၊ ဤအင်္ဂါရပ်ကို အသက်မသွင်းပါ။
“ဆာဗာရေကူးကန်မှဆာဗာကိုရွေးချယ်ပါ” ကိုရွေးချယ်ခြင်းဖြင့်စတင်ပြီး “Next” ခလုတ်ကိုနှိပ်ခြင်းဖြင့်စတင်ပါ။ ဤလုပ်ဆောင်ချက်သည် သင့်အား "ဆာဗာကဏ္ဍများကို ရွေးချယ်ပါ" အင်တာဖေ့စ်သို့ ပို့ဆောင်ပေးလိမ့်မည်-
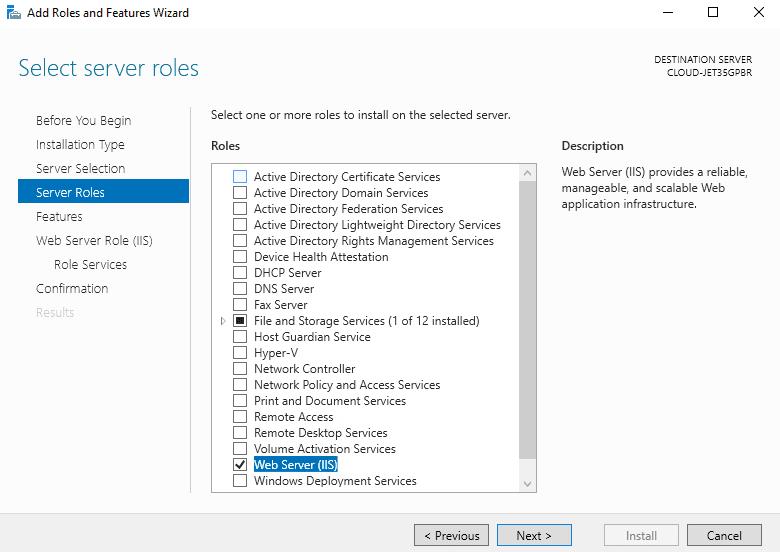
Server Roles ကို သတ်မှတ်ခြင်း။
"Web Server Role (IIS)" option ကိုရှာမတွေ့မချင်း၊ ၎င်းကိုရွေးချယ်ပြီး၊ ထို့နောက် "Next" ခလုတ်ကိုနှိပ်ခြင်းဖြင့် ဆက်လက်လုပ်ဆောင်ပါ။ သင့်အား "အင်္ဂါရပ်များကို ရွေးချယ်ပါ" စာမျက်နှာသို့ ဦးတည်သွားပါမည်-
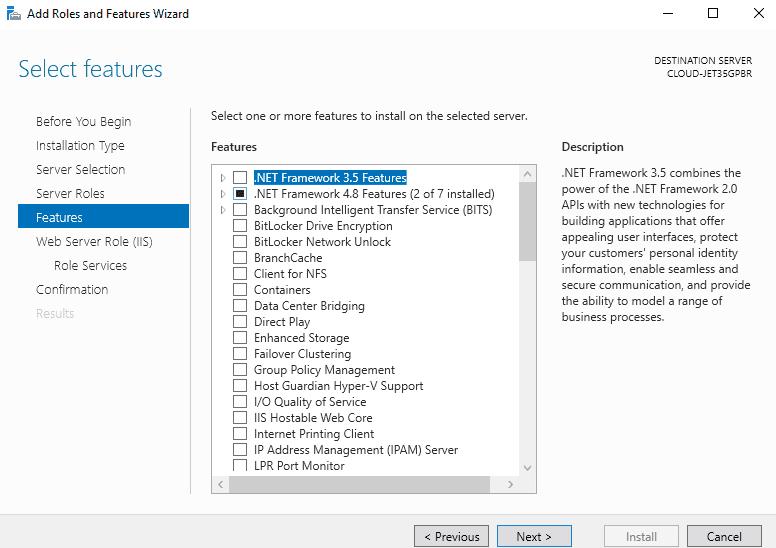
ထပ်လောင်းအင်္ဂါရပ်များ ပေါင်းစပ်ခြင်း။
ပိုမိုတိုးတက်ကောင်းမွန်လာစေရန်၊ "Select Role Services" စာမျက်နှာသို့ရောက်ရှိရန် "Next" ခလုတ်ကိုနှိပ်ပါ။
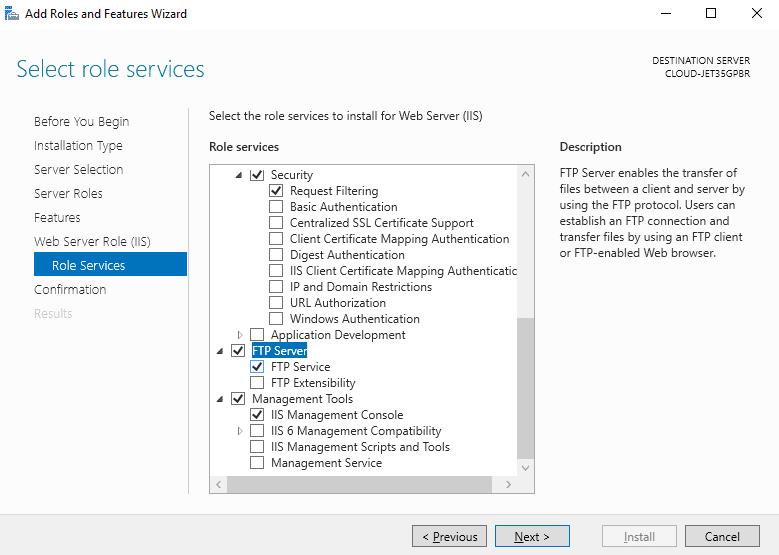
FTP ဝန်ဆောင်မှုများကို IIS နှင့် ပေါင်းစပ်ခြင်း။
ဤတွင်၊ သင်သည် "FTP Server" option ကိုရွေးချယ်ပြီး "Next" ခလုတ်ကိုနှိပ်ပါ။ ဤရွေးချယ်မှုပြီးနောက်၊ သင်သည် အတည်ပြုသည့် မျက်နှာပြင်ကို ပြသလိမ့်မည်-
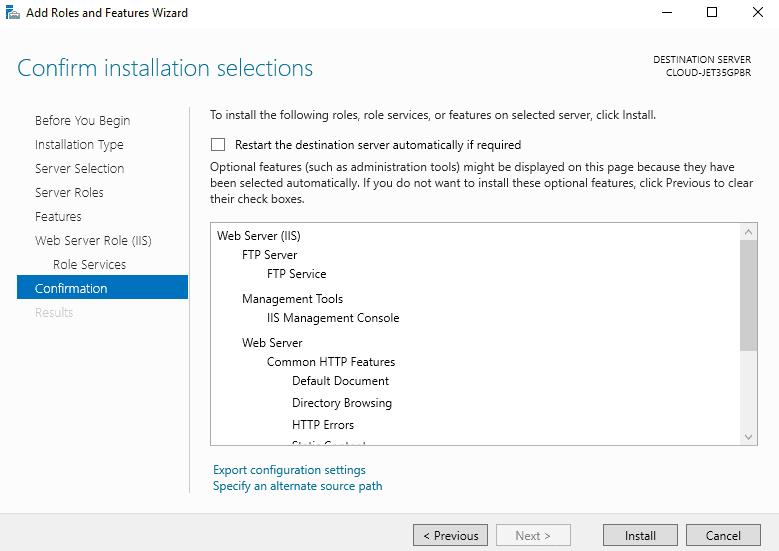
FTP ဆာဗာ တပ်ဆင်ခြင်းကို အပြီးသတ်ခြင်း။
သင်၏ဖွဲ့စည်းပုံများကို နောက်ဆုံးတစ်ကြိမ် ဂရုတစိုက်ပြန်လည်သုံးသပ်ပြီးနောက် “Install” ခလုတ်ကိုနှိပ်ခြင်းဖြင့် တပ်ဆင်မှုကို စတင်ပါ။ ၎င်းသည် တပ်ဆင်မှု တိုးတက်မှုဝင်းဒိုးကို ပြသလိမ့်မည်-
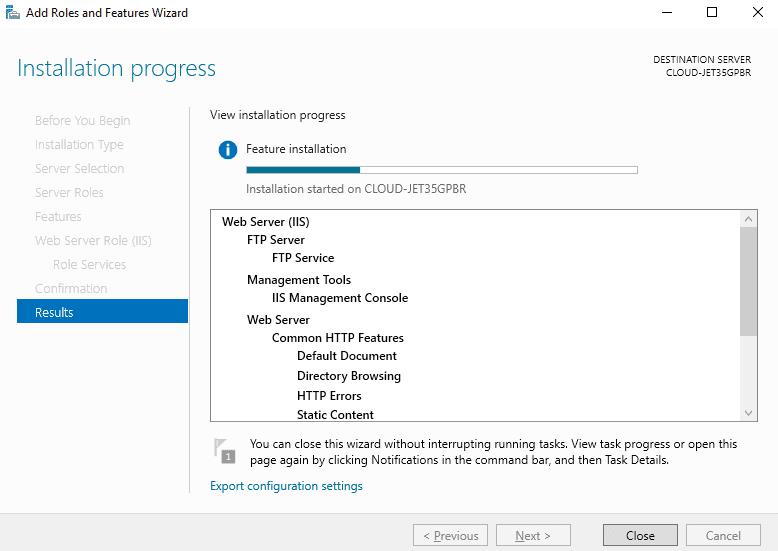
အစိတ်အပိုင်းအားလုံးကို မှန်ကန်စွာထည့်သွင်းထားကြောင်း သေချာစေရန် တပ်ဆင်မှုလုပ်ငန်းစဉ်ကို ပြီးမြောက်စေရန်အတွက် အချိန်အနည်းငယ်ပေးပါ။
FTP Access ကို တည်ထောင်ခြင်း- အသုံးပြုသူ ဖန်တီးမှု
နောက်ဆက်တွဲအဆင့်တွင် FTP ဆာဗာကို ဝင်ရောက်အသုံးပြုရန်အတွက် တစ်ဦးချင်းအသုံးပြုသူအကောင့်တစ်ခု သတ်မှတ်ခြင်း ပါဝင်သည်။ FTP ဆာဗာသို့ ချိတ်ဆက်မှုအတွက် ဤအကောင့်ကို အသုံးပြုပါမည်။
ဆာဗာမန်နေဂျာကို စတင်ပါ၊ ကိရိယာများဆီသို့ သွားကာ ကွန်ပျူတာ စီမံခန့်ခွဲမှုကို ရွေးချယ်ခြင်းဖြင့် စတင်ပါ။ အောက်တွင်ပြထားသည့်အတိုင်း ဒက်ရှ်ဘုတ်ဖြင့် သင့်ကို နှုတ်ဆက်ပါမည်။
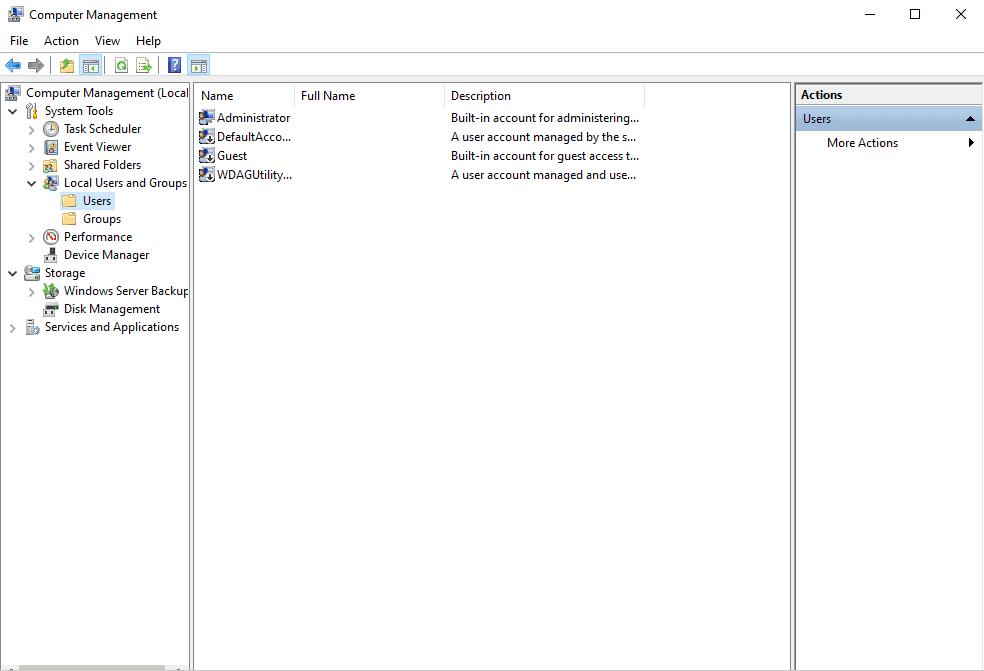
အသုံးပြုသူစီမံခန့်ခွဲမှု အင်တာဖေ့စ်သို့ လမ်းညွှန်ခြင်း။
ဘယ်ဘက်အကန့်မှ Local Users နှင့် Groups > Users ကို ရွေးခြင်းဖြင့် ရှေ့ဆက်ပါ။ ထို့နောက် Users ပေါ်တွင် right-click နှိပ်ပြီး user creation dialog ကိုဖွင့်ရန် "New User" ကိုရွေးချယ်ပါ။
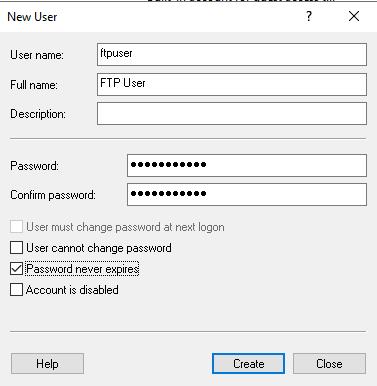
FTP အသုံးပြုသူဖန်တီးမှုအသစ်ကို စတင်ခြင်း။
လိုချင်သော username နှင့် password ကိုဖြည့်ပါ၊ ထို့နောက် "Create" ခလုတ်ကိုနှိပ်ပါ။ သင်၏အသုံးပြုသူအသစ်သည် ယခုအသုံးပြုသူစာရင်းတွင် ပေါ်လာပါမည်-
Windows Server 2022 တွင် IIS ကို အသုံးပြု၍ သင်၏ FTP ဆာဗာကို ပြင်ဆင်ခြင်းတွင် လာမည့်အဆင့်တွင် FTP ဆိုက်ကို သတ်မှတ်ခြင်းနှင့် အသုံးပြုသူချိတ်ဆက်မှုများနှင့် ဖိုင်လွှဲပြောင်းခြင်းအတွက် ပြင်ဆင်ခြင်းတို့ ပါဝင်ပါသည်။
သင်၏ FTP ဆိုက်ကို တည်ထောင်ခြင်း။
ဤကဏ္ဍတွင်၊ ကျွန်ုပ်တို့သည် IIS မန်နေဂျာကို အသုံးပြု၍ သင်၏ FTP လမ်းညွှန်အတွက် တည်နေရာကို သတ်မှတ်ခြင်းအပါအဝင် FTP ဆိုက်တစ်ခု တည်ထောင်ခြင်းလုပ်ငန်းစဉ်ကို ဖြတ်သန်းသွားပါမည်။ သင်၏ FTP ဆိုက်ကို သင်မည်ကဲ့သို့ သတ်မှတ်နိုင်သည် ဟူသည်မှာ-
ဆာဗာမန်နေဂျာကိုဖွင့်ပြီး ကိရိယာများမှတစ်ဆင့် သွားလာကာ အင်တာနက်အချက်အလက်ဝန်ဆောင်မှုများ (IIS) မန်နေဂျာကို ရွေးချယ်ခြင်းဖြင့် စတင်ပါ။ သင့်အား IIS ဒက်ရှ်ဘုတ်ဖြင့် တင်ပြပါမည်-
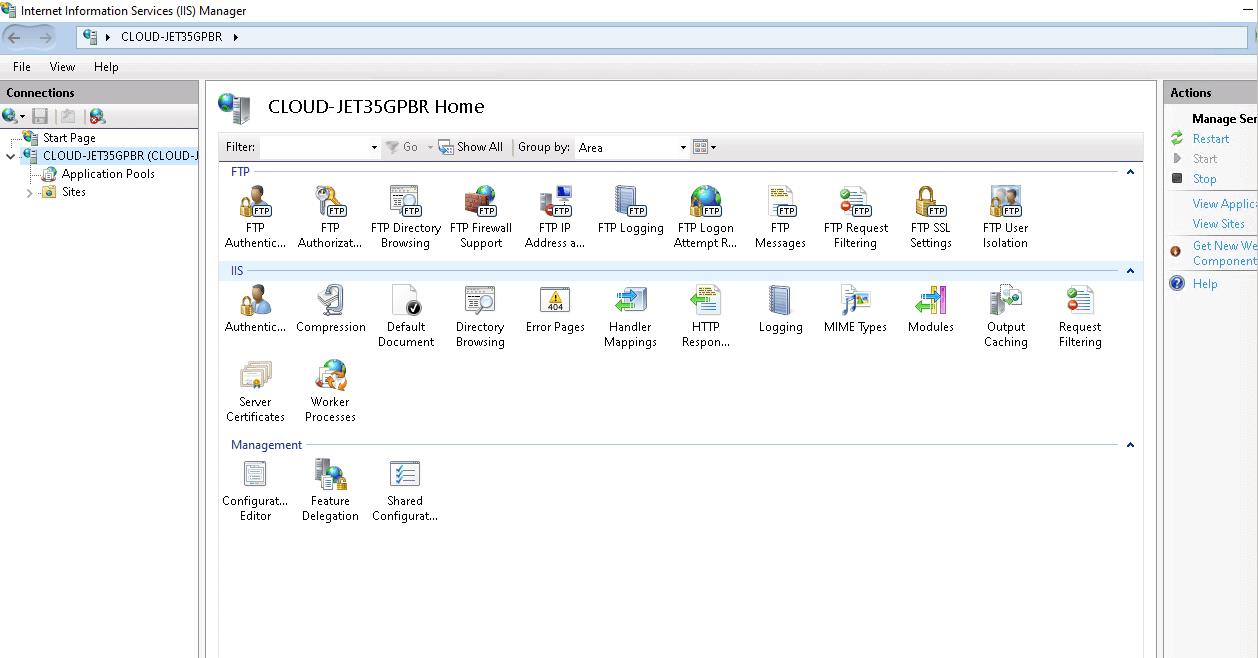
FTP စနစ်ထည့်သွင်းမှုအတွက် IIS ဒိုင်ခွက်ကို ဝင်ရောက်ခြင်း။
Sites directory သို့သွား၍ right-click နှိပ်ပြီး FTP Site တစ်ခုထည့်ရန် option ကိုရွေးချယ်ပါ။ ဤလုပ်ဆောင်ချက်သည် သင်၏ FTP ဆိုက်အသစ်အတွက် ဖွဲ့စည်းမှုပုံစံဆက်တင်များကို ပေါ်လာလိမ့်မည်-
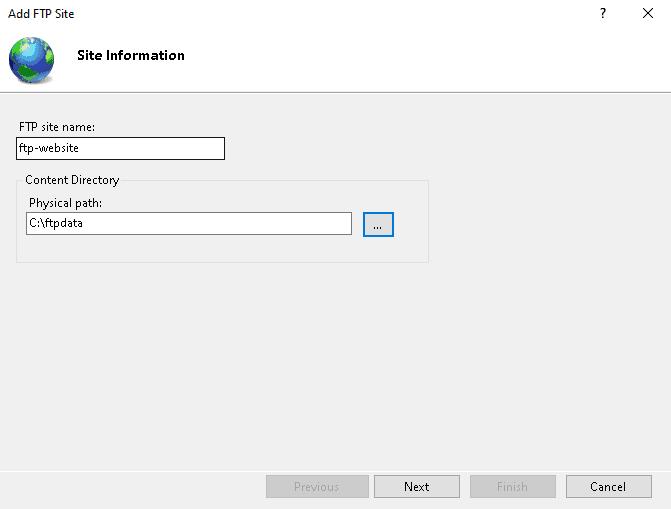
FTP Site Parameter များကို သတ်မှတ်ခြင်း။
ဤအချိန်တွင်၊ သင်သည် သင်၏ FTP ဆိုက်ကို အမည်ပေးပြီး သင်၏ FTP ဖိုင်များ နေထိုင်မည့် လမ်းကြောင်းကို သတ်မှတ်ရန် လိုအပ်မည်ဖြစ်သည်။ ဤအသေးစိတ်အချက်အလက်များကို ထည့်သွင်းပြီးနောက်၊ သင်၏ချိတ်ဆက်မှုဦးစားပေးများကို သတ်မှတ်သတ်မှတ်ရန် ဆက်လက်လုပ်ဆောင်ရန် "Next" ခလုတ်ကို နှိပ်ပါ။
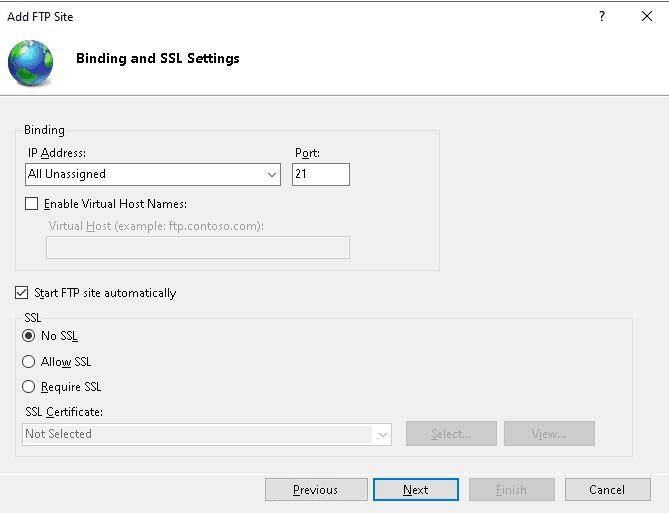
ချိတ်ဆက်မှု ဦးစားပေးများကို ပြင်ဆင်သတ်မှတ်ခြင်း။
နောက်တစ်ဆင့်တွင် သင့်ဆာဗာ၏ IP လိပ်စာ၊ FTP ချိတ်ဆက်မှုများအတွက် ဆိပ်ကမ်းနှင့် သင်၏ SSL စိတ်ကြိုက်ရွေးချယ်မှုများကို သတ်မှတ်ခြင်း ပါဝင်သည်။ ၎င်းတို့ကို သတ်မှတ်ပြီးသည်နှင့် အထောက်အထားစိစစ်ခြင်းဆက်တင်များသို့ ဆက်သွားရန် "Next" ခလုတ်ကို နှိပ်ပါ။
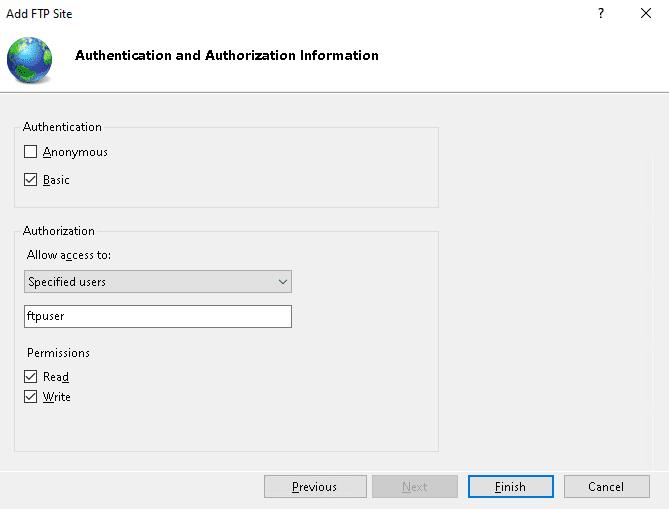
အထောက်အထားစိစစ်ခြင်း ဆက်တင်များကို ချိန်ညှိခြင်း။
ဤတွင်၊ သင်သည် သင်နှစ်သက်သော စစ်မှန်ကြောင်းအထောက်အထားပြနည်းကို ရွေးချယ်မည်ဖြစ်ပြီး၊ ခွင့်ပြုချက်ဆက်တင်များကို ဆုံးဖြတ်ကာ သင်၏ FTP ဆိုက်အတွက် ခွင့်ပြုချက်များကို တည်ထောင်မည်ဖြစ်သည်။ တပ်ဆင်မှုကို အပြီးသတ်ရန် "ပြီးအောင်" ခလုတ်ကို နှိပ်ပါ။
ယနေ့ခေတ် ဒစ်ဂျစ်တယ်ခေတ်တွင်၊ ဖိုင်များကို လုံခြုံပြီး ထိရောက်စွာ မျှဝေခြင်းသည် လုပ်ငန်းများအတွက် အရေးကြီးပါသည်။ လမ်းညွှန်သည် ကလိုင်းယင့်နှင့် ဆာဗာအကြား ဖိုင်များလွှဲပြောင်းခြင်းအတွက် အခြေခံပရိုတိုကောဖြစ်သည့် Windows Server တွင် FTP ဆာဗာကို တပ်ဆင်ခြင်းလုပ်ငန်းစဉ်ကို ရိုးရှင်းစေသည်။ ဆာဗာမန်နေဂျာမှတစ်ဆင့် FTP ဆာဗာလုပ်ဆောင်နိုင်စွမ်းများကို ဖွင့်ပေးခြင်းဖြင့် စတင်ခြင်းဖြင့်၊ ၎င်းသည် Windows Server ကိုဝင်ရောက်အသုံးပြုရန် အဆင့်ဆင့်လမ်းညွှန်ချက်တစ်ခု ပေးဆောင်ပြီး စနစ်ထည့်သွင်းခြင်းနှင့် FTP စွမ်းရည်များကို Internet Information Services (IIS) ဖြင့် ပေါင်းစပ်ပေးပါသည်။ ထို့အပြင်၊ ၎င်းသည် FTP အသုံးပြုခွင့်အတွက် အသုံးပြုသူအကောင့်များဖန်တီးခြင်းနှင့် ချိတ်ဆက်မှုစိတ်ကြိုက်ပြင်ဆင်မှုများ၊ အထောက်အထားစိစစ်ခြင်းဆက်တင်များနှင့် ခွင့်ပြုချက်များအပါအဝင် FTP ဆိုက်တစ်ခုတည်ထောင်ခြင်းတို့ကို အသေးစိတ်ဖော်ပြထားသည်။ ဤပြည့်စုံသောလမ်းညွှန်ချက်သည် သင်၏အဖွဲ့အစည်းဆိုင်ရာလိုအပ်ချက်များအတွက် FTP ၏ အလားအလာကို အပြည့်အဝအသုံးချကာ လုံခြုံပြီး ထိရောက်သောဖိုင်မျှဝေမှုကို လွယ်ကူချောမွေ့စေပါသည်။