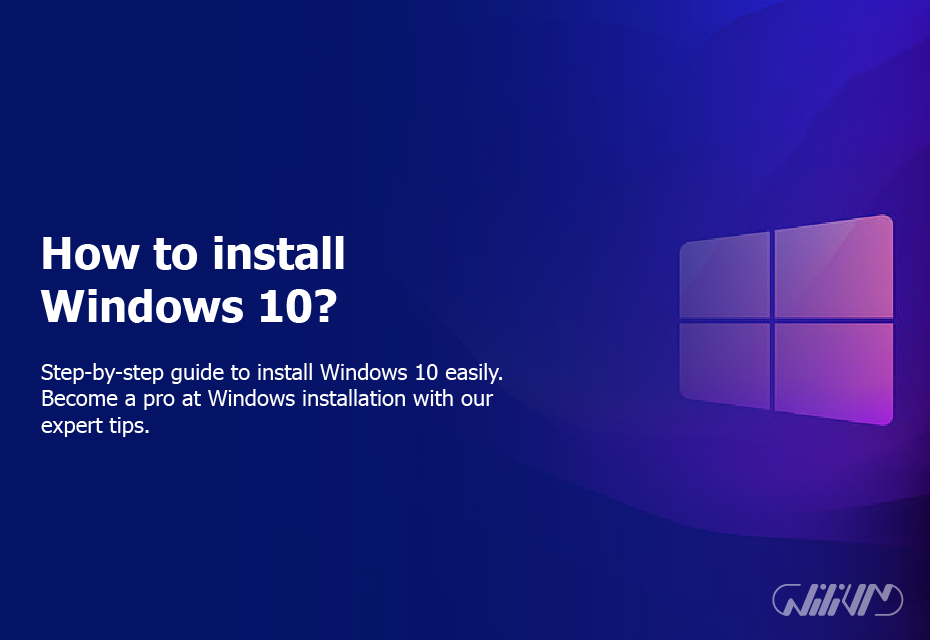Windows 10 ကို ဘယ်လို install လုပ်ရမလဲ။
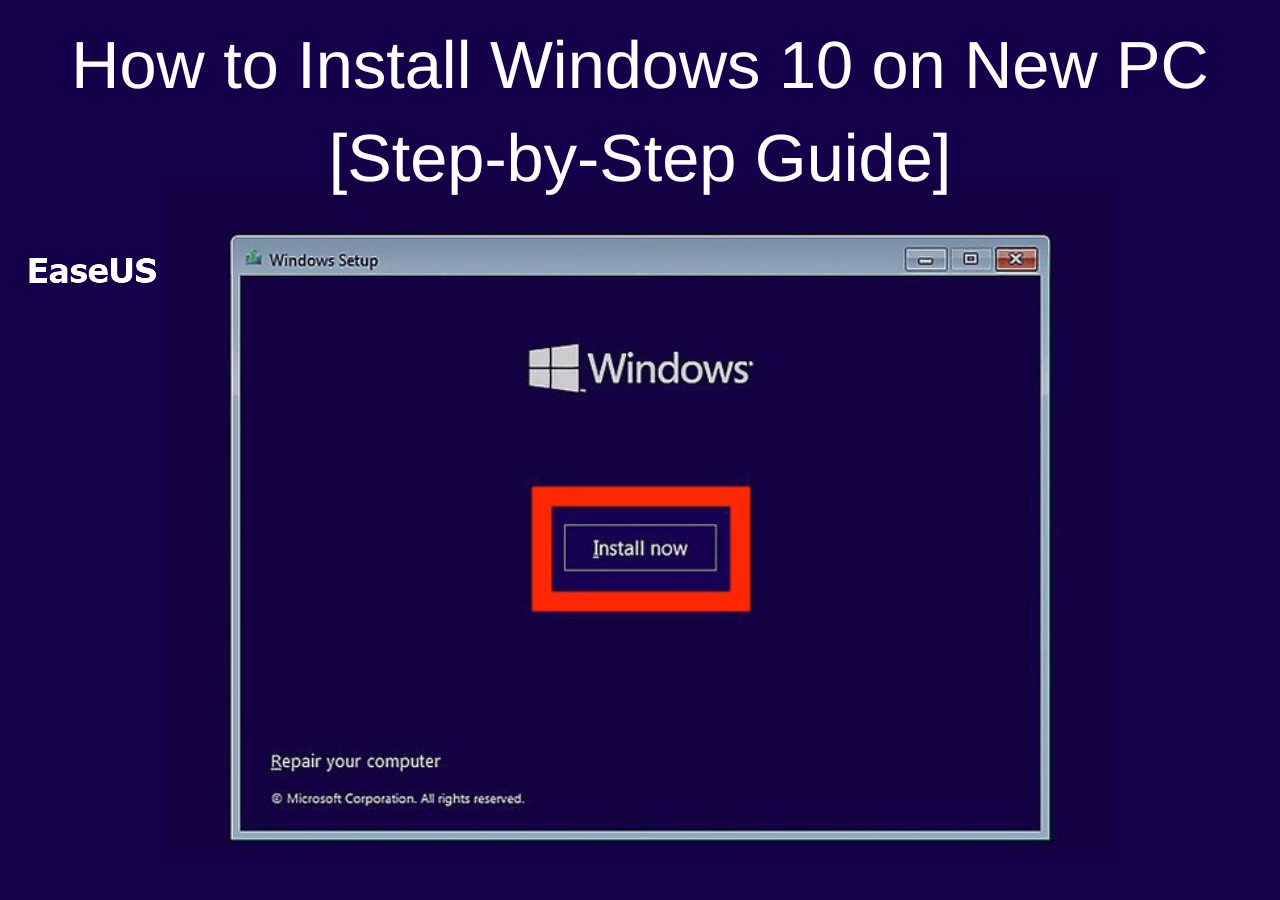
သင့်ကွန်ပြူတာကို အပ်ဒိတ်လုပ်ပြီး Windows 10 လောကထဲသို့ ဝင်ရောက်ရန် အသင့်ဖြစ်နေပါက သင့်အား ခြေလှမ်းတိုင်းကို ကူညီရန် ကျွန်ုပ်တို့ ဤနေရာတွင် ရှိနေပါသည်။ Microsoft ၏ နောက်ဆုံးထွက် လည်ပတ်မှုစနစ် Windows 10 သည် သုံးစွဲသူများအား ခေတ်မီသော မျက်နှာပြင်၊ ပိုမိုကောင်းမွန်သော လုံခြုံရေးနှင့် များစွာသော ဝန်ဆောင်မှုများကို ပေးဆောင်ပါသည်။ အခြားနောက်ဆုံးပေါ်အင်္ဂါရပ်များ။ ဒါပေမယ့် အတိအကျ ဘယ်လို တပ်ဆင်ပါသလဲ။ စုံစမ်းကြည့်ရအောင်။
မာတိကာ
တပ်ဆင်မှုအတွက်ပြင်ဆင်နေသည်
အမှန်တကယ်တပ်ဆင်ခြင်းသို့ ကျွန်ုပ်တို့မပါဝင်မီ၊ ထည့်သွင်းစဉ်းစားရန် အရေးကြီးသောအဆင့်အချို့ရှိပါသည်။
စနစ်လိုအပ်ချက်များ
သင့်စက်သည် Windows 10 အတွက် စနစ်လိုအပ်ချက်များစွာကို ဖြည့်ဆည်းပေးရပါမည်။ 1GHz သို့မဟုတ် ပိုမြင့်သော CPU တစ်ခု၊ အနည်းဆုံး 2GB (64-bit အတွက်)၊ ရနိုင်သော ဟာ့ဒ်ဒရိုက်နေရာ 20GB နှင့် DirectX 9 သို့မဟုတ် နောက်ပိုင်းတွင် အသုံးပြုနိုင်သော ဂရပ်ဖစ်ကတ် လိုအပ်ပါသည်။ တောင်တက်ခရီးမထွက်မီ သင့်ကျောပိုးအိတ်သည် လိုအပ်သော စခန်းချကိရိယာအားလုံးကို အံဝင်ခွင်ကျဖြစ်စေရန် သေချာစေခြင်းနှင့် တူပါသည်။
သင်၏ဒေတာများကိုအရန်ကူးပါ
လည်ပတ်မှုစနစ်ထည့်သွင်းခြင်းမစတင်မီ သင့်ဒေတာကို အရန်ကူးခြင်းသည် အရေးကြီးပါသည်။ ကြီးကြီးမားမားနေရာမပြောင်းခင်မှာ မင်းရဲ့ အဖိုးမဖြတ်နိုင်တဲ့ အမှတ်တရတွေကို အကာအကွယ်ပေးသလိုပါပဲ။
Windows 10 ကိုဒေါင်းလုဒ်လုပ်ခြင်း။
ထို့ကြောင့် သင့် PC သည် သတ်မှတ်ချက်များကို ကျေနပ်စေပြီး သင့်ဒေတာသည် လုံခြုံပါသည်။ အခုပဲ ဒေါင်းလုဒ်လုပ်ထုံးလုပ်နည်းကို သွားကြည့်ရအောင်။
Windows 10 ကို ချက်ခြင်းဒေါင်းလုဒ်လုပ်ရန် ရရှိနိုင်ပါပြီ။ မိုက်ကရိုဆော့ဖက်ဘ်ဆိုက်. Windows သည် အရာအားလုံးအတွက် တရားဝင်စူပါမားကတ်နှင့်တူသည်။
ဒေါင်းလုဒ်လုပ်နေစဉ်တွင် သင့် PC ၏တည်ဆောက်ပုံအတွက် သင့်လျော်သောဗားရှင်း (32-bit သို့မဟုတ် 64-bit) ကို ရွေးချယ်ရန် ဂရုပြုပါ။ အဝတ်အစားအတွက် သင့်လျော်သော အရွယ်အစားကို ရွေးချယ်ခြင်းကဲ့သို့ပင်။ သင့်စနစ်နှင့် သဟဇာတမဖြစ်နိုင်သော ဆော့ဖ်ဝဲလ်အပိုင်းကို သင်မလိုချင်ဘူးလား။
Bootable USB ကိုဖန်တီးခြင်း။
ထို့နောက်၊ ကျွန်ုပ်တို့သည် အခြေခံအားဖြင့် ရိုးရိုး USB stick ကို အစွမ်းထက်သော ထည့်သွင်းကိရိယာအဖြစ်သို့ ပြောင်းလဲပေးသည့် bootable USB တစ်ခုကို ဖန်တီးပါမည်။
လိုအပ်တဲ့ကိရိယာများ
Rufus ကဲ့သို့သော ဆော့ဖ်ဝဲလ်ပရိုဂရမ်တစ်ခုနှင့် သိုလှောင်မှုအနည်းဆုံး 8GB USB flash drive ကို လိုချင်မည်ဖြစ်သည်။ မင်းရဲ့ USB ဒရိုက်ကို ရွှေဖရုံသီးကနေ တွန်းလှည်းအဖြစ် ပြောင်းလဲပေးနိုင်တဲ့ မှော်တုတ်တံရှိတာနဲ့ တူတယ်။
အဆင့်ဆင့်လုပ်ငန်းစဉ်
၎င်းကိုဒေါင်းလုဒ်လုပ်ပြီးနောက် Rufus ကိုဖွင့်ပါ၊ သင်၏ USB ကိရိယာကို ရွေးပါ၊ ဒေါင်းလုဒ်လုပ်ထားသော ISO ဖိုင်ကို ရွေးချယ်ပြီး စတင်မည်ကို နှိပ်ပါ။ လမ်းညွှန်ချက်များကို လိုက်နာရုံဖြင့် ကိတ်မုန့်ပြုလုပ်ခြင်းကဲ့သို့ ရိုးရှင်းပါသည်။
တပ်ဆင်ခြင်းလုပ်ငန်းစဉ်
တပ်ဆင်မှုကို စတင်ရန် ကျွန်ုပ်တို့ ပြင်ဆင်နေပြီဖြစ်သည်။
USB မှ Restart လုပ်ပြီး Boot လုပ်ပါ။
သင့်ကွန်ပြူတာ ပြန်လည်စတင်သည့်အခါ ပုံမှန်အားဖြင့် boot menu (F12၊ F2 သို့မဟုတ် Del) ကိုဖွင့်သည့်သော့ကို အသုံးပြု၍ သင်၏ USB ကိရိယာကို ရွေးပါ။ နယ်ပယ်သစ်တစ်ခုသို့ ဝင်ရောက်ရန် သင့်လျော်သောတံခါးကို ရွေးချယ်ခြင်းနှင့် ဆင်တူသည်။
installation ခြေလှမ်းများ
မေးသည့်အခါ “Custom- Windows only (အဆင့်မြင့်)” ကို ရွေးပြီး Windows 10 ထည့်သွင်းလိုသည့်နေရာကို ရွေးပါ။ ထို့နောက် မျက်နှာပြင်ပေါ်ရှိ ညွှန်ကြားချက်များကို လိုက်နာပါ။ သင့် OS အသစ်၏ တည်နေရာကို ရတနာမြေပုံပေါ်တွင် များစွာသော X ဖြင့် မှတ်သားထားသည်။
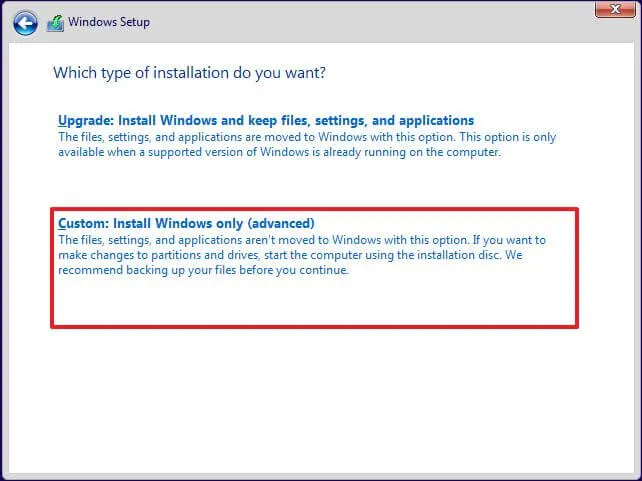
တပ်ဆင်မှု အပြီးတည်ဆောက်မှု
တပ်ဆင်ပြီးနောက်၊ ပြီးမြောက်ရန် ကနဦးသတ်မှတ်မှုများအချို့ရှိသည်။
ကန ဦး ဆက်တင်များ ဘာသာစကား၊ ဒေသနှင့် ကီးဘုတ်အပြင်အဆင် ကဲ့သို့သော အရာများအတွက် သင့်စိတ်ကြိုက်ရွေးချယ်မှုများကို သတ်မှတ်ပါ။ သင့်အိမ်အသစ်ကို သင်အလိုရှိသည့်အတိုင်း အတိအကျစီစဉ်ပေးခြင်းနှင့် ဆင်တူသည်။
လိုအပ်သော Drivers ကို ထည့်သွင်းခြင်း- သင်၏ ဟာ့ဒ်ဝဲအတွက် လိုအပ်သော ဒရိုက်ဗာများအားလုံးကို ထည့်သွင်းရန် သေချာပါစေ။ သင့်ကား၏စွမ်းဆောင်ရည်ကို ပိုမိုကောင်းမွန်အောင်ပြုလုပ်ခြင်းနှင့်တူသည်ဟု မှတ်ယူပါ။
Windows 10 ကို Up-to-Date ထားရှိခြင်း။
Windows 10 ကို အမြဲတမ်း နောက်ဆုံး Update ဖြစ်နေကြောင်း သေချာပါစေ။
အပ်ဒိတ်များအတွက် စစ်ဆေးနေသည်- အပ်ဒိတ်များကို မကြာခဏစစ်ဆေးရန် ဆက်တင်များ > အပ်ဒိတ်နှင့် လုံခြုံရေး > Windows Update သို့ သွားပါ။ ဆရာဝန်မှာ ပုံမှန်စစ်ဆေးခြင်းနဲ့ ယှဉ်နိုင်ပါတယ်။
အလိုအလျောက် အပ်ဒိတ်များ သတ်မှတ်ခြင်း- တူညီသောရွေးချယ်မှုများအောက်တွင်၊ သင်သည် သင်၏စနစ်အား အလိုအလျောက် အပ်ဒိတ်လုပ်ရန် စီစဉ်သတ်မှတ်နိုင်သည်။ ၎င်းသည် အလိုအလျောက် ဘေလ်ပေးချေမှုများကို သတ်မှတ်ခြင်းကဲ့သို့ အလားတူ လုပ်ဆောင်သည်။ ရိုးရှင်းပြီး စိတ်ပူစရာမလိုပါဘူး။
ယုံကြည်စိတ်ချရသော၊ လုံခြုံမှုရှိရန် လိုအပ်ပါသလား။ Windows VPS? သင်၏ရှာဖွေမှုသည် ဤနေရာတွင် အဆုံးသတ်ပါသည်။ ယနေ့ဝယ်ယူပြီး ထိပ်တန်းဆာဗာစွမ်းဆောင်ရည်ကို ခံစားလိုက်ပါ။
ကောက်ချက်
Windows 10 ကို အောင်မြင်စွာ ထည့်သွင်းပြီးပါပြီ။ ခက်ခဲပုံပေါ်နိုင်သော်လည်း၊ ဤအကြံဉာဏ်ကိုအသုံးပြုခြင်းဖြင့် ၎င်းကို ရိုးရှင်းလွယ်ကူသော မုန့်ပြားပြုလုပ်ပေးလိမ့်မည်။ သင်သည် Windows 10 ၏ကမ္ဘာထဲသို့ ကြီးမားသော ခုန်ပျံကျော်လွှားမှုတစ်ခုကို စတင်လိုက်ပါပြီ။ ခရီးတိုင်းသည် ခြေတစ်လှမ်းမှ စတင်သည်ဆိုတာကို သတိရပါ။ သင်၏အသစ်စက်စက်အွန်လိုင်းကစားကွင်းကို စူးစမ်းလေ့လာရင်း ပျော်ရွှင်ပါစေ။
အမေးအဖြေများ
Windows 10 က ဘယ်လောက်ကျလဲ။
စျေးနှုန်းကွာခြားနိုင်သော်လည်း ပုံမှန် Home Edition သည် အများအားဖြင့် $139 ဝန်းကျင်ကျသင့်သည်။ စျေးနှုန်းအတိအကျအတွက် Microsoft Store ကိုစစ်ဆေးပါ။
Windows 7 သို့မဟုတ် 8 မှ Windows 10 သို့ အဆင့်မြှင့်နိုင်ပါသလား။
ဟုတ်ကဲ့၊ အဆင့်မြှင့်တင်ခြင်းသည် သင့်ဒေတာကို ဦးစွာ အရန်ကူးရန် အကြံပြုထားသော်လည်း၊
Windows 10 မထည့်သွင်းပါက ဘာလုပ်ရမလဲ။
သင့်စနစ်လိုအပ်ချက်များကို စစ်ဆေးပါ၊ သင်၏ထည့်သွင်းမှုမီဒီယာသည် ယိုယွင်းခြင်းမရှိကြောင်း သေချာစေပြီး ထပ်စမ်းကြည့်ပါ။ ပြဿနာများ ဆက်ရှိနေပါက Microsoft Support သို့ ဆက်သွယ်ပါ။
Windows 10 ကို install လုပ်ဖို့ဘယ်လောက်ကြာမလဲ။
ပုံမှန်အားဖြင့်၊ သင့်ဟာ့ဒ်ဝဲနှင့် သင်ထည့်သွင်းနေသည့် Windows ဗားရှင်းပေါ်မူတည်၍ မိနစ် 20 မှ တစ်နာရီကြား ကြာတတ်သည်။